رفع اشکال "Explorer" در ویندوز 7 کار خود را متوقف کرد

در کلیه نسخه های سیستم عامل ویندوز ، Explorer اساس سیستم گرافیکی محسوب می شود. این نه تنها نقش مدیر فایل را انجام می دهد ، بلکه به کاربران امکان می دهد برنامه های مختلفی را اجرا کنند ، انواع اشیاء را جستجو و اصلاح کنند. از این رو نتیجه می گیرد که این ابزار یکی از مهمترین موارد موجود در پوسته است و عملکرد ناپایدار آن اغلب منجر به خطاهای جهانی می شود. بعضی اوقات کاربران با یخبندان روبرو می شوند که همراه با کتیبه "برنامه Explorer متوقف شده است" . این بدان معنی است که پوسته به دلیل نوعی تحریک کننده ، به سادگی پاسخگوی درخواست های کاربر متوقف شد. در این مقاله می خواهیم چگونگی یافتن علت این مشکل و راه حل آن را نشان دهیم.
مطالب
ما خطای "برنامه Explorer را متوقف کرده است" در ویندوز 7 رفع می کنیم
بلافاصله غیرممکن است که با تکمیل کار "اکسپلورر" چه چیزی دقیقاً باعث بروز خطا می شود. بنابراین ، کاربر مجبور به دستیابی به تجزیه و تحلیل سیستم ، مرتب سازی بر اساس گزینه های موجود است. فقط از این طریق می توانید به سرعت و با کمک دستورالعمل های موجود مشکل را پیدا کرده و آن را حل کنید. ما سعی کردیم با قرار دادن روشها از ساده ترین و مؤثرترین تا پیچیده ترین و نادرترین کار ، کار را تا حد ممکن ساده کنیم. بنابراین ، توصیه می کنیم از اولین توصیه شروع کنید.
روش 1: راه اندازی مجدد اکسپلورر
بعضی اوقات اتمام "اکسپلورر" به طور اتفاقی رخ می دهد. به عنوان مثال ، در برخی مقطع ، درصد استفاده از منابع سیستم به شدت افزایش یافته یا از تمام رم استفاده شده است ، به همین دلیل این پوسته سقوط کرد. سپس راه اندازی مجدد رایانه ای از رایانه کمک می کند ، با این حال ، این می تواند به از بین رفتن داده هایی که ذخیره نشده اند منجر شود. ما به شما توصیه می کنیم سعی کنید با استفاده از توصیه های موجود در مقاله در لینک زیر ، راه اندازی مجدد explorer.exe را دوباره شروع کنید. پس از آن ، می توانید تمام اسناد را ذخیره کرده و PC را مجدداً راه اندازی کنید تا مطمئن شوید که دیگر خطا ظاهر نمی شود.
جزئیات بیشتر: اکسپلورر را در ویندوز 7 راه اندازی مجدد کنید
روش 2: صحت پرونده های سیستم را بررسی کنید
در صورت ظاهر شدن عزیمت ، باید از روشهای رادیکال تری استفاده کرد. اولین مورد این شامل اسکن کامل پارتیشن های سیستم در هارد به منظور پیدا کردن پرونده ها یا خطاهای آسیب دیده است. این عمل با استفاده از ابزار استاندارد ویندوز 7 انجام می شود که مشکلات موجود را برطرف می کند. راه اندازی آن به شرح زیر است:
- "شروع" را از طریق جستجو باز کنید ، "Command Prompt" را پیدا کنید و بر روی آن راست کلیک کنید.
- در فهرست زمینه که ظاهر می شود ، گزینه "Run as administrator" را انتخاب کنید .
- با انتخاب "بله" ، مجوز برنامه را برای ایجاد تغییرات در رایانه شخصی تأیید کنید.
- پس از شروع کنسول ، دستور
sfc /scannowرا در آنجا وارد کرده و کلید Enter را بزنید. - انتظار دارید که بررسی سیستم شروع شود.
- ابتدا وضعیت اسکن به صورت درصدی نمایش داده می شود و سپس یک اعلان ظاهر می شود که اسکن کامل شده است و در صورت مشاهده خطا ، آنها اصلاح شدند.
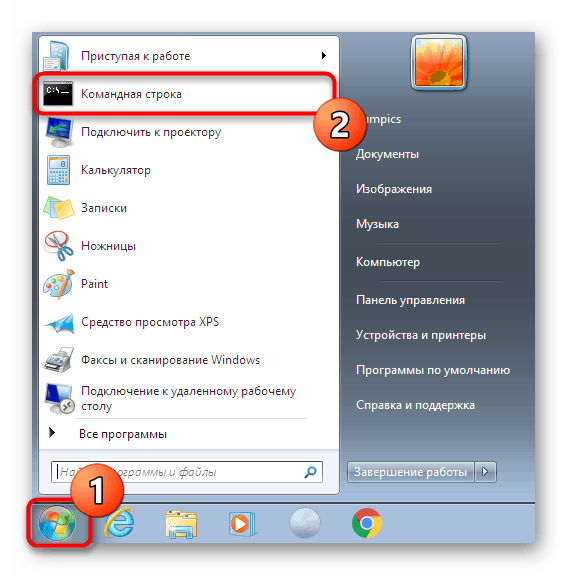
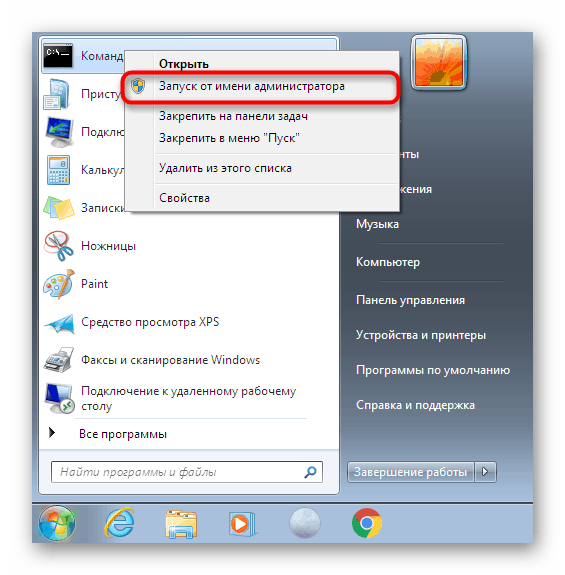
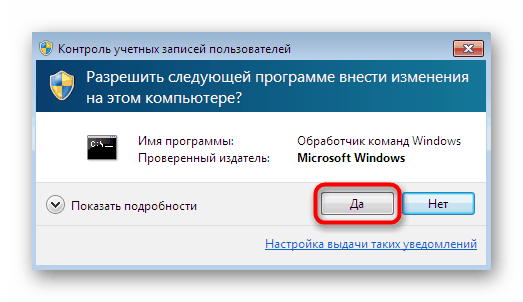
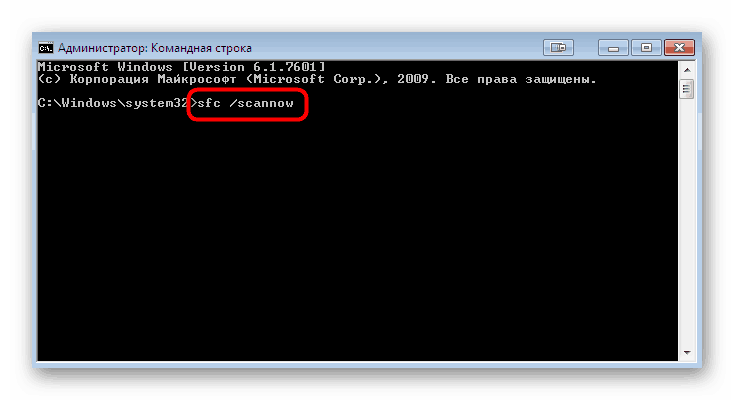
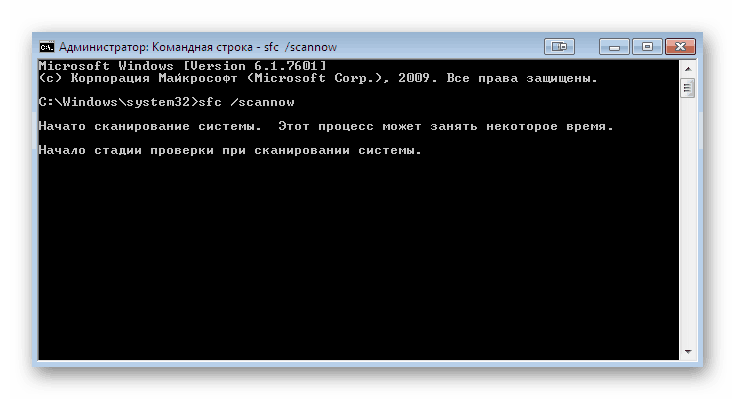
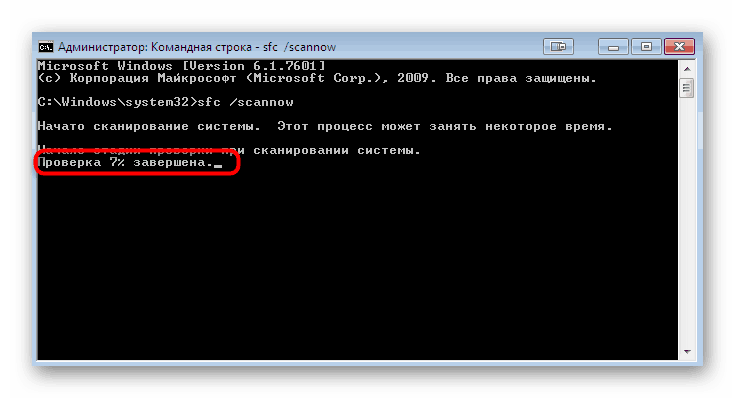
با این حال ، گاهی اوقات این گزارش حاوی اطلاعاتی با محتوای "Windows Resource Protection فایلهای خراب را شناسایی کرده است ، اما برخی از آنها را بازیابی نمی کند . " این بدان معنی است که SFC در زمان فعلی نمی تواند به درستی کار کند. بنابراین ، شما باید به اقدامات اضافی متوسل شوید. در ویندوز 7 یک ابزار DISM وجود دارد که وظیفه اصلی آن ایجاد کار اجزای اصلی سیستم است. باید ابتدا آن را شروع کنید و پس از بهبودی موفقیت آمیز ، به دستورالعمل هایی که در بالا دریافت کردید ، برگردید.
جزئیات بیشتر: بازیابی قطعات آسیب دیده در ویندوز 7 با استفاده از DISM
اگر مشکلی پیدا شد و برطرف شد ، کافی است کامپیوتر خود را مجدداً راه اندازی کنید و تعامل استاندارد خود را با سیستم عامل شروع کنید تا بررسی کنید که آیا Explorer واقعاً دیگر کار خود را کامل نمی کند.
روش 3: تأیید خدمات شخص ثالث
گزینه سوم وقت گیر تر است ، زیرا شامل بررسی هر سرویس شخص ثالثی است که روی سیستم عامل نصب شده است. بعضی اوقات ، این فقط فرآیندهای پس زمینه است که به عملکرد استاندارد ویندوز مربوط نمی شود که باعث خاموش شدن غیر منتظره Explorer می شود . بنابراین ، بیایید در مورد چگونگی پیدا کردن محرک و خلاص شدن از شر آن با جستجوی جامع صحبت کنیم.
- برنامه استاندارد Run را با استفاده از کلید کلید Win + R باز کنید . در قسمت ورودی ،
msconfigبنویسید و کلید Enter یا دکمه OK را فشار دهید . - در پنجره "پیکربندی سیستم" که ظاهر می شود ، به برگه "خدمات" بروید.
- برای فیلتر کردن کارهای متداول ، کادر کنار "سرویس Microsoft نمایش داده نشود" را علامت بزنید.
- اکنون ، در لیست باقی مانده ، فقط برای خاموش کردن هر سرویس یک به یک ، از راه اندازی مجدد رایانه شخصی برای پیدا کردن همان تحریک کننده ، باقی مانده است.
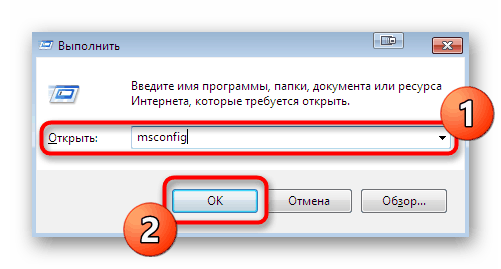
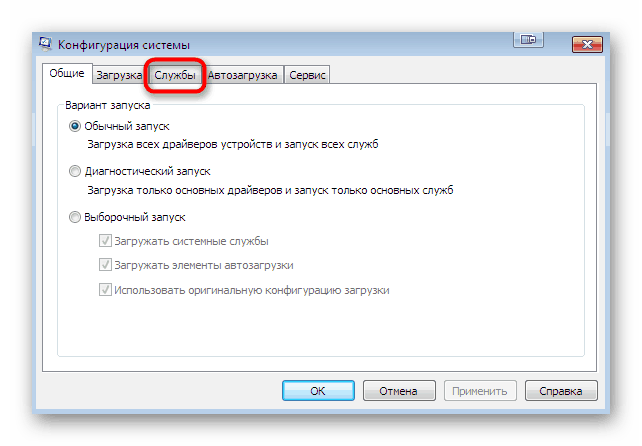
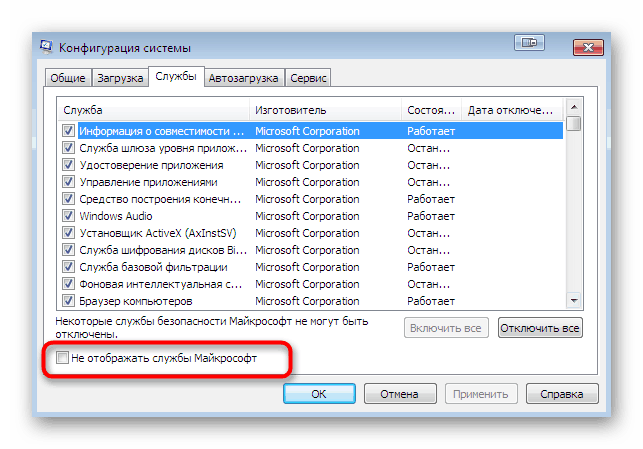
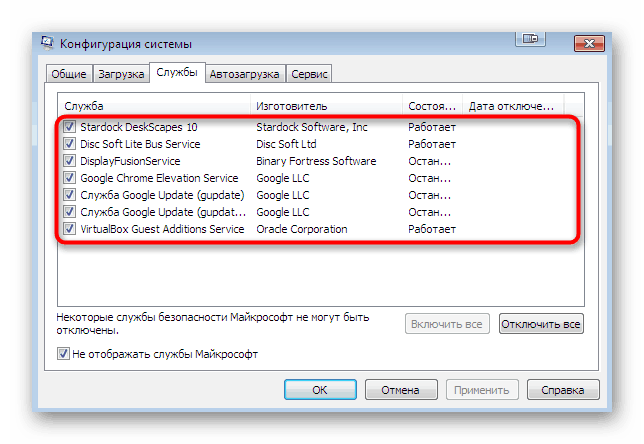
اقدامات انجام شده پس از شناسایی سرویس بسیار خوبی که موجب برانگیختن Explorer می شود ، بستگی به این دارد که چه نرم افزاری مسئول آن است. گاهی اوقات بروزرسانی پیش فرض درایورهای آداپتور گرافیکی کمک می کند و در شرایط دیگر ، شما باید یا سرویس را غیرفعال نگه دارید و یا نرم افزارهایی را که عملکرد نادرست دارند حذف کنید.
روش 4: اقدامات اضافی
در سایت ما مقاله جداگانه ای وجود دارد که به ترمیم کار "اکسپلورر" اختصاص دارد . اگر روش های فوق به شما کمک نکرد ، توصیه می کنیم با این مقاله آشنا شوید. در آن ، نویسنده پیشنهاد می کند از شش روش مختلف برای ایجاد عملکرد پوسته گرافیکی استفاده کند. همان اصل را دنبال کنید - با جستجو ، با گزینه اول شروع کنید. شما می توانید با کلیک روی لینک زیر این مقاله را مطالعه کنید.
جزئیات بیشتر: اکسپلورر را در ویندوز 7 بازیابی کنید
در بالا با روش های موجود برای حل برنامه "Explorer" که در سیستم عامل ویندوز 7 متوقف شده بود آشنا شدید همانطور که می بینید دلایل زیادی می تواند وجود داشته باشد ، بنابراین وظیفه اصلی تعیین شده برای کاربر پیدا کردن مقصر است و اصلاح آن به خودی خود زیاد نخواهد گرفت. زمان شما فقط باید سعی کنید سیستم عامل را به عقب برگردانید یا مجدداً آن را دوباره نصب کنید وقتی قبلاً تمام توصیه ها را امتحان کرده اید و هیچکدام نتیجه مناسب را به همراه نیاورده اند.
همچنین بخوانید:
بازیابی سیستم در ویندوز 7
یک ویندوز 7 فلش مموری USB را ایجاد کنید
ویندوز 7 را در بالای ویندوز 7 نصب کنید
ویندوز 7 را بدون دیسک یا فلش مموری نصب مجدد کنید