درایو فلش USB بوت را با ویندوز 7 ایجاد کنید
در حال حاضر، سی دی ها به طور فزاینده ای از محبوبیت سابق خود رنج می برند، و راه را برای انواع دیگر رسانه ها می برند. جای تعجب نیست، در حال حاضر کاربران به طور فزاینده نصب (و در صورت وقوع حوادث و بوت شدن) سیستم عامل از درایو USB. اما برای این شما باید تصویر سیستم یا نصب کننده را در درایو فلش نصب کنید. بیایید دریابیم چگونه این کار را در ارتباط با ویندوز 7 انجام دهیم.
همچنین ببینید:
ایجاد درایو فلش در ویندوز 8
دستی برای ایجاد نصب USB درایو
ایجاد رسانه برای بوت شدن سیستم عامل
ایجاد یک درایو USB قابل بوت، با استفاده از ابزارهای داخلی ویندوز 7، غیرممکن است. برای انجام این کار، شما نیاز به نرم افزار خاص طراحی شده برای کار با تصاویر. علاوه بر این، شما نیاز به ایجاد یک نسخه پشتیبان از سیستم خود و یا توزیع ویندوز 7 را برای نصب، بسته به اهداف خود، دانلود کنید. علاوه بر این، باید گفت که ابتدا تمام دستکاری هایی که در زیر توضیح داده می شود، دستگاه USB باید از قبل به اتصال مناسب در کامپیوتر متصل باشد. بعد، ما یک الگوریتم دقیق از اقدامات برای ایجاد یک فلش درایو نصب با استفاده از نرم افزار های مختلف را در نظر می گیریم.
همچنین ببینید: برنامه های کاربردی برای ایجاد رسانه نصب USB
روش 1: UltraISO
ابتدا، الگوریتم اقدامات با استفاده از نرم افزار محبوب ترین برای ایجاد درایوهای فلش بوت - UltraISO را در نظر بگیرید.
- اجرای UltraISO سپس در نوار منو، بر روی "File" کلیک کنید و از لیست باز می شود، "Open" را انتخاب کنید یا Ctrl + O را انتخاب کنید.
- پنجره انتخاب فایل باز خواهد شد. برای پیدا کردن تصویر OS پیش آماده شده در فرمت ISO، باید به دایرکتوری بروید. این شی را انتخاب کنید و روی "باز" کلیک کنید.
- پس از نمایش محتویات تصویر در پنجره UltraISO، روی «Load» کلیک کنید و مورد را «Burn Hard Disk Image ...» را انتخاب کنید .
- پنجره تنظیمات ضبط باز خواهد شد. در اینجا در لیست کشویی «دیسک درایو»، نام درایو فلش را که میخواهید ویندوز را بسوزانید ، انتخاب کنید. در میان دیگر حامل ها، می توان آن را با حروف بخش یا حجم آن شناسایی کرد. ابتدا باید رسانه را فرمت کنید تا همه داده ها را از آن حذف کنید و به استاندارد مورد نیاز برسید. برای انجام این کار روی "Format" کلیک کنید.
- یک پنجره قالب بندی باز خواهد شد. در لیست کشویی "File system"، "FAT32" را انتخاب کنید. همچنین مطمئن شوید که در کادر برای انتخاب روش قالببندی، کادر انتخاب کنار " گزینه سریع" مورد بررسی قرار می گیرد. پس از انجام این مراحل، روی "شروع" کلیک کنید .
- یک جعبه محاوره ای با هشداری مطرح می شود که این روش تمام اطلاعات موجود در رسانه را از بین می برد. برای شروع فرمت، باید با کلیک روی «OK» یک یادداشت هشدار را بیابید .
- پس از آن، روش بالا شروع خواهد شد. اطلاعات مربوطه در پنجره نمایش داده شده نشان دهنده تکمیل آن است. برای بستن آن، روی «تأیید» کلیک کنید.
- بعد، روی "بستن" در پنجره قالب بندی کلیک کنید.
- بازگشت به پنجره تنظیمات ضبط UltraISO، از "فهرست ضبط" لیست کشویی ، "USB-HDD +" را انتخاب کنید . پس از آن روی "نوشتن" کلیک کنید.
- سپس یک جعبه محاوره ظاهر می شود، که در آن شما باید دوباره با کلیک بر روی «بله»، قصد خود را تأیید کنید.
- پس از آن، روش ضبط تصویر سیستم عامل بر روی فلش درایو USB آغاز خواهد شد. شما می توانید پویایی آن را با کمک یک نشانگر گرافیکی از رنگ سبز نظارت کنید. اطلاعات در مرحله تکمیل روند به عنوان یک درصد و در زمان تقریبی تا پایان آن در دقیقه بلافاصله نمایش داده خواهد شد.
- پس از تکمیل پرونده، پیام "ضبط تکمیل شده است!" در قسمت پیام پنجره UltraISO ظاهر می شود. حالا شما می توانید از یک درایو فلش USB برای نصب سیستم عامل بر روی یک دستگاه رایانه یا بوت کردن کامپیوتر استفاده کنید، بسته به اهداف شما.
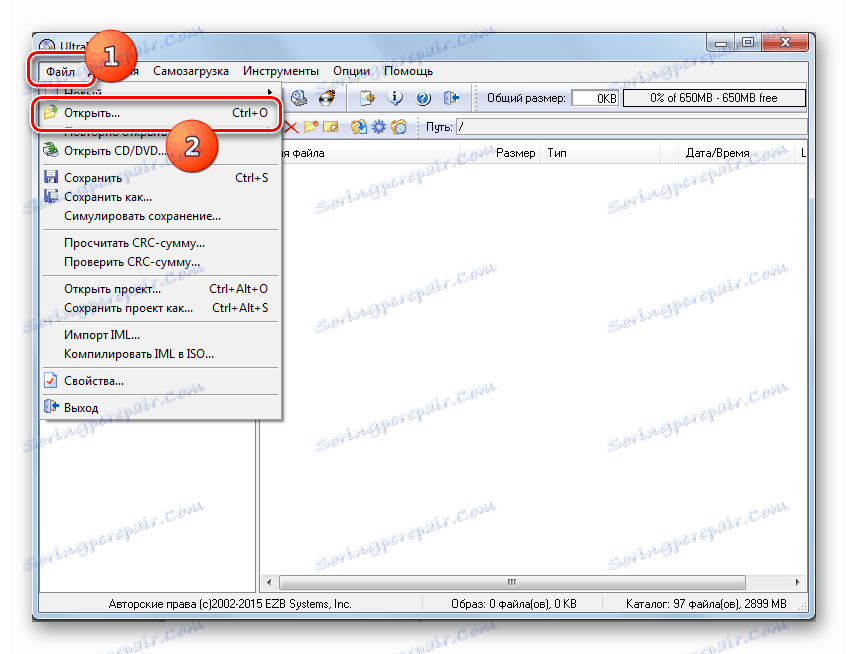
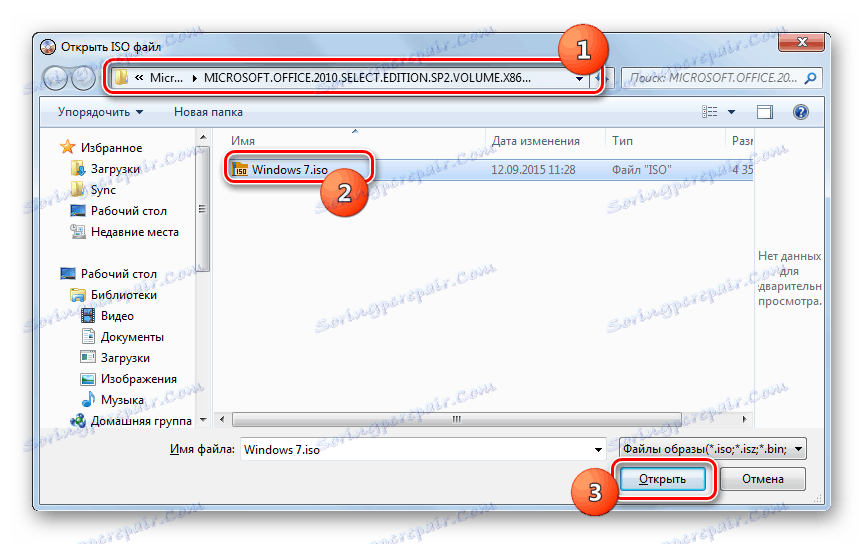
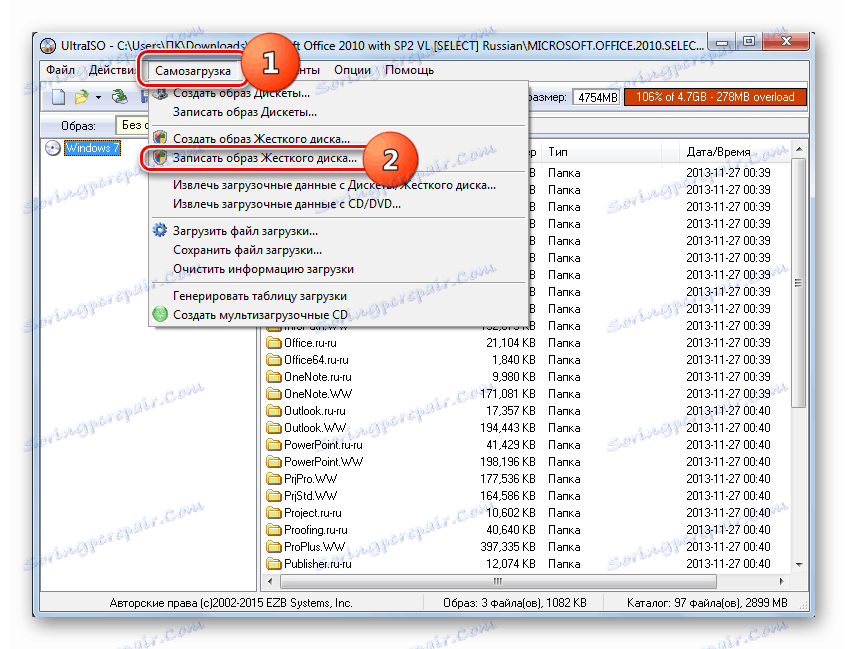
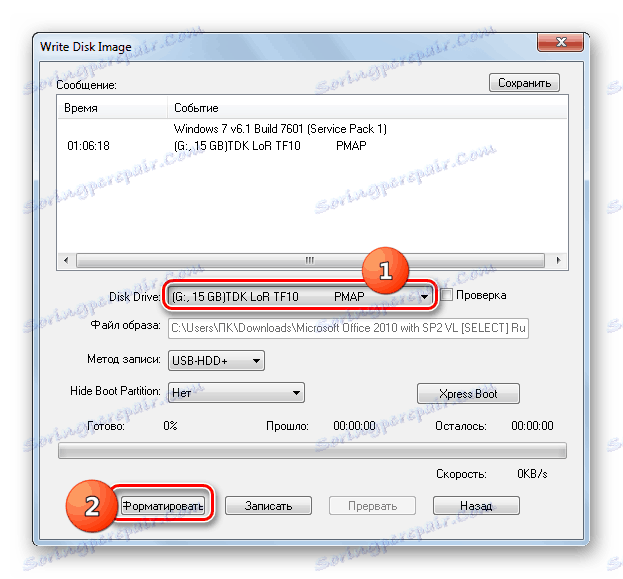
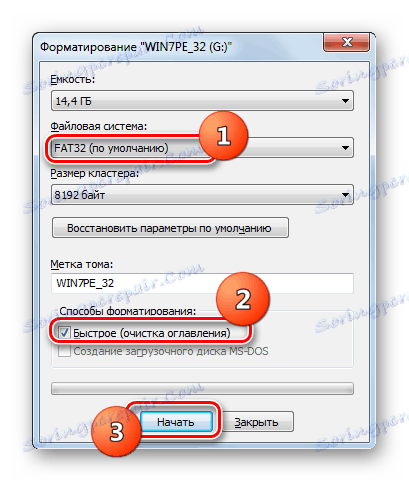



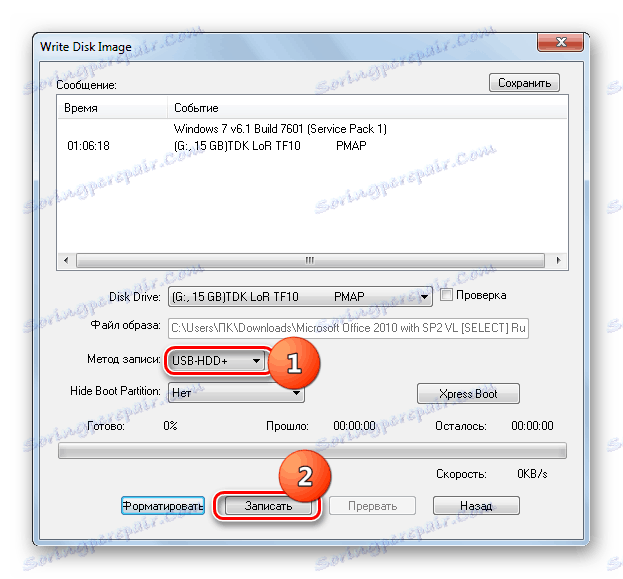


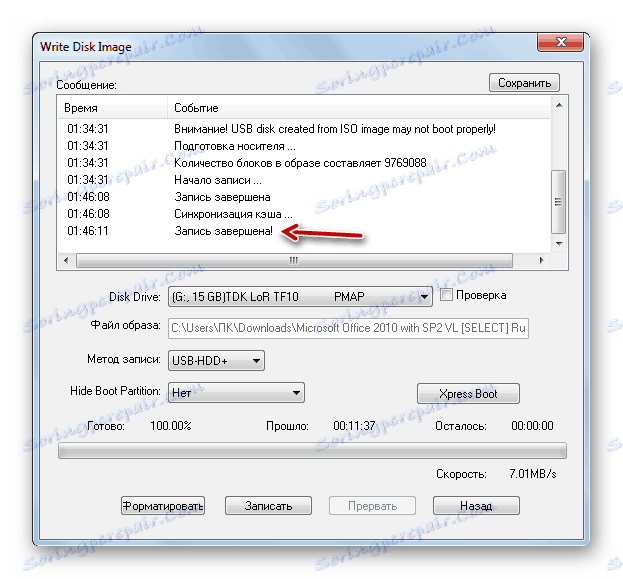
درس: ایجاد یک درایو USB قابل بوت ویندوز 7 در UltraISO
روش 2: ابزار دانلود
بعد، ما در مورد چگونگی حل مشکل با کمک ابزار دانلود نگاه خواهیم کرد. این محصول نرم افزاری به عنوان یکی از محبوب ترین ها نیست، اما مزیت آن این است که توسط همان توسعه دهنده به عنوان سیستم عامل نصب شده توسط مایکروسافت ایجاد شده است. علاوه بر این، لازم به ذکر است که آن کمتر جهانی است، یعنی فقط برای ساخت دستگاه های قابل بوت مناسب است، در حالی که UltraISO می تواند برای بسیاری از موارد دیگر استفاده شود.
دانلود ابزار دانلود را از سایت رسمی دانلود کنید
- پس از دانلود، فایل نصب را فعال کنید. در پنجره خوش آمد گویی ابزار نصب باز شده، روی Next کلیک کنید.
- در پنجره بعدی، برای شروع به طور مستقیم نصب برنامه، روی «نصب» کلیک کنید .
- برنامه نصب خواهد شد.
- پس از اتمام فرآیند، روی «پایان» کلیک کنید تا از نصب خارج شوید.
- پس از آن، یک میانبر به ابزار بر روی دسکتاپ نمایش داده خواهد شد. برای شروع آن، باید روی آن کلیک کنید.
- یک پنجره ابزار باز خواهد شد. در مرحله اول، شما باید مسیر را به فایل مشخص کنید. برای انجام این کار، روی "مرور" کلیک کنید.
- پنجره "باز" باز خواهد شد. حرکت به دایرکتوری که در آن فایل تصویر OS قرار دارد، آن را انتخاب کنید و روی "باز" کلیک کنید.
- پس از نمایش مسیر به تصویر OS در فیلد "منبع منبع"، روی "بعدی" کلیک کنید.
- گام بعدی شما باید نوع رسانه ای را که میخواهید ضبط کنید را انتخاب کنید. از آنجا که شما نیاز به ایجاد یک نصب USB فلش درایو، و سپس بر روی دکمه دستگاه USB کلیک کنید.
- در پنجره بعدی از لیست کشویی، نام درایو فلش که میخواهید آن را بنویسید انتخاب کنید. اگر آن را در لیست نمایش داده نمی شود، سپس با کلیک بر روی دکمه با نماد در شکل فلش تشکیل حلقه، داده ها را به روز رسانی کنید. این عنصر به سمت راست فیلد قرار دارد. پس از انتخاب، روی "شروع کپی" کلیک کنید.
- روش برای قالب بندی درایو فلاش شروع خواهد شد، در طی آن تمام داده ها از آن حذف خواهند شد، و پس از آن تصویر به طور خودکار شروع به ضبط سیستم عامل انتخاب شده می کند. پیشرفت این روش بصورت گرافیکی و به عنوان یک درصد در یک پنجره نمایش داده می شود.
- پس از اتمام روند، نشانگر به علامت 100٪ حرکت می کند و در زیر آن وضعیت ظاهر خواهد شد: "Backup completed" . اکنون می توانید از فلش درایو USB برای بوت شدن سیستم استفاده کنید.
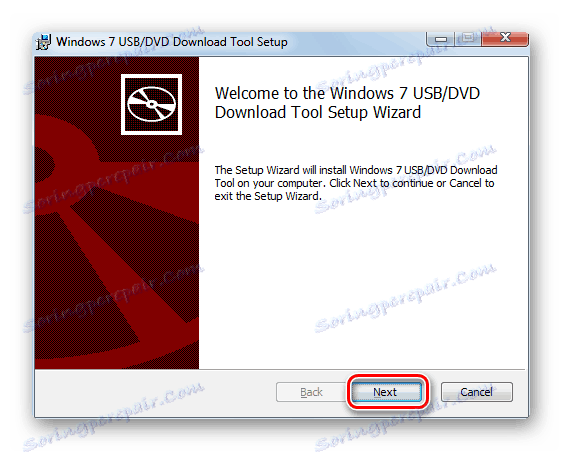
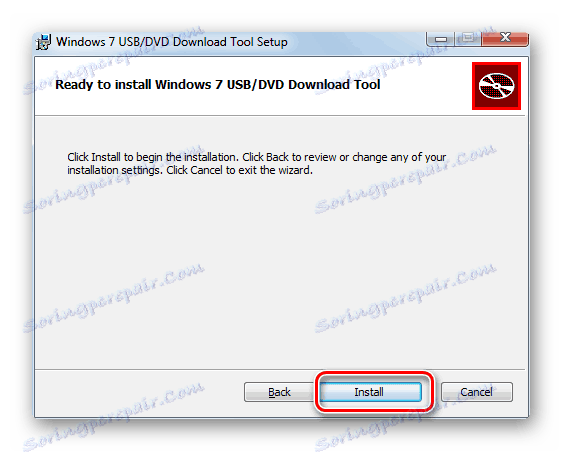
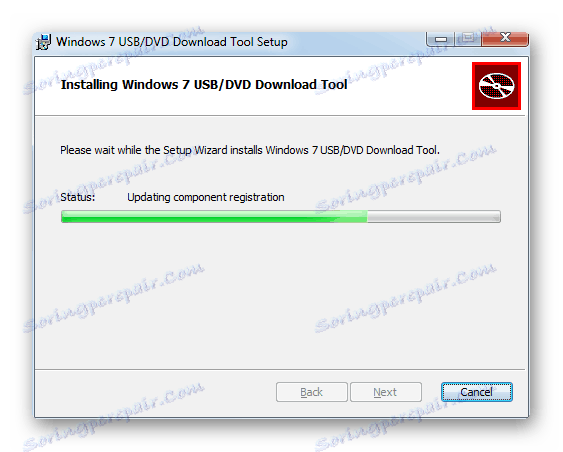
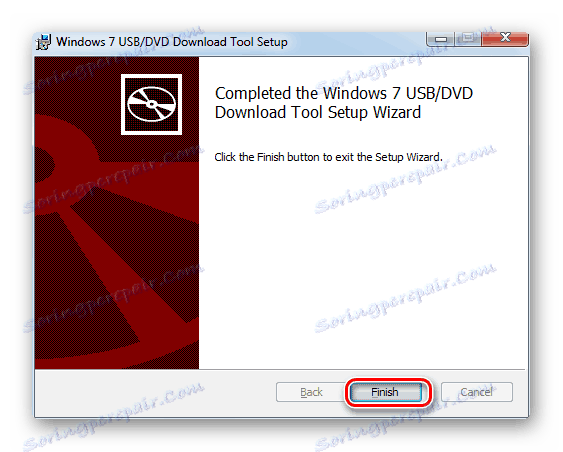
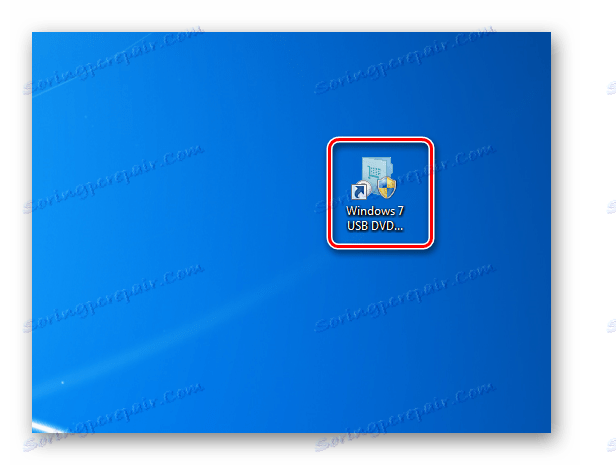
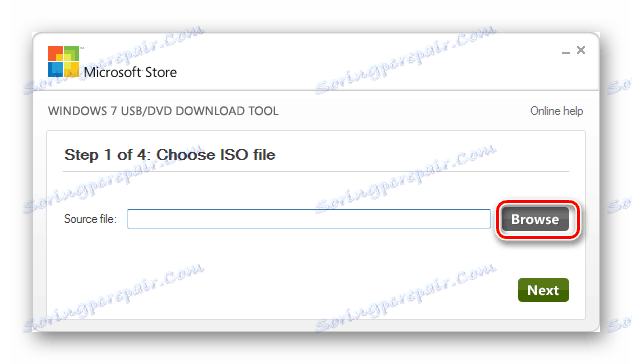
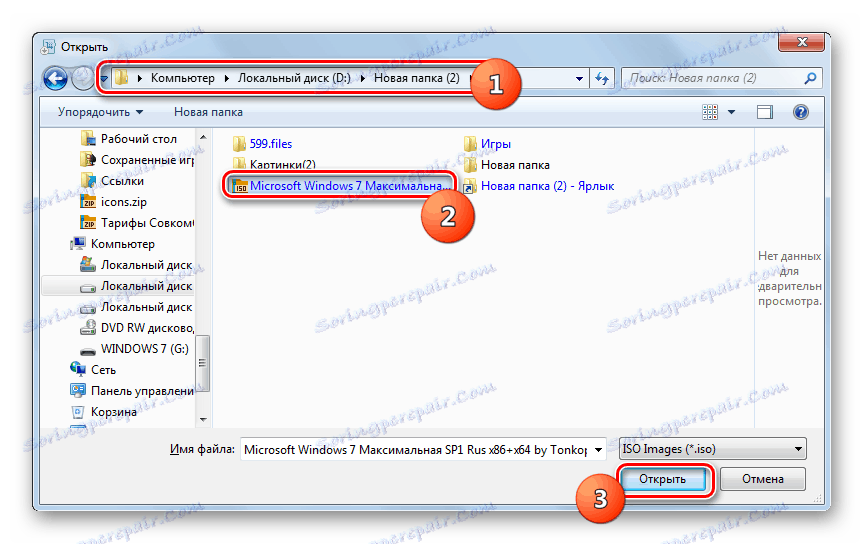
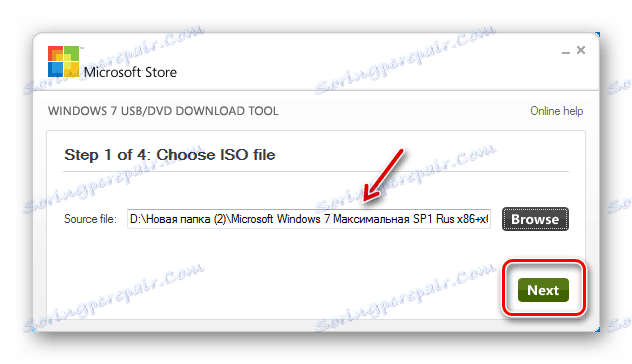
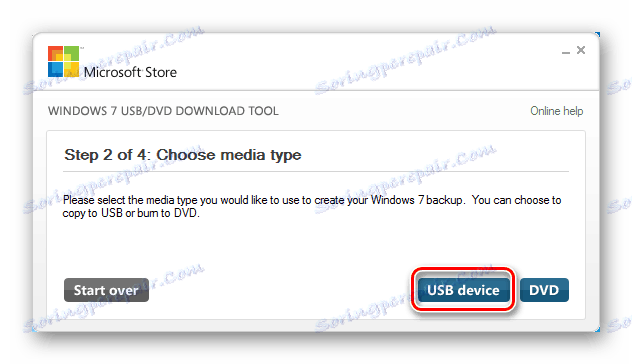
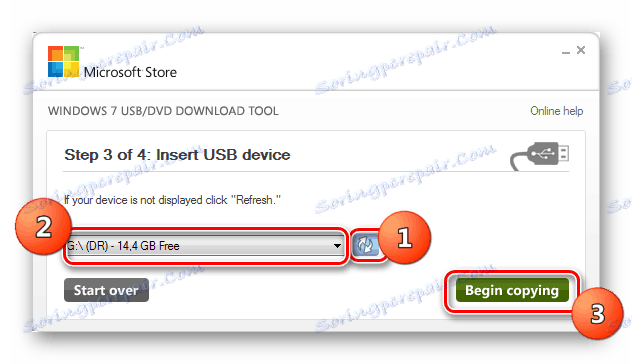
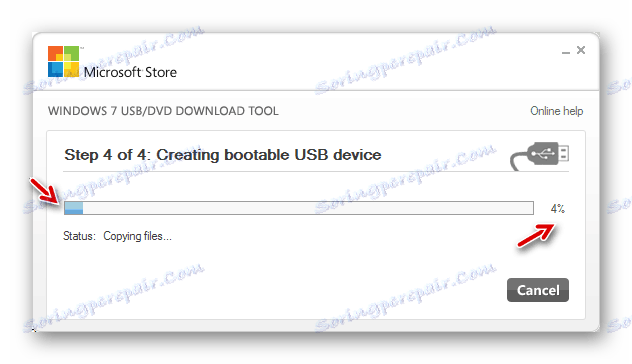
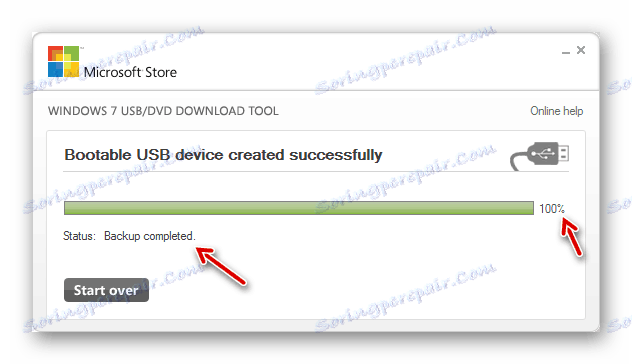
همچنین ببینید: نصب ویندوز 7 با یک درایو USB قابل بوت
درایو فلش USB قابل بوت را با ویندوز 7 بنویسید، می توانید از نرم افزار تخصصی استفاده کنید. کدام برنامه برای استفاده، برای خود تصمیم می گیرید، اما تفاوت اساسی بین آنها وجود ندارد.