اکسپلورر را در ویندوز 7 راه اندازی مجدد کنید

اکسپلورر مدیر اصلی پرونده است که در خانواده سیستم عامل های ویندوز از جمله نسخه 7 مورد استفاده قرار می گیرد ، از جمله نسخه 7. بعضی اوقات ، به دلیل مشکلات این کامپوننت ، کاربر به سادگی نمی تواند با پوسته تعامل داشته باشد ، که این امر منجر به نیاز به راه اندازی مجدد رایانه می شود. با این حال ، فوراً به چنین روشهای اساسی متوسل نشوید. اول ، ارزش آن را دارد که Explorer خود را مجدداً راه اندازی کنید ، که در مقاله امروز ما مورد بحث قرار خواهد گرفت.
مطالب
اکسپلورر را در ویندوز 7 راه اندازی مجدد کنید
روش های مختلفی برای انجام کار وجود دارد. یکی از آنها شامل استفاده از فقط کیبورد است ، در حالی که برخی دیگر نشان می دهند که کاربر در حالی که اکسپلورر آویزان است ، فعال می ماند. بنابراین ، شما باید بهترین گزینه را انتخاب کنید و تنها پس از آن با اجرای دستورالعمل های ارائه شده ادامه دهید.
روش 1: فقط از صفحه کلید استفاده کنید
ابتدا وضعیت را تجزیه و تحلیل خواهیم کرد که ماوس در هنگام نقص سیستم عامل پاسخ ندهد و خود سیستم عامل فقط به کلیدهای صفحه کلید پاسخ می دهد. هنگامی که این وضعیت رخ دهد ، می توانید Explorer را مجدداً راه اندازی کنید ، اما با انجام موارد زیر باید کمی تلاش کنید:
- برای باز کردن منوی شروع ، Ctrl + Esc را فشار دهید ، زیرا ممکن است کلید محبوب تر Win کار نکند.
- در آن ، بر روی فلش سمت راست صفحه کلید کلیک کنید تا دکمه "خاموش شدن" فعال شود.
- سپس ترکیبی از Ctrl + Shift + F10 را نگه دارید که یک منوی زمینه اضافی ایجاد می کند. در آن ، از فلش استفاده کنید تا به آیتم "Exit from Explorer" بروید و از کلید Enter برای فعال کردن عملکرد استفاده کنید.
- کلید Alt ، سپس فلش به پایین و Enter را فشار دهید . در منوی باز شده ،
explorerتایپ کنید و از Enter برای تأیید فرمان استفاده کنید .
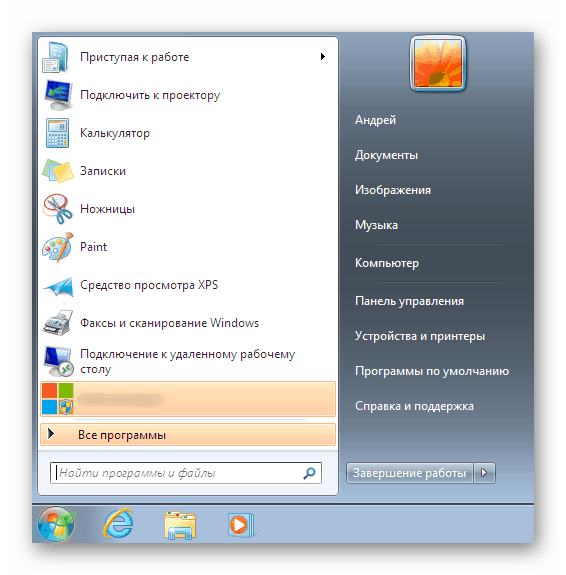
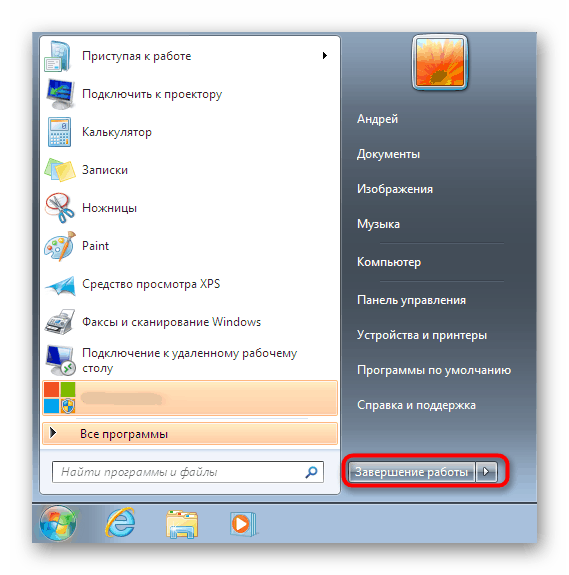
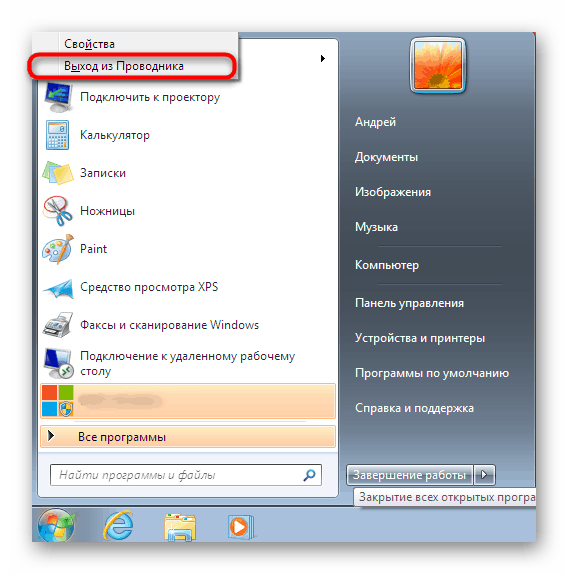
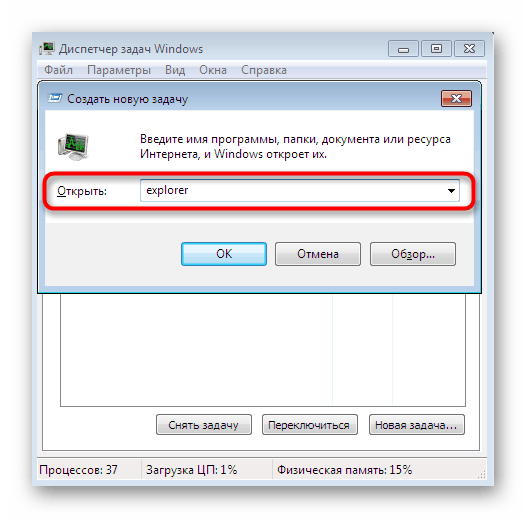
چنین اقداماتی به تکمیل فرآیند آویزان اکسپلورر و شروع مجدد آن کمک خواهد کرد. اما اگر موش شما با این کار کار کند ، روشی بسیار ساده تر وجود دارد که بعدا در مورد آن صحبت خواهیم کرد.
روش 2: مدیر شروع و کار
اگر ماوس هنوز هم در حین انجماد کاوشگر عمل می کند ، خاتمه دادن آن از طریق شروع و از سرگیری مجدد آن در "Task Manager" آسان تر خواهد بود ، به شرط شروع موفقیت آمیز. کل روش فقط در چند مرحله انجام می شود:
- با کلیک بر روی دکمه مربوطه یا با انجام ترکیب Ctrl + Esc ، منوی Start را باز کنید .
- Ctrl + Shift را نگه دارید ، همزمان با کلیک راست بر روی "خاموش" کلیک کرده و "Exit Explorer" را از فهرست متن انتخاب کنید.
- "Task Manager" را از طریق ترکیب استاندارد Ctrl + Shift + Esc راه اندازی کنید. برای ایجاد یک کار جدید اقدام کنید.
- در قسمت ورودی
explorerتایپ کرده و Enter را فشار دهید. - پس از چند ثانیه ، Explorer با موفقیت مجدداً راه اندازی می شود.
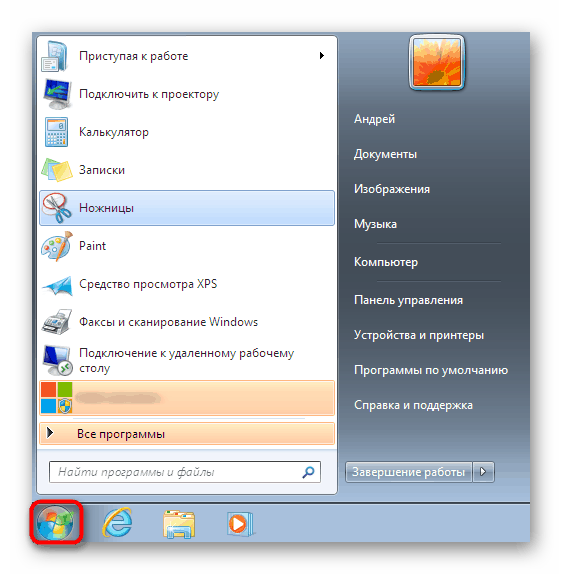
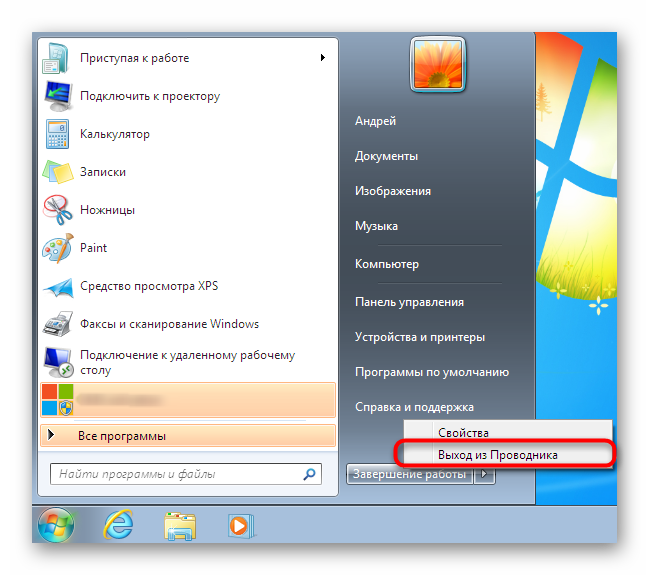
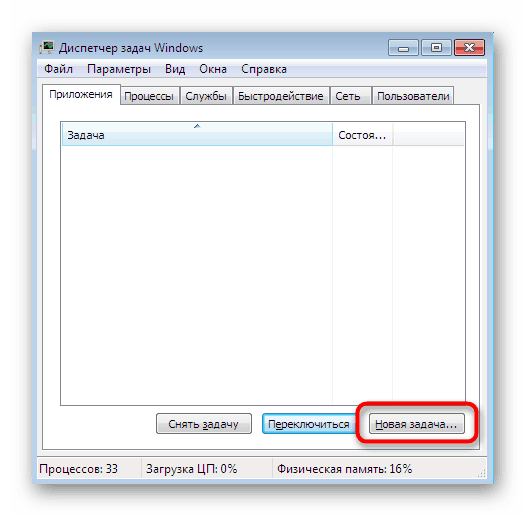
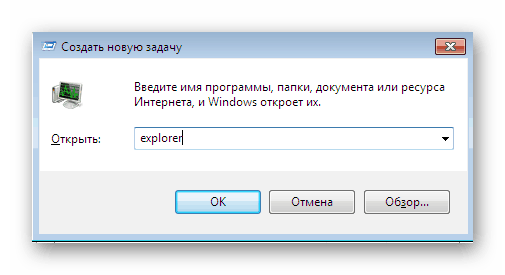
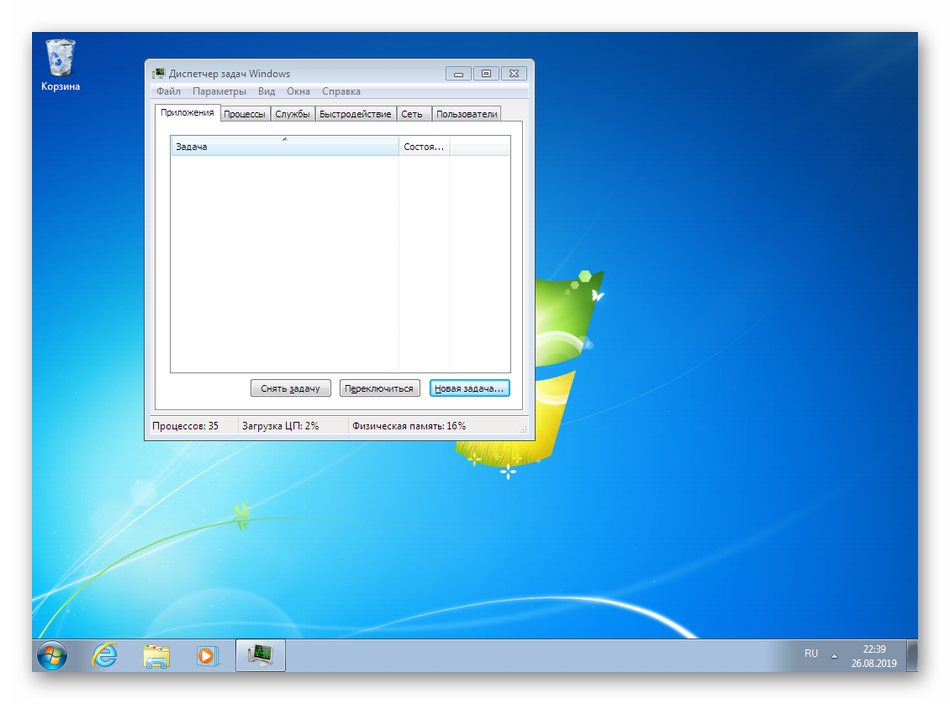
روش 3: مدیر وظیفه
روش سوم شامل یک دور زدن کامل از برخی اقدامات شخص ثالث است و فقط در استفاده از پنجره "Task Manager" تشکیل شده است. این گزینه در مواردی که منوی ذکر شده در حال اجرا است یا با کلیدهای داغ و بدون هیچ مشکلی باز می شود ، بهینه خواهد بود.
- در "Task Manager" ، به تب "پردازشها" بروید.
- در اینجا
explorer.exeپیدا کنید و با RMB روی آن کلیک کنید. - "پایان فرآیند" را انتخاب کنید.
- این عملیات را تأیید کنید.
- اکنون از طریق منوی File یک کار جدید ایجاد کنید.
-
explorerاصطلاح آشنا را در قسمت فیلد وارد کرده و Enter را بزنید.
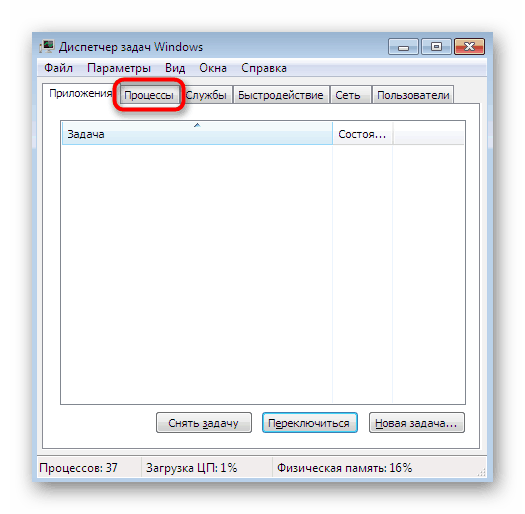
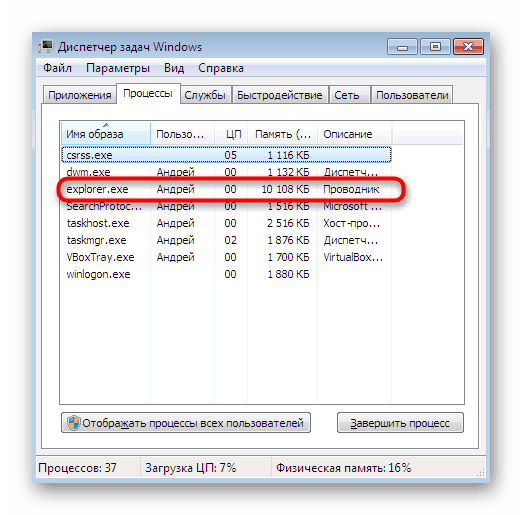
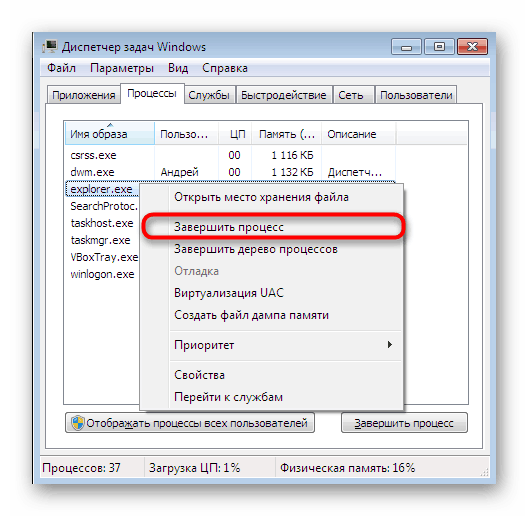
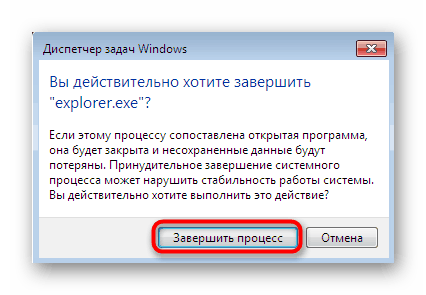
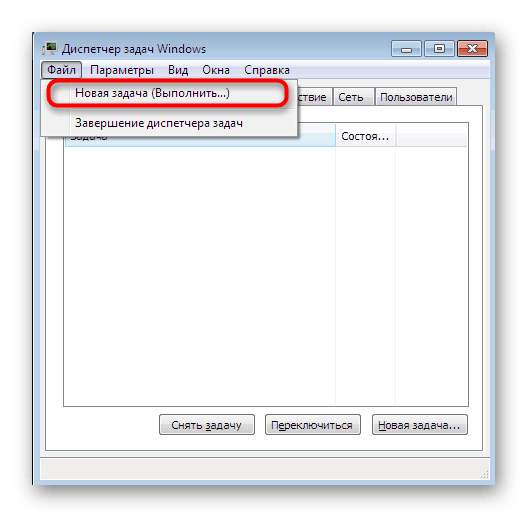
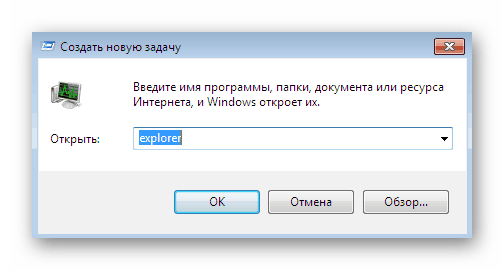
در بالا ، ما تمام گزینه های موجود برای از سرگیری مجدد Explorer در ویندوز 7 را بررسی کردیم. اگر اغلب می بینید که این مؤلفه پاسخ خود را به سادگی متوقف می کند ، توصیه می شود سریع این مشکل را حل کنید. در مقاله دیگر ما با کلیک روی لینک زیر ، دستورالعمل های دقیق تری در مورد این موضوع پیدا خواهید کرد.
جزئیات بیشتر: اکسپلورر را در ویندوز 7 بازیابی کنید