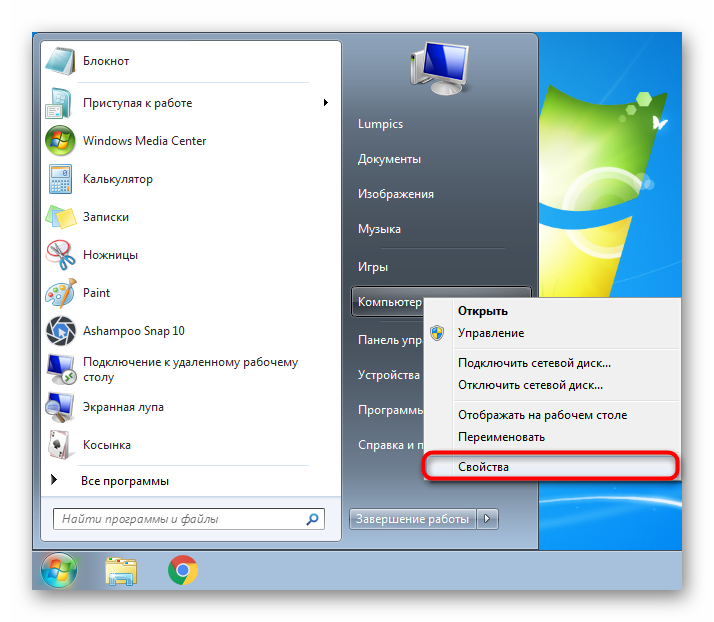غیرفعال کردن بازیابی سیستم در ویندوز 7

شرایطی که کاربران سیستم عامل های ویندوز هنگام نوعی دستکاری دچار خطایی می شوند ، غیر معمول نیست. با این وجود ، در یک گروه پیشرفته تر از کاربران ، معمولاً مشکلات بحرانی اتفاق نمی افتد. در این راستا ، موضوع محافظت از ویندوز به ابزاری فوری "بازیابی سیستم" تبدیل می شود - از بسیاری جهات غیرفعال کردن آن راحت تر می شود ، همچنین گاهی از دیسک های غیر سیستمی نیز محافظت می کند. در هنگام راه اندازی کامپیوتر ممکن است برخی از انتقال مداوم به بازیابی سیستم مانع شوند - بنابراین سیستم تصمیم می گیرد به نوعی نقص عملکرد را برطرف کند که به نظر او ، به عنوان مثال ، در هنگام قطع برق غیرمنتظره ایجاد شده است. غیرفعال کردن اجرای این رویه نیز دشوار نیست. در نظر بگیرید که چگونه می توان همه این موارد را انجام داد.
مطالب
غیرفعال کردن بازیابی سیستم در ویندوز 7
همانطور که قبلاً نیز گفتیم ، اگر شخصی هنگام روشن کردن رایانه نیاز به راه اندازی ابزار را داشته باشد ، که چندان دشوار نیست ، دیگران نیاز دارند که به طور کامل کار را با همان مؤلفه در محیط ویندوز غیرفعال کنند. این کار با روشهای مختلفی انجام می شود ، از جمله هنگام مسدود کردن مدیریت بخش "بازیابی سیستم" در "کنترل پنل" . به عنوان جایگزینی برای غیرفعال کردن کامل ، کاهش ساده ای در حجم که این نقاط با هم اشغال می کنند نیز کار خواهد کرد. بعداً در مورد این موضوع بحث خواهیم کرد.
اگر تصمیم دارید این مؤلفه را غیرفعال کنید به این دلیل که فضای خالی کافی در هارد دیسک شما وجود ندارد ، بهتر است سعی کنید پارتیشن سیستم را بطور صحیح با استفاده از ، به عنوان مثال دستورالعمل های ما در مورد این موضوع تمیز کنید.
جزئیات بیشتر:
نحوه تمیز کردن هارد دیسک خود از ناخواسته در ویندوز 7
تمیز کردن پوشه ویندوز از زباله در ویندوز 7
پاک کردن پوشه WinSxS در ویندوز 7
انواع کش و تمیز کردن آنها در ویندوز 7
ما غیرفعال کردن عملکرد پشتیبان گیری ویندوز را توصیه نمی کنیم ، زیرا اگر خطاهای مهلک و بدون دانش لازم و ابزارهای اضافی مانند فلش مموری USB با سیستم عامل یا برنامه های ویژه امکان پذیر باشد ، امکان بازگشت کار وجود ندارد ، به خصوص اگر کاربر فاقد تجربه و دانش باشد.
روش 1: "کنترل پنل"
به طور پیش فرض ، این ابزار در "Control Panel" قرار دارد ، اما برای باز کردن آن ، بهتر است از روشی سریع تر استفاده شود. بلافاصله می خواهیم روشن کنیم که در بعضی از رایانه ها ، عملکرد عملکرد ریکاوری از این طریق مسدود شده است - در این شرایط به گزینه های زیر دستورالعمل ما مراجعه کنید.
- بر روی میانبر "رایانه من" راست کلیک کرده و به "خصوصیات" آن بروید. اگر میانبر وجود ندارد ، به "شروع" بروید و با مورد "رایانه" نیز همین کار را انجام دهید.
![رفتن به ویژگی های رایانه از طریق Start در ویندوز 7]()
در عوض ، می توانید "کنترل پنل" را باز کرده و به "سیستم" یا "سیستم و امنیت" ، و سپس به "سیستم" (بسته به نوع مشاهده - نمادها یا دسته ها) بروید.
- کلیک بر روی "سیستم حفاظت" کلیک کنید.
- در برگه با همین نام ، ببینید آیا System Restore به هیچ وجه فعال شده است یا خیر. به هر حال ، در برخی رایانه های شخصی برای پارتیشن های مختلف دیسک ، از جمله قطعات غیر سیستمی ، قبلاً به طور پیش فرض فعال شده است. با توجه به این ، نقاط پشتیبان نیز برای آنها ایجاد می شود ، که در بخش مربوطه فضای لازم را نیز می گیرد.
- ابتدا درایویی را انتخاب کنید که سیستم Restore را غیرفعال کنید و سپس بر روی دکمه Configure کلیک کنید.
- نقطه مقابل گزینه "غیرفعال کردن حفاظت از سیستم" را مجددا تنظیم کنید.
- ما می خواهیم به شما یادآوری کنیم که به جای غیرفعال کردن کامل ، می توانید تمام نقاط فعلی را "حذف" کنید ، همچنین میزان دیسک اختصاص داده شده برای آنها را به سمت کوچکتر تغییر دهید. به عنوان مثال ، 2-3 گیگابایت را در زیر یک نقطه بهبودی اختصاص دهید. هنگام انتخاب این راه حل ، فراموش نکنید که بعداً دوباره این نکته را ایجاد کنید.
- پس از تصمیم به غیرفعال کردن عملکرد این مؤلفه ، عملکرد خود را تأیید کنید. توجه داشته باشید ، نقاط بازیابی به طور خودکار حذف می شوند.
- اکنون خواهید دید که وضعیت حفاظت از دیسک به "غیرفعال" تغییر یافته است.
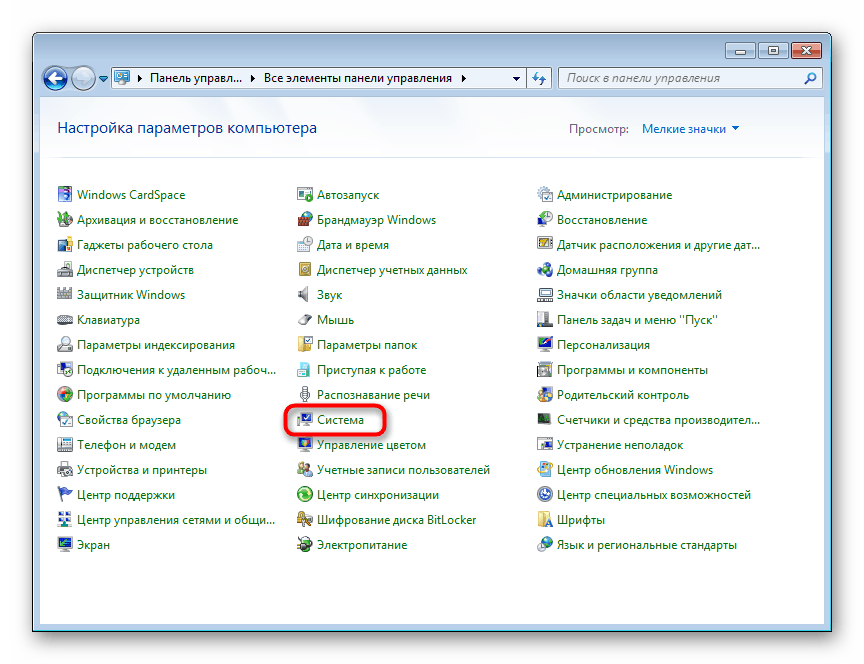
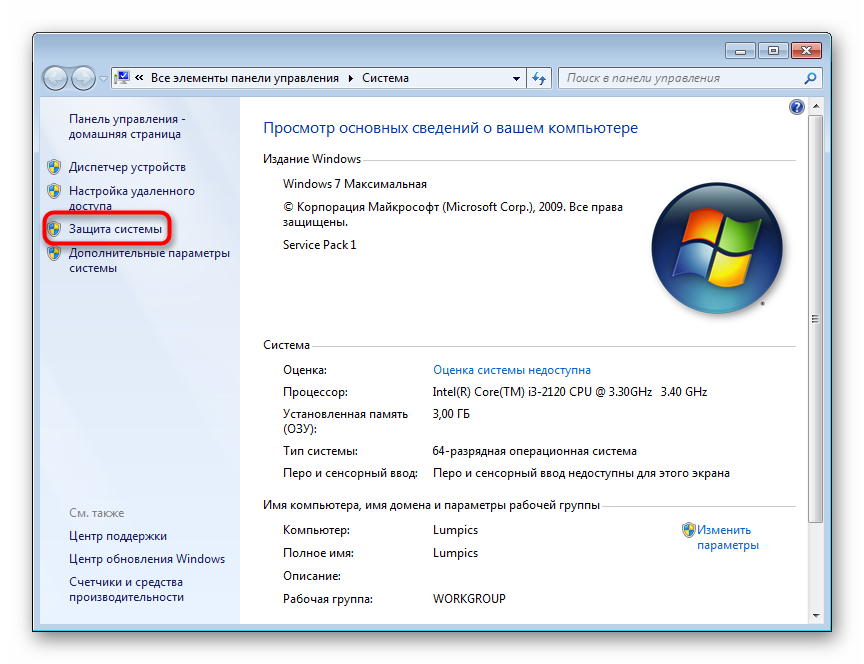
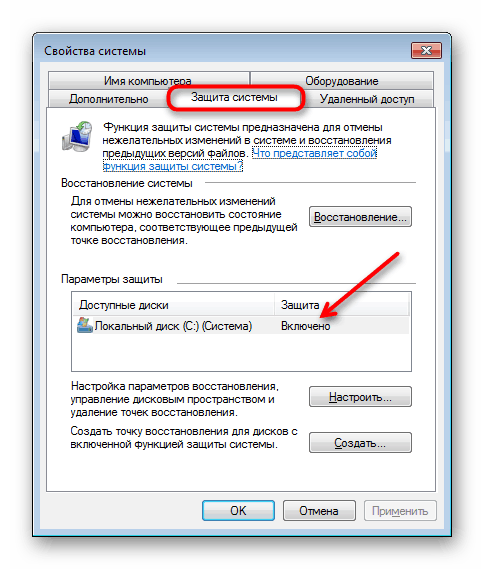
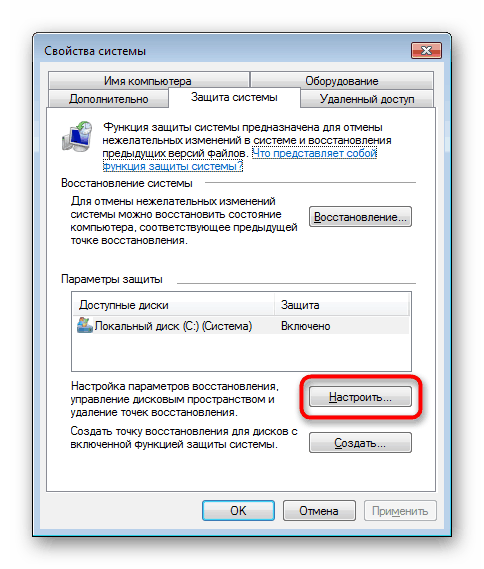
توجه داشته باشید که اگر چندین دیسک فیزیکی یا پارتیشن های منطقی یک دیسک وجود داشته باشد ، این ابزار فقط برای آنچه اختصاص داده شده خاموش می شود و نه برای همه دیسک ها به طور همزمان.
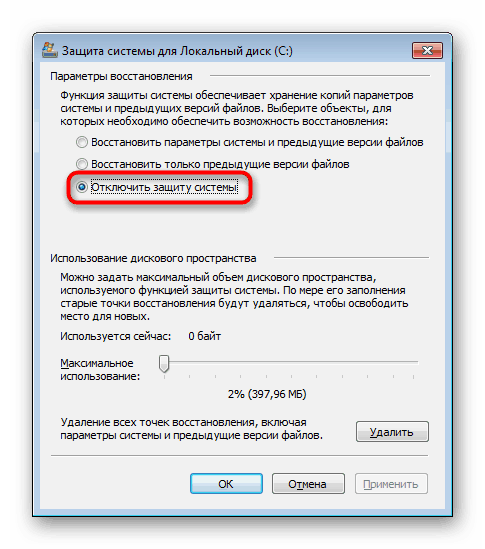
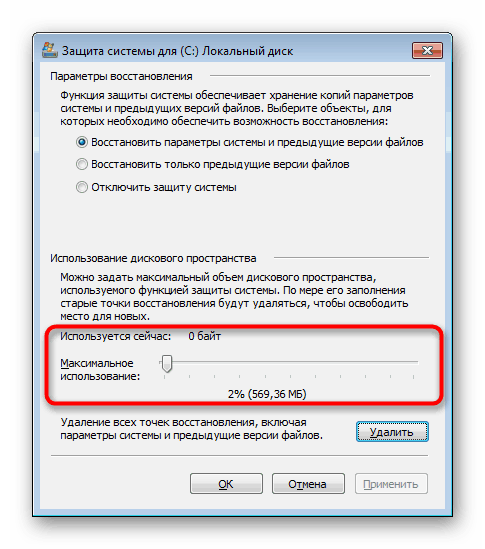
همچنین بخوانید: نحوه ایجاد یک نقطه بازیابی در ویندوز 7
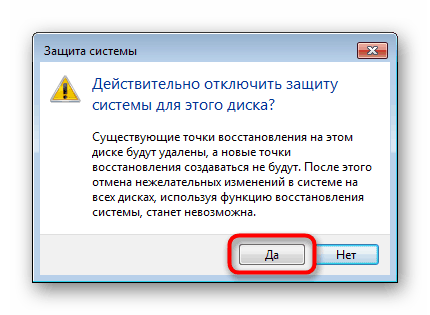
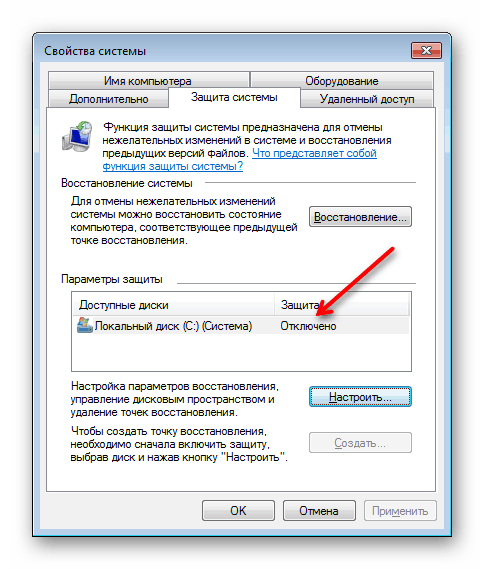
عملکرد پیکربندی فعال سازی / غیرفعال کردن بازیابی سیستم می تواند به دلایل مختلف مسدود شود ، اما اغلب این موارد تنظیمات سرپرست یا نتیجه ویروس ها در رایانه است. در این شرایط یکی از دو روش زیر به شما کمک می کند.
روش 2: "ویرایشگر رجیستری"
از طریق "ویرایشگر رجیستری" ، کاربر می تواند تقریباً تمام تنظیمات رایانه شخصی را تغییر دهد ، از جمله برخی از مواردی که برای مدیریت یا تغییر ویژگی های استاندارد در دسترس نیست.
- با استفاده از ترکیب کلید Win + R ، با پنجره Run تماس بگیرید ، جایی که
regeditبنویسید و OK یا Enter را فشار دهید. - در پنجره ویرایشگر ، از طریق پانل سمت چپ ، به مسیر بروید:
HKEY_LOCAL_MACHINESOFTWAREMicrosoftWindows NTCurrentVersionSystemRestore. بدون گسترش این پوشه ، بلکه فقط با یک کلیک آن را برجسته کنید ، در قسمت اصلی پنجره پارامتر "DisableSR" را پیدا کنید و با کلیک بر روی دکمه سمت چپ ماوس روی آن دوبار کلیک کنید تا آن را تغییر دهید. - مقدار را روی "1" تنظیم کرده و بر روی "OK" کلیک کنید.
- اگر چنین پارامتری پیدا نکردید ، خودتان آن را ایجاد کنید. برای انجام این کار ، روی یک فضای خالی راست کلیک کرده و "New" > "DWORD Parameter (32 بیت)" را انتخاب کنید (به ظرفیت بیت سیستم بستگی ندارد). عنوان "DisableSR" را عنوان کنید و مطابق شکل بالا آن را روی "1" تنظیم کنید.
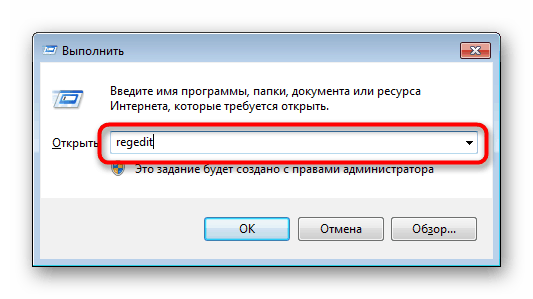
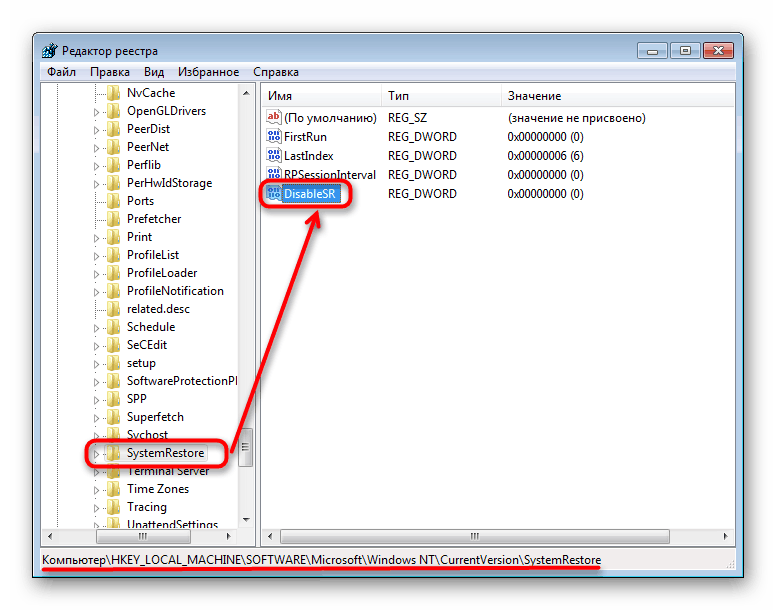

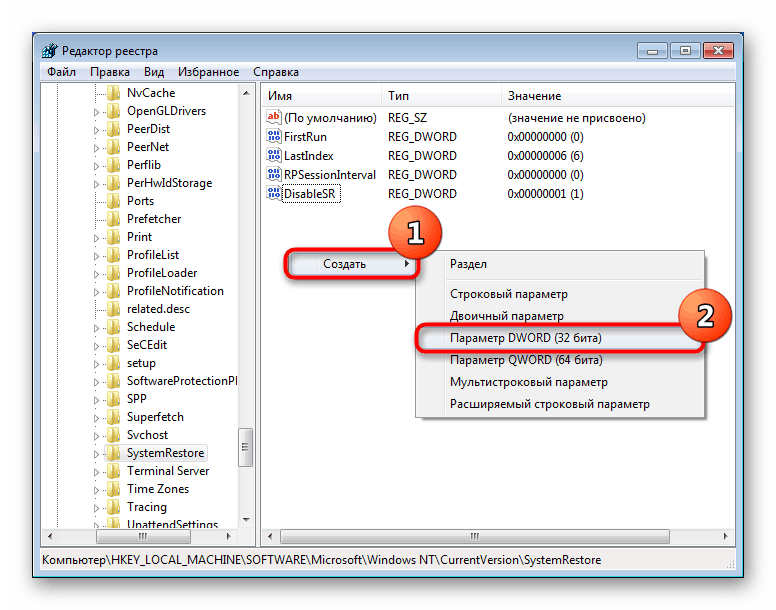
نسخه پشتیبان تهیه شده در آینده دقیقاً با همان اقدامات روشن می شود و "1" را به "0" تغییر می دهد .
این روش غیرفعال کردن "بازیابی سیستم" اغلب توسط کاربرانی که دکمه "پیکربندی" را هنگام تلاش برای انجام همان کار به روش قبلی قفل شده اند ، قابل دسترسی است.
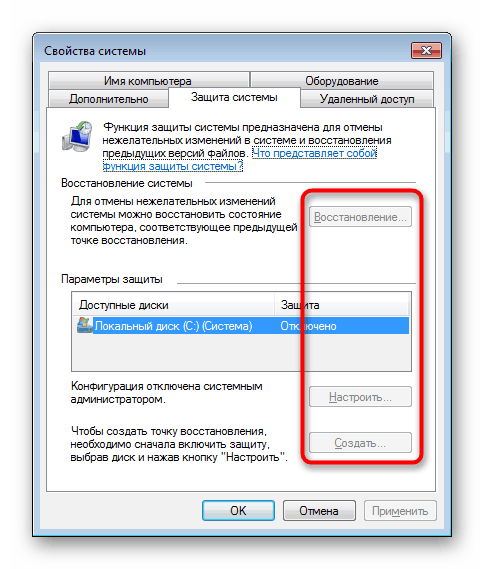
اغلب ، ویروس ها مقصر هستند ، بنابراین توصیه می کنیم کامپیوتر خود را برای ویروس های موجود در سیستم اسکن کنید.
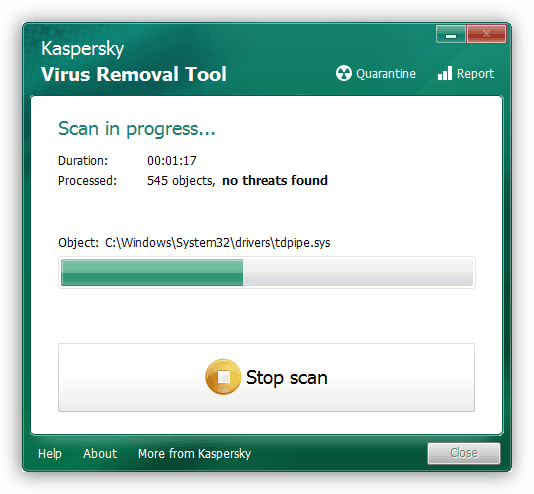
جزئیات بیشتر: مبارزه با ویروس های رایانه ای
علاوه بر این ، ممکن است لازم باشد نقاط ریکاوری را به صورت دستی حذف کنید. برای آسانتر ساختن ، دستورالعمل های زیر را دنبال کنید ، جایی که تنها روش 2 به احتمال زیاد مرتبط خواهد بود.
جزئیات بیشتر: نحوه حذف نقاط بازیابی در ویندوز 7
با استفاده از روش زیر ، یعنی مرحله 4 ، می توانید مجدداً به مدیریت ابزار System Restore دسترسی پیدا کنید.
روش 3: "ویرایشگر خط مشی گروه محلی"
این ویرایشگر یک آنالوگ مستقیم از "ویرایشگر رجیستری" است ، فقط با یک رابط راحت تر و شرح همه ویژگی ها. لازم به ذکر است که فقط در ویندوز 7 پرو و بالاتر موجود است. صاحبان نسخه های Home و همچنین نسخه های Starter قادر به راه اندازی این کامپوننت نخواهند بود زیرا در این مجموعه ویندوز به سادگی وجود ندارد.
همچنین بخوانید: خطای "gpedit.msc یافت نشد" در ویندوز 7
- پنجره Run را با کلیدهای Win + R باز کنید و
gpedit.mscبنویسید ، سپس OK یا Enter را فشار دهید. - بخشهای زیر را یک به یک در سمت چپ گسترش دهید: "پیکربندی رایانه" > "الگوهای اداری" > "سیستم" ، جایی که می توانید پوشه "بازیابی سیستم" را با کلیک ماوس پیدا کرده و انتخاب کنید. گزینه های موجود برای ویرایش در سمت راست ظاهر می شود. بر روی دکمه سمت چپ ماوس دوبار کلیک کنید تا گزینه "غیرفعال کردن سیستم بازیابی" باز شود.
- آن را روی گزینه Enable تنظیم کنید. لطفاً توجه داشته باشید که باید این گزینه را انتخاب کنید! برای اطمینان ، به بلوک "راهنما" در این پنجره نگاه کنید - بند سوم می گوید وقتی این گزینه فعال است ، عملکرد بازیابی سیستم غیرفعال می شود.
- به هر حال ، اگر امکان فعال سازی و مدیریت ابزار System Restore را مانند آنچه در روش 1 نشان دادید مسدود کرده اید ، بلافاصله آن را در اینجا باز کنید این بار گزینه "Disable configuration" (دوم از دو موجود در پوشه System Restore ) را باز کرده و "Disable" را تنظیم کنید . برای روشن شدن این انتخاب ، دوباره به راهنما مراجعه کنید.
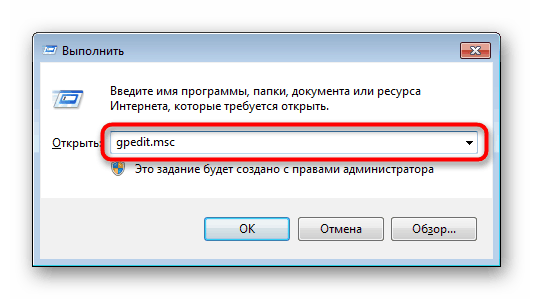
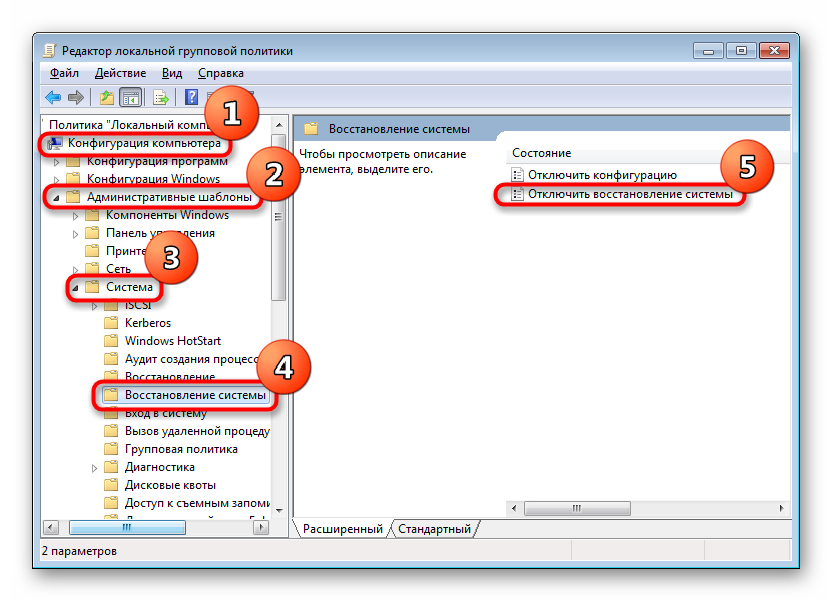
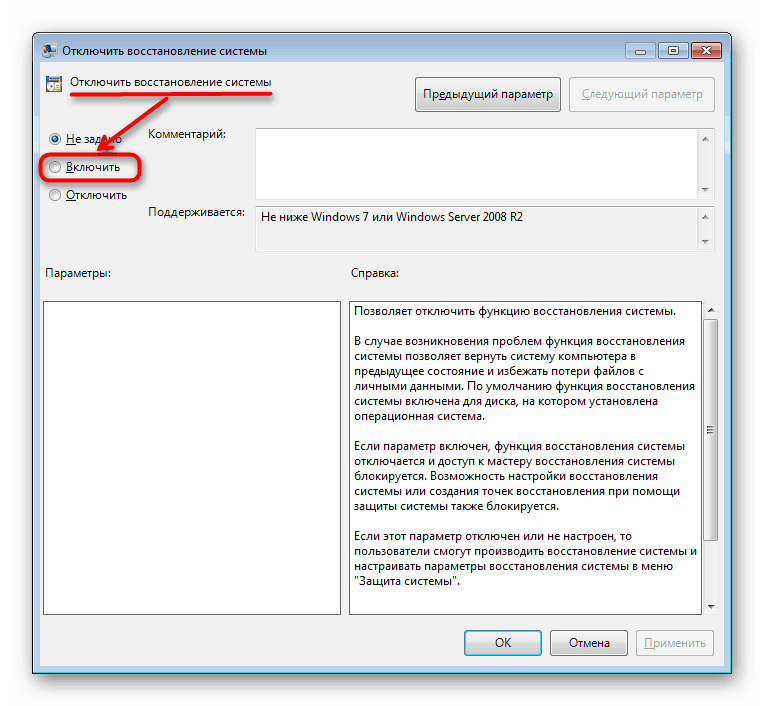
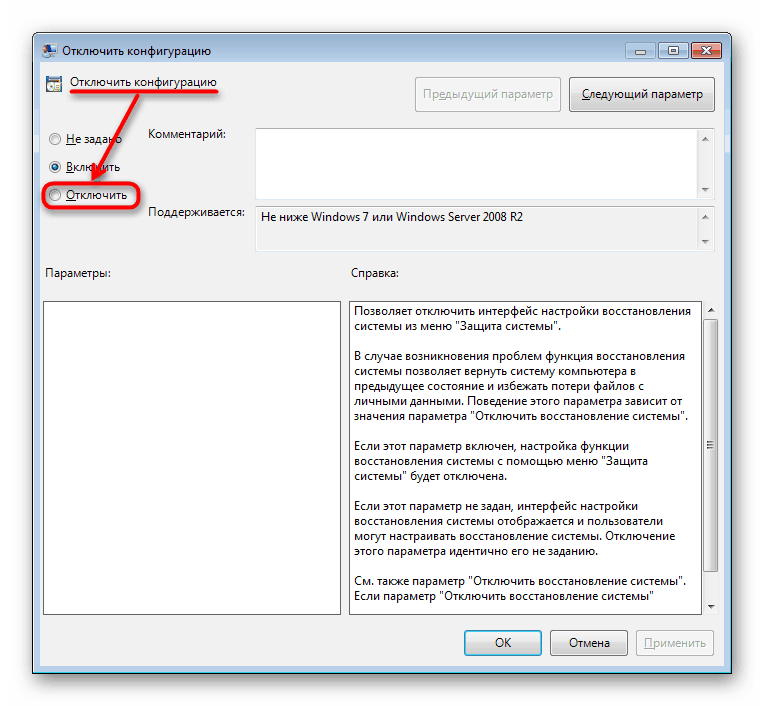
علاوه بر این ، ما توصیه می کنیم که رایانه خود را از نظر ویروس اسکن کنید (اگر هنگام کار با استفاده از روش 1 این مقاله با قفل غیر منتظره در مدیریت عملکرد پشتیبان روبرو شدید) و نقاط بازگردانی ایجاد شده قبلی را به صورت دستی پاک کنید. پیوندهایی به مطالبی که توضیح می دهد چگونه این کار را می توانید در پایان روش 2 پیدا کنید .
روش 4: غیرفعال کردن بازیابی سیستم در هنگام راه اندازی PC
ما قبلاً خاطرنشان کردیم که در هنگام وقایعی مانند خاموش شدن غیر طبیعی ، سیستم ممکن است در نظر داشته باشد که نیاز به ترمیم دارد. با این حال ، اغلب رایانه بدون موفقیت با موفقیت شروع می شود و باعث ناراحتی کاربر و انتظار طولانی می شود. می توان چنین واکنشی را غیرفعال كرد و با استفاده از یك دستور كنسول به پشتیبان گیری اتوماتیک تبدیل كرد.
- "شروع" را باز کنید ، شروع به تایپ "خط فرمان" در جستجو کنید ، با کلیک راست ماوس بر روی نتیجه ، از منوی زمینه تماس بگیرید و "Run as administrator" را انتخاب کنید .
- دستور زیر را کپی کرده و با کلیک راست بر روی یک فضای خالی و استفاده از آیتم "Paste" در کنسول قرار دهید:
bcdedit /set bootstatuspolicy ignoreallfailures - Enter را فشار داده و منتظر اطلاع رسانی "عملیات با موفقیت انجام شد" .
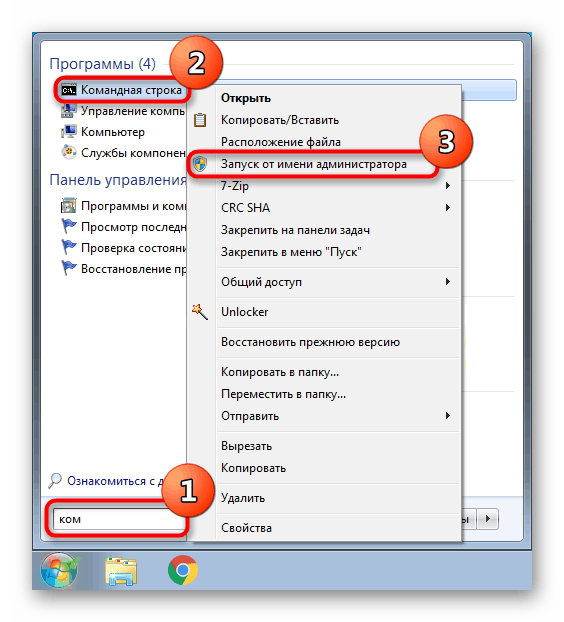
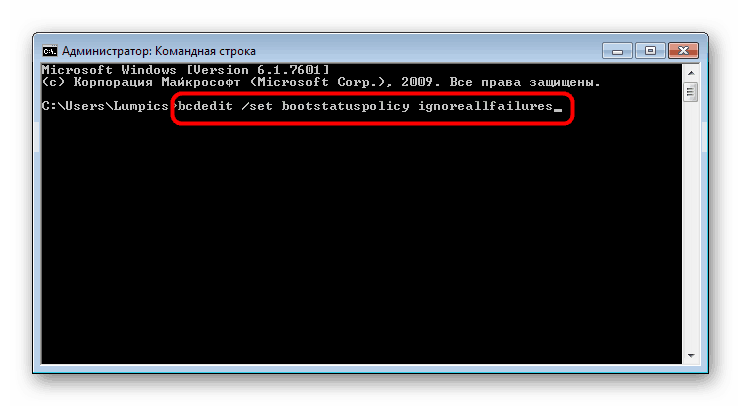
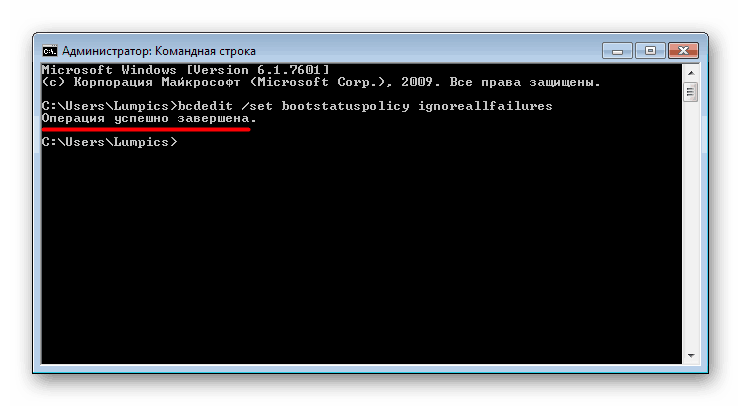
اکنون ویندوز 7 سعی نخواهد کرد که به خواست خود بازیابی شود.
ما در مورد همه گزینه های مناسب برای غیرفعال کردن ابزار System Restore در ویندوز 7 صحبت کردیم ، همچنین توضیح دادیم که در صورت بروز هرگونه مشکل مرتبط ، چه کاری باید انجام دهیم.
همچنین بخوانید: گزینه های بازیابی سیستم برای ویندوز 7