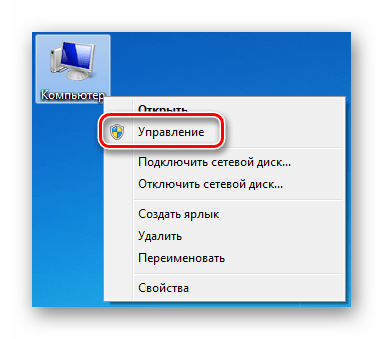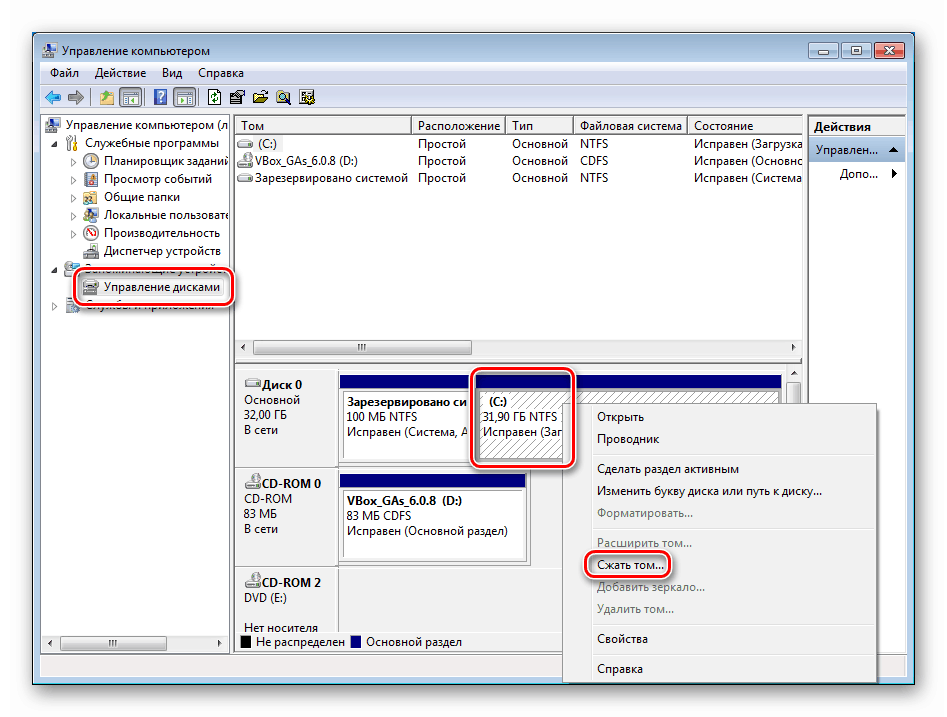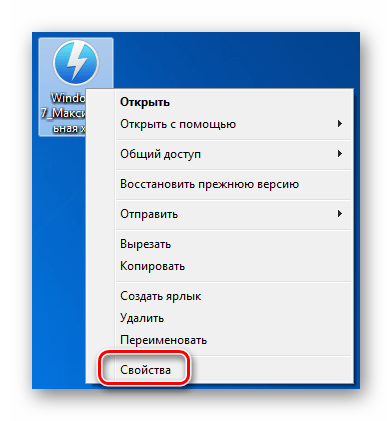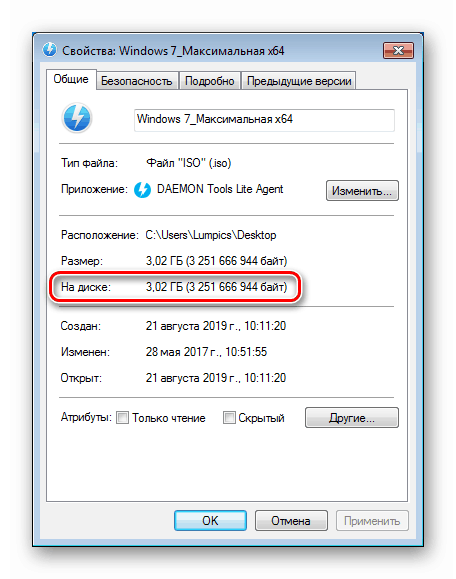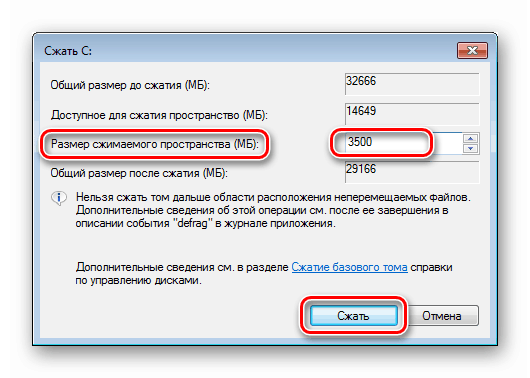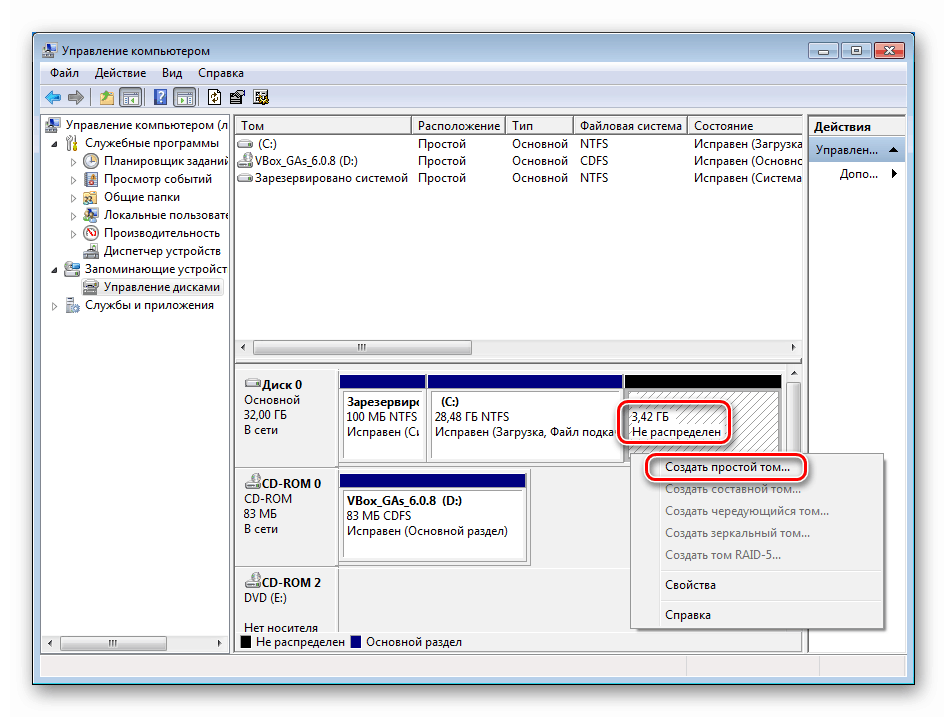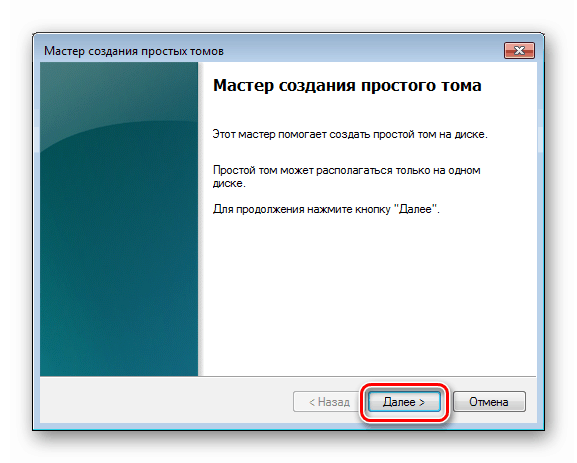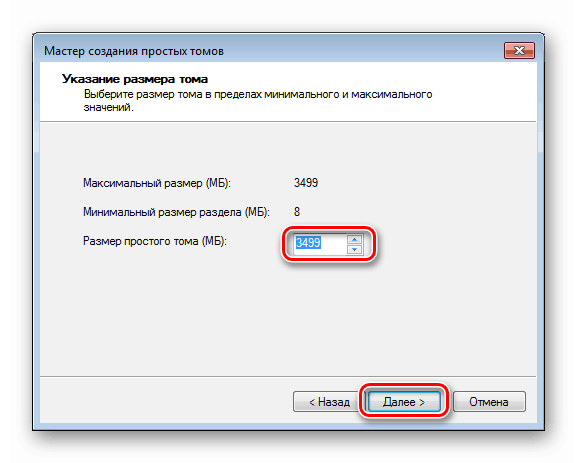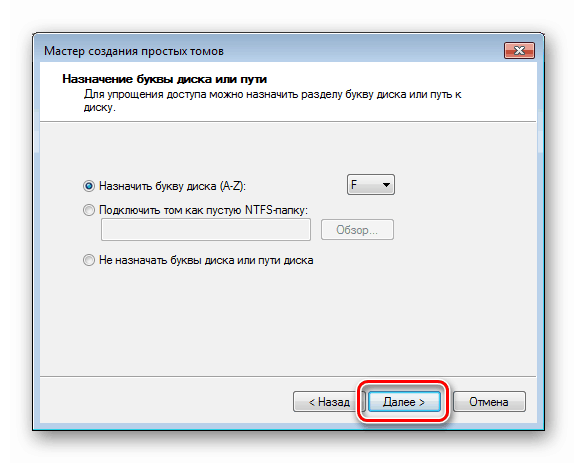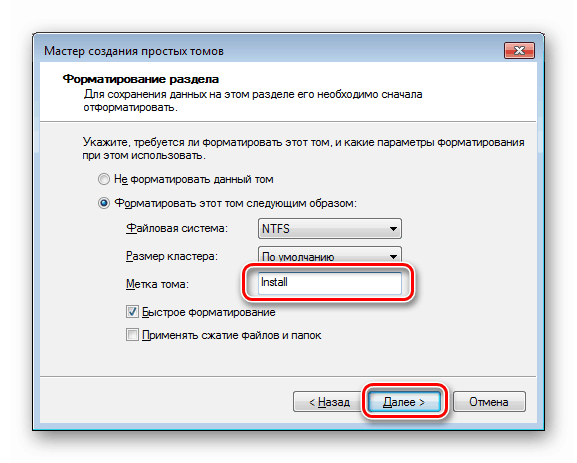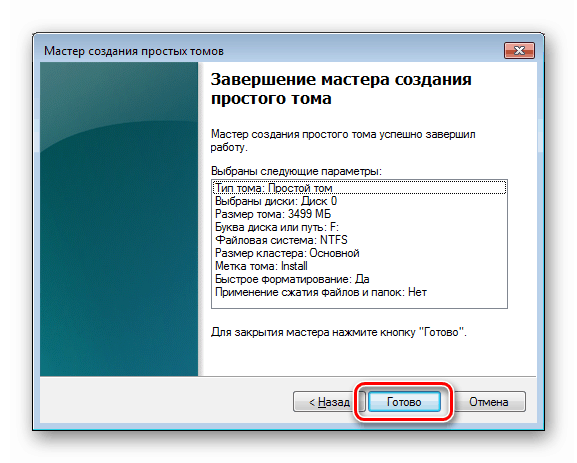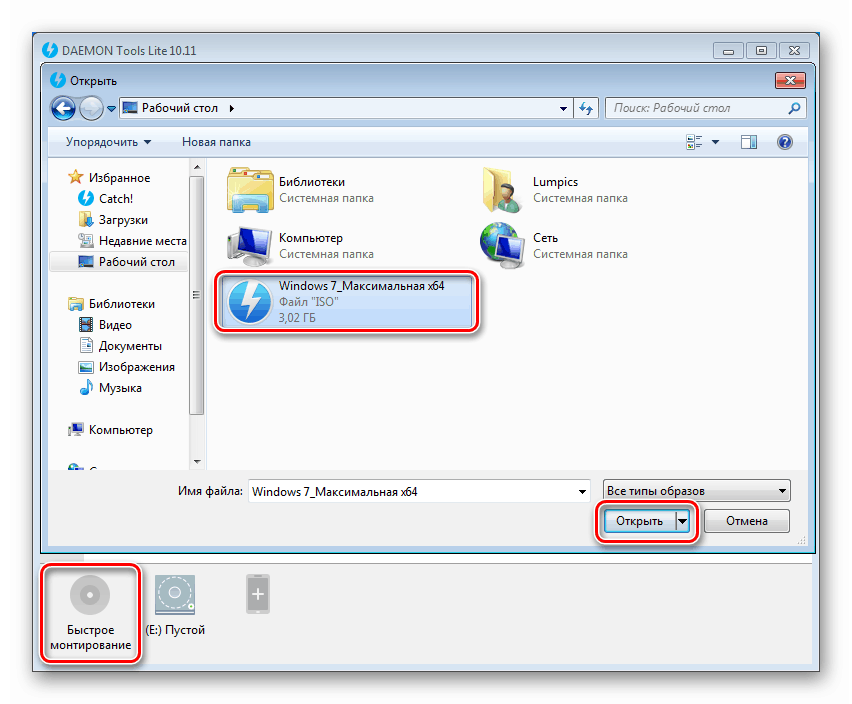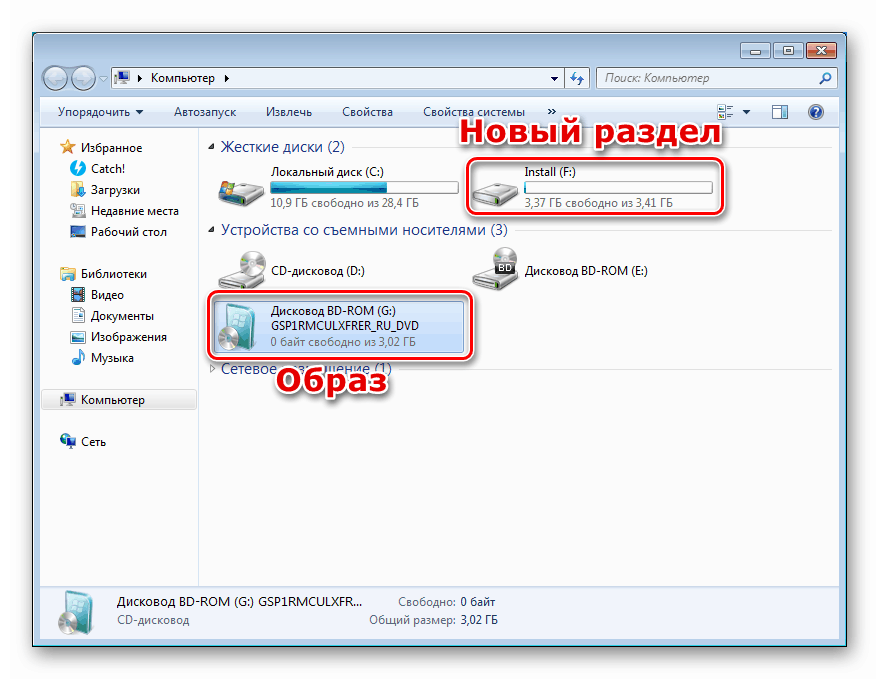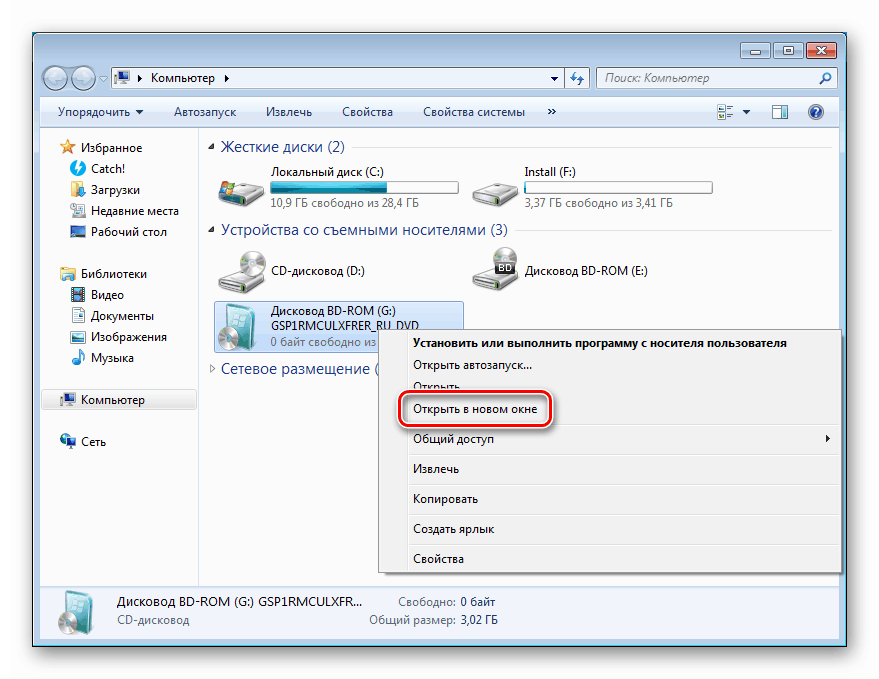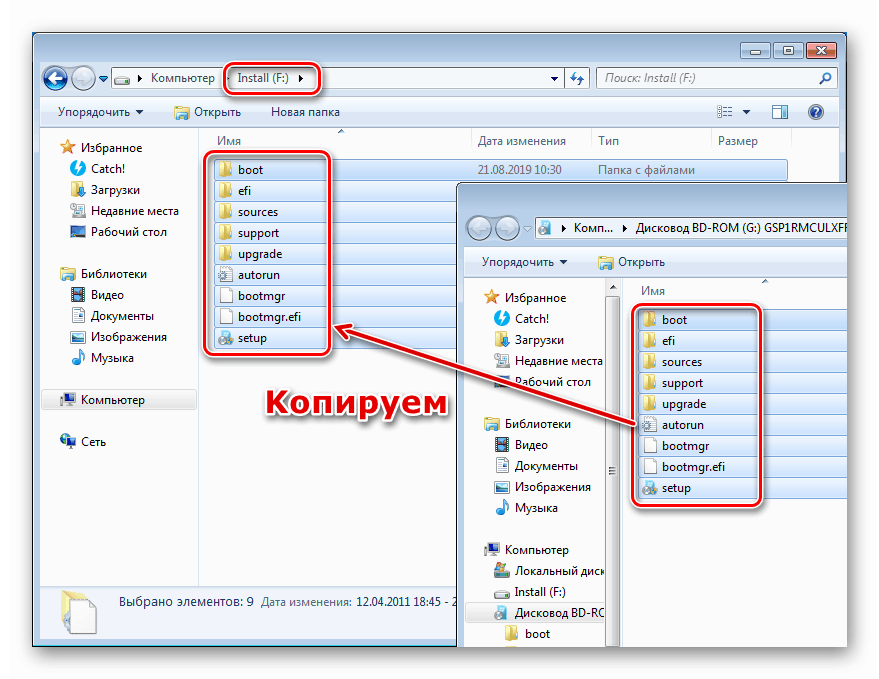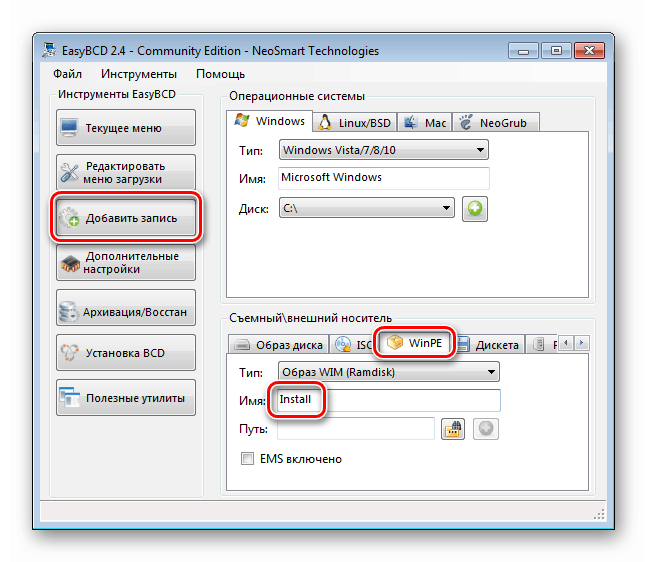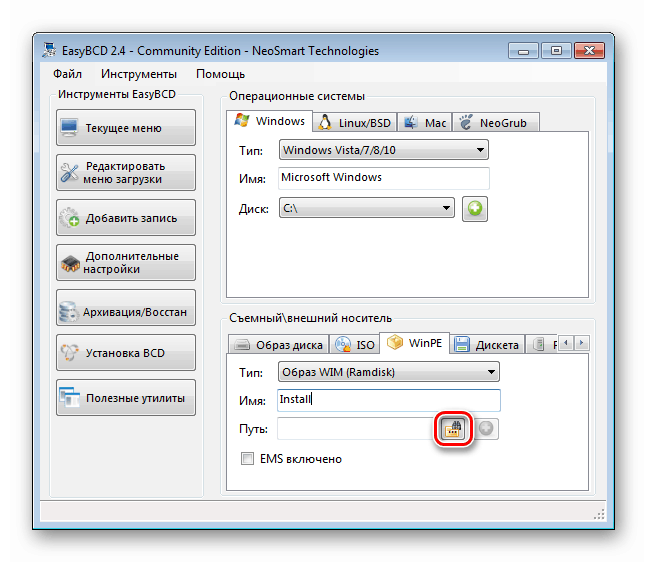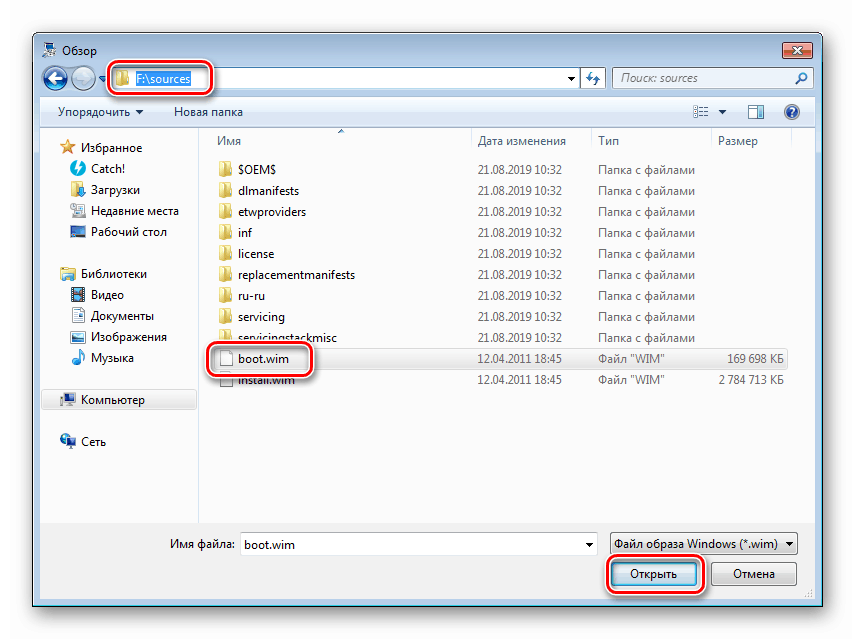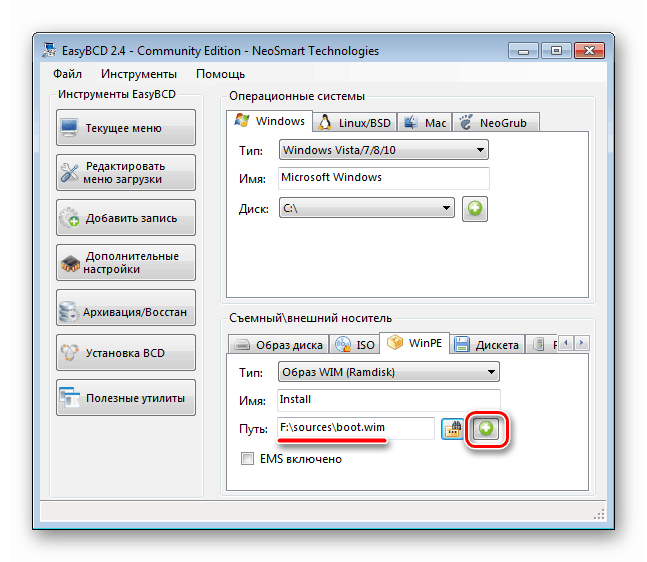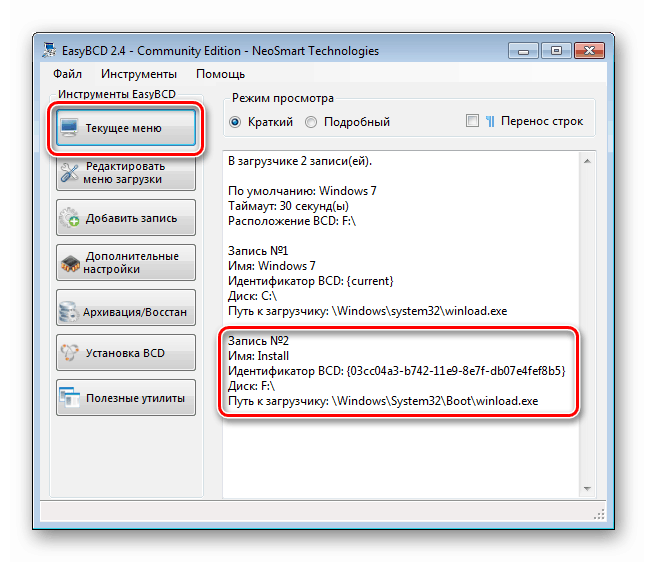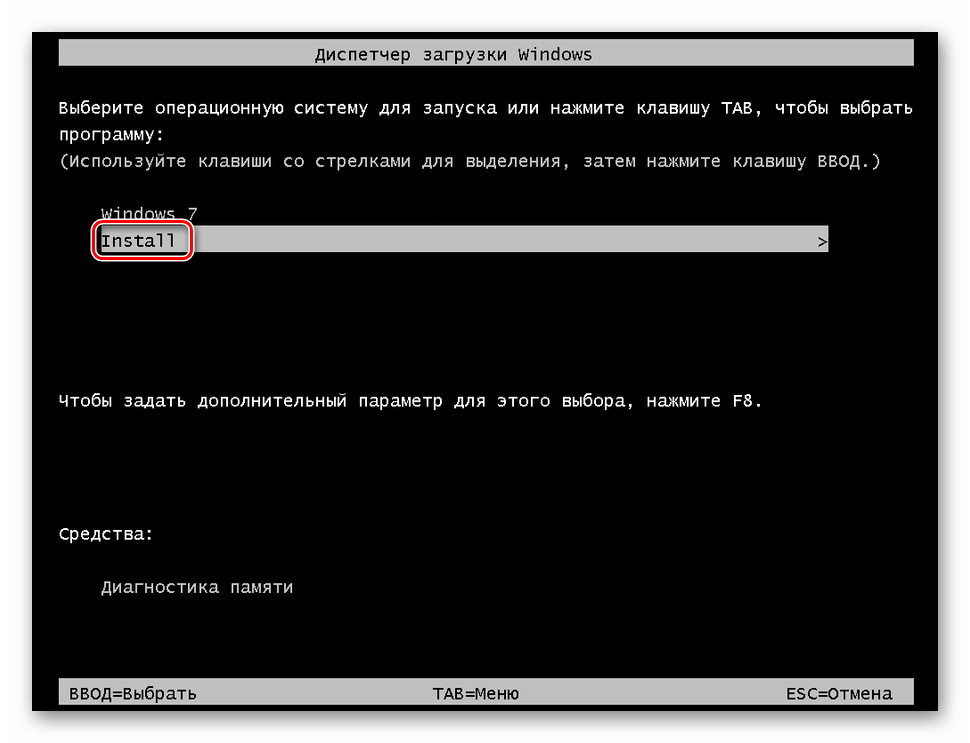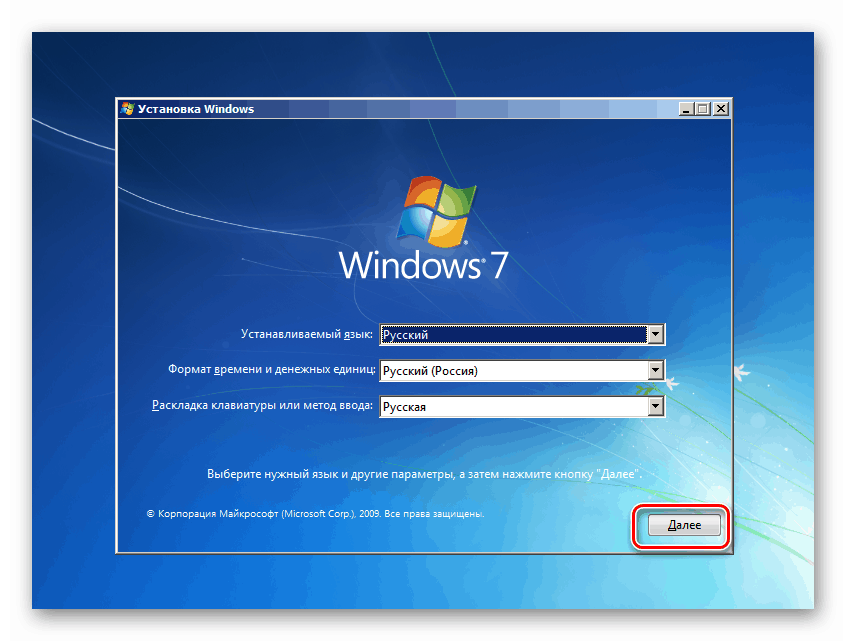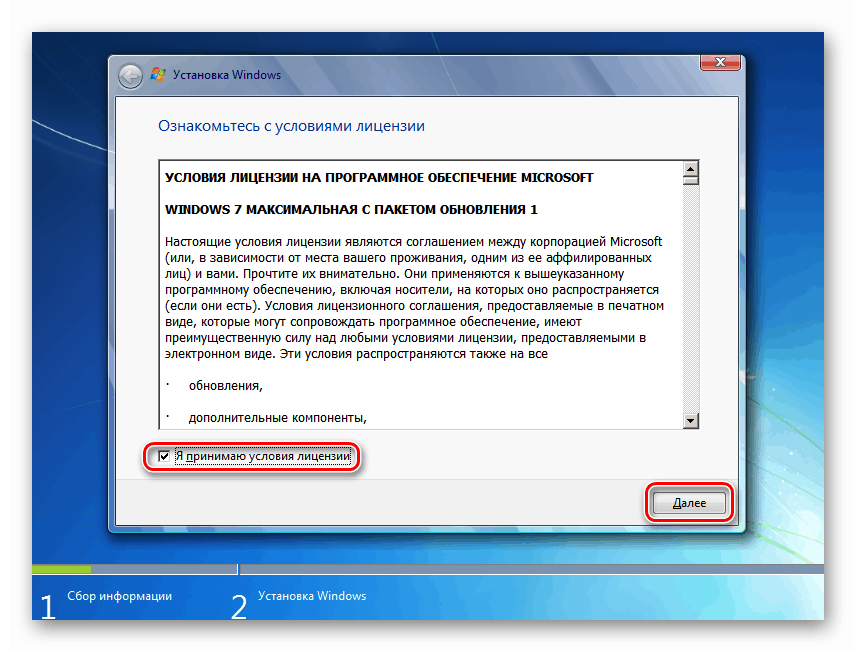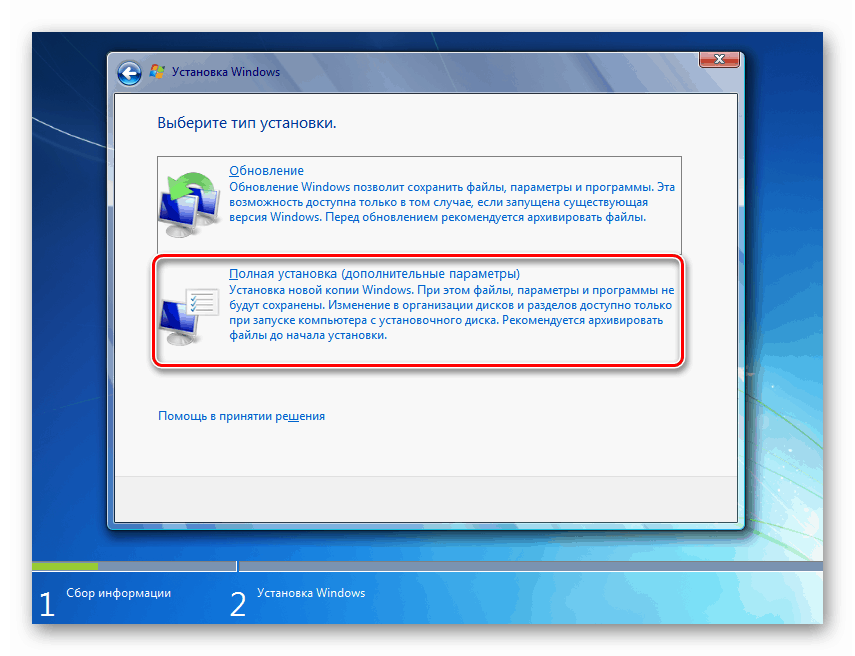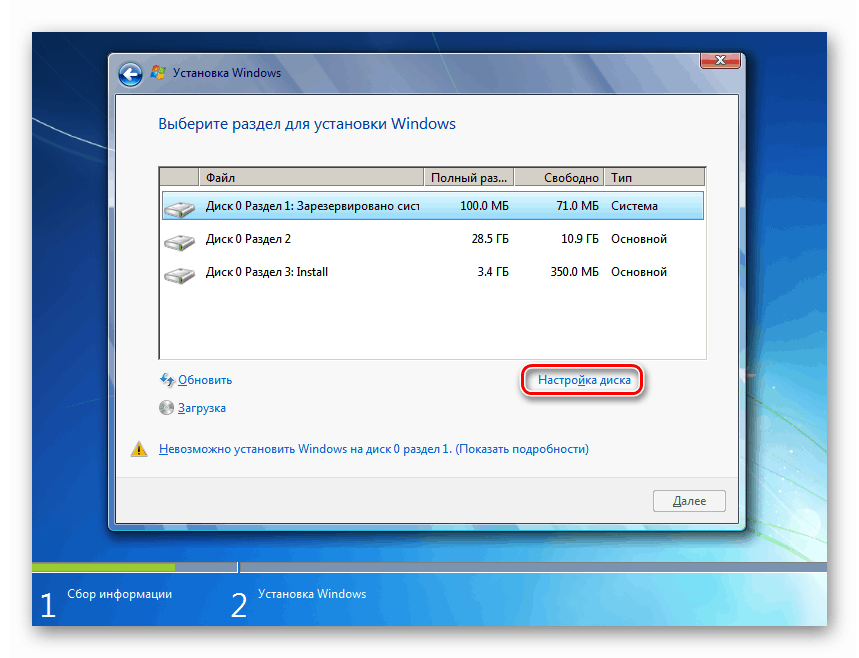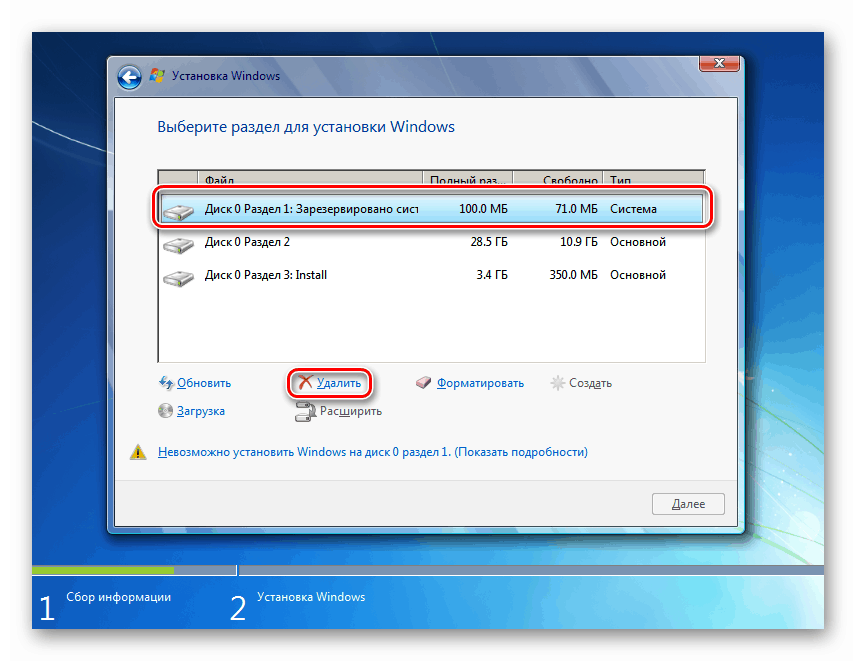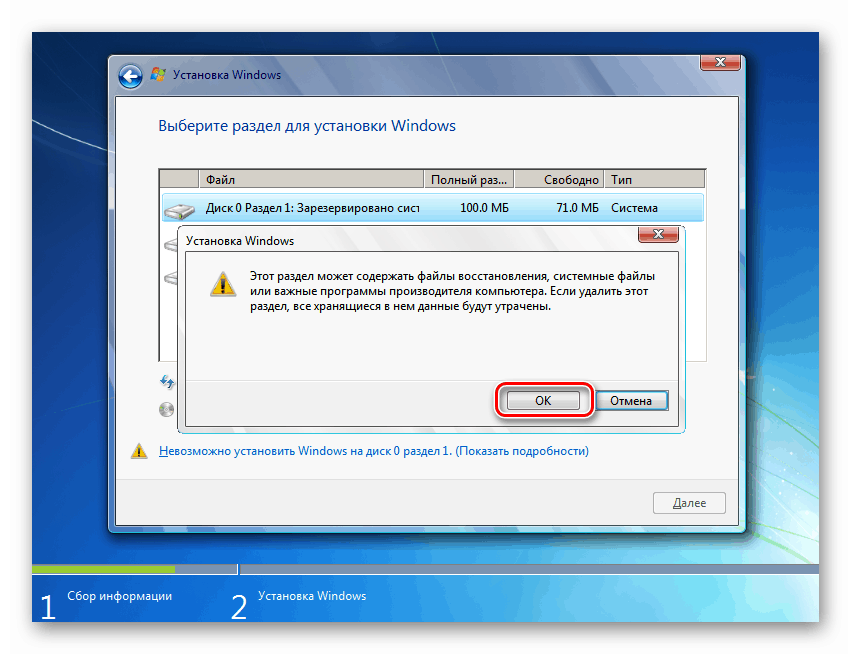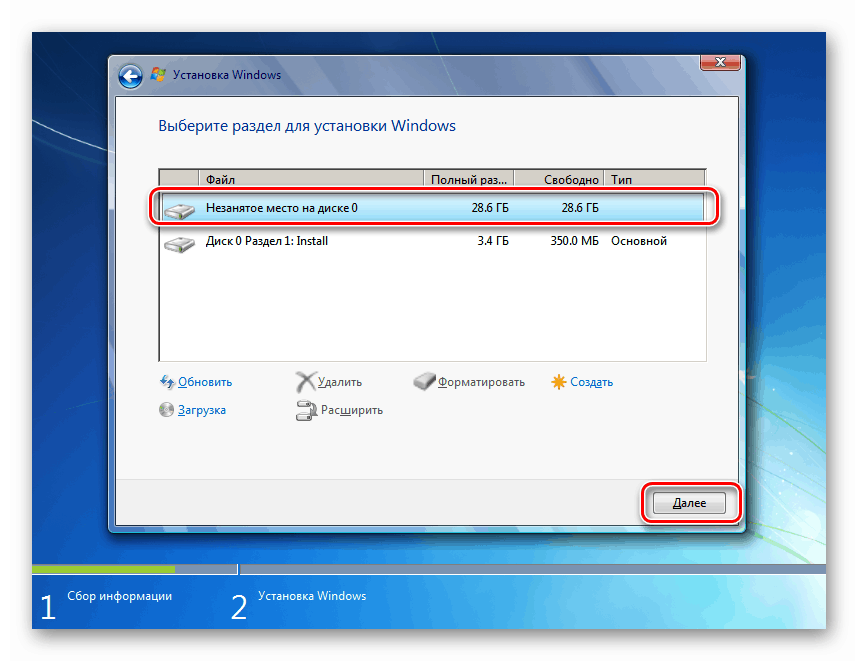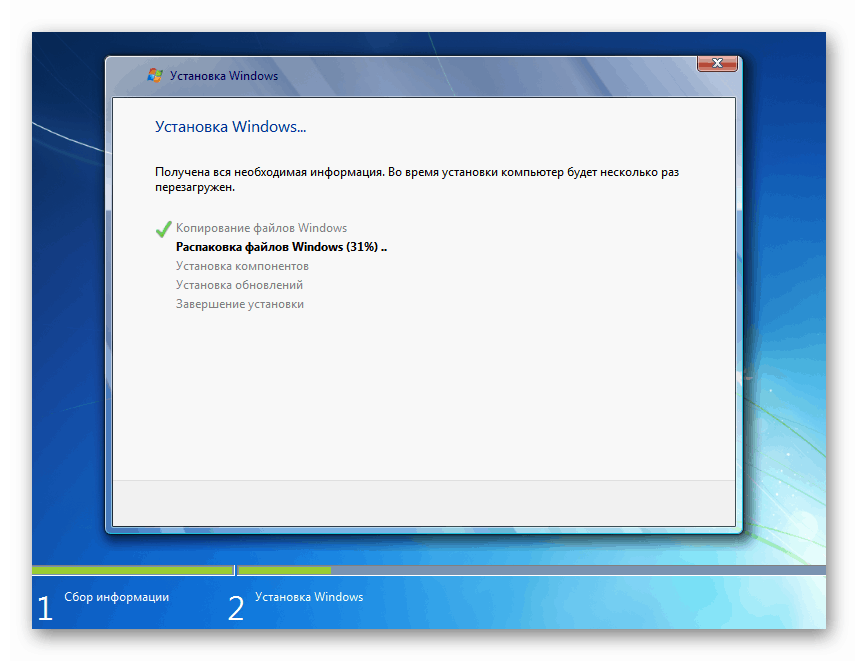ویندوز 7 را بدون دیسک یا فلش مموری نصب مجدد کنید
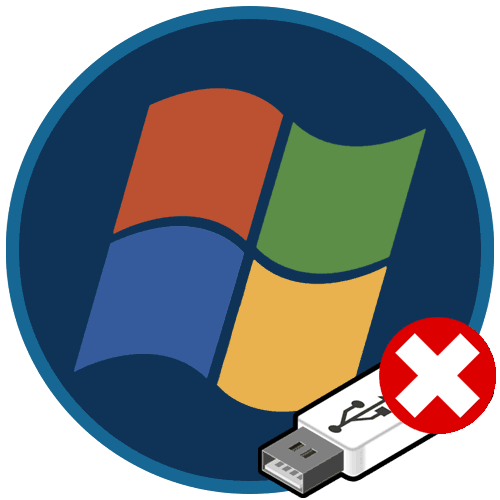
نصب سیستم عامل امروز حتی برای کاربران بی تجربه مشکل ایجاد نمی کند به شرط داشتن رسانه لازم. با این وجود شرایطی وجود دارد که استفاده از دیسک یا فلش مموری برای انجام این کار غیرممکن است. در این مقاله ، شما را از نصب مجدد ویندوز 7 بدون استفاده از رسانه نصب فیزیکی راهنمایی خواهیم کرد.
مطالب
نصب مجدد Win 7 بدون دیسک و درایو فلش
برای انجام این روش ، شما نیاز به تهیه دو برنامه و یک تصویر با توزیع "هفت" دارید. ما در مورد کجا می توان نرم افزار مناسب را در زیر پیدا کردیم و می توانید با وارد کردن یک درخواست در موتور جستجو مانند "بارگیری ویندوز 7" تصویر را بگیرید.
لطفاً توجه داشته باشید که کلیه اقدامات باید از حسابی انجام شود که دارای حق سرپرست است.
مرحله 1: برنامه ها را بارگیری و نصب کنید
برای کار ، ما به دو برنامه نیاز داریم - Daemon Tools Lite و EasyBCD. اولین مورد به منظور سوار کردن تصویر و کپی کردن پرونده ها از آن ، و دوم - برای ایجاد یک رکورد بوت مورد نیاز است. شما می توانید در مورد اولین برنامه به تفصیل بخوانید و آن را در وب سایت ما در رایانه شخصی خود بارگیری کنید.
ما به نسخه رایگان نیاز داریم. برای دریافت آن پس از مراجعه به وب سایت رسمی ، روی گزینه "بارگیری" در بلوک مناسب کلیک کنید.
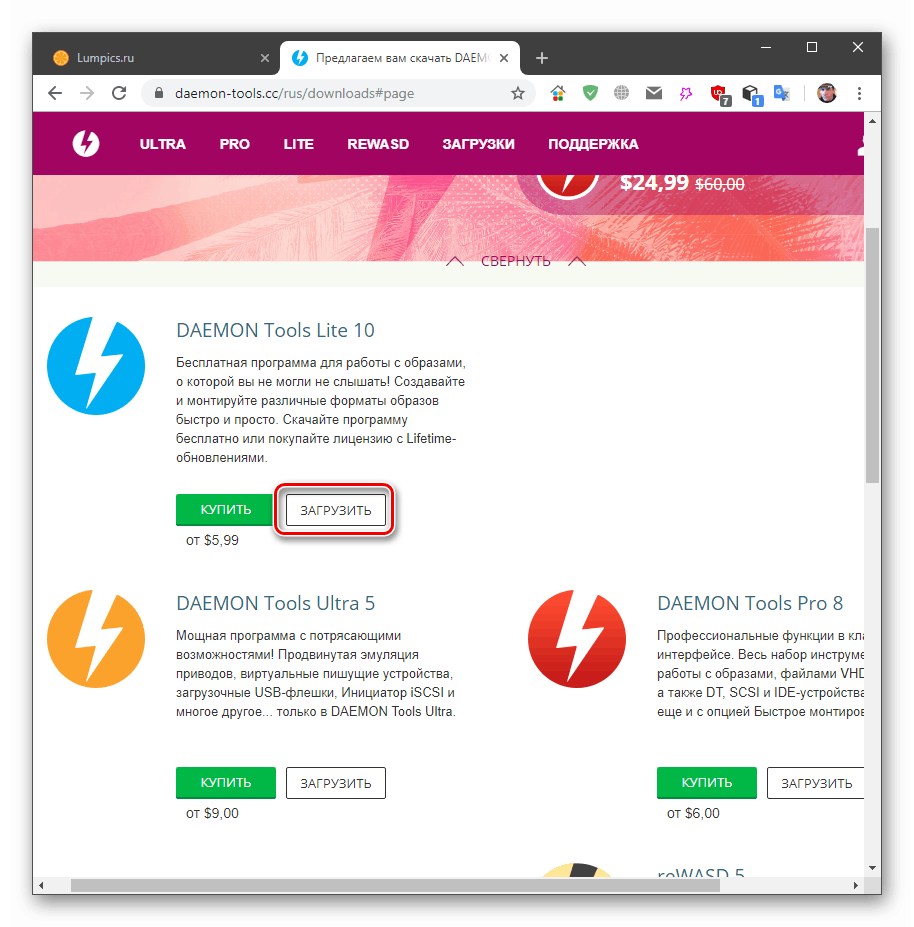
آنچه در زیر می آید مراحل نصب است که در طی آن لازم است یک گزینه رایگان نیز انتخاب کنید.
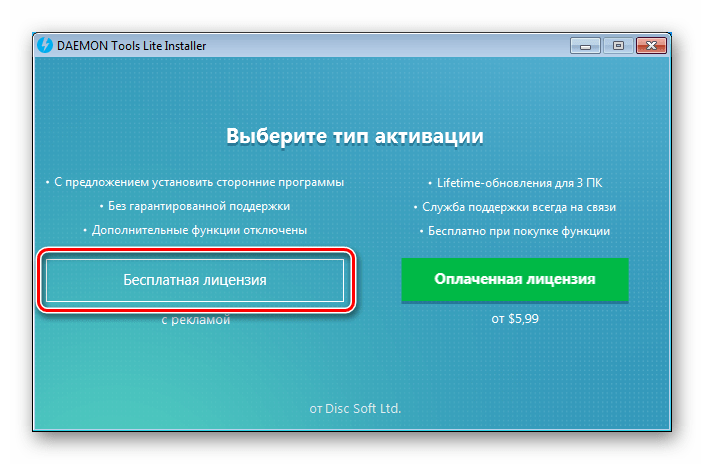
در یک مرحله ، نصب کننده بار دیگر برای تعیین نسخه ارائه می دهد.

بقیه نصب کاملاً استاندارد است اما با ظاهر جعبه های گفتگو با پیشنهاد نصب درایور. همه جا موافقیم

برنامه زیر همچنین دارای نسخه رایگان است. برای بارگیری آن ، باید با استفاده از پیوند زیر به صفحه بروید ، آن را به پایین پیمایش کرده و روی دکمه "ثبت" کلیک کنید.
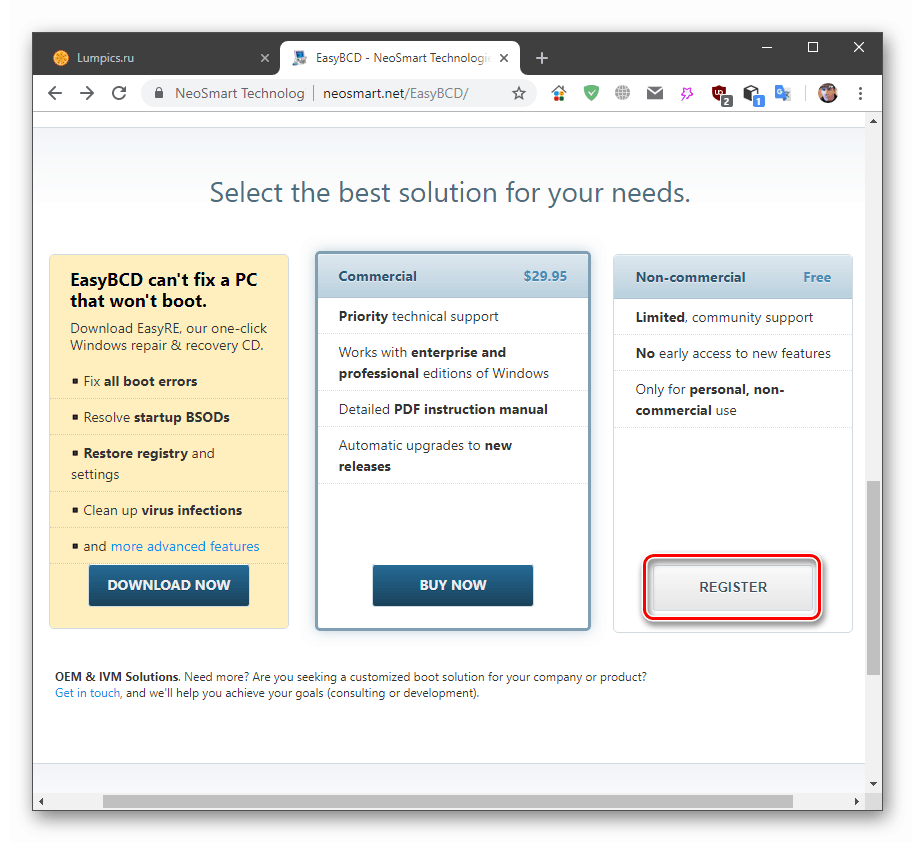
سپس نام و آدرس ایمیل خود را وارد کرده و روی "بارگیری" کلیک کنید.
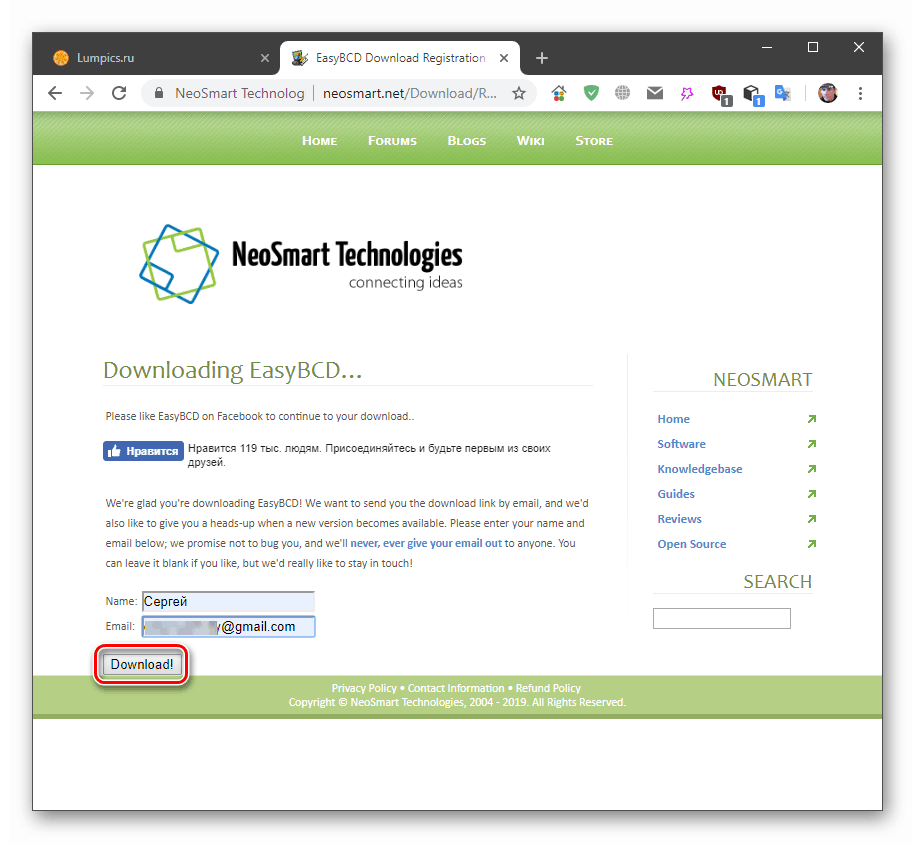
پس از بارگیری و نصب نرم افزار ، باید شروع شود و زبان رابط انتخاب شود. شما فقط باید یک بار این کار را انجام دهید.
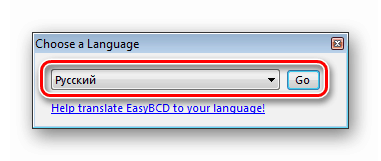
مرحله 2: آماده سازی دیسک
برای ادامه عملیات ، برای کپی کردن پرونده های نصب ، باید یک پارتیشن کوچک در دیسک سیستم ایجاد کنیم.
- بر روی میانبر "رایانه" روی دسک تاپ کلیک راست کرده و "مدیریت" را انتخاب کنید.
![انتقال به کنترل رایانه از دسک تاپ در ویندوز 7]()
- ما به "مدیریت دیسک" می رویم ، حجم سیستم را انتخاب می کنیم (معمولاً "C") ، با RMB روی آن کلیک می کنیم و به فشرده سازی می رویم.
![انتقال به فشرده سازی یک حجم سیستم در کنسول مدیریت در ویندوز 7]()
- در این مرحله باید اندازه تصویر را تعیین کنید تا در قسمت جدید جای بگیرد. ما آن را پیدا کردیم ، روی RMB کلیک کنید و به "Properties" بروید .
![انتقال به تعیین اندازه توزیع در ویندوز 7]()
ما می بینیم که چه مقدار فضا را در دیسک اشغال می کند و برای دقت ما 500 مگابایت را به این مقدار اضافه می کنیم.
![تعیین میزان توزیع در ویندوز 7]()
- در پنجره "Compress C" ، در قسمت "اندازه فضای قابل فشرده سازی" ، شماره نتیجه را بنویسید و روی "Compress" کلیک کنید.
![انتخاب فضای فشرده سازی بر روی دیسک سیستم در ویندوز 7]()
- اکنون ، در دیسک 0 ، فضای جدا نشده از اندازه مورد نیاز ظاهر می شود. دوباره بر روی آن راست کلیک کرده و "ایجاد یک جلد ساده" را انتخاب کنید.
![انتقال به ایجاد یک حجم ساده در درایو سیستم در ویندوز 7]()
- در پنجره "جادوگران" بروید.
![راه اندازی جادوگر Create Simple Volume Wizard در ویندوز 7]()
- اندازه را همانطور که هست بگذارید.
![تنظیم حجم یک حجم ساده در ویندوز 7]()
- نامه نیز تغییر نمی کند.
![پیکربندی نامه درایو هنگام ایجاد یک حجم ساده در ویندوز 7]()
- برای راحتی ، ما یک برچسب را به آن اختصاص می دهیم ، به عنوان مثال "نصب" .
![برچسب زدن هنگام ایجاد یک حجم ساده در ویندوز 7]()
- بر روی "پایان" کلیک کنید ، و بعد از آن بخش ایجاد می شود.
![جادوگر Create Simple Volume Wizard را در ویندوز 7 تکمیل کنید]()
مرحله 3: کپی کردن پرونده ها
- برنامه Daemon Tools Lite را راه اندازی کنید. بر روی "Quick Mount" کلیک کنید ، تصویر را انتخاب کنید و روی "Open" کلیک کنید.
![تصویری را با توزیع ویندوز 7 در Daemon Tools Lite نصب کنید]()
- پوشه "رایانه" را باز کنید و درایو را با نصب کننده ( "تصویر" در تصویر) و بخش جدید ایجاد شده با برچسب "نصب" مشاهده کنید .
![تصویر نصب شده با کیت توزیع و حجم جدید در پوشه رایانه ویندوز 7]()
- RMB را روی درایو کلیک کنید و "Open in a new window" را انتخاب کنید .
![باز کردن تصویر توزیع در پنجره جدید در ویندوز 7]()
- روی دیسک "نصب" دو بار کلیک کنید و تمام پرونده های موجود در تصویر را در آن کپی کنید.
![کپی کردن فایلهای توزیع از یک تصویر به یک جلد جدید در ویندوز 7]()
مرحله 4: Boot Record را ایجاد کنید
در مرحله بعد ، باید یک ورودی را در مدیر بوت ایجاد کنیم تا بتوانیم در هنگام راه اندازی سیستم ، نصب را از فهرست منوی بوت انتخاب کنیم.
- برنامه EasyBCD را راه اندازی کنید و به برگه "اضافه کردن ورودی" بروید. در بخش "رسانه خارجی قابل جابجایی" ، بخش "WinPE" را انتخاب کنید. در قسمت "نام" ، "نصب" را بنویسید (در اینجا می توانید هر نام را مشخص کنید: این نام آیتم در منوی بوت خواهد بود).
![برای ایجاد یک رکورد راه انداز جدید در مدیر بوت در EasyBCD تغییر دهید]()
- بر روی دکمه مرور نشان داده شده در تصویر کلیک کنید.
![در EasyBCD به انتخاب یک پرونده بوت در حجم جدید بروید]()
ما به پارتیشن قبلی ایجاد شده می رویم (نه به درایو با تصویر نصب شده ، این مهم است) ، به پوشه "منابع" بروید و پرونده boot.wim را انتخاب کنید. روی "باز کردن" کلیک کنید
![انتخاب یک فایل بوت بر روی یک حجم جدید در EasyBCD]()
- ما مطمئن می شویم که مسیر صحیح است و دکمه سبز را به همراه یک فشار دهید.
![افزودن یک ورودی بوت جدید به مدیر boot در EasyBCD]()
- ما به برگه "منوی فعلی" می رویم و ورودی جدید ما را می بینیم.
![ورودی جدید boot manager boot را در EasyBCD نمایش دهید]()
مرحله 5: نصب
روش نصب سیستم عامل به این روش کمی متفاوت از استاندارد است.
- ما دستگاه را راه اندازی مجدد می کنیم و از فلش برای انتخاب نصاب در منوی بوت استفاده می کنیم. در مورد ما ، "نصب" است . ENTER را فشار دهید .
![هنگام نصب ویندوز 7 ، نصب کننده را از فهرست منوی بوت انتخاب کنید]()
- زبان را سفارشی کنید.
![انتخاب یک زبان در پنجره نصاب ویندوز 7]()
- ما روند را با دکمه مربوطه شروع می کنیم.
![شروع مراحل نصب در پنجره نصاب ویندوز 7]()
- ما شرایط قرارداد پروانه را می پذیریم.
![قبول توافق نامه مجوز در پنجره نصاب ویندوز 7]()
- نصب کامل را انتخاب کنید.
![انتخاب نصب کامل در پنجره نصاب ویندوز 7]()
- در پنجره بعدی ، روی "تنظیمات دیسک" کلیک کنید .
![در پنجره نصاب ویندوز 7 به تنظیم دیسک بروید]()
- ما پارتیشن ها را به نوبه خود ، به جز "نصب" انتخاب می کنیم ، و روی "حذف" کلیک می کنیم .
![حذف پارتیشن ها از دیسک در پنجره نصاب ویندوز 7]()
عملیات را با دکمه OK تأیید کنید .
![حذف پارتیشن از دیسک در پنجره نصب ویندوز 7 را تأیید کنید]()
- در نتیجه ، فقط بخش ما با نصب کننده و "فضای غیر مجاز در دیسک 0" باقی خواهد ماند. آن را انتخاب کرده و روی "بعدی" کلیک کنید.
![انتقال به سیستم نصب در پنجره نصاب ویندوز 7]()
- مراحل نصب سیستم آغاز می شود.
![روش نصب سیستم عامل ویندوز 7]()
اقدامات بیشتر مشابه نصب استاندارد خواهد بود. آنها در مقاله با پیوند زیر توضیح داده شده اند (از بند "مرحله 3: راه اندازی سیستم اولیه" ).
جزئیات بیشتر: ویندوز 7 را با استفاده از یک درایو فلش USB قابل نصب نصب کنید
نتیجه گیری
در نتیجه ، یک "هفت" بکر دریافت می کنیم. فراموش نکنید که برای بهینه سازی ، پشتیبانی از برنامه های جدید و اطمینان از امنیت ، باید به روزرسانی های مهم را نصب کنید.
جزئیات بیشتر: به روزرسانی های ویندوز 7
ما یاد گرفتیم که چگونه مجدد ویندوز را بدون استفاده از درایوهای فیزیکی - دیسک یا فلش مموری نصب کنیم. این مهارت به شما کمک می کند تا روش را در مواردی انجام دهید که بنا به دلایلی (حمله ویروس یا نقص) اتصال رسانه های جداشدنی امکان پذیر نباشد. شرط اصلی برای یک عمل موفقیت آمیز توجه در آماده سازی است. از کجا "بارگیری" boot.wim را در EasyBCD مخلوط نکنید: این باید یک پارتیشن ایجاد شده باشد و نه درایو با تصویر ویندوز.