پوشه ها بر روی کامپیوتر باز نمی شوند
در تعداد کمی از موارد، کاربران رایانه های شخصی که نسخه های مختلف سیستم عامل ویندوز را اجرا می کنند با مشکل ناخوشایند باز نشدن پوشه مواجه می شوند. علاوه بر این، در این مقاله ما در مورد علل اصلی این مشکل بحث خواهیم کرد و همچنین برخی از راه حل های جهانی را اعلام خواهیم کرد.
محتوا
پوشه ها در کامپیوتر باز نمی شوند
برای شروع، توجه داشته باشید که مشکل ما در حال بررسی است و نه از نظر راه حل پیچیده و نیاز به برخی از دانش کار با کامپیوتر از شما. در این مورد، همانطور که اغلب اتفاق می افتد، اجرای دستورالعمل کلی از دستورالعمل ها، ریشه کن کردن کامل مشکل را تضمین نمی کند.
اگر به تعدادی از کاربران که مشکلی باقی می مانند تعلق دارند، به دنبال کمک شخصی در نظرات می گردید.
در میان چیزهای دیگر، چنین عواقبی از این مشکل وجود دارد که ممکن است لازم باشد که سیستم عامل را به طور کامل نصب مجدد کنید. شما می توانید در مورد این روند از مقاله مربوطه بیشتر بدانید.
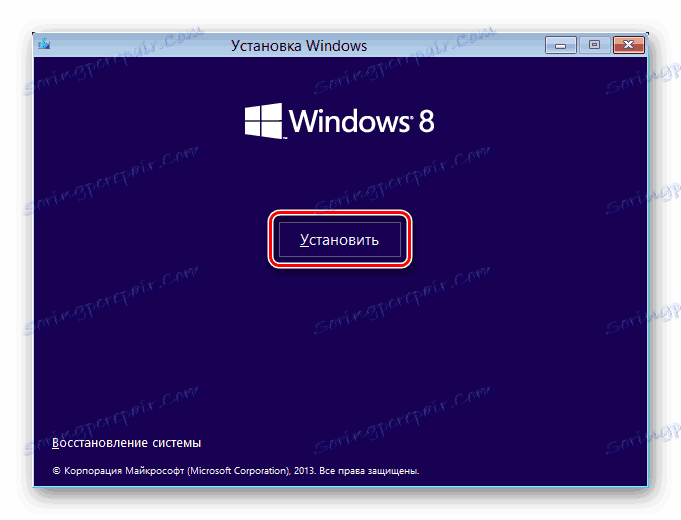
همچنین ببینید: چگونه ویندوز را مجددا نصب کنیم
نصب مجدد سیستم عامل آخرین گزینه است!
از دیدگاه فوق از دست ندهید، می توانید به بررسی دقیق علل و روش های راه حل ادامه دهید.
روش 1: توصیه های عمومی
پس از پیدا کردن مشکلات در باز کردن دایرکتوری فایل، از جمله پارتیشن های سیستم، در رایانه خود، شما باید چند دستورالعمل اساسی را دنبال کنید و پس از آن شروع به روش های رادیکال تر. به طور خاص، این امر به کاربران ناکافی پیشرفته اعمال می شود، اعمال آنها تا حدودی وضعیت را پیچیده می کند.
همانطور که می دانید، هر عملیات با فایل ها و پوشه ها در سیستم عامل ویندوز به طور مستقیم به برنامه سیستم "Explorer" مربوط می شود . این Explorer است که باید با استفاده از Task Manager مجبور به راه اندازی مجدد شود.
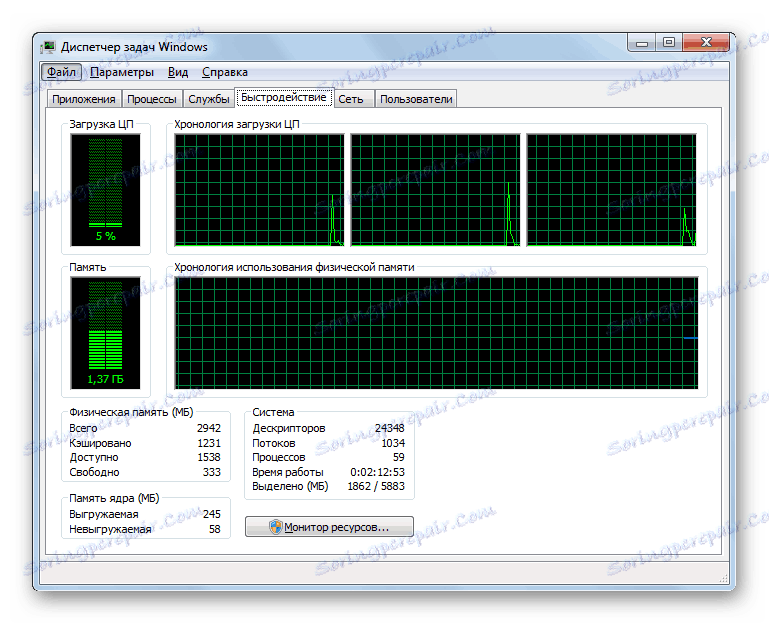
ادامه مطلب: نحوه باز کردن Task Manager در ویندوز 7 ، ویندوز 8
- یکی از روش های ارائه شده، بسته به نسخه سیستم عامل، "مدیر وظیفه" را باز کنید.
- در لیست برنامه ها، آیتم "Explorer" را پیدا کنید.
- با کلیک بر روی خط با برنامه یافت شده با دکمه راست موس و "Restart" را از طریق منوی باز انتخاب کنید.
- پس از اتمام مراحل در دستورالعمل، برنامه اکسپلورر به طور خودکار خاموش و سپس شروع می شود.
- اکنون شما با تلاش برای باز کردن هر دایرکتوری که قبلا غیر قابل دسترسی است، باید سیستم را برای مشکل اولیه بررسی کنید.
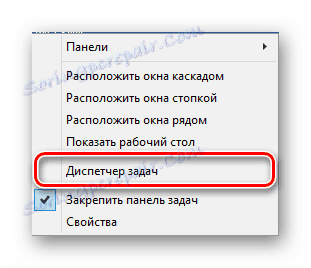
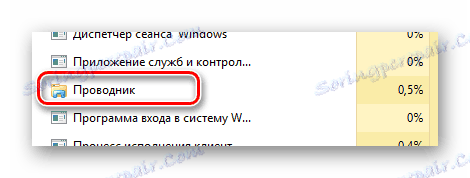

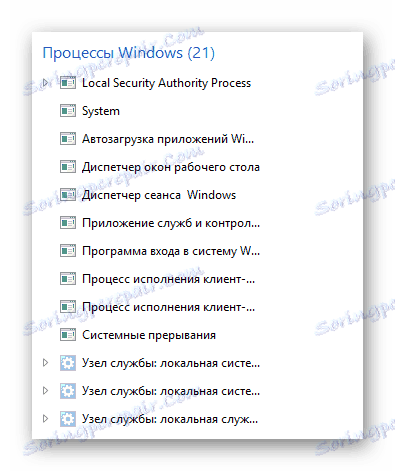
در طول راه اندازی مجدد برنامه، صفحه نمایش به طور کامل ناپدید می شود.
جزئیات بیشتر: چگونه برای بازگرداندن هادی
اگر به هر دلیلی یا یکی دیگر از توصیه های بالا نتایج مثبت نیافت، می توانید سیستم عامل را به عنوان یک افزودنی راه اندازی مجدد کنید. برای این منظور، می توانید از وب سایت ما از دستورالعمل های ویژه استفاده کنید.
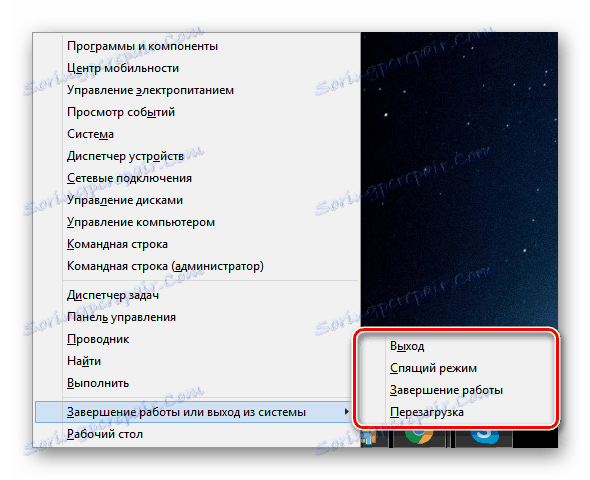
جزئیات بیشتر: چگونه کامپیوتر را مجددا راه اندازی کنید
لطفا توجه داشته باشید که در مواردی که مشکل با پوشه ها نیز به منوی Start اعمال می شود، باید یک راه اندازی مجدد مکانیکی را انجام دهید. برای این موارد، از دکمه های مناسب در واحد سیستم رایانه یا لپ تاپ خود استفاده کنید.
به طور مساوی امکان راه اندازی مجدد و خاموش شدن کامل با راه اندازی مجدد را فراهم کرد.
به منظور اطمینان بیشتر از کار بدون مشکل با دایرکتوری ها و فایل ها در سیستم، دانلود و نصب برنامه. فرمانده کل . علاوه بر این، فراموش نکنید که دستورالعمل های استفاده از این نرم افزار را بخوانید.
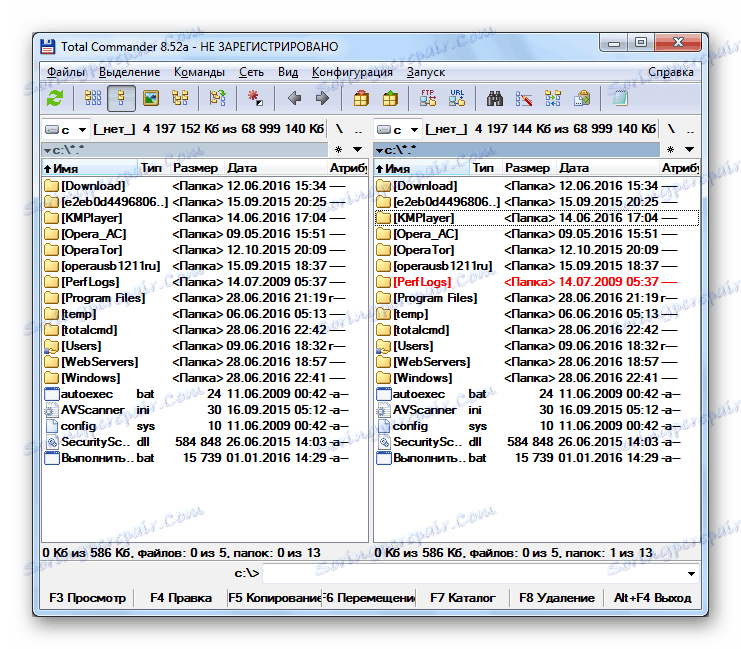
در میان چیزهای دیگر، اگر شما نمیتوانید فقط چند پوشه را در رایانه خود باز کنید، احتمالا دسترسی آنها به آنهاست.
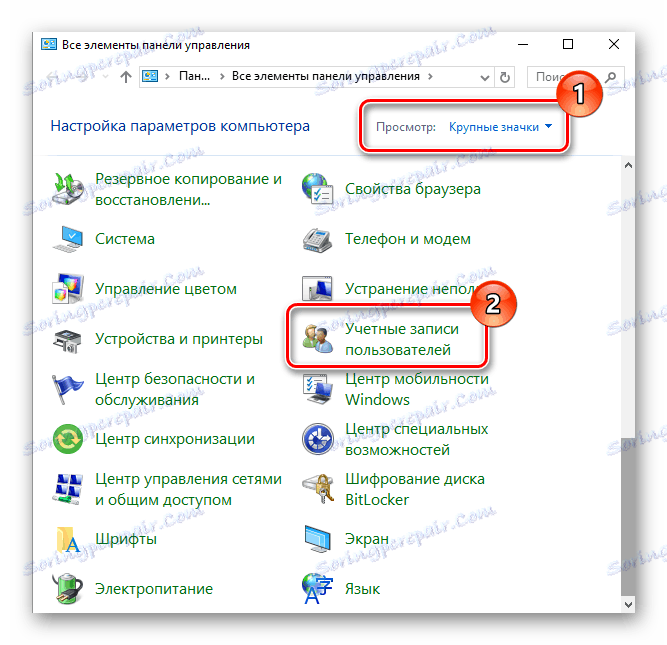
جزئیات بیشتر:
مدیریت حساب
گرفتن حقوق مدیر
تنظیم اشتراک گذاری
علاوه بر این، برخی از پوشه های سیستم به طور پیش فرض پنهان هستند و پس از تغییر برخی تنظیمات سیستم می توانند باز شوند.
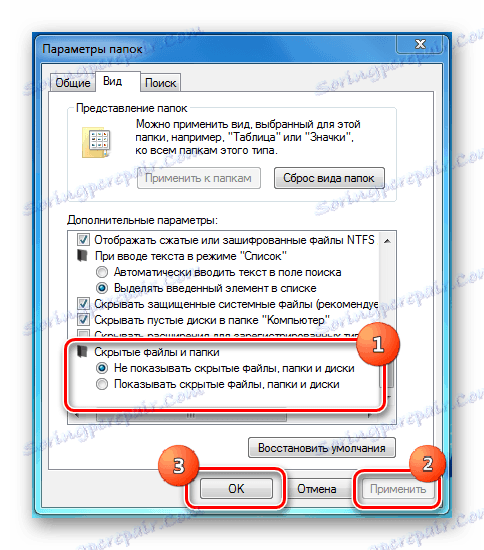
ادامه مطلب: نحوه باز کردن پوشه های پنهان در ویندوز 7 ، ویندوز 8
در این مورد با توصیه های کلی می توان تکمیل کرد، زیرا تمام روش های بعدی نیازمند اجرای تعداد بسیار بیشتری از اقدامات است.
روش 2: پیدا کردن و حذف ویروس ها
همانطور که ممکن است حدس بزنید، واضح ترین و رایج ترین مشکل در سیستم عامل ویندوز انواع مختلفی از برنامه های ویروس است. با این حال، برخی از ویروس ها فقط هدف محدود کردن توانایی کاربر کامپیوتر برای مدیریت سیستم عامل است.
این مشکل می تواند هر دو توسط کاربران سیستم با آنتی ویروس و افراد بدون برنامه های ویژه مواجه شوند.
اول از همه، شما باید یک روش برای چک کردن سیستم عامل برای ویروس ها با استفاده از خدمات ویژه آنلاین انجام دهید. بلافاصله توجه داشته باشید که بعضی از این سرویس ها نیز قادر به بررسی یکپارچگی فایل های سیستم می باشند، در نتیجه به حل مشکل با باز کردن پوشه ها کمک می کند.
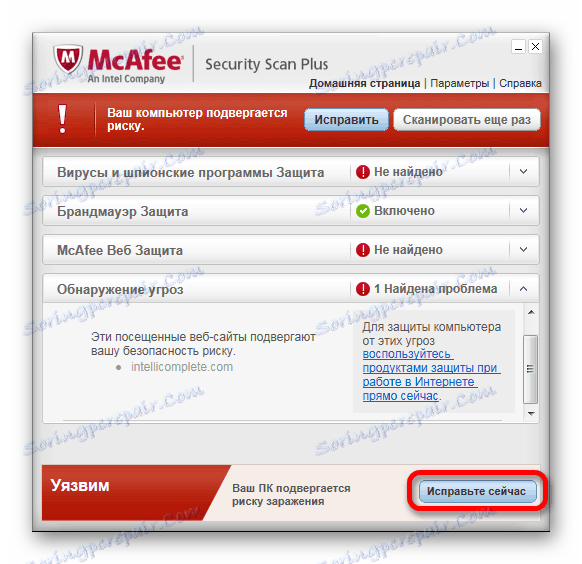
جزئیات بیشتر: اسکن آنلاین از سیستم و فایل ها برای ویروس ها
به هر دلیلی شما مجبور نیستید چنین چک کنید، شما باید از یک برنامه خاص استفاده کنید Dr.Web Cureit یک نسخه قابل حمل و مهم، کاملا رایگان آنتی ویروس است.
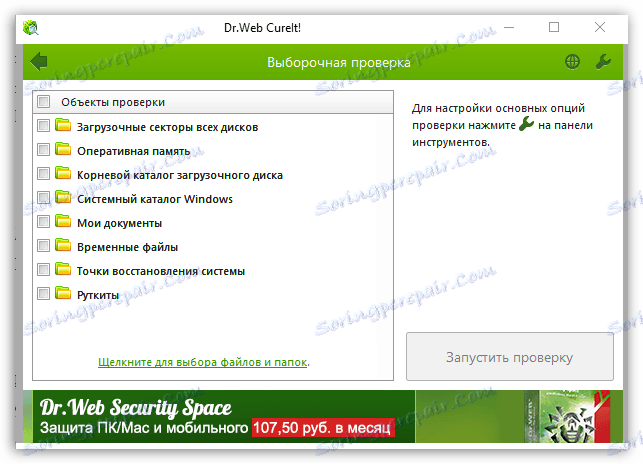
جزئیات بیشتر: اسکن رایانه خود را برای ویروس ها بدون آنتی ویروس
ما توجه شما را به این واقعیت که این نرم افزار در حالت امن ویندوز استفاده می شود، جلب می کنیم. در مورد جزئیات بیشتر به ما در مقالات ویژه گفته شده است.

ادامه مطلب: حالت ایمن بوت ویندوز 8 ، ویندوز 10
علاوه بر تمام موارد فوق، شما باید به مقاله عمومی در مبارزه با برنامه های مختلف ویروس در سیستم عامل ویندوز توجه داشته باشید.
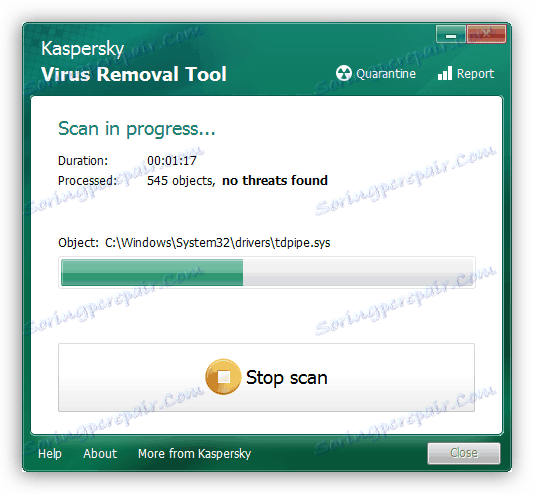
همچنین ببینید: مبارزه با ویروس های کامپیوتری
به دنبال دستورالعمل های ذکر شده، سیستم شما از نرم افزار های غیر مجاز پاک می شود که در اکثر موارد برای مقابله با مشکلات با باز کردن دایرکتوری فایل کافی است. در آینده، در ریشه برای جلوگیری از عود مشکلات با پوشه ها، مطمئن شوید که یک برنامه آنتی ویروس نسبتا قابل اعتماد دریافت کنید.
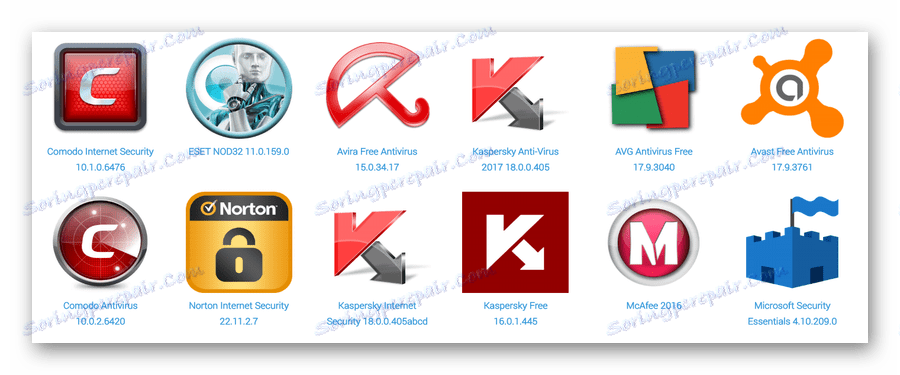
همچنین ببینید: آنتی ویروس برای ویندوز
به یاد داشته باشید، با وجود نوع ضد ویروس انتخاب شده، باید به موقع به روز شود!
اگر مشکلی که در این مقاله مورد توجه قرار گرفته است، با وجود اقداماتی که برای حذف ویروس ها انجام شده است، باقی می ماند، می توانید با خیال راحت به روش بعدی بروید.
روش 3: حذف آثار از سیستم
این روش افزودنی مستقیم به روش قبلی است و شامل حذف آستانه های مختلف از سیستم ویندوز می شود. این به خصوص در مورد فایل های مخرب و رجیستری باقی مانده است پس از خنثی کردن آسیب از نرم افزار ویروس.
اغلب برنامه های آنتی ویروس خود را از بین می برد تمام آوار و اثرات ویروس ها بر روی سیستم عامل. با این حال، هنوز در مورد قوانین عمومی استثنایی وجود دارد.
به طور مستقیم فرایند تمیز کردن سیستم عامل را از زباله می توان با استفاده از برنامه های ویژه کاملا خودکار کرد.
اولین و کاربردی ترین نسخه ویندوز برای نسخه های مختلف این برنامه است CCleaner . این نرم افزار به طور مساوی در از بین بردن زباله از دیسک و رجیستری، با توانایی به صورت خودکار نظارت بر سیستم و مداخله در صورت لزوم است.
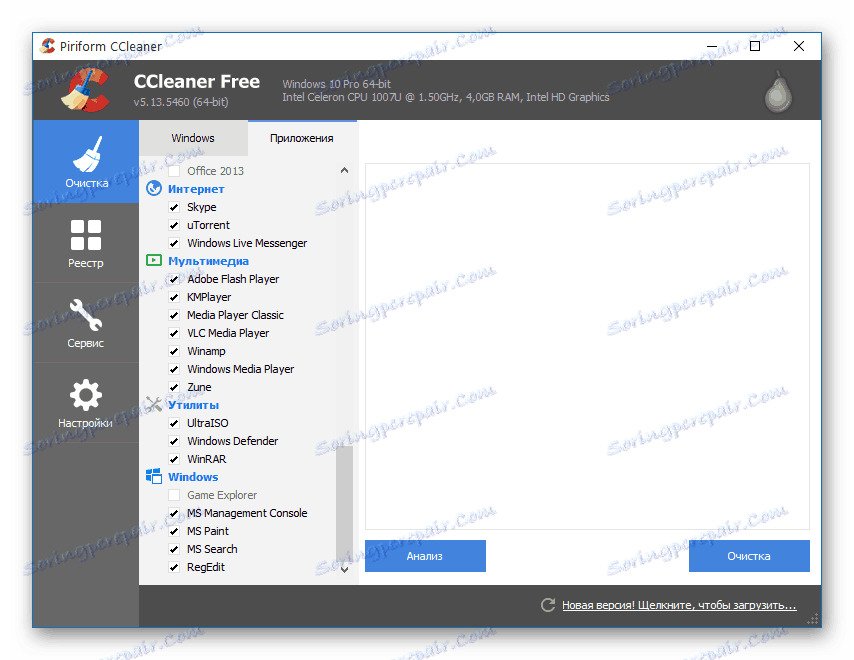
با کمک نرم افزار فوق، شما نیاز به انجام حذف زباله را دارید، هدایت شده توسط یک مقاله خاص در وب سایت ما.
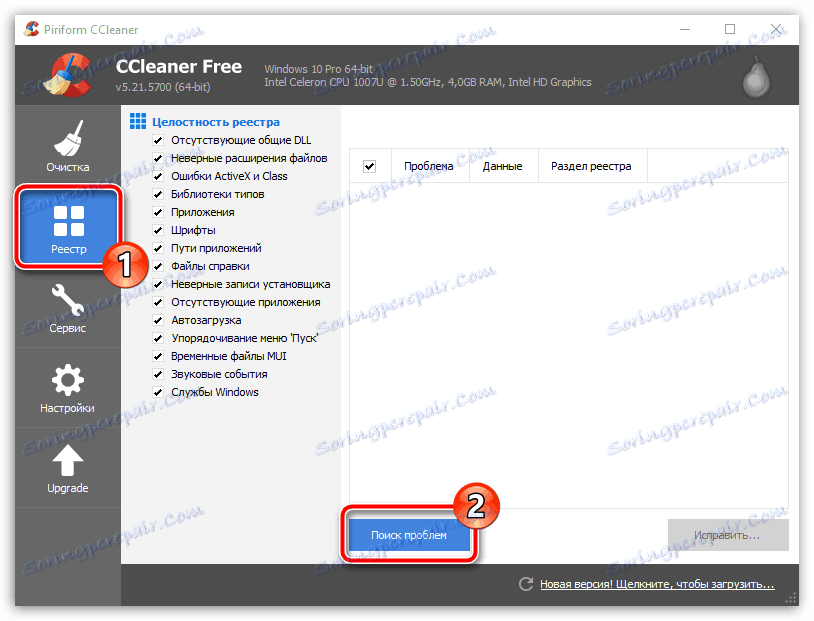
جزئیات بیشتر: نحوه حذف زباله از سیستم با استفاده از CCleaner
اگر شما خودتان را یک کاربر نسبتا پیشرفته می دانید و می دانید که رجیستری چیست، می توانید سعی کنید این بیش از حد در حالت دستی را حذف کنید. با این حال، در جستجوی سوابق، مراقب باشید تا خطوط لازم را حذف نکنید.
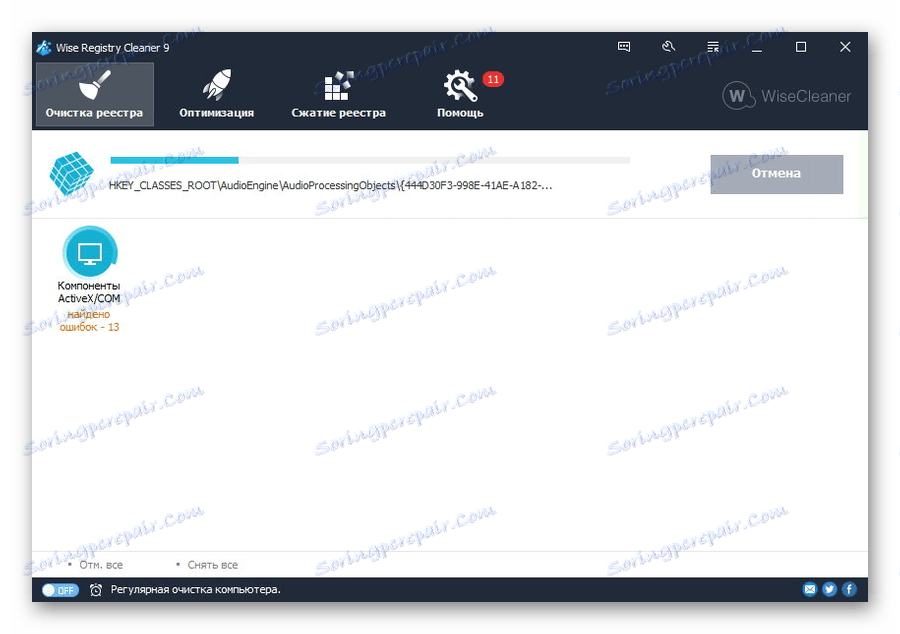
جزئیات بیشتر:
چگونه رجیستری را در ویندوز پاک کنیم
تمیز کننده رجیستری بالا
به پایان رساندن موضوع تمیز کردن ویندوز از زباله، مهم است که در بعضی از موارد، این مشکل می تواند توسط هر برنامه ای که قبل از ظهور مشکلات با پوشه ها نصب شده است، باعث شود. به عنوان یک نتیجه، توصیه می شود از طریق نرم افزار مدیریت و اجزای نرم افزار از منابع نامشخص خلاص شود.
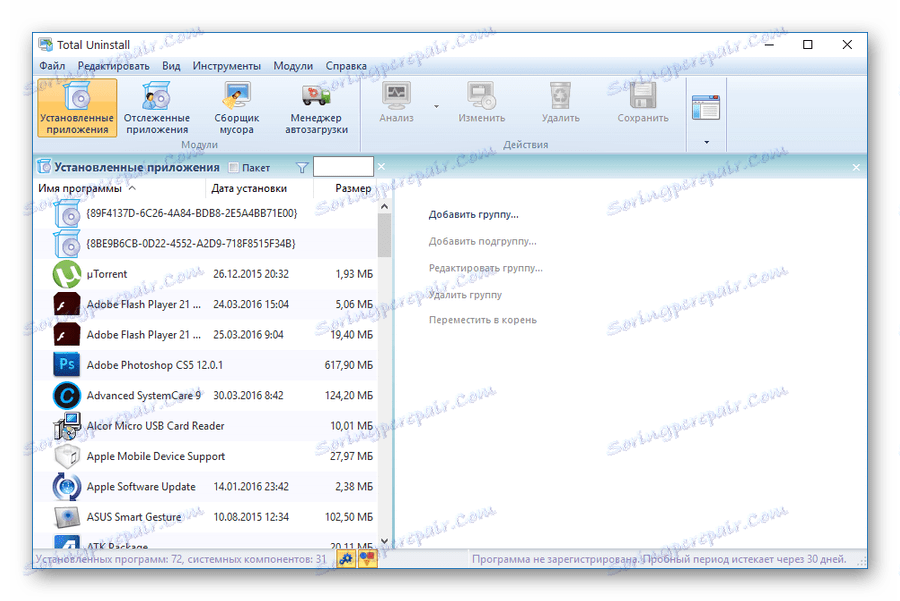
جزئیات بیشتر: بهترین راه حل برای از بین بردن برنامه ها در ویندوز
روش 4: بازگرداندن سیستم
از جمله مورد، اگر پس از انجام اقدامات شما نمی توانستید از شر این مشکل خلاص شوید، می توانید از طریق یک ویژگی سیستم مانند System Restore کمک بگیرید. با تشکر از این روش، ویندوز رول به حالت یک بار کار و با ثبات است.
در میان عواقب بهبود می تواند از دست دادن بخشی از داده ها است، که می تواند با ایجاد نسخه پشتیبان تهیه شود.
بازیابی سیستم به طور مستقیم به نسخه سیستم عامل بستگی دارد و همچنین به عنوان یک کاربر PC به شما نیاز دارد تا اقدامات انجام شده را درک کنید. به همین دلیل است که مقالات ویژه در سایت ما بسیار مهم است.
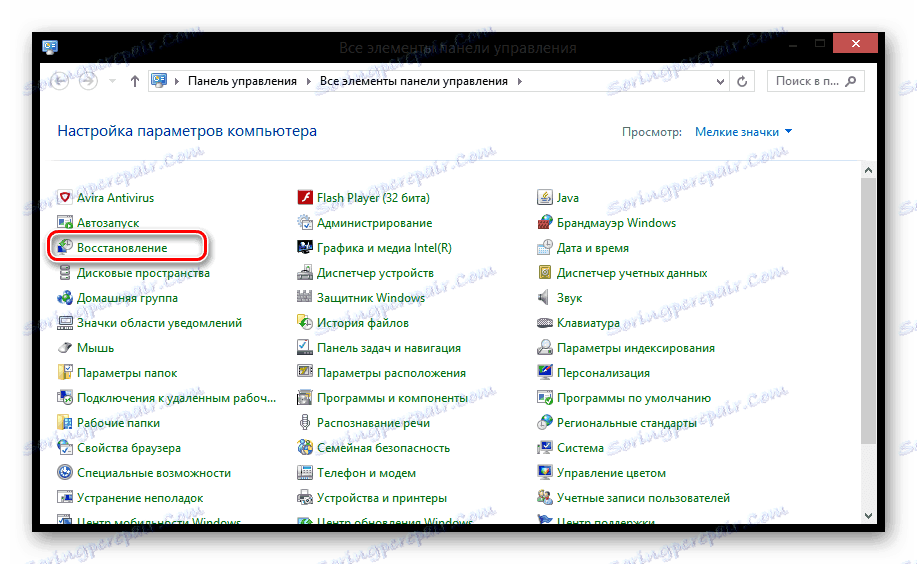
جزئیات بیشتر: چگونه برای بازیابی ویندوز
لطفا توجه داشته باشید که حتی رکود کردن سیستم عامل همیشه قادر به حل مشکلات موجود نیست.
به عنوان مثال ممکن است اگر نتوانید مشکلات را با باز کردن پوشه ها خودتان حل کنید، باید کمک خارجی بگیرید. برای این منظور ما نظرات ارائه می کنیم.
نتیجه گیری
به عنوان یک نتیجه گیری، بایستی تهیه شود که مشکلات این نوع به ندرت بوجود می آیند و اغلب نیاز به رویکرد فردی دارند. این به خاطر این واقعیت است که هر کامپیوتر شخصی با یک مجموعه منحصر به فرد از برنامه ها و اجزای سازنده ای که قادر به تأثیر باز کردن پوشه ها از طریق ویندوز اکسپلورر هستند، مجهز شده است.
ما امیدواریم که این مقاله روشنایی کافی در مورد مشکلات با باز کردن دایرکتوری فایل بر روی رایانه ای که ویندوز را دارد اجرا کند.
