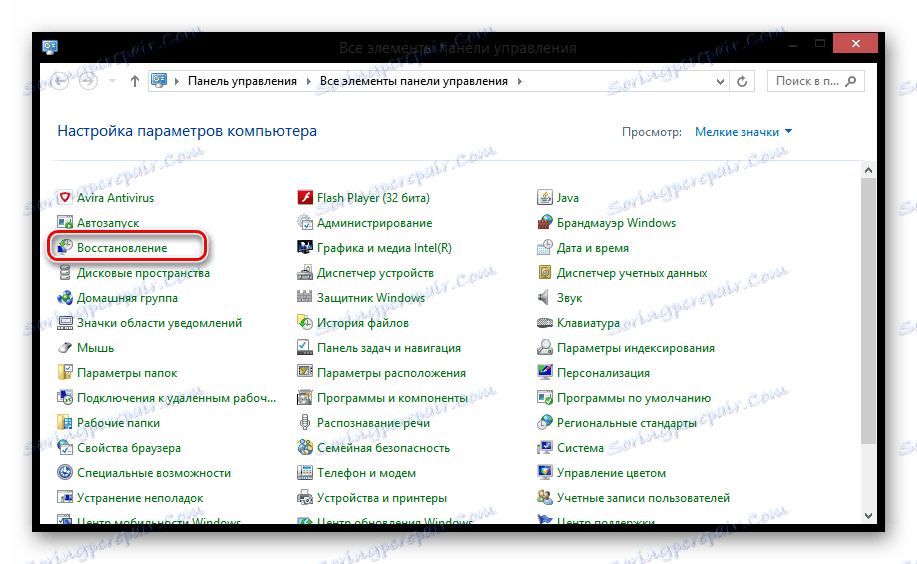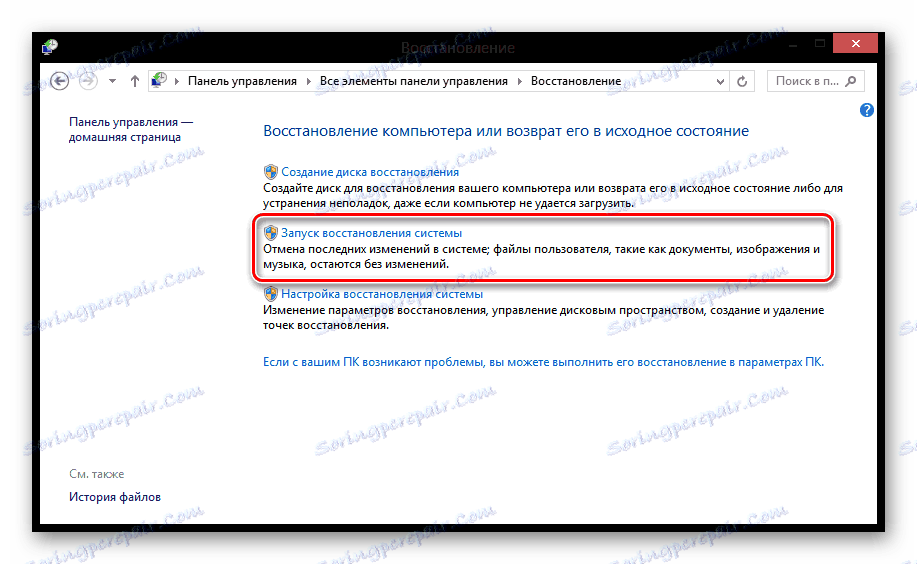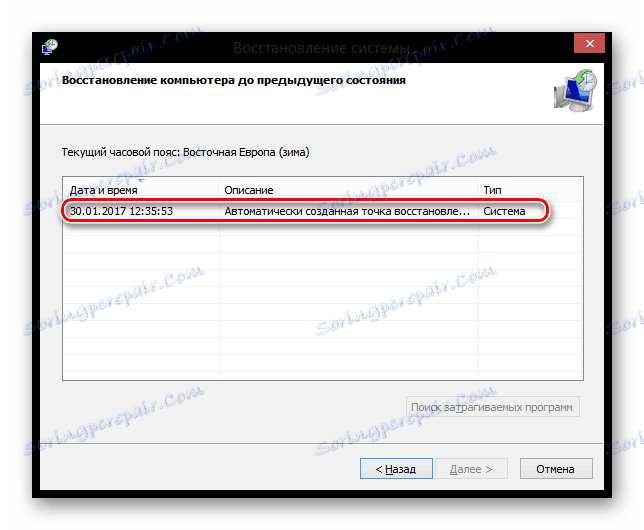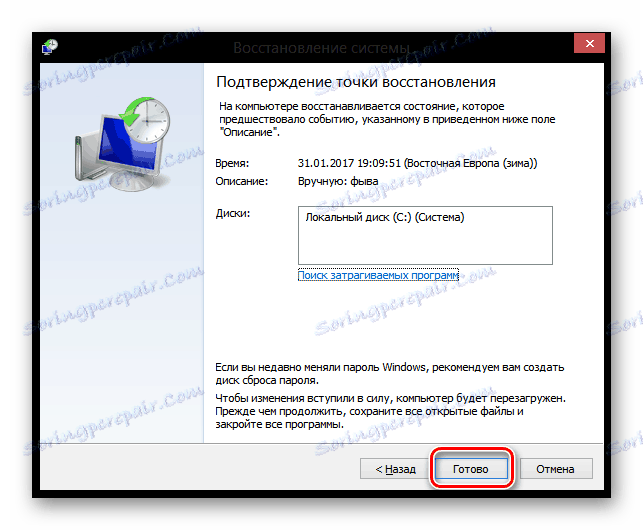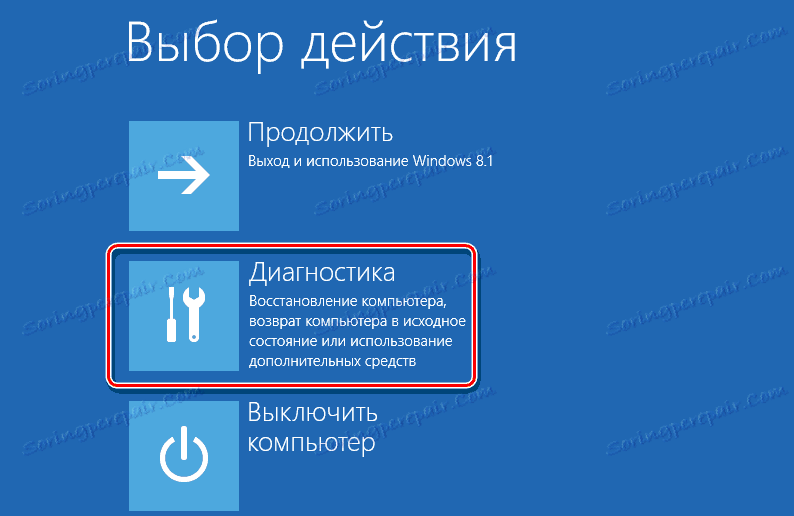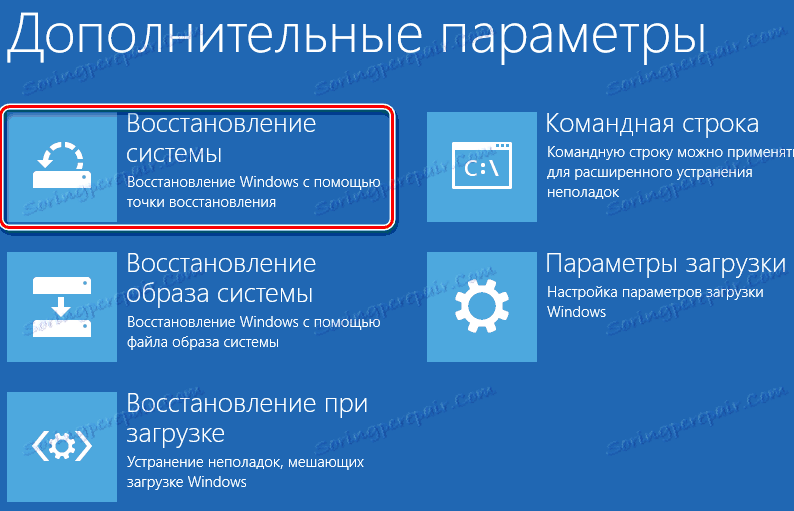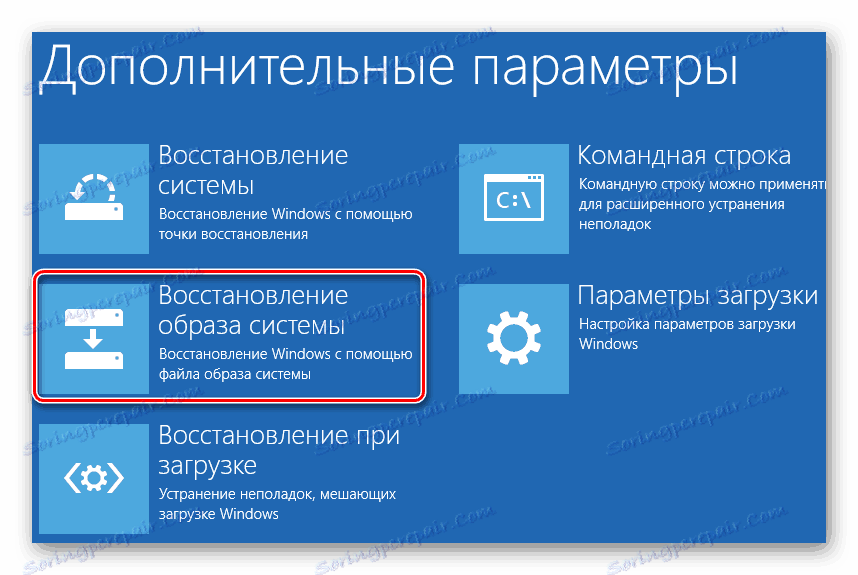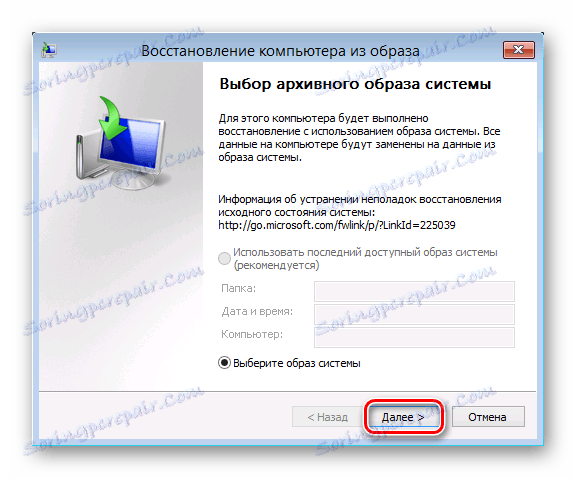چگونه برای بازیابی سیستم ویندوز 8
گاهی اوقات، با توجه به نصب یک برنامه، راننده یا عفونت ویروس، ویندوز ممکن است به آرامی کار کند یا کار را تمام کند. ویژگی بازیابی سیستم به شما امکان می دهد فایل های سیستم و برنامه های کامپیوتری را به حالت ای که کار درست انجام شده است بازگردانید و از عیب یابی طولانی جلوگیری کنید. این اسناد، تصاویر و سایر اطلاعات شما را تحت تاثیر قرار نخواهد داد.
محتوا
پشتیبان گیری ویندوز 8
مواردی وجود دارد که لازم است سیستم را بازگردانی کنیم - بازگرداندن فایل های سیستم اصلی از "عکس فوری" یک وضعیت قبلی - یک نقطه بازگردانی یا یک تصویر OS. با این کار، شما قادر خواهید بود ویندوز را به شرایط کاری بازگردانید، اما در عین حال، تماما اخیرا بر روی درایو C (یا هر نوع دیگری که بسته به نوع دیسک ذخیره شده برای پشتیبان استفاده می شود) حذف خواهد شد، برنامه ها و ممکن است تنظیمات ساخته شده در این دوره باشد.
اگر بتوانید وارد شوید
بازگشت به نقطه آخر
اگر پس از نصب هر برنامه جدید یا به روز رسانی، فقط بخشی از سیستم کار را متوقف کرد (مثلا یک راننده سقوط کرد یا یک مشکل در برنامه اتفاق افتاد)، سپس می توانید به آخرین مرحله بازگردید، زمانی که همه چیز بدون خرابی کار کرد. نگران نباشید، فایل های شخصی شما تحت تاثیر قرار نخواهند گرفت.
- در برنامه های سرویس ویندوز، کنترل پنل را پیدا کرده و آن را راه اندازی کنید.
![Windows 8 Utilities]()
- در پنجره ای که باز می شود، شما باید مورد "بازیابی" را پیدا کنید.
![تمام موارد کنترل پنل ویندوز 8]()
- روی «شروع بازیابی سیستم» کلیک کنید.
![ویندوز 8 بازیابی]()
- حالا شما می توانید یکی از نقاط بازگشت ممکن را انتخاب کنید. ویندوز 8 به طور خودکار باعث حفظ وضعیت سیستم عامل قبل از نصب نرم افزار می شود. اما شما همچنین می توانید آن را به صورت دستی انجام دهید.
![ویندوز 8 بازیابی سیستم]()
- فقط برای تأیید پشتیبان باقی مانده است.
![ویندوز 8 تأیید بازگردانی سیستم]()
توجه!
فرایند بازیابی در صورت راه اندازی غیرممکن خواهد بود. این تنها پس از اتمام روند می تواند لغو شود.
پس از تکمیل فرآیند، کامپیوتر شما راه اندازی مجدد خواهد شد و همه چیز دوباره همانند قبل است.
پس از تکمیل فرآیند، کامپیوتر شما راه اندازی مجدد خواهد شد و همه چیز دوباره همانند قبل است.
اگر سیستم آسیب دیده و کار نمی کند
روش 1: از نقطه بازیابی استفاده کنید
اگر پس از انجام هرگونه تغییر، شما نمیتوانید وارد سیستم شوید، در این صورت لازم است که از حالت پشتیبان بازگردانده شود. معمولا رایانه در چنین مواردی به حالت مورد نیاز می رود. اگر این اتفاق نیفتاد، در زمان شروع رایانه، F8 را فشار دهید (یا Shift + F8 ).
- در پنجره اول، با نام "انتخاب عمل"، گزینه "تشخیص" را انتخاب کنید.
![حالت بازیابی ویندوز 8]()
- روی صفحه Diagnostics روی دکمه Advanced Options کلیک کنید.
![تشخیص ویندوز 8]()
- حالا با انتخاب یک مورد مناسب می توانید سیستم عامل را از یک نقطه شروع کنید.
![سیستم بازگردانی ویندوز 8]()
- یک پنجره باز می شود که در آن می توانید یک نقطه بازیابی را انتخاب کنید.
![ویندوز 8 بازیابی سیستم]()
- سپس شما خواهید دید که در چه دیسک فایل های پشتیبان گیری خواهد شد. روی Finish کلیک کنید
![ویندوز 8 تأیید بازگردانی سیستم]()
پس از آن، فرآیند بازیابی آغاز خواهد شد و شما می توانید در کامپیوتر ادامه دهید.
روش 2: پشتیبان گیری از یک درایو فلش قابل بوت
ویندوز 8 و 8.1 به شما اجازه می دهند دیسک بازیابی بوت را با استفاده از ابزارهای استاندارد ایجاد کنید. این یک فلش درایو USB معمولی است که به محیط بازیابی ویندوز (یعنی حالت محدود تشخیصی) متصل می شود، که به شما اجازه می دهد تا سیستم Autoload، سیستم فایل را تعمیر کنید یا سایر مشکلات را حل کنید که سبب می شود سیستم عامل بارگیری یا کار با مشکلات قابل ملاحظه ای نداشته باشد.
- درایو فلش درایو بوت و یا نصب را در اتصال USB قرار دهید.
- در طول بوت سیستم با استفاده از F8 یا Shift + F8، حالت بازیابی را وارد کنید. "تشخیص" را انتخاب کنید
![حالت بازیابی ویندوز 8]()
- اکنون "گزینه های پیشرفته" را انتخاب کنید
![تشخیص ویندوز 8]()
- در منوی باز شده روی "بازگرداندن یک تصویر سیستم" کلیک کنید.
![ویندوز 8 بازیابی تصویر]()
- یک پنجره باز می شود که در آن شما نیاز به مشخص کردن فلش درایو USB دارید که کپی پشتیبان از سیستم عامل (یا نصب کننده ویندوز) است. روی «بعدی» کلیک کنید.
![ویندوز 8 بازیابی از تصویر]()
پشتیبان گیری می تواند بسیار طولانی مدت باشد، بنابراین صبور باشید.
بنابراین، سیستم عامل مایکروسافت ویندوز اجازه می دهد تا ابزار استاندارد (منظم) برای انجام پشتیبان کامل و بازیابی سیستم عامل از تصاویر ذخیره شده قبلی. در عین حال، تمام اطلاعات کاربر دست نخورده باقی خواهد ماند.