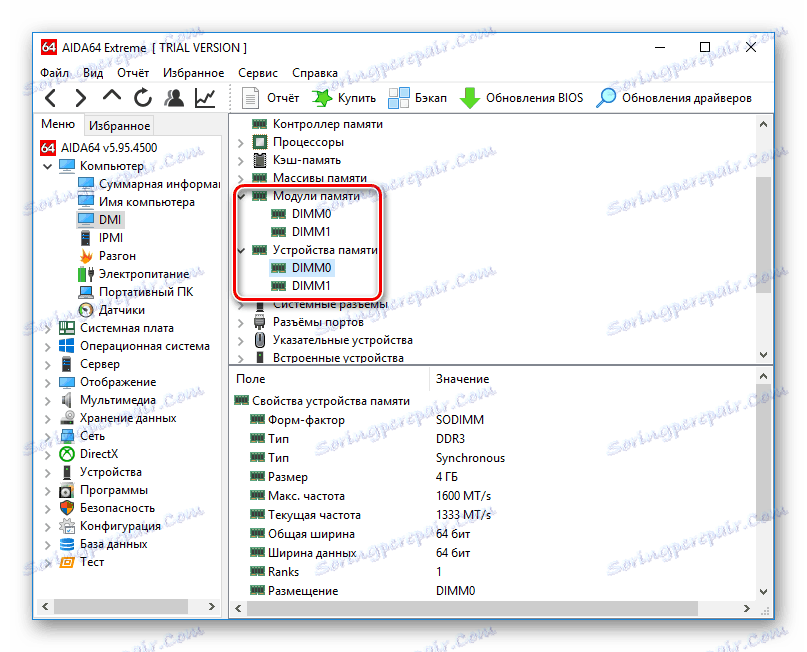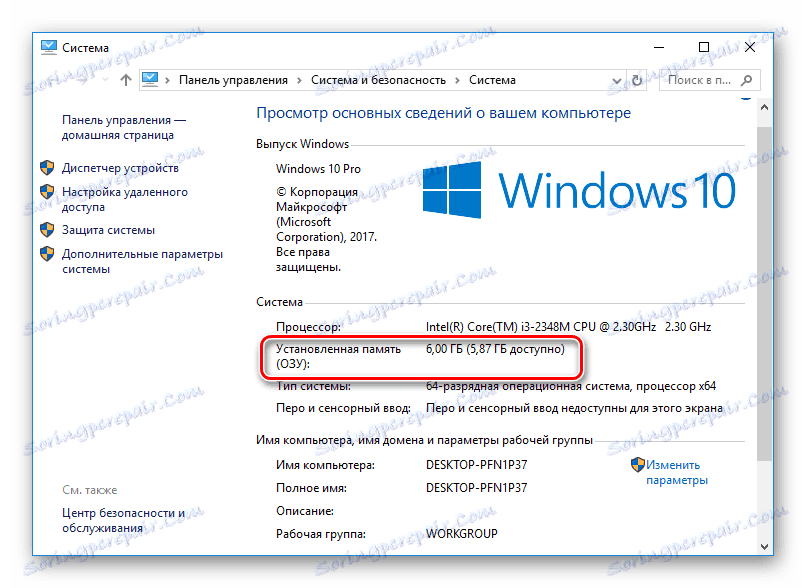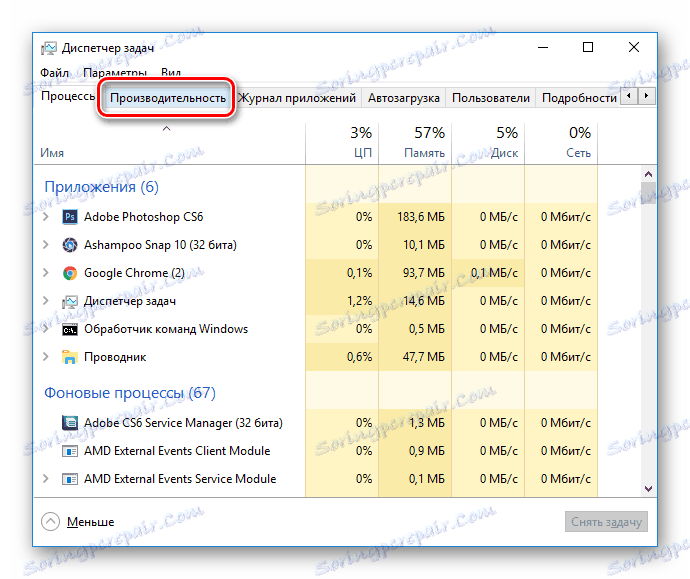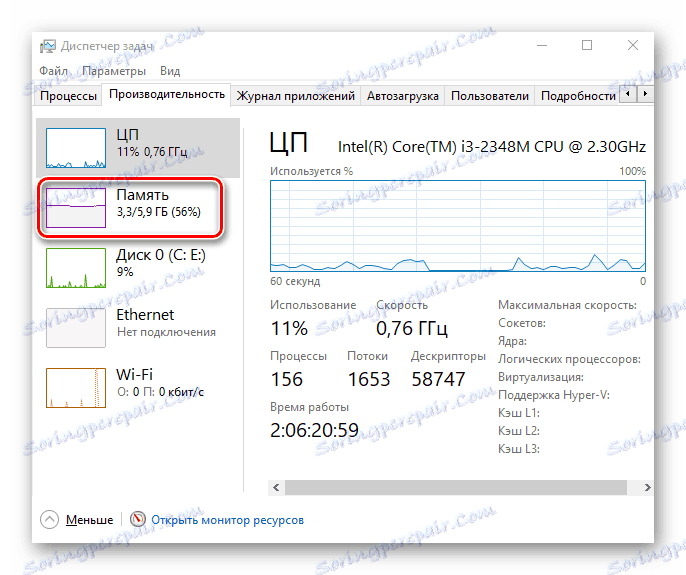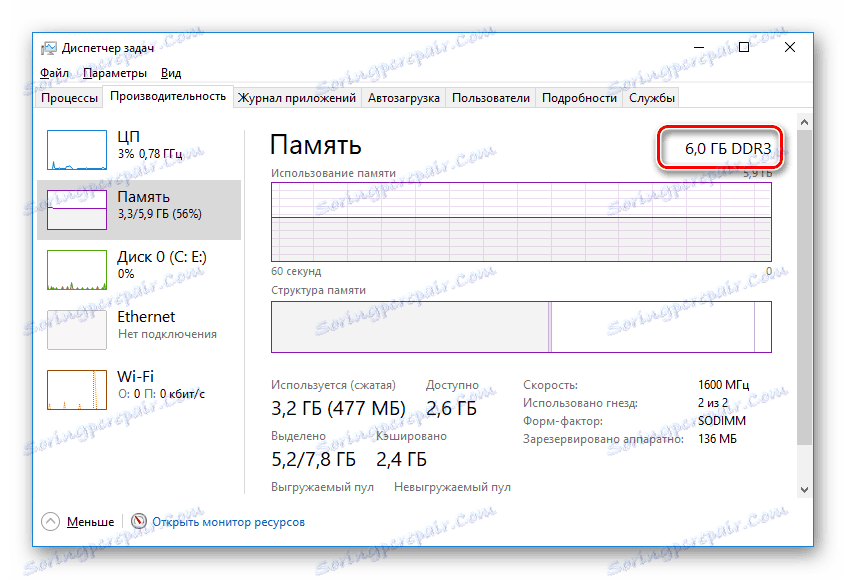پیدا کردن مقدار RAM در کامپیوتر
RAM نقش مهمی در هر رایانه ای دارد، بجز کامپیوتر یا لپ تاپ. میزان RAM در دستگاه شما سرعت آن را تعیین می کند. اما هر کاربر نمی داند چقدر حافظه کامپیوتر خود می تواند استفاده کند. در مقاله امروز ما به شما خواهیم گفت که چگونه برای پیدا کردن پاسخ به این سوال.
محتوا
چگونگی پیدا کردن چقدر RAM بر روی کامپیوتر نصب شده است
برای پیدا کردن چقدر RAM بر روی دستگاه شما، شما می توانید هر دو نرم افزار اضافی و ابزار استاندارد ویندوز استفاده کنید. ما گزینه های مختلف را در نظر خواهیم گرفت.
روش 1: AIDA64
یکی از شناخته شده ترین برنامه هایی است که به شما امکان می دهد تمام تجهیزاتی که به کامپیوتر متصل شده اند را مشاهده و تشخیص دهید - AIDA64 Extreme . این یک راه حل عالی برای کسانی است که می خواهند تا حد ممکن در مورد کامپیوتر خود بدانند. همچنین با استفاده از این محصول شما می توانید اطلاعات مربوط به سیستم عامل، نرم افزار نصب شده، دستگاه های شبکه و دستگاه های افزوده شده به شخص ثالث را بیابید.
- برای پیدا کردن میزان حافظه متصل شده، به سادگی برنامه را راه اندازی کنید، تب "کامپیوتر" را گسترش دهید و در قسمت "DMI" اینجا کلیک کنید.
![AIDA64 به برگه DMI بروید]()
- سپس ماژول های حافظه و دستگاه های حافظه را باز کنید . براکت های نصب شده روی کامپیوتر را مشاهده خواهید کرد، با کلیک بر روی آن می توانید اطلاعات بیشتری در مورد دستگاه مشاهده کنید.
![AIDA64 مشاهده RAM موجود]()
روش 2: مشخصات Piriform
یکی دیگر از برنامه های محبوب، اما در حال حاضر رایگان برای مشاهده اطلاعات در مورد تمام سخت افزار و اجزای نرم افزار از کامپیوتر - Specific پریریف . این رابط کاربری نسبتا ساده است، اما در عین حال، قابلیت قدرتمند است، و این همدردی کاربران را به دست آورده است. با استفاده از این محصول، شما همچنین می توانید مقدار RAM نصب شده، نوع آن، سرعت و خیلی موارد دیگر را پیدا کنید: فقط برنامه را راه اندازی کرده و با نام مناسب به برگه بروید. صفحه باز می شود اطلاعات دقیق در مورد حافظه موجود را ارائه می دهد.
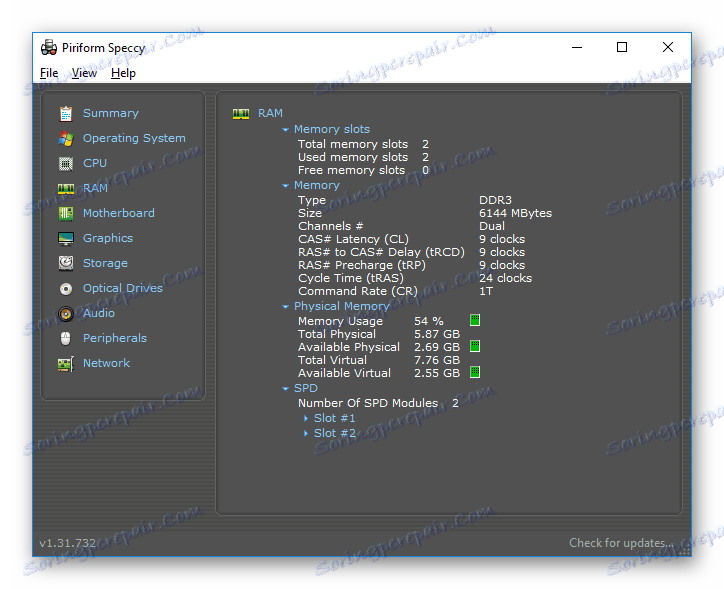
روش 3: نمایش از طریق BIOS
راحت ترین راه نیست، اما همچنین می تواند وجود داشته باشد - این است که مشخصات را از طریق BIOS دستگاه مشاهده کنید. برای هر لپ تاپ و رایانه، راه های ورود به این منو ممکن است متفاوت باشد، اما رایج ترین گزینه ها برای فشار دادن کلید F2 و حذف هنگام بوت شدن روی کامپیوتر است. در وب سایت ما یک عنوان برای روش های ورود به سیستم BIOS برای دستگاه های مختلف اختصاص داده شده است:
همچنین ببینید: چگونه برای ورود به BIOS دستگاه
سپس باقی می ماند برای پیدا کردن یک آیتم به نام "حافظه سیستم" ، "اطلاعات حافظه" و یا گزینه دیگری که حاوی کلمه حافظه است . در اینجا شما مقدار حافظه موجود و سایر ویژگی های آن را خواهید یافت.
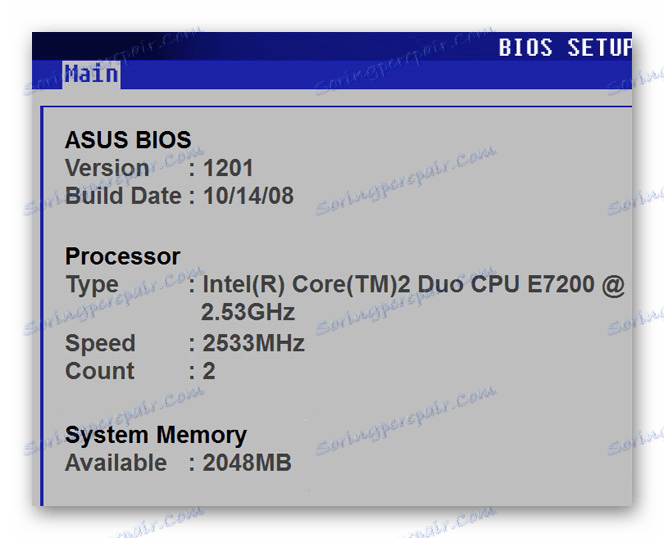
روش 4: ویژگی های سیستم
یکی از ساده ترین گزینه ها: ویژگی های سیستم را بررسی کنید، زیرا ویژگی های اصلی کامپیوتر شما و همچنین RAM را توضیح می دهد.
- برای انجام این کار، روی آیکون "My Computer" راست کلیک کرده و Properties را در منوی context که ظاهر می شود را انتخاب کنید.
![این کامپیوتر ویژگی های سیستم را باز می کند]()
- در پنجره ای که باز می شود، می توانید اطلاعات پایه ای در مورد دستگاه پیدا کنید، اما ما به "حافظه نصب شده (RAM)" علاقه مند هستیم. مقدار مخالف نوشته شده، مقدار حافظه ای است که در دسترس است.
جالب است
اندازه حافظه موجود همیشه کمتر از اتصال متصل است. این به خاطر این واقعیت است که تجهیزات به خودی خود مقدار مشخصی از RAM را فراهم می کند که برای کاربر غیر قابل دسترسی می شود.![اطلاعات کامپیوتر پایه را مشاهده کنید]()
روش 5: خط فرمان
شما همچنین می توانید از خط فرمان استفاده کنید و اطلاعات دقیق تر درباره RAM را پیدا کنید. برای انجام این کار، از طریق جستجو (یا هر روش دیگر) از کنسول شروع کنید و دستور زیر را وارد کنید:
wmic MEMORYCHIP get BankLabel,DeviceLocator,Capacity,Speed
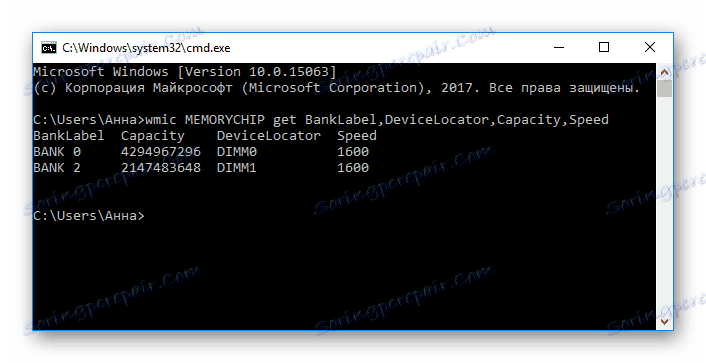
حالا هر پارامتر را در جزئیات بیشتر در نظر بگیرید:
- BankLabel - در اینجا کانکتور هایی هستند که رله های مرتبط با RAM آنها متصل می شوند.
- ظرفیت مقدار حافظه برای نوار مشخص شده است؛
- DeviceLocator - اسلات؛
- سرعت - سرعت ماژول مربوطه.
روش 6: مدیر وظیفه
در نهایت، حتی در "Task Manager" مقدار حافظه نصب شده را نشان می دهد.
- با استفاده از کلید ترکیبی Ctrl + Shift + Esc با ابزار مشخص شده تماس بگیرید و به برگه «Performance» بروید.
![عملکرد مدیر عملکرد]()
- سپس بر روی مورد "حافظه" کلیک کنید.
![مدیر دستگاه به برگه حافظه بروید]()
- در اینجا در گوشه مجموع مقدار RAM نصب شده است. همچنین در اینجا می توانید آمار استفاده از حافظه را دنبال کنید، اگر علاقه مند هستید.
![مدیر وظیفه مقدار حافظه نصب شده]()
همانطور که می بینید، تمام روش های در نظر گرفته شده کاملا ساده هستند و کاملا قادر به استفاده از یک کاربر معمولی PC می باشند. ما امیدواریم که به شما کمک کنیم تا با این مسئله کنار بیاییم. در غیر این صورت، سوالات خود را در نظرات ارسال کنید و ما در اسرع وقت پاسخ خواهیم داد.