با استفاده از ویندوز 7، پوشه های مشترک را بر روی کامپیوتر فعال کنید
هنگام همکاری با سایر کاربران یا اگر بخواهید به راحتی با برخی از محتوا در کامپیوترتان به اشتراک بگذارید، باید دایرکتوری خاصی را به اشتراک بگذارید، به این معنی که آنها را برای سایر کاربران به اشتراک بگذارید. بیایید ببینیم چگونه این را می توان در یک کامپیوتر با ویندوز 7 اجرا کرد.
محتوا
روش های فعال سازی برای به اشتراک گذاری
دو نوع تقسیم وجود دارد:
- محلی؛
- شبکه
در اولین مورد، دسترسی به دایرکتوری های موجود در دایرکتوری کاربری شما «کاربران» ارائه می شود . در عین حال، سایر کاربران که دارای یک نمایه در این رایانه هستند یا یک رایانه را با یک حساب کاربری مهمان آغاز کرده اند قادر به مشاهده پوشه خواهند بود. در مورد دوم، امکان ورود به دایرکتوری بر روی شبکه وجود دارد، یعنی افراد می توانند اطلاعات شما را از رایانه های دیگر مشاهده کنند.
بیایید ببینیم که چگونه می توانید دسترسی را باز کنید یا، به همان شیوایی که می گویند، دایرکتوری ها را بر روی یک کامپیوتر با ویندوز 7 با 7 روش مختلف به اشتراک بگذارید.
روش 1: ارائه دسترسی محلی
اولا، بیایید نگاه کنیم چگونه دسترسی محلی به دایرکتوری های شما را به دیگر کاربران این رایانه ارائه دهیم.
- باز "اکسپلورر" و به جایی که پوشه ای که می خواهید برای به اشتراک گذاشتن قرار گرفته است. روی آن راست کلیک کرده و Properties را در فهرست باز می کنید.
- پنجره ویژگی های پوشه باز می شود. به بخش "دسترسی" بروید .
- بر روی دکمه "اشتراک گذاری" کلیک کنید.
- یک پنجره با لیستی از کاربران باز می شود، جایی که در میان کسانی که فرصت کار با این رایانه را دارند، شما باید کاربران را که مایل به اشتراک گذاری این پوشه هستند را علامت بزنید. اگر می خواهید فرصتی برای دیدن آن را به تمام صاحبان حساب در این رایانه ببرید، گزینه "همه" را انتخاب کنید . علاوه بر این در ستون «سطح مجوز» میتوانید مشخص کنید که دقیقا چه کسانی در پوشه شما مجاز به انجام آن هستند. اگر گزینه Read را انتخاب کنید ، آنها تنها قادر به دیدن مواد هستند و اگر شما گزینه Read و Write را انتخاب کنید ، آنها همچنین قادر به تغییر قدیمی و اضافه کردن فایل های جدید خواهند بود.
- بعد از اینکه تنظیمات بالا انجام شد، روی "اشتراک گذاری" کلیک کنید.
- تنظیمات اعمال خواهد شد و سپس یک پنجره اطلاعات باز خواهد شد، به شما اطلاع می دهد که دایرکتوری به اشتراک گذاشته شده است. روی "پایان" کلیک کنید.
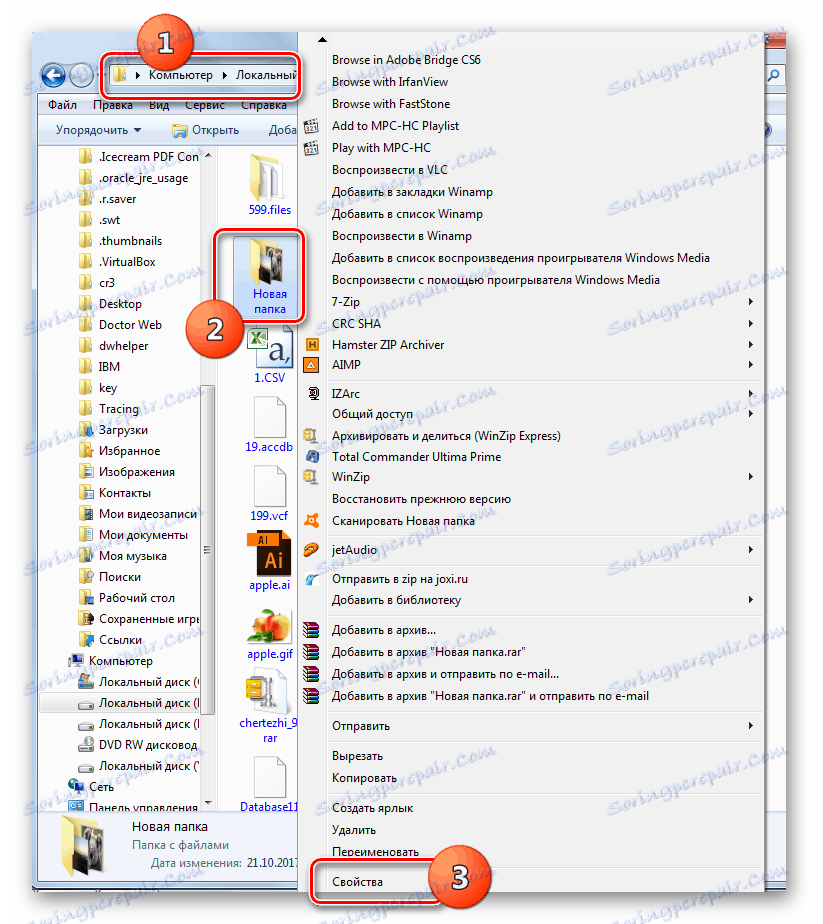
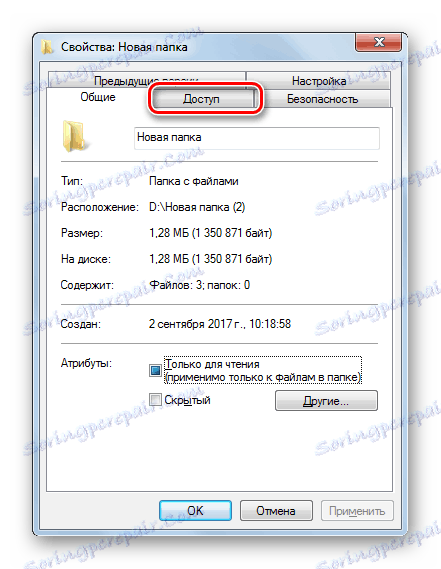
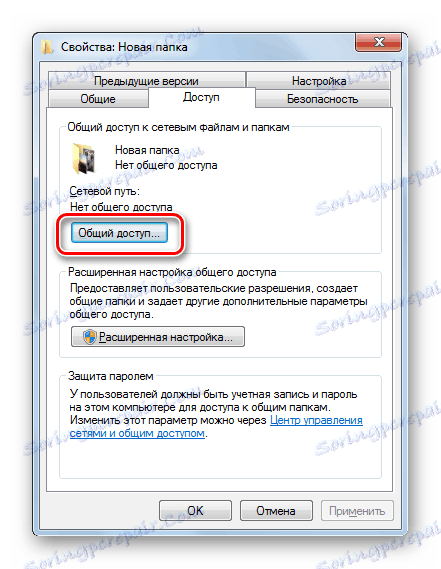
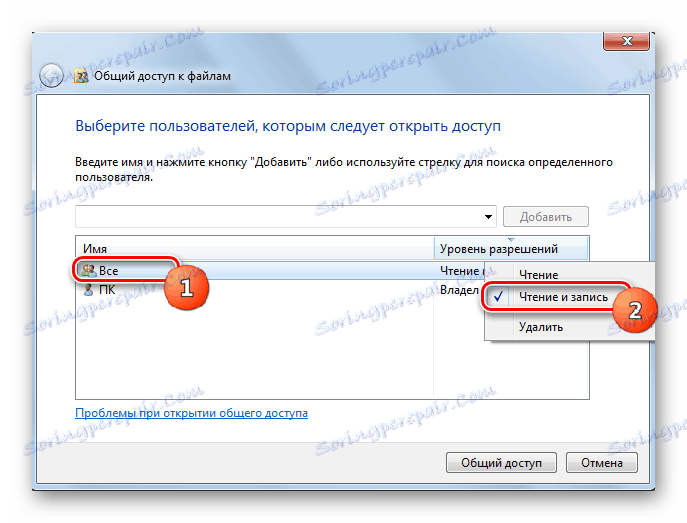
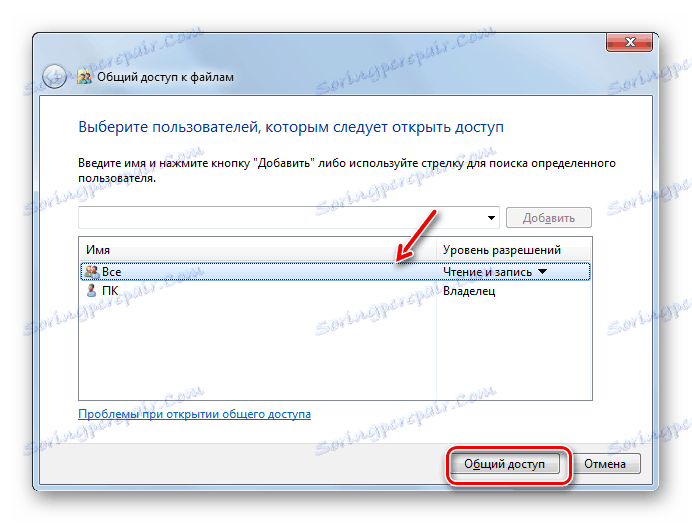
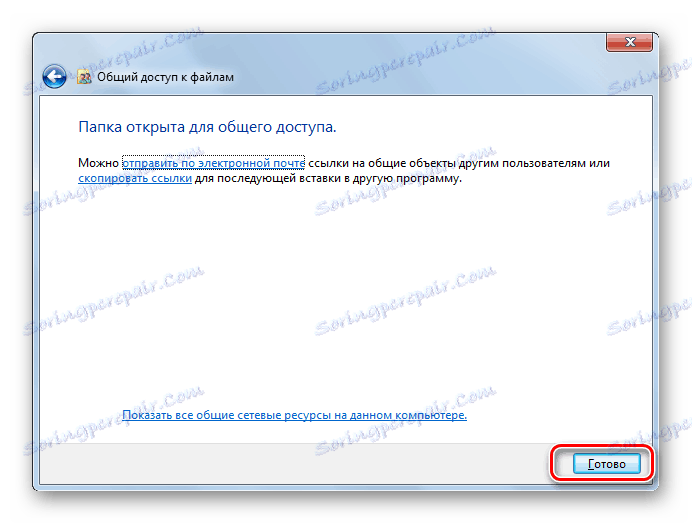
اکنون کاربران دیگر این رایانه قادر خواهند بود به راحتی وارد پوشه انتخاب شده شوند.
روش 2: ارائه دسترسی به شبکه
اکنون اجازه دهید به نحوه دسترسی به دایرکتوری از یک کامپیوتر دیگر در شبکه نگاه کنیم.
- خواص پوشه ای که می خواهید به اشتراک بگذارید را باز کنید و به قسمت «دسترسی» بروید . چگونه این کار را انجام دهیم، در توضیحات نسخه قبلی توضیح داده شده است. این بار، بر روی Advanced Setup کلیک کنید.
- پنجره بخش مربوطه باز می شود. کادر کنار "باز کردن اشتراک" را علامت بزنید
- پس از تعیین تیک، نام پوشه انتخاب شده در قسمت "نام اشتراک" نمایش داده می شود. اگر مایل هستید، می توانید هر یادداشت را در قسمت «یادداشت» نیز ترک کنید، اما لازم نیست. در این زمینه برای محدود کردن تعداد کاربران همزمان، تعداد کاربران که می توانند همزمان با این پوشه متصل شوند مشخص کنید. این کار برای اطمینان از آن است که بیش از حد بسیاری از افرادی که از طریق شبکه متصل می شوند بار اضافی بر روی رایانه شما ایجاد نمی کنند. مقدار پیش فرض در این فیلد "20" است ، اما شما می توانید آن را افزایش یا کاهش دهید. پس از آن، روی دکمه «مجوزها» کلیک کنید.
- واقعیت این است که حتی با تنظیمات بالا، تنها کسانی که دارای پروفایل در این رایانه هستند قادر به وارد کردن پوشه انتخاب شده خواهند بود. برای سایر کاربران، امکان بازدید از دایرکتوری وجود ندارد. برای به اشتراک گذاشتن دایرکتوری کاملا برای همه، شما باید یک حساب مهمان ایجاد کنید. در پنجره "مجوز گروه" که باز می شود ، روی "افزودن" کلیک کنید.
- در پنجره ای که ظاهر می شود، کلمه "مهمان" را در قسمت ورودی برای نام اشیاء انتخابی وارد کنید. سپس روی "OK" کلیک کنید.
- بازگشت به «مجوزهای یک گروه» . همانطور که می بینید ورودی "مهمان" در فهرست کاربران ظاهر می شود. آن را انتخاب کنید. در پایین پنجره یک لیست از مجوزهاست. به طور پیش فرض، کاربران از سایر رایانه ها فقط خواندن مجاز می باشند، اما اگر می خواهید آنها همچنین بتوانند فایل های جدید را به دایرکتوری اضافه کرده و آنها را تغییر دهند، کادر کنار «کنترل کامل» را در ستون «مجاز» چک کنید. در عین حال یک علامت چک نیز در نزدیکی تمام آیتم های باقی مانده در این ستون ظاهر می شود. برای حساب های دیگر که در قسمت "گروه ها یا کاربران" نمایش داده می شود، همین کار را انجام دهید. بعد، روی "اعمال" و "OK" کلیک کنید.
- پس از بازگشت به «تنظیمات پیشرفته اشتراک گذاری»، روی «اعمال» و «تأیید » کلیک کنید.
- بازگشت به خواص پوشه، به برگه امنیت بروید.
- همانطور که می بینید، در قسمت "Groups and users" هیچ حساب مهمان وجود ندارد و این می تواند به ورود به دایرکتوری مشترک دشوار باشد. روی دکمه «تغییر ...» کلیک کنید.
- پنجره مجوز برای گروه باز می شود. روی «افزودن» کلیک کنید.
- در پنجره ظاهر شده در زمینه نامهای انتخاب شده، «مهمان» را بنویسید. روی OK کلیک کنید.
- بازگشت به بخش قبلی، روی «اعمال» و «OK» کلیک کنید.
- بعد، با کلیک روی «بستن»، خواص پوشه را ببندید.
- اما این دستکاری ها هنوز از یک کامپیوتر دیگر دسترسی به پوشه انتخاب شده بر روی شبکه را ندارند. شما نیاز به انجام تعدادی از اقدامات. روی دکمه شروع کلیک کنید. به "کنترل پنل" بروید .
- بخش «شبکه و اینترنت» را انتخاب کنید.
- اکنون وارد "مرکز کنترل شبکه" شوید .
- در منوی سمت چپ پنجره ای که ظاهر می شود، روی «تغییر تنظیمات پیشرفته ...» کلیک کنید.
- یک پنجره برای تغییر پارامترها باز است روی نام گروه «عمومی» کلیک کنید.
- محتوای گروه باز است. به پنجره پایین بروید و دکمه رادیو را در موقعیت قرار دهید تا دسترسی را با حفاظت از رمز عبور غیرفعال کنید. روی «ذخیره تغییرات» کلیک کنید.
- سپس به قسمت «Control Panels» بروید که «System and Security» نامیده می شود .
- روی اداره کلیک کنید.
- در میان ابزارهای ارائه شده، "سیاست امنیتی محلی" را انتخاب کنید.
- در سمت چپ پنجره ای که باز می شود، روی خط مشی های محلی کلیک کنید.
- به دایرکتوری "اختصاص حقوق کاربری" بروید .
- در قسمت اصلی سمت راست گزینه "Deny access to this computer from the network" را پیدا کنید و به آن بروید.
- اگر در پنجره باز شده هیچ مورد "مهمان" وجود ندارد، پس شما می توانید به سادگی آن را ببندید. اگر یک آیتم وجود دارد، آن را انتخاب کنید و روی «حذف» کلیک کنید.
- پس از حذف آیتم، روی "اعمال" و "OK" کلیک کنید.
- در حال حاضر، اگر اتصال به شبکه وجود داشته باشد، به اشتراک گذاری از رایانه های دیگر به پوشه انتخاب شده فعال خواهد شد.


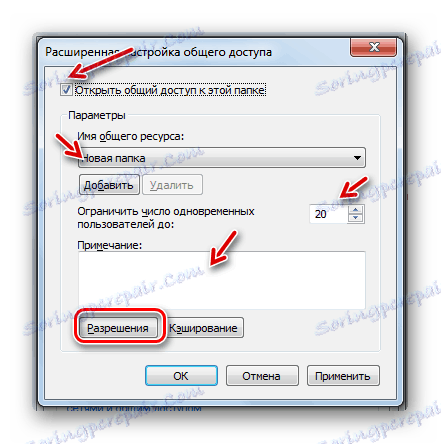




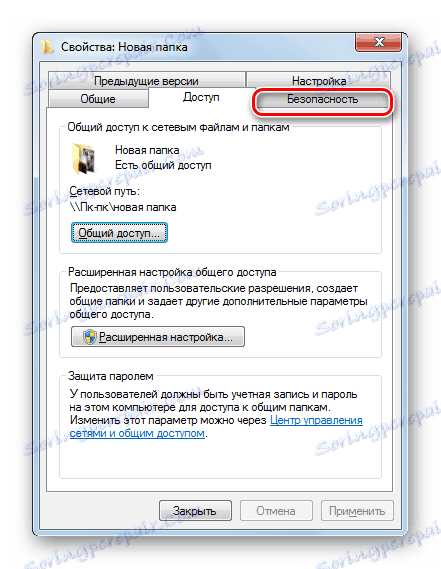
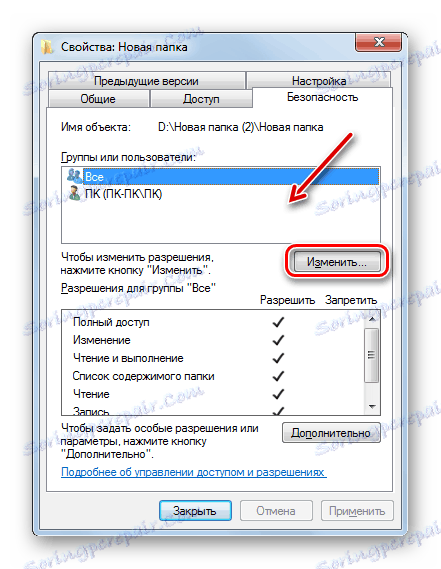
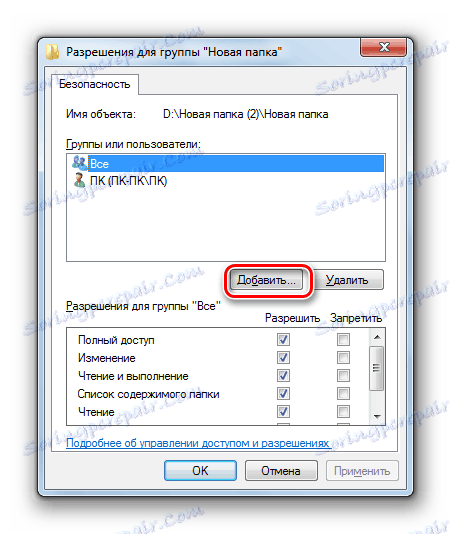
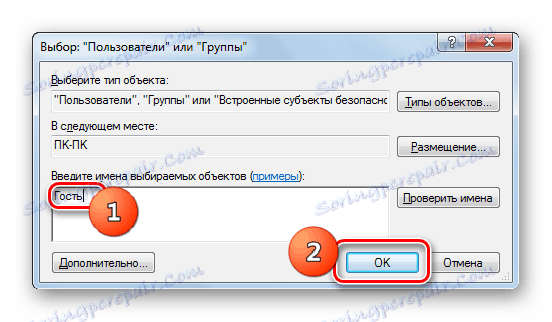
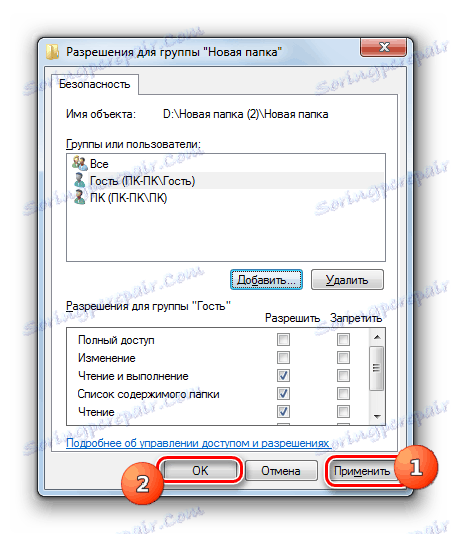
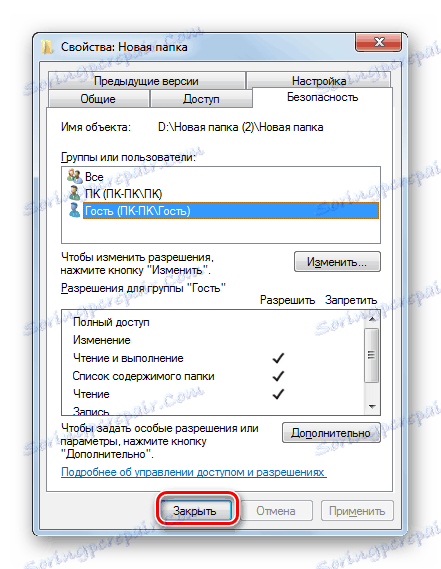
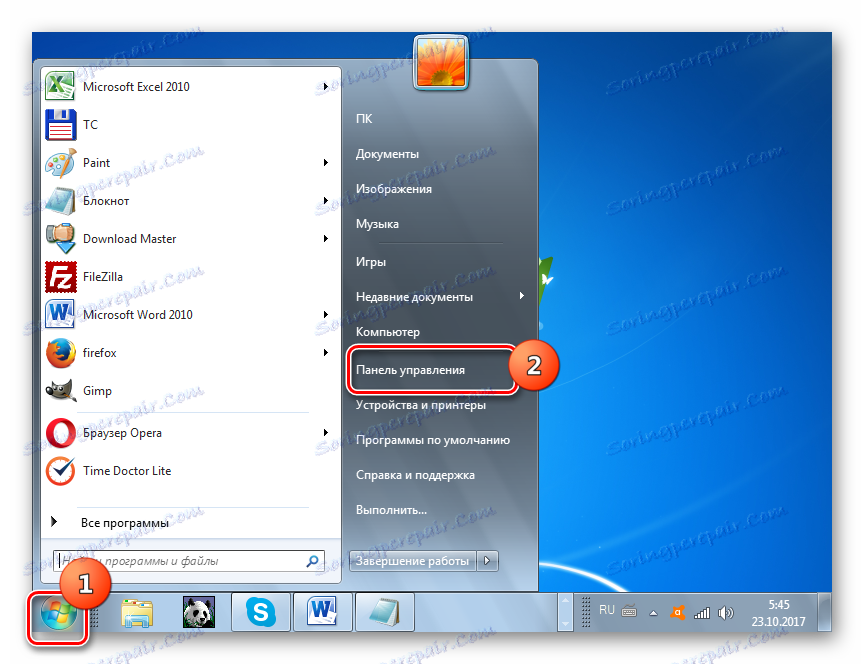
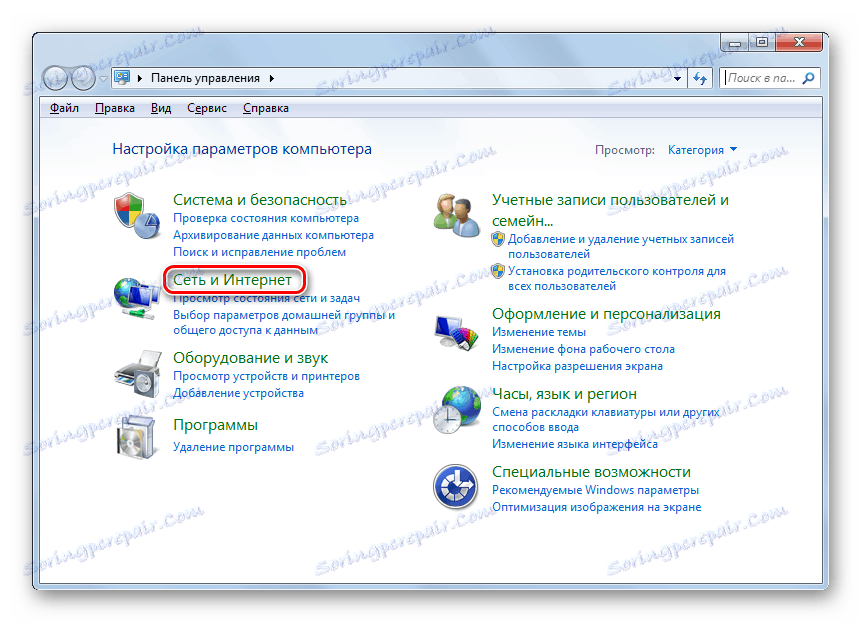
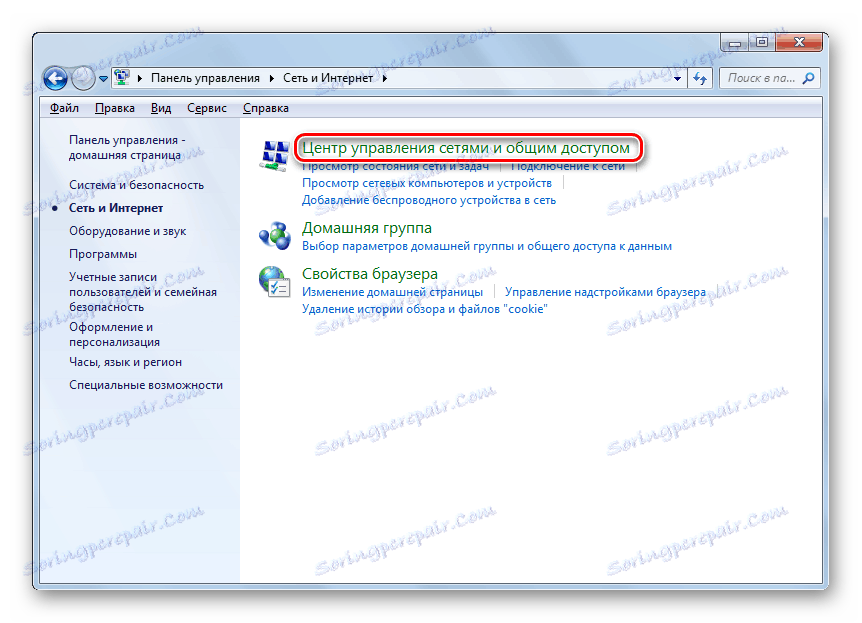
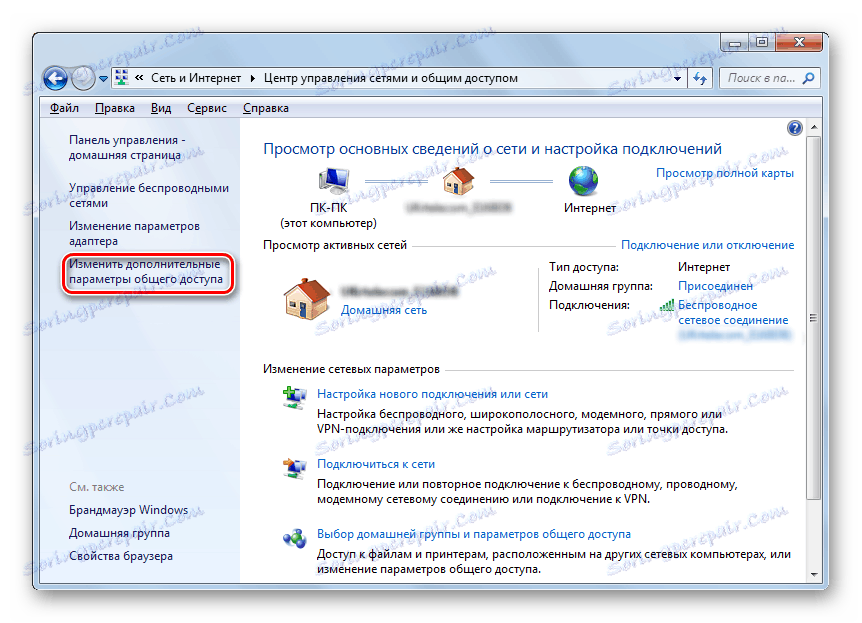
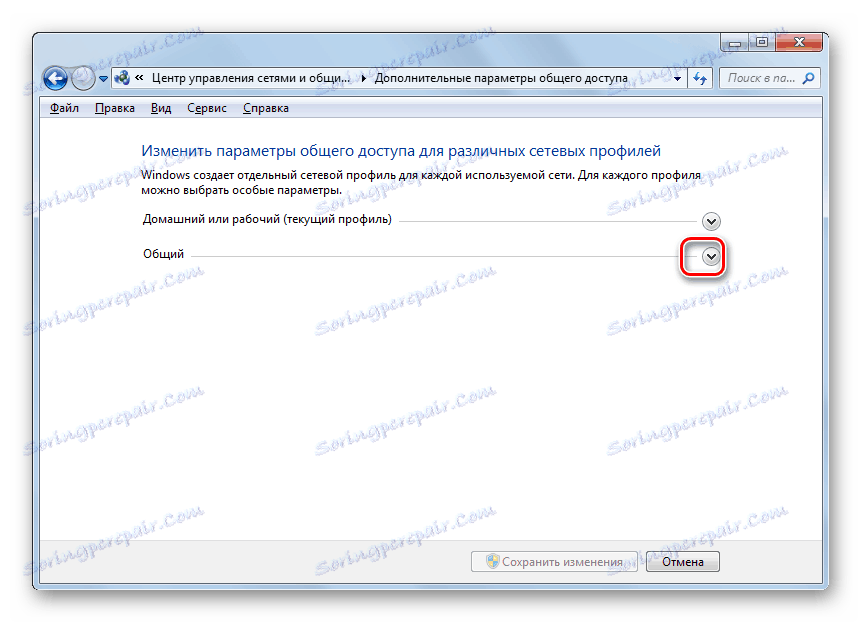
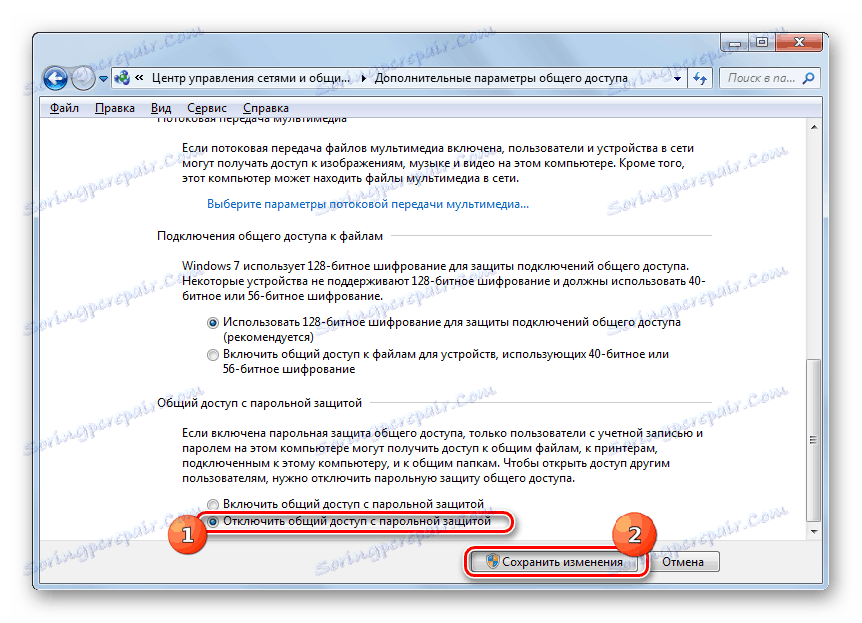
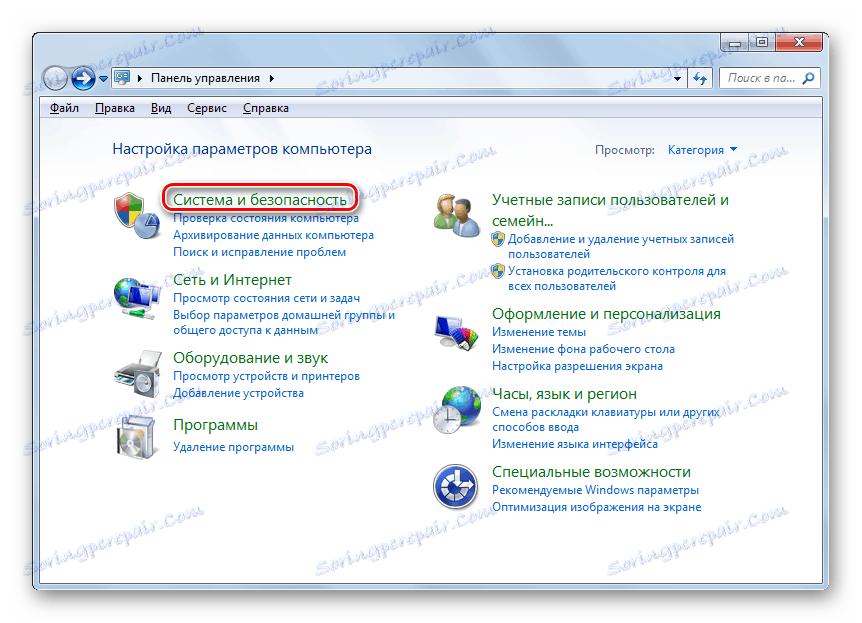
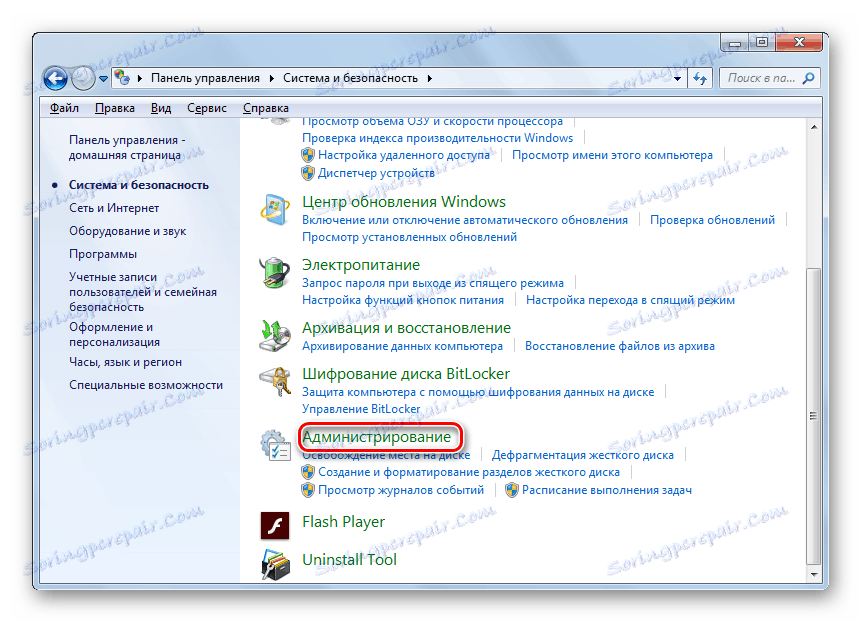
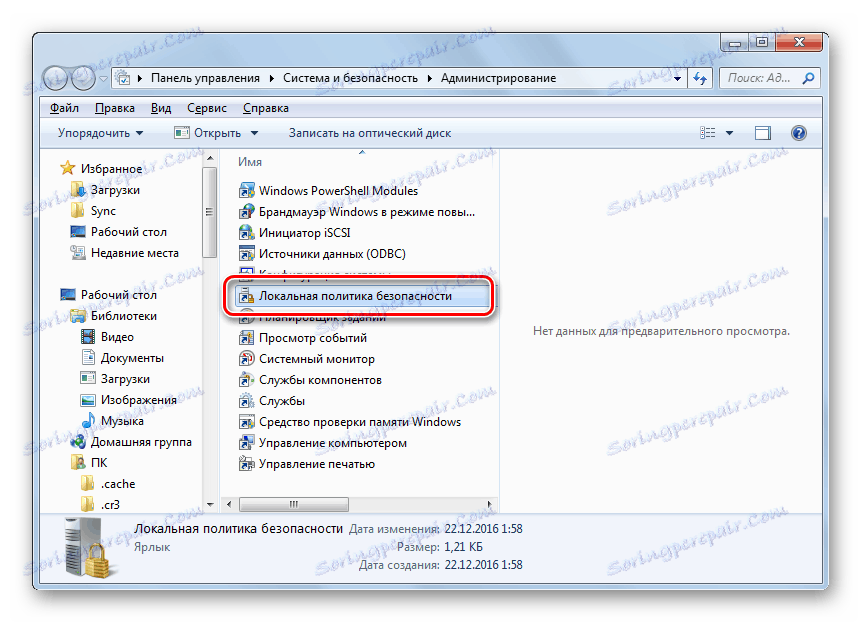
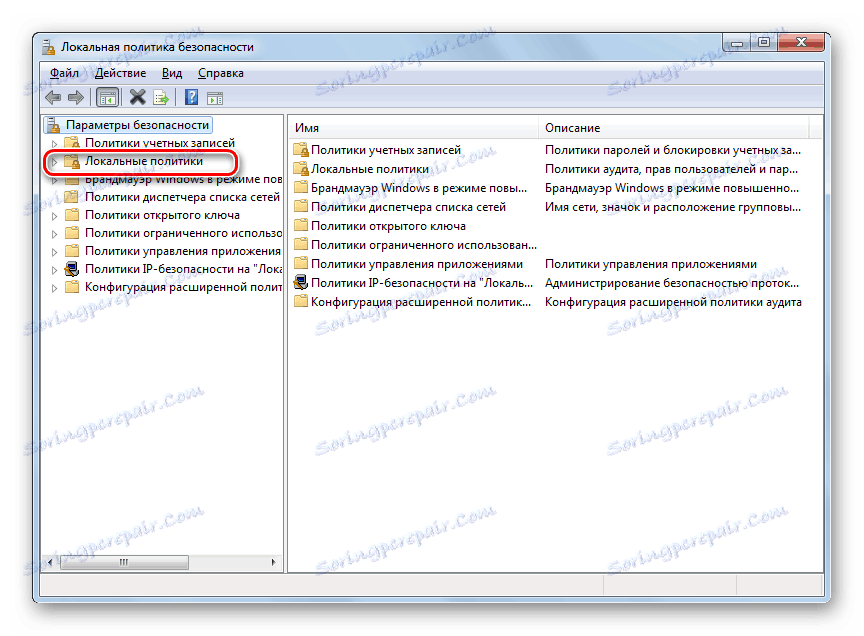
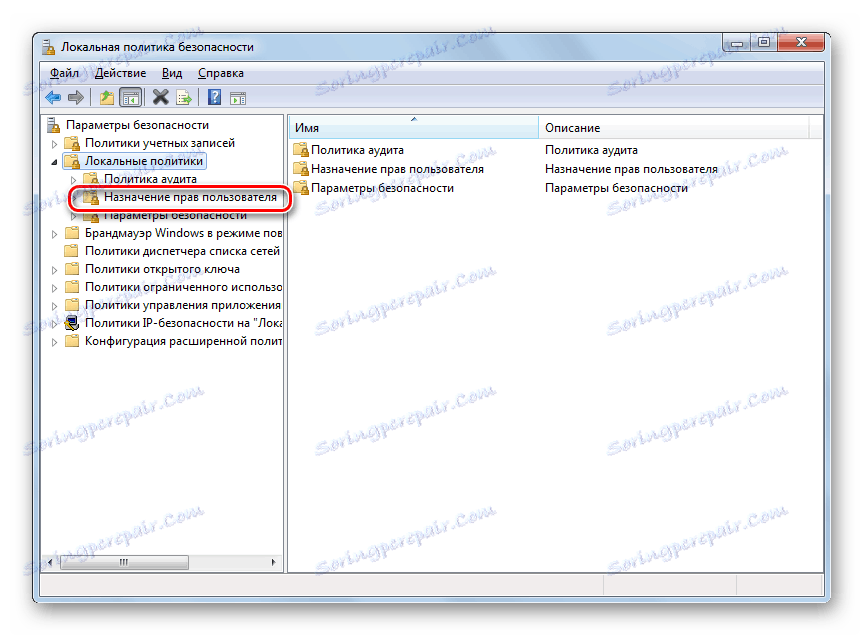
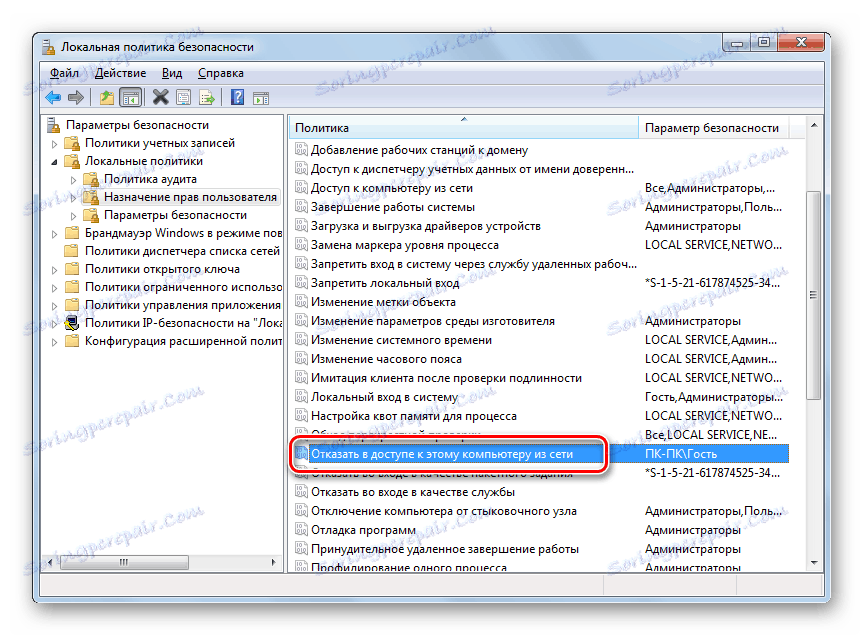
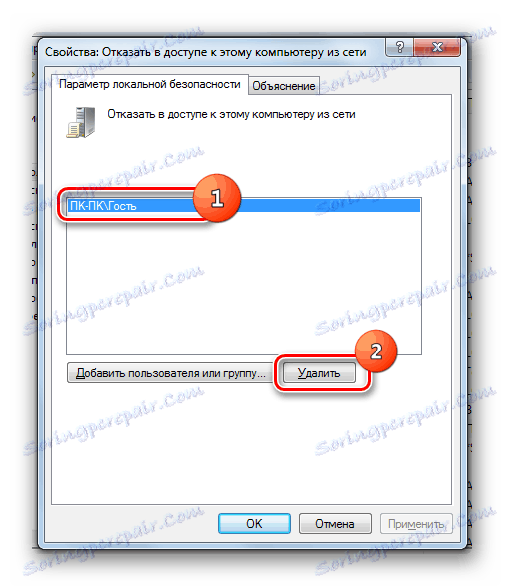
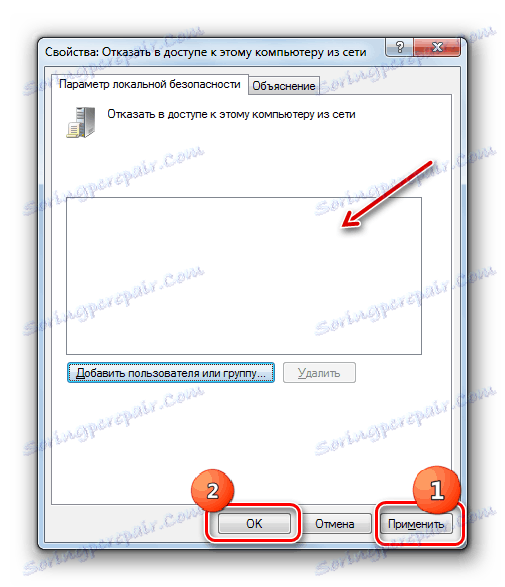
همانطور که می بینید، الگوریتم به اشتراک گذاری یک پوشه عمدتا بستگی دارد که آیا می خواهید دایرکتوری را برای کاربران این رایانه به اشتراک بگذارید یا کاربران را در شبکه وارد کنید. در اولین مورد، عملیاتی که باید انجام دهیم بسیار ساده است از طریق خواص دایرکتوری. اما در مرحله دوم شما باید با تنظیمات مختلف سیستم، از جمله ویژگی های پوشه، تنظیمات شبکه و سیاست امنیتی محلی، به طور کامل سر و سامان دهید.