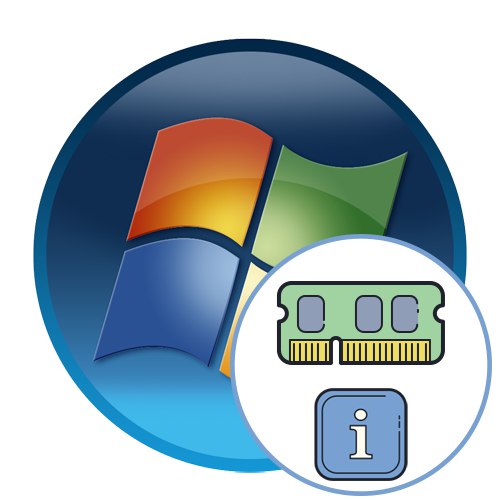
یک جز computer ضروری رایانه RAM است. این کاملاً در هر دستگاهی وجود دارد و به آن امکان می دهد عملکرد صحیحی داشته باشد. از آنجا که RAM می تواند از تولیدکنندگان مختلف باشد و دارای مشخصات فنی خاصی است ، برخی از کاربران نیاز به کشف این پارامترها با استفاده از ابزارهای موجود دارند. به عنوان بخشی از مطالب امروز ، ما می خواهیم تحقق این هدف را در سیستم عامل ویندوز 7 ، با تجزیه و تحلیل کاملاً همه تفاوت های ظریف مهم این جز computer رایانه ، نشان دهیم.
تعیین میزان RAM
شاخص اصلی مورد علاقه اکثر قریب به اتفاق کاربران ، میزان RAM است. تعداد مگابایت موجود به تعداد پردازش هایی که کامپیوتر می تواند همزمان پردازش کند بستگی دارد ، زیرا اغلب کد دستگاه به طور موقت در RAM ذخیره می شود و به تدریج توسط سایر م componentsلفه ها پردازش می شود. امروزه ، برای عملکرد صحیح بازی های مدرن ، گاهی اوقات کافی نیست و 8 گیگابایت ذخیره دارد ، نیازی به گفتن نیست که با برنامه های حرفه ای پیچیده کار می کنید. با این حال ، سوال در مورد میزان RAM تقریباً همیشه مورد توجه کاربران تازه کار است. مخصوصاً برای آنها ، ما شش روش موجود برای حل این مسئله آماده کرده ایم که در زیر ارائه شده است.
روش 1: AIDA64
ما پیشنهاد می کنیم با استفاده از ابزارهای شخص ثالث از توسعه دهندگان مستقل شروع کنید ، که علاوه بر حجم ، قادر به نشان دادن سایر مشخصات فنی م installedلفه نصب شده هستند. اول از همه ، ما توصیه می کنیم که خود را با برنامه AIDA64 آشنا کنید. تقریباً برای همه شناخته شده است ، با این وجود پرداخت می شود و اطلاعات لازم در نسخه آزمایشی پنهان است. اگر نمی خواهید این نرم افزار را خریداری کنید ، بلافاصله به روش بعدی بروید و برای کسانی که قبلاً AIDU را دارند یا قصد خرید آن را دارند ، توصیه می کنیم این کتابچه راهنما را مطالعه کنید.
- برای خواندن بررسی کامل در AIDA64 و دانلود آن از سایت رسمی ، پیوند بالا را دنبال کنید. پس از راه اندازی ، خود را در منوی اصلی خواهید یافت ، جایی که باید به بخش بروید "مادربرد".
- یک دسته را اینجا انتخاب کنید "حافظه".
- ستون اول نامیده می شود "حافظه فیزیکی"... این اطلاعات مورد علاقه ما را نشان می دهد. همانطور که مشاهده می کنید ، تصویر زیر از نسخه آزمایشی استفاده می کند ، به همین دلیل سه خط بسته شده اند و فقط مقدار فضای آزاد نمایش داده می شود. با این حال ، پس از خرید کلید مجوز ، می توانید تعداد کل مگابایت را مشاهده کرده ، فضای اشغال شده را دریابید و بار را به صورت درصد مشاهده کنید.
- علاوه بر این ، در این پنجره می توانید بلافاصله مقدار حافظه مجازی ، یعنی فایل swap را در صورت فعال بودن مشاهده کنید ، اما این موضوع ماده امروز نیست ، بنابراین ما به طور مفصل به این نکته نمی پردازیم.
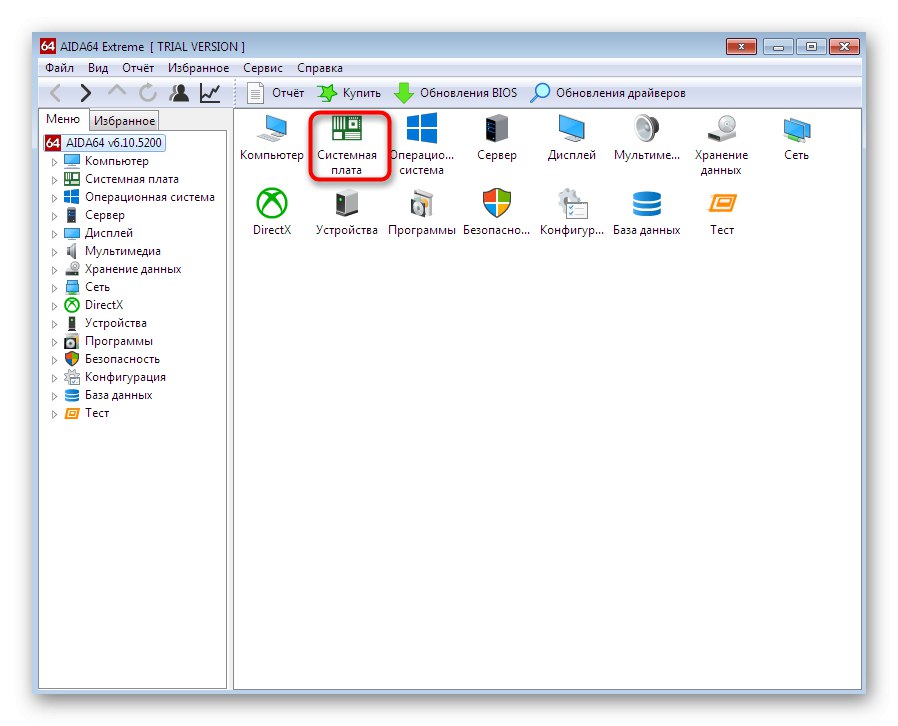
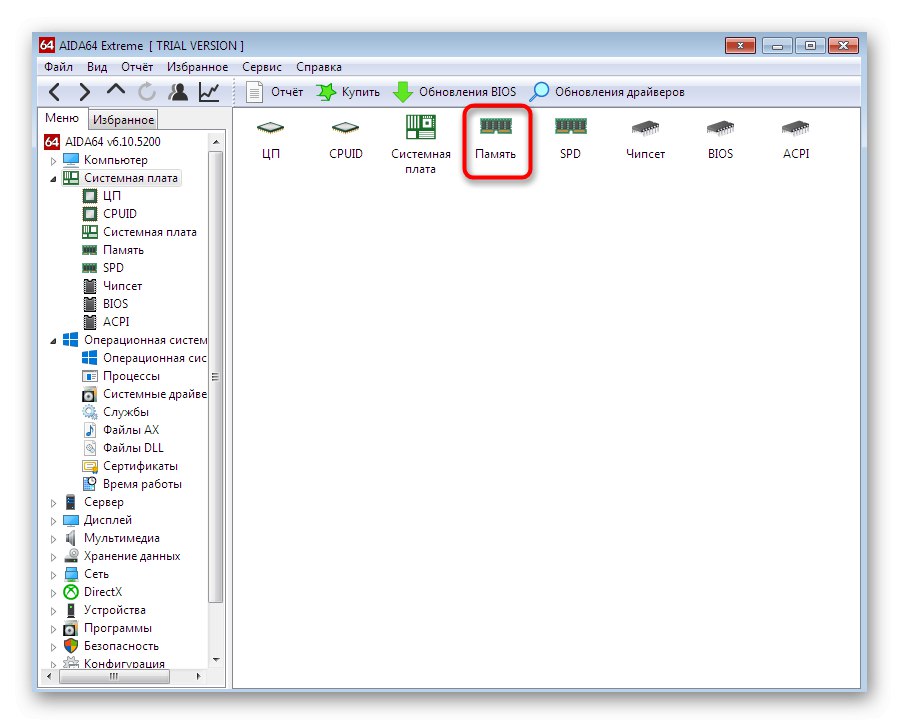
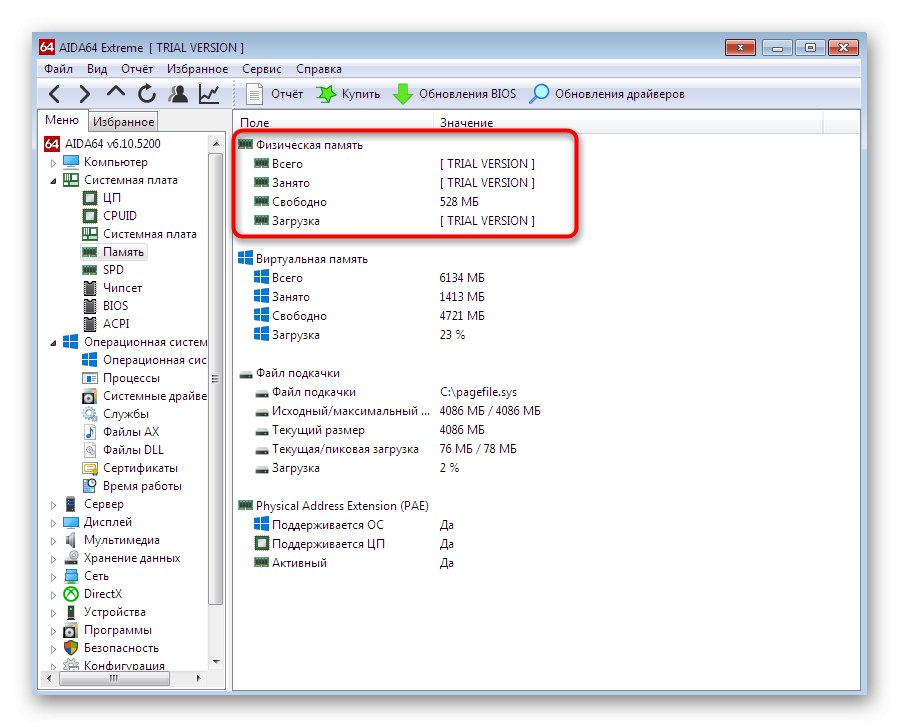
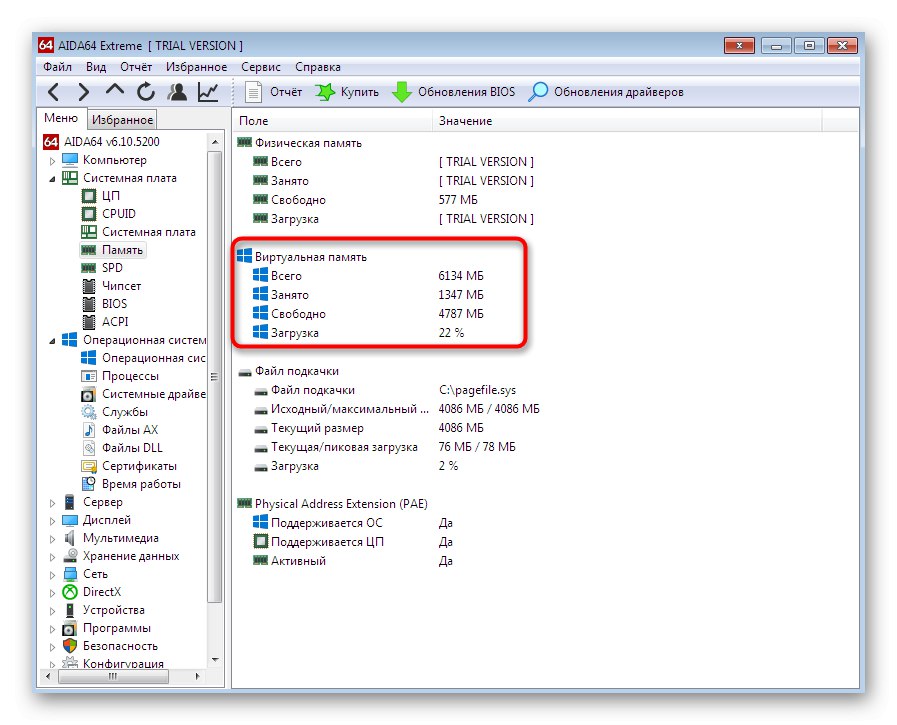
همانطور که مشاهده می کنید ، استفاده از AIDA64 بسیار آسان است ، اما اشکال اصلی آن پرداخت هزینه آن است. اگر آماده پرداخت هزینه این نرم افزار نیستید ، دو گزینه زیر را در نظر بگیرید که از نرم افزارهای شخص ثالثی که به صورت رایگان توزیع می شود نیز استفاده می شود.
روش 2: تخصص
بسیاری از کاربران فعال سیستم عامل ویندوز حداقل یک بار در مورد چنین نرم افزاری چیزی شنیده اند CCleaner... وظیفه اصلی آن پاک سازی زباله های موجود در سیستم است. توسعه دهندگان این برنامه ابزار دیگری ایجاد کرده اند که به شما امکان می دهد اجزای نصب شده در رایانه از جمله RAM را کنترل کنید. این فرایند به این شکل است:
- پس از نصب Speccy ، آن را اجرا کنید و منتظر بمانید تا اسکن سیستم کامل شود. این ممکن است بسته به سرعت رایانه چند دقیقه طول بکشد.
- بلافاصله ، پنجره اصلی مقدار RAM نصب شده در خط را نشان می دهد "رم".
- اگر اطلاعات بیشتری می خواهید ، نگاهی به صفحه سمت چپ بیندازید. یک دسته را اینجا انتخاب کنید "رم"با کلیک بر روی آن با دکمه سمت چپ ماوس.
- لیست های موجود را گسترش دهید تا کاملاً همه چیز را دریافت کنید ، از جمله نوع RAM ، تعداد نوارها ، کل بار و مقدار حافظه مجازی.
- اکنون می توانید تمام این مشخصات فنی را مطالعه کنید.
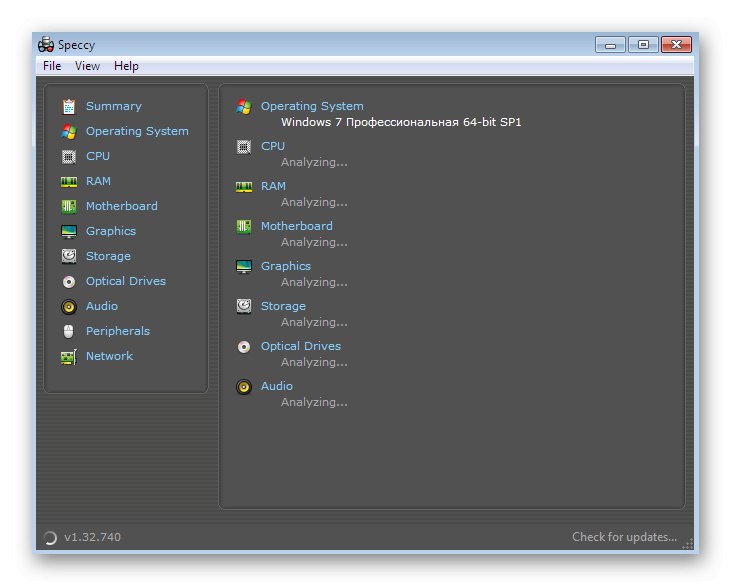
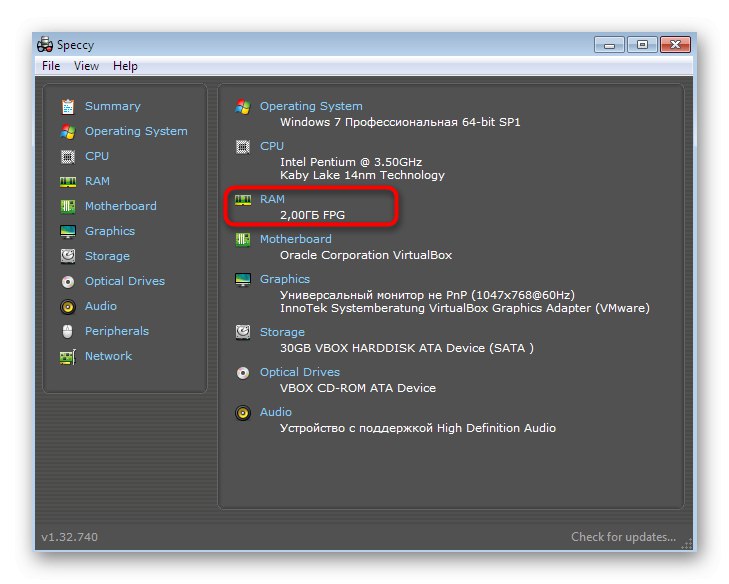
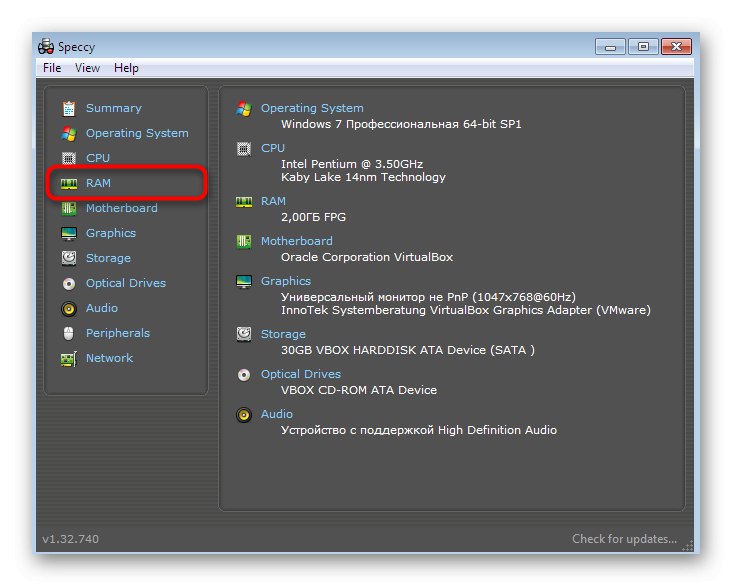
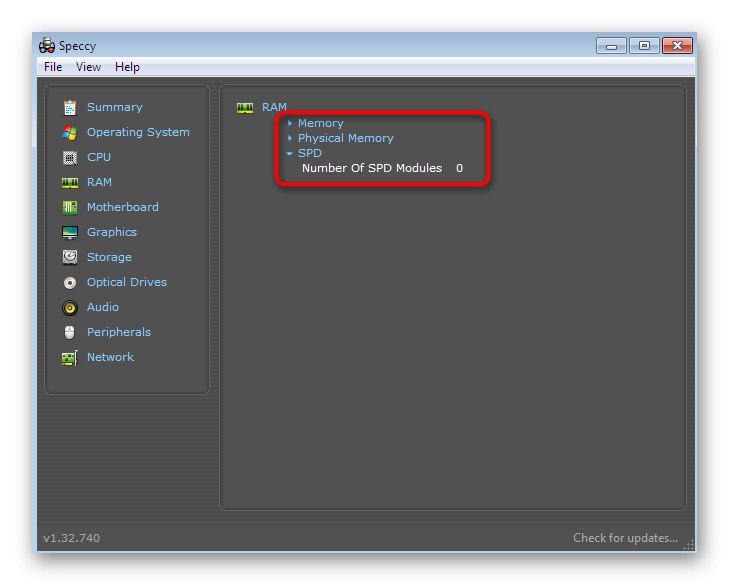
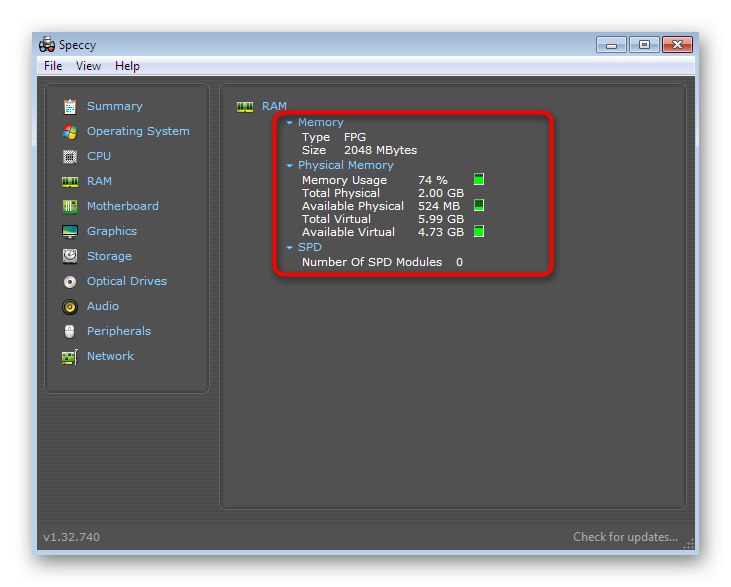
Speccy به صورت رایگان توزیع می شود ، بنابراین در صورت مجبور شدن سریع به یافتن پارامترهای م componentلفه داخلی یا لوازم جانبی متصل ، این نرم افزار را بر روی رایانه خود بگذارید. همانطور که مشاهده می کنید ، این نرم افزار کاملاً تمام اطلاعات اساسی و اضافی را نمایش می دهد.
روش 3: مشخصات سیستم
اگر هیچ یک از روش های بالا مناسب شما نیست ، اما همچنان می خواهید از نرم افزار شخص ثالث برای حل مشکل استفاده کنید ، توصیه می کنیم که به System Spec توجه کنید. این یک برنامه رایگان است که عملا تفاوتی با موارد بالا ندارد ، اما با یک نقص کوچک - برخی از نام ها به زبان سیریلیک یا در یک رمزگذاری خاص به صورت هیروگلیف نمایش داده می شوند.
- در پنجره اصلی System Spec ، در یکی از خطوط ، می توانید بلافاصله مقدار کل RAM را مشاهده کنید.
- برای رفتن به بخش جداگانه ای از پانل بالا استفاده کنید "حافظه" برای مشاهده اطلاعات گسترده
- در اینجا جدولی با تعداد زیادی داده مفید وجود دارد. همانطور که مشاهده می کنید ، اندازه هر دو بایت و مگابایت نشان داده شده است.
- اطلاعات بیشتر در مورد ماژول های نصب شده در زیر یافت می شود ، جایی که محتوا به زبانه ها تقسیم می شود.
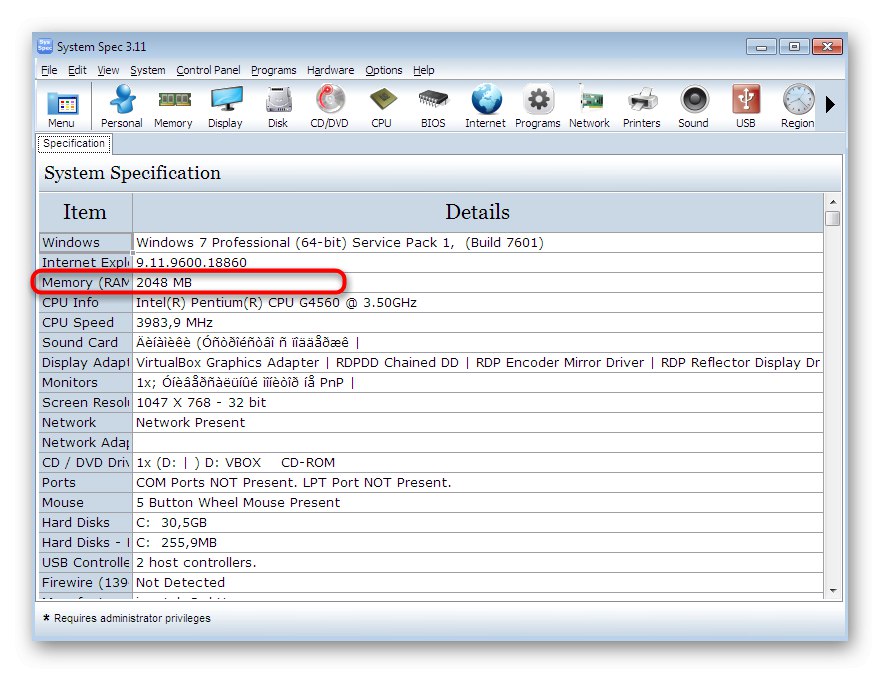
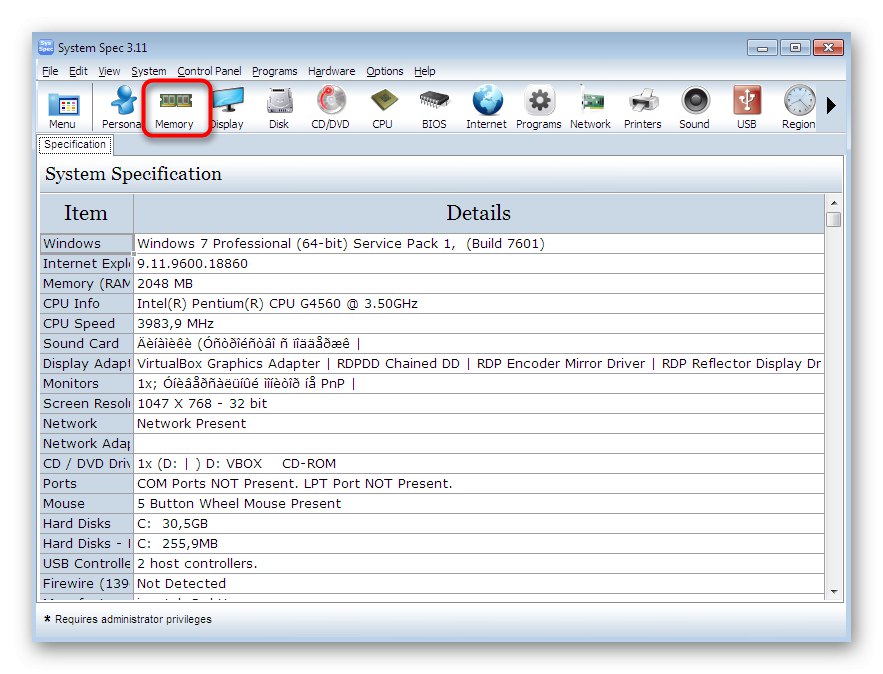
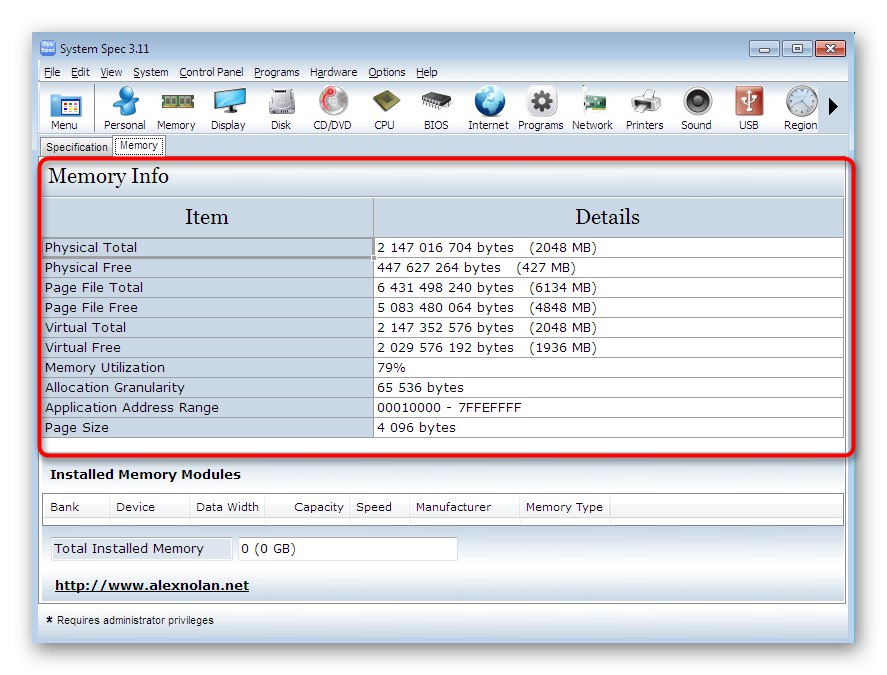
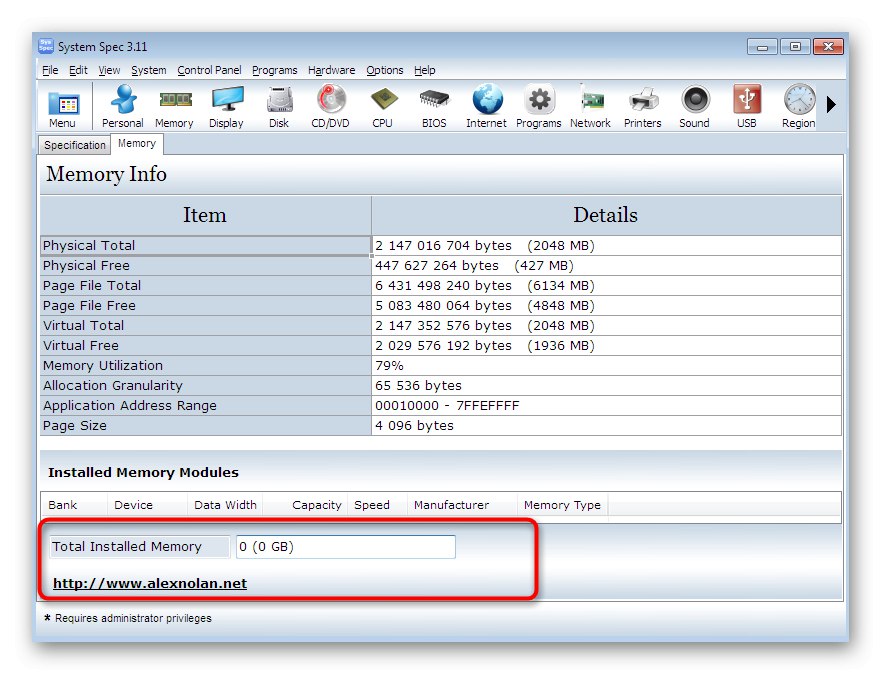
اکنون ، در اینترنت ، یافتن برنامه ای مشابه آنچه در بالا درباره آن صحبت کردیم ، کار دشواری نخواهد بود. بنابراین ، اگر هیچ یک از آنها به هر دلیلی مناسب شما نیست ، در پیوند زیر مختصری از بررسی راه حلهای رایج برای تعیین سخت افزار رایانه را بخوانید.
جزئیات بیشتر: برنامه هایی برای تعیین سخت افزار کامپیوتر
روش 4: منوی Task Manager
حال بیایید به سراغ روشهایی برویم که به شما امکان می دهد بدون بارگیری برنامه های شخص ثالث ، از اطلاعات مورد علاقه خود مطلع شوید. اولین مورد استفاده از منوی شناخته شده است "مدیر وظایف"... علاوه بر لیست همراه با فرآیندهای فعلی ، یک تب جداگانه نیز وجود دارد که به شما امکان می دهد منابع سیستم را از جمله مشاهده مقدار RAM رصد کنید.
- منو را راه اندازی کنید "مدیر وظایف" روش مناسب شما ، به عنوان مثال ، با کلیک راست روی نوار وظیفه و انتخاب مورد "شروع کار مدیر"... در مقاله زیر می توانید با گزینه های جایگزین برای باز کردن این پنجره آشنا شوید.
- به جدول زیر توجه کنید. در اینجا ، بلافاصله بار حافظه فیزیکی به صورت درصد نشان داده می شود ، اما این چیزی نیست که اکنون به آن نیاز داریم.
- به برگه بروید "سرعت" و به نمودار نگاه کنید "حافظه"... تاریخچه و کل استفاده از RAM در اینجا نشان داده شده است.
- در زیر در بخش "حافظه فیزیکی" حجم کل ، موجود و ذخیره شده آن را نشان می دهد.
- فشار دهید نظارت بر منابعاگر می خواهید بار RAM را در زمان واقعی مشاهده کنید.
- پنجره ای با عنوان باز می شود نظارت بر منابع... اینجا در برگه "حافظه" نشان می دهد که چگونه هر فرآیند RAM را بارگیری می کند ، در کل چه مدت و چه مقدار حافظه مصرف می کنند. در زیر یک نمودار کلی از RAM و تمام ظرفیت موجود آن آورده شده است.
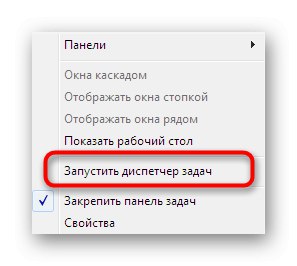
جزئیات بیشتر: راه اندازی Task Manager در ویندوز 7
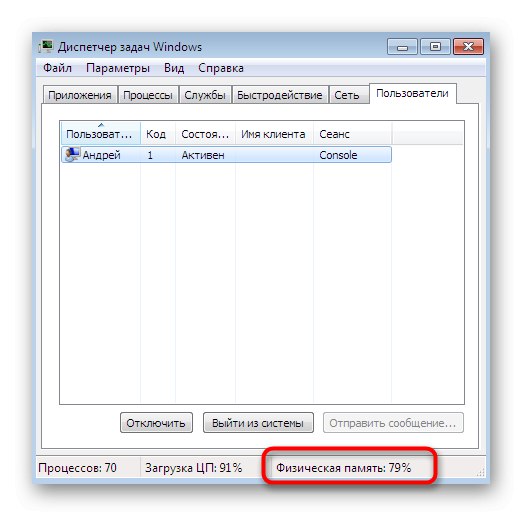
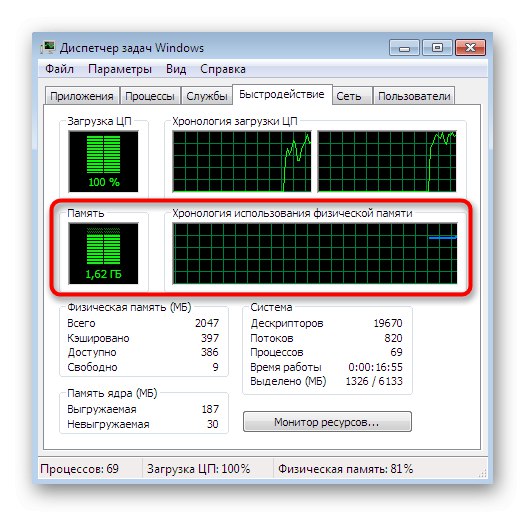
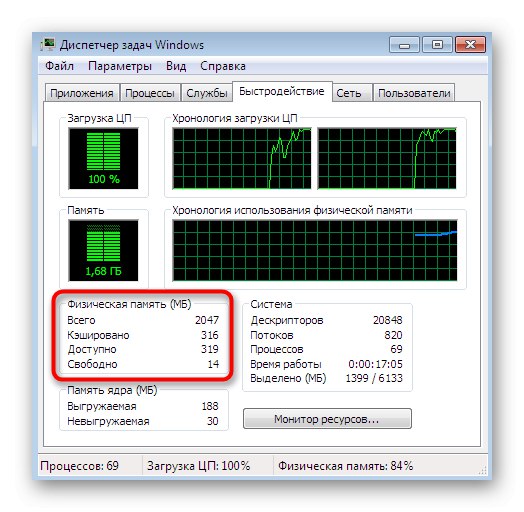
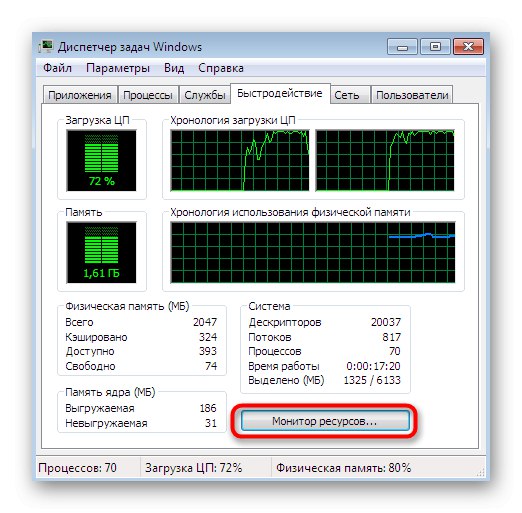
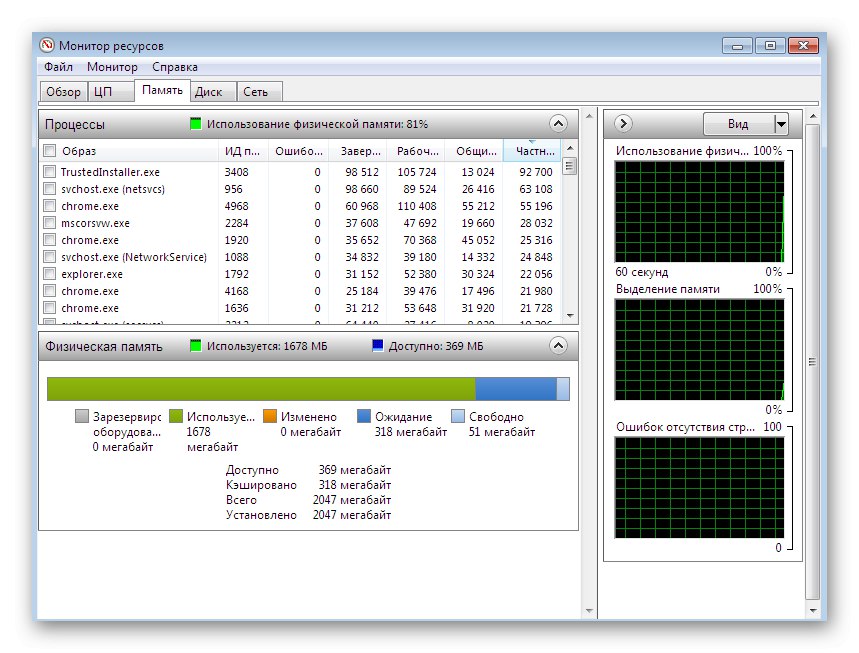
همانطور که می بینید ، پتانسیل "مدیر وظایف" بسیار بالاتر از آنچه کاربران تازه کار تصور می کنند. این شامل بسیاری از اطلاعات مفید است ، و در ویندوز 10 این جز component بیشتر بهبود یافته است. با این حال ، همه کاربران نمی خواهند از این گزینه خاص برای مشاهده RAM استفاده کنند. در چنین شرایطی ، ما به شما توصیه می کنیم که به دو روش نهایی ارائه شده در زیر مراجعه کنید.
همچنین بخوانید: استفاده از Monitor Resource در ویندوز 7
روش 5: برنامه "ابزار تشخیصی DirectX"
همانطور که می دانید ، یک جز component رسمی اضافی از سیستم عامل نامیده می شود DirectX برای بهینه سازی م graphicsلفه گرافیک استفاده می شود. این فایل های خاصی را به ویندوز اضافه می کند که گزینه های مختلفی را انجام می دهند. همراه با این ، ابزاری ویژه نصب شده است که به شما امکان می دهد رایانه را برای مشکلات این قطعه تشخیص دهید. علاوه بر این ، یک زبانه نیز وجود دارد که اطلاعات عمومی ، از جمله RAM نصب شده ، نشان داده می شود.
- برای اجرای ابزار تشخیصی ، برنامه را اجرا کنید "اجرا کن"نگه داشتن ترکیب کلید Win + R... در پنجره ظاهر شده ، از قسمت ورودی برای باز کردن ابزار استفاده کنید
dxdiag، با فشار دادن کلید ، فرمان را تأیید می کنید وارد. - در پنجره باز شده ، بلافاصله به برگه بروید "سیستم".
- بخش را اینجا پیدا کنید "اطلاعات سیستم"... مقدار حافظه فیزیکی و مجازی در پایین نمایش داده می شود.
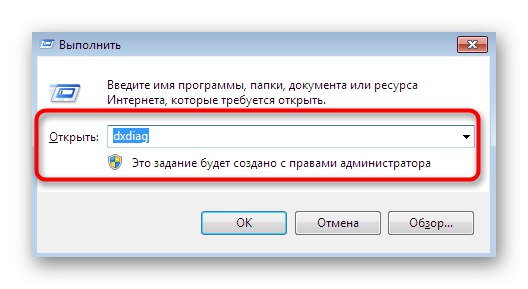
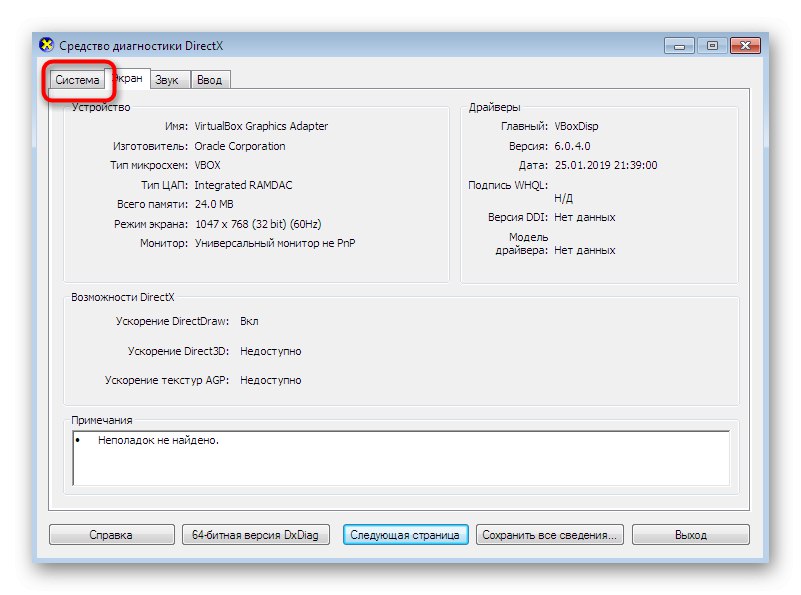
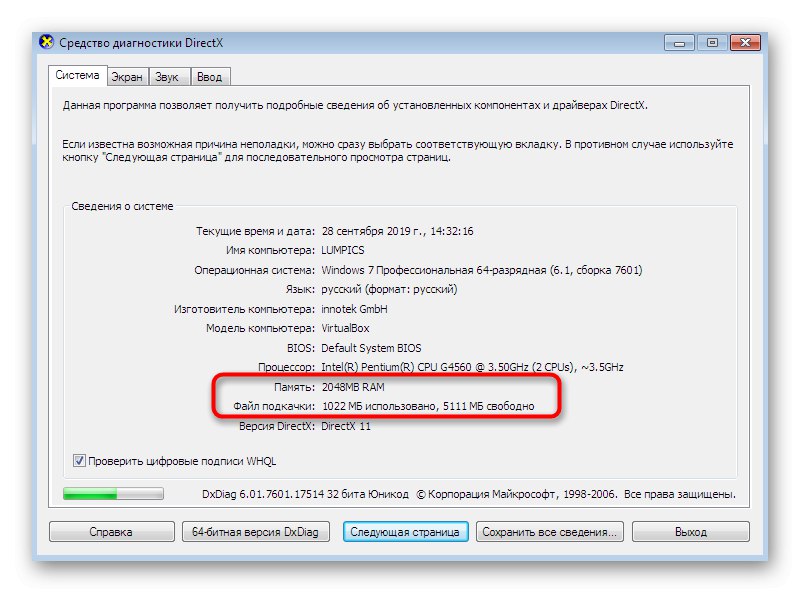
همانطور که می بینید ، برای راه اندازی ابزار تشخیصی و یافتن اطلاعات لازم در آنجا ، فقط به سه مرحله ساده نیاز بود. علاوه بر این ، تعداد زیادی عملکرد در این ابزار تعبیه شده است که ممکن است روزی مفید واقع شود. بنابراین توصیه می شود برای آگاهی از نکات اصلی تعامل با آنها ، جزئیات بیشتری را مطالعه کنید "ابزار تشخیصی DirectX".
جزئیات بیشتر: نرم افزار Windows System برای DirectX Diagnostics
روش 6: منوی اطلاعات سیستم
نام منو "اطلاعات سیستم" در حال حاضر برای خود صحبت می کند. در اینجا می توانید اطلاعات اولیه در مورد اجزای نصب شده در رایانه و لوازم جانبی متصل را بیابید. البته از طریق این برنامه کلاسیک می توانید مقدار کل RAM را نیز مشاهده کنید. با این حال ، به یاد داشته باشید که نمی توانید مشخصات فنی یک میله را دریابید.
- ابزار را باز کنید "اجرا کن" (Win + R) و سپس وارد آنجا شوید
msinfo32و کلید را فشار دهید وارد. - در پنجره باز شده ، روی کتیبه کلیک کنید "اطلاعات سیستم"برای رفتن به بخش اصلی.
- در اینجا می توانید حافظه فیزیکی کل و موجود را مشاهده کنید.
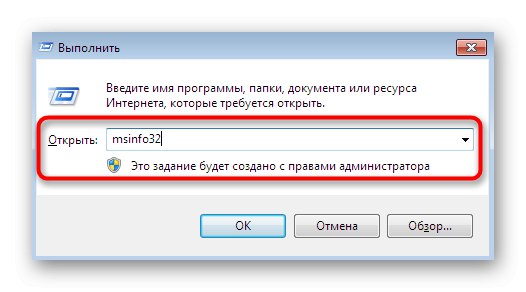
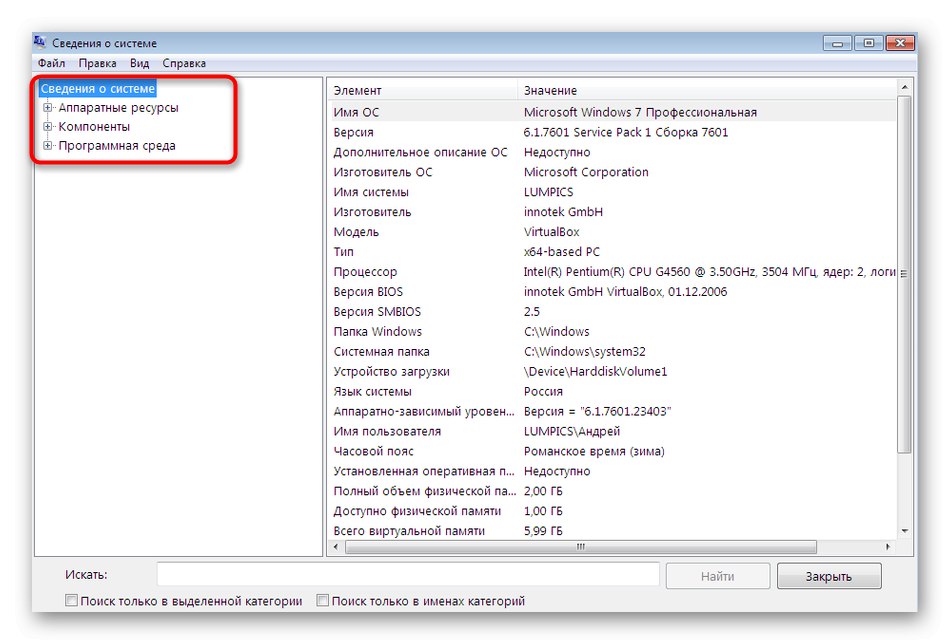
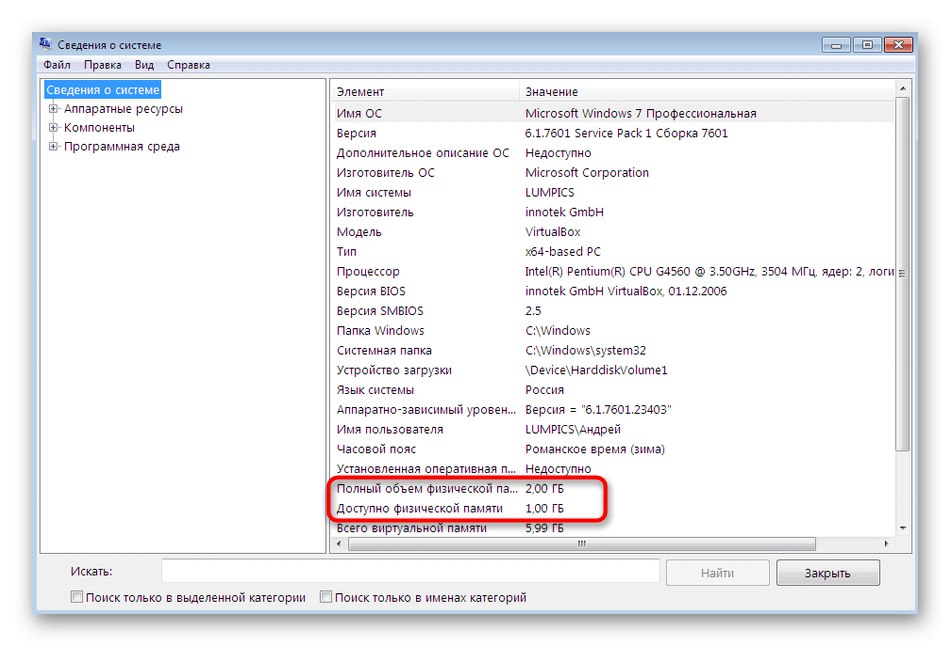
تعریف پارامترهای اضافی RAM
هر کاربر در مورد اجزای مختلف رایانه به نمای کلی و گسترده دسترسی دارد. آنها شامل RAM هستند: علاوه بر اطلاعات مربوط به مقدار RAM در کامپیوتر ، همیشه می توانید از مدل حافظه های حافظه و همچنین فرکانس کار آنها مطلع شوید.
تعیین مدل RAM
به عنوان اولین مشخصه اضافی ، ما مدل و سازنده نوارهای RAM را در نظر خواهیم گرفت. هر یک از این اجزا توسط یک شرکت خاص تولید می شود و همه نوارها دارای شماره شخصی و مشخصاتی هستند که مدل آن را تعیین می کند. در بعضی موارد ، کاربر باید دقیقاً این اطلاعات را پیدا کند تا مثلاً یک میله مناسب جدید را در یک جفت با نوار قدیمی انتخاب کند. متأسفانه ، چنین داده هایی فقط با استفاده از وسایل شخص ثالث قابل تعیین هستند. در میان این برنامه ها ، راه حل های رایگان و پولی وجود دارد که تعداد زیادی از توابع اضافی را فراهم می کند. ما توصیه می کنیم با سه روش مشاهده مدل RAM آشنا شوید و نرم افزار شخص ثالثی را که به شما امکان می دهد این کار را انجام دهید با خواندن مقاله زیر در وب سایت ما از نویسنده دیگری مطالعه کنید.
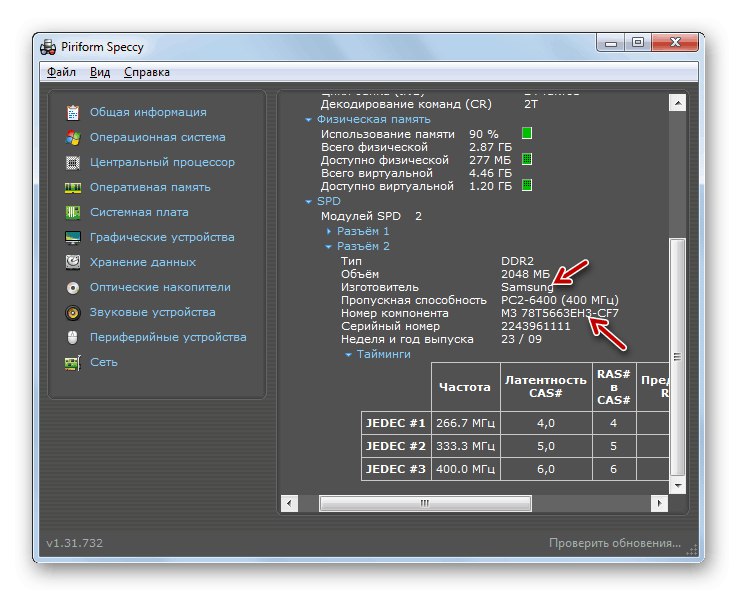
جزئیات بیشتر: تعیین نام مدل RAM در ویندوز 7
تعیین فرکانس RAM
هر نوار RAM با حداکثر فرکانس مشخصی کار می کند که در مگا هرتز نشان داده شده است. این اطلاعات را می توان با ابزارهای تعبیه شده در سیستم عامل نشان داد ، که به شما امکان می دهد پارامتر مورد علاقه خود را به سرعت پیدا کنید. با این حال ، همه برنامه های یکسانی که عملکرد اصلی آنها متمرکز بر نمایش تمام اطلاعات مربوط به اجزای سازنده است ، به شما امکان می دهد فرکانس نوار ، حداکثر و جریان را تعیین کنید. با استفاده از لینک زیر ، در یک مقاله جداگانه بیشتر بخوانید.
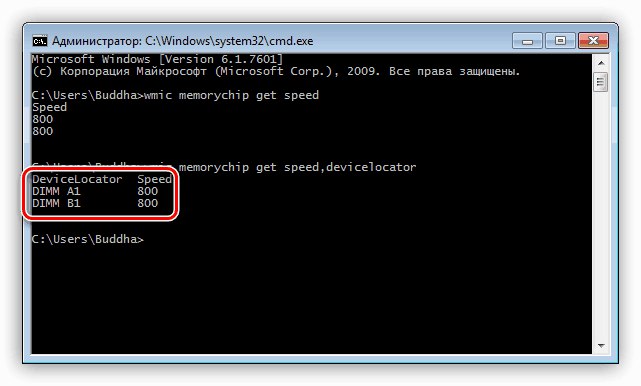
جزئیات بیشتر: فرکانس RAM را در ویندوز 7 تعیین کنید
اکنون شما با شش روش مختلف برای به دست آوردن اطلاعات در مورد مقدار RAM آشنا هستید ، و همچنین می دانید که چگونه سایر مشخصات فنی را تعیین کنید.فقط کافی است بهترین گزینه را برای خود انتخاب کنید تا بتوانید هرچه سریعتر و ساده تر با این کار کنار بیایید.