اجرای مانیتور منبع در ویندوز 7

ویندوز یک ابزار داخلی دارد که به شما امکان می دهد انواع مختلفی از فعالیت های رخ داده در رایانه را کنترل کنید. با تشکر از او ، شما نه تنها می توانید برنامه های کاربردی مشکل پیدا کنید ، بلکه به عنوان مثال ، آنها را از لحاظ کیفی نیز حذف کنید. Resource Monitor وظیفه نمایش کلیه جزئیات مراحل کار را به شما نشان می دهد و سپس نحوه باز کردن و استفاده از آن را به شما خواهیم گفت.
مطالب
راه اندازی "منبع مانیتور" در ویندوز 7
"مانیتور منبع" قادر به ارائه آمار پیشرفته در مورد وضعیت سیستم عامل در زمان واقعی است. با بهره برداری از آن ، پیدا کردن منبع بار در رایانه ، مشاهده فعالیت برخی از برنامه ها ، پیدا کردن کدام فایلهای سیستمی برای کار خود آسان تر می شود. ابتدا روشهای ساده اجرای این ابزار را نشان می دهیم و سپس مختصراً در مورد ویژگیها صحبت می کنیم.
روش 1: "مدیر وظیفه"
از آنجا که ابزار مورد نظر با کار برنامه های اجرایی و پرونده های سیستم پیوند ناپذیری دارد و بنابراین "Task Manager" که وظیفه نمایش این فعالیت را دارد ، می توانید "مانیتور منبع" را از همانجا شروع کنید.
- با " هر روش راحت " مثلاً با فشار دادن Ctrl + Shift + Esc یا با کلیک راست روی "Taskbar" > "Launch Task Manager" با "روش کار مدیر" تماس بگیرید.
- به برگه عملکرد تغییر دهید .
- در اینجا روی دکمه "مانیتور منبع ..." کلیک کنید.
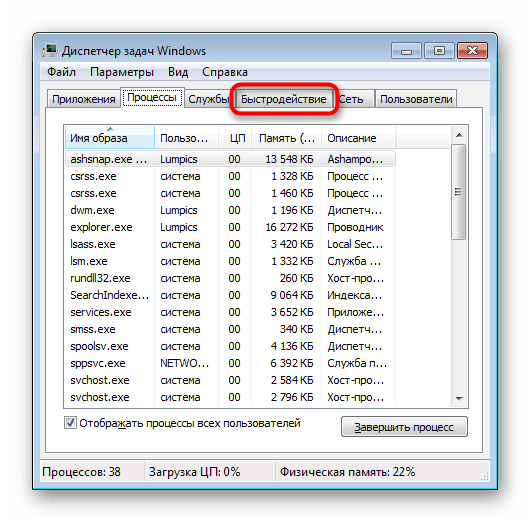
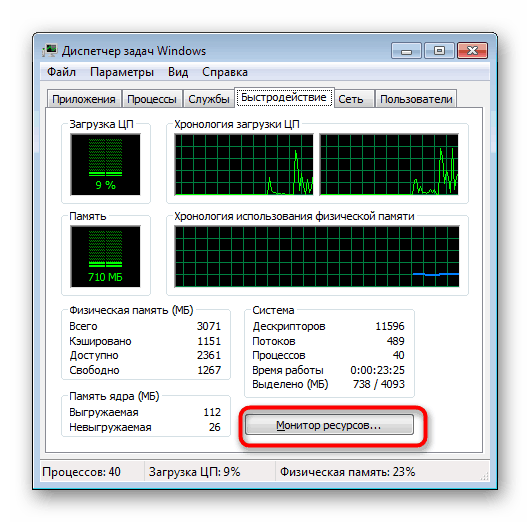
Task Manager به خودی خود می تواند بسته شود.
روش 2: پنجره اجرا / فرمان
دو ابزار دیگر نیز قادر به باز کردن ابزاری هستند که ما امروز به آن علاقه مند هستیم ، اما برای این کار باید نام آن را در سیستم عامل اختصاص دهید.
سریعتر برای تماس با "منبع نظارت" از طریق پنجره "اجرای" . برای انجام این کار ، Win + R را فشار داده و perfmon /res تایپ کنید. "OK" یا Enter را فشار دهید .
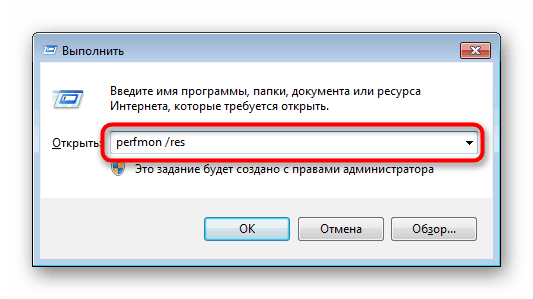
همین دستور را می توان در "خط فرمان" نیز وارد کرد ، اما این گزینه فقط برای کسانی که غالباً از آن استفاده می کنند قابل ذکر است ، زیرا باز کردن پنجره "Run" از کنسول راحت تر است.
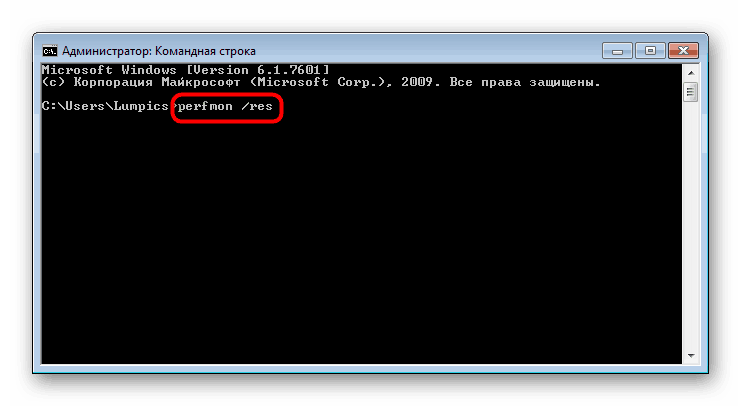
با استفاده از مانیتور منبع
این ابزار ابزاری برای ارزیابی بار روی پردازنده ، رم ، دیسک و شبکه است. همه اینها به برگه های جداگانه تقسیم می شوند ، اما با قرار گرفتن در برگه "نمای کلی" ، می توانید خلاصه کلی از همه آنها را با گسترش بلوکهای با همین نام بدست آورید.
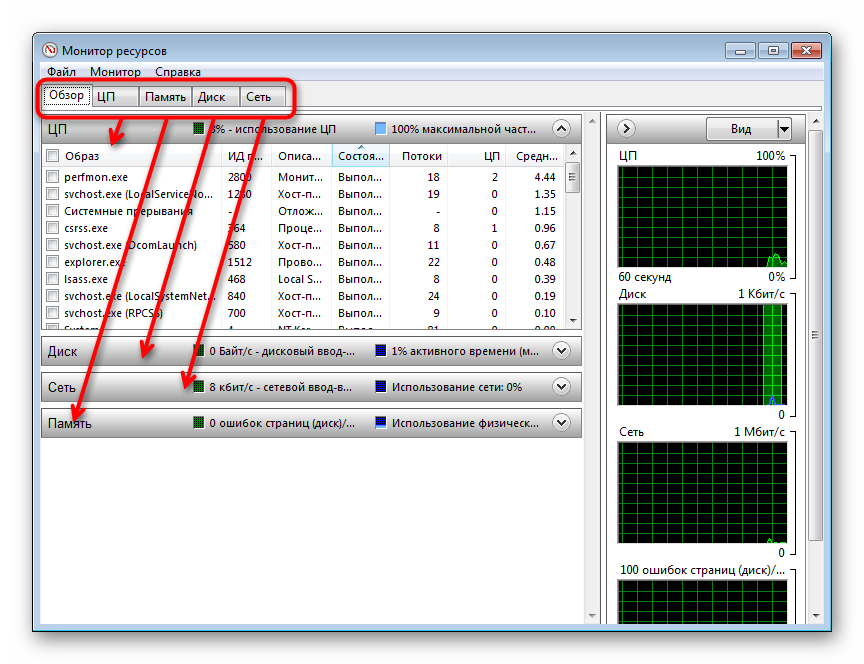
در سمت راست ، می توانید با استفاده از دکمه "نمایش" ظاهر نمای گرافیکی بوت رایانه شخصی را تنظیم کنید یا با کلیک روی پیکان ، این صفحه را به طور کامل پنهان کنید.
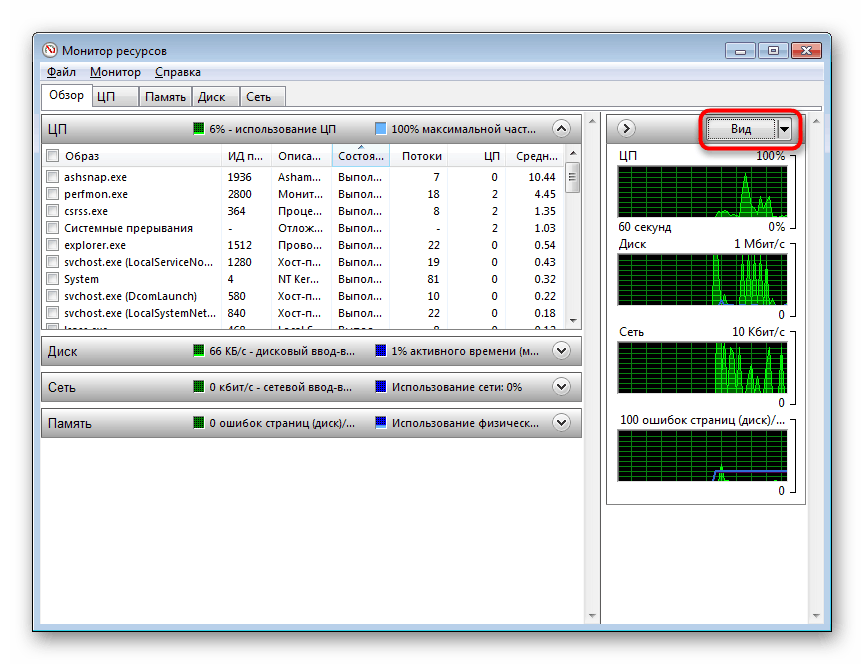
اصل برنامه این است که شما یک فرآیند (یک یا چند) را مشخص می کنید ، و سپس آمار دقیق آن را مشاهده می کنید. به عنوان مثال ، می توانید مقایسه کنید که یک پردازش خاص چقدر پردازنده را مطابق با کل بار بار می دهد. همان نمودار سمت راست مسئول این امر است.
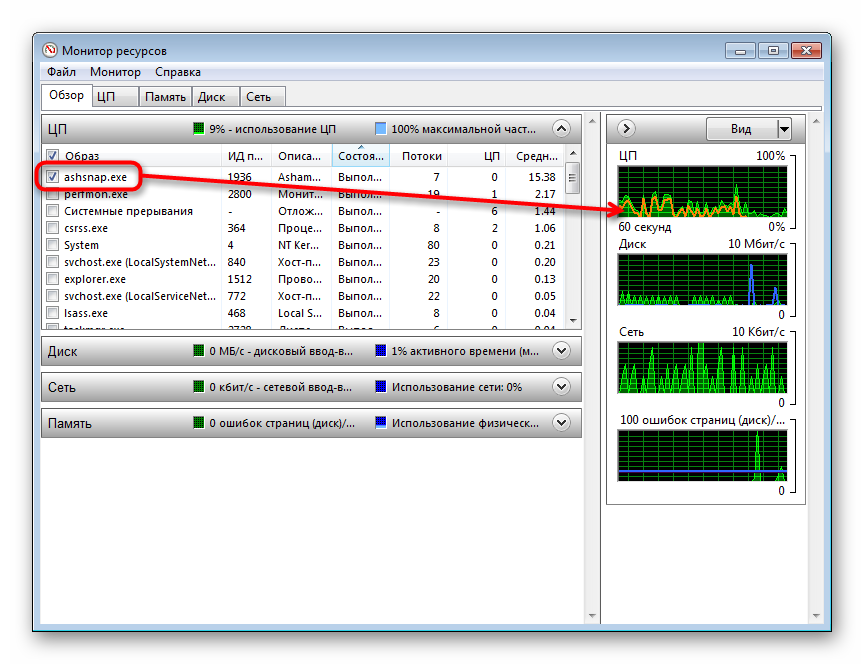
در صورت لزوم ، از طریق فرآیند PCM یا درخت فرآیندهای مرتبط با آن ، می توانید تکمیل کنید ، و همچنین از عملکردهای اضافی استفاده کنید.
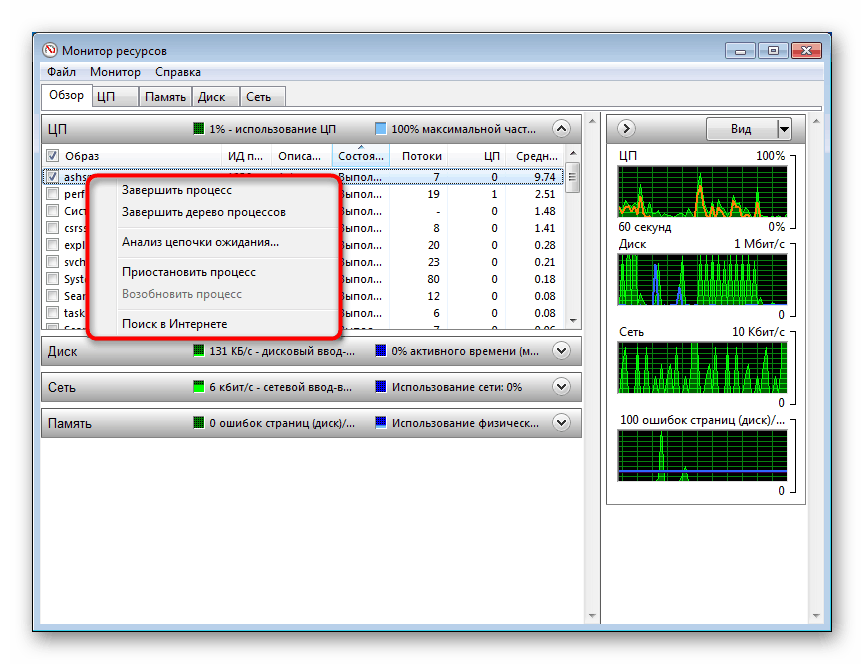
با رفتن به برگه های دیگر ، اطلاعات را مطابق با فیلتر گنجانده شده برای فرآیند انتخاب شده مشاهده خواهید کرد.
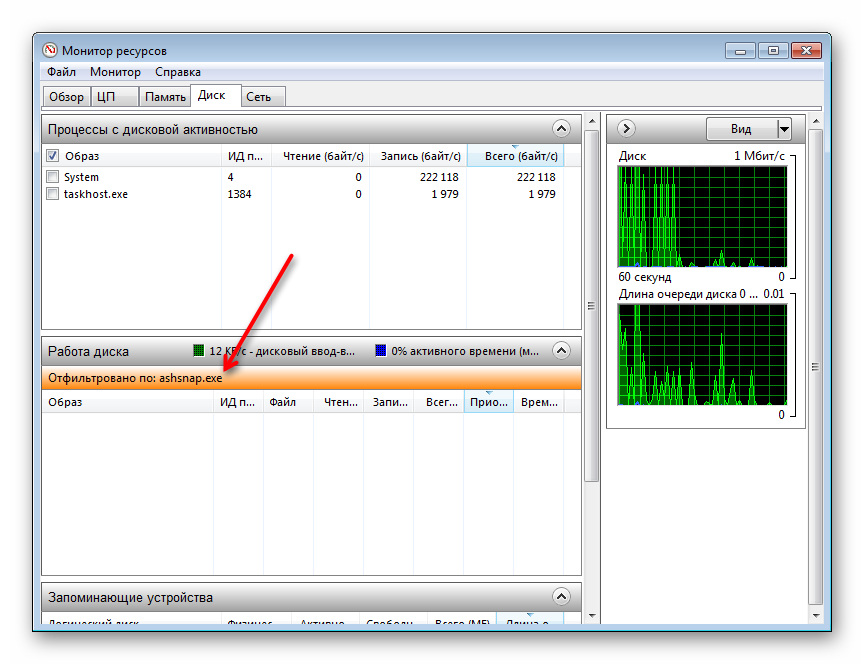
واحد پردازش مرکزی
هر برگه دارای بلوک اطلاعات اضافی است. به عنوان مثال ، در برگه "CPU" ، شما نه تنها می توانید جدول را با تمام فرآیندهای در حال اجرا و استفاده از CPU آنها در زمان واقعی مشاهده کنید ، بلکه "توصیف کننده های مرتبط" را نیز می بینید. آنها هر آنچه را که فرآیند انتخاب شده در کار خود دارد استفاده می کنند. این کار در هنگام جستجوی ویروس یا مثلاً هنگامی که امکان حذف یک برنامه خاص از رایانه وجود ندارد ، مفید است زیرا یکی از پرونده های آن توسط یک فرآیند دیگر اشغال شده است.
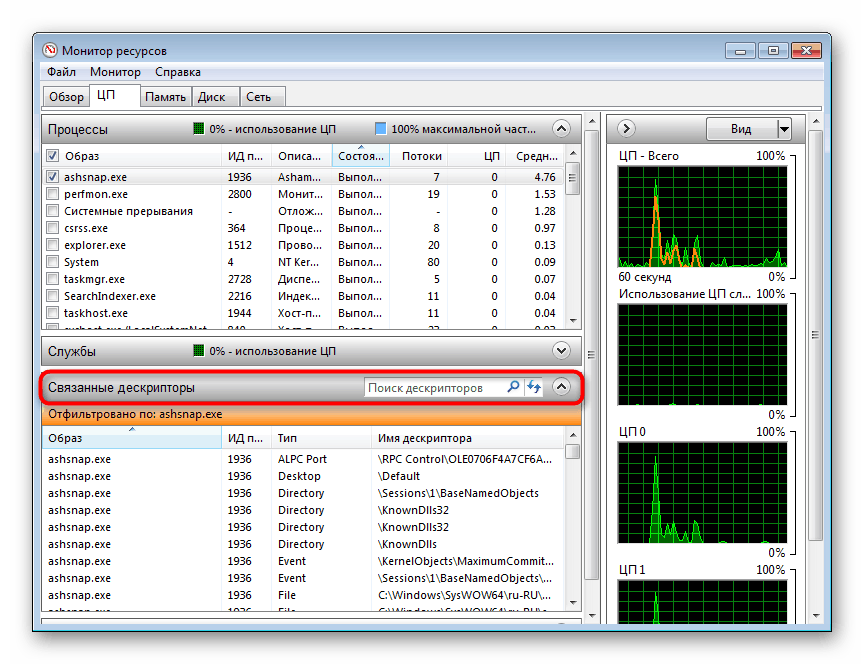
"ماژول های مرتبط" همچنین به شما کمک می کند هنگام اجرای فرایند انتخابی ، DLL (و سایر فایلهای سیستم) را درگیر کنید. علاوه بر این ، مسیرهای کامل منتهی به مکان آنها در اینجا نشان داده شده است.
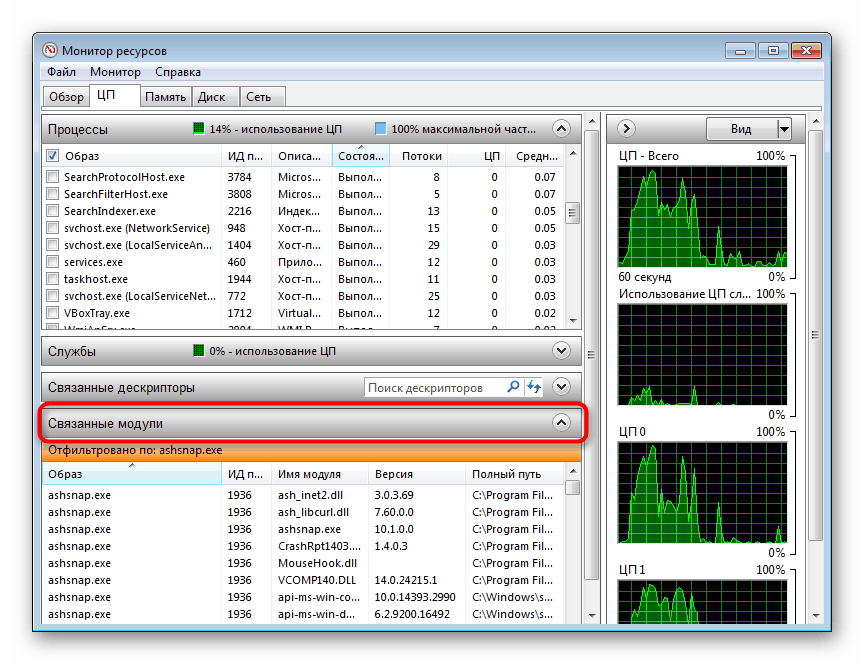
"خدمات" به شما امکان می دهد ببینید که کدام سرویس ها در این فرآیند شرکت می کنند.
رم
در بلوک "پردازشها" یک برگه "حافظه" نیز وجود دارد که این بار اطلاعات دقیق در مورد مصرف حافظه پردازش ها را نشان می دهد. این امر برای آمارهای عمومی صادق است ، و همچنین در صورت سوء ظن به وجود فعالیت ویروس بر روی رایانه (پس از همه ، بدافزارها اغلب کامپیوتر را بیش از حد بار می گذارند) یا به سادگی برای جستجوی مؤلفه ای از مشکل که به طور نامشخص بسیاری از این منابع را مصرف می کند.
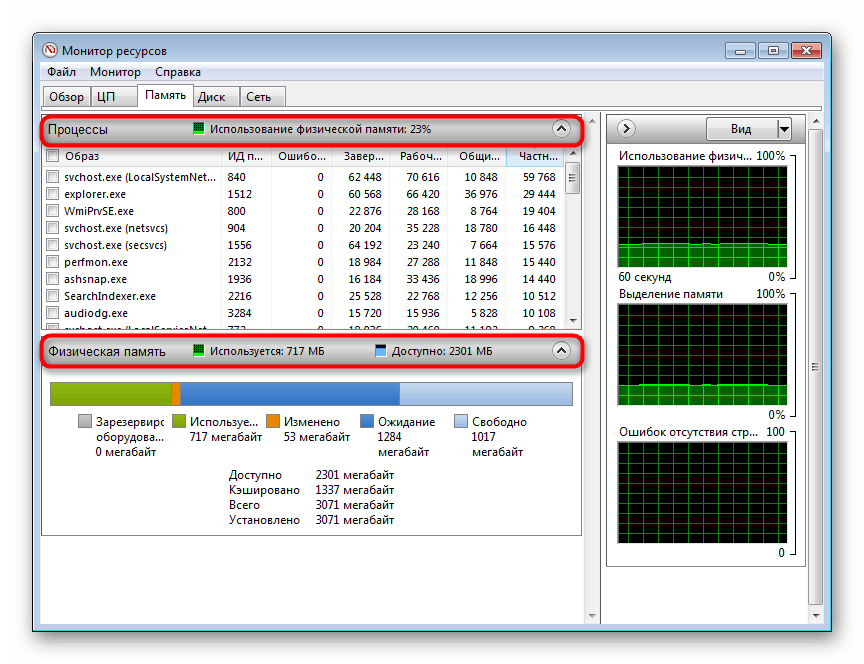
بیایید به سرعت در مورد هدف برخی از ستون ها صحبت کنیم:
- "خطاهای صفحات حافظه فیزیکی" - تعداد خطاهایی که هنگام دستیابی به فرآیند به رم رخ داده است. اغلب آنها در اینجا ظاهر می شوند که فضای کافی در حافظه رم وجود ندارد و پرونده مبادله نیز در آن گنجانده شده است ، برای مثال ، اگر این فرایند سعی در یافتن در RAM را داشته باشد ، اکنون در پرونده تعویض وجود دارد.
- "تکمیل شده" - چند کیلوبایت فضای ذخیره در پرونده مبادله برای این فرآیند را ذخیره کرده است.
- "مجموعه کار" - چه مقدار حافظه فیزیکی توسط فرآیند در واقع در آن ثانیه استفاده می شود.
- "عمومی" - اگر فرایندی دیگر از فضای آزاد خارج شود ، تعداد کیلوبایت های یک فرآیند خاص می تواند آزاد شود.
- "خصوصی" - جلدی که به یک فرآیند خاص "اختصاص داده شده" است و برای سایر فرآیندهای نیاز مورد نیاز منتشر نمی شود.
در بلوک "حافظه فیزیکی" آمار کلی رم موجود و استفاده شده نمایش داده می شود. به هر حال ، بعضی اوقات می توانید مقدار حافظه رایگان 0 مگابایت را مشاهده کنید ، که در حقیقت با واقعیت مطابقت ندارد و داده هایی که فقط به آنچه که "انتظار" اضافه شده است ، اضافه نمی شوند.
رانندگی کنید
در این برگه اطلاعات کاربر در مورد فرآیندهای کار شده در حال حاضر با هارد دیسک نشان داده می شود. در جدول ( "فرآیندهای دارای فعالیت دیسک" ) ستونهای مفیدی "خوانده شده" و "نوشتن" وجود دارد ، که به شما اطلاع می دهد که هر فایل چه حجم هایی را می نویسد و می خواند. این مهم است ، بار دیگر ، هنگام جستجو برای افزایش بار بی علت در درایو ، به همین دلیل همیشه فعال است ، اگرچه در حال حاضر موجب صرفه جویی در مصرف نمی شود و اطلاعات را طبق گفته کاربر منتقل نمی کند.
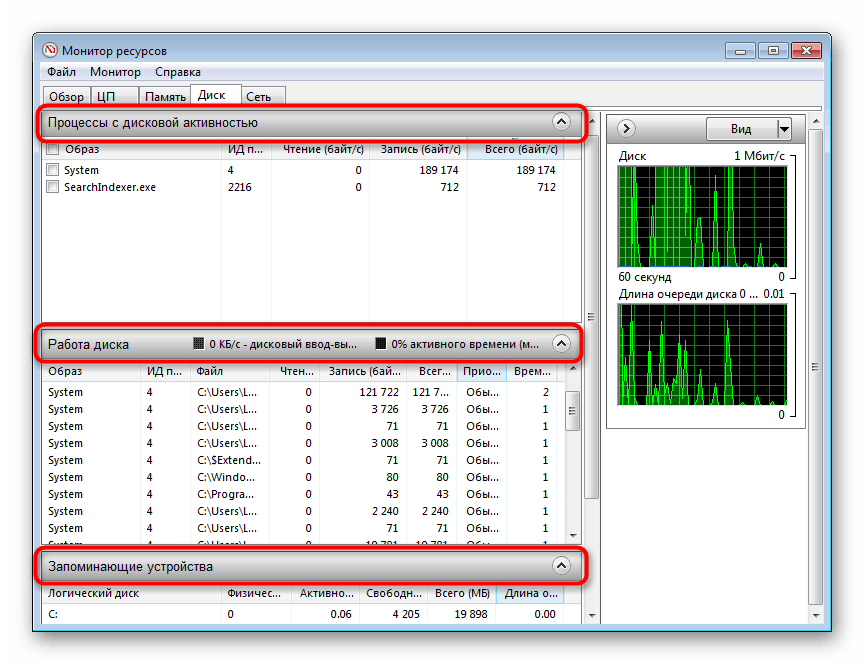
شایان ذکر است که بعضی اوقات ویروس هایی که با هارد دیسک کار می کنند در اینجا قابل شناسایی نیستند ، بنابراین اگر گمان می کنید بهتر است از راه حل های شخص ثالث مانند فرآیند مانیتور استفاده کنید.
"عملکرد دیسک" فقط همین کار را می کند ، فقط برای کلیه فرآیندهای در حال اجرا در این جلسه ، اما در حال حاضر همراه با مسیرهای پرونده بلوک "دستگاههای ذخیره سازی" لیستی از کلیه درایوهای متصل ، از جمله پارتیشن های منطقی آنها را نشان می دهد ، میزان بار را بر حسب ثانیه در ثانیه ، کل و فضای آزاد نشان می دهد.
شبکه
این برگه برای کاربران پیشرفته مفیدتر خواهد بود ، اما همچنین برای کسانی که متوجه فعالیت غیرمعمول برخی از برنامه های دسترسی به اینترنت و تبادل داده می شوند نیز مفید خواهد بود.
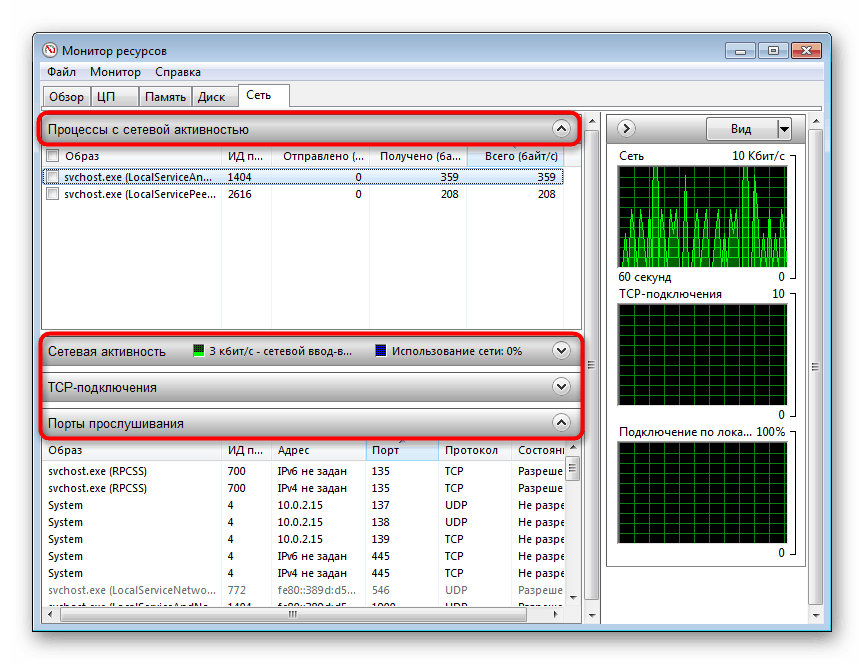
- "فرآیندهای دارای فعالیت شبکه" - به شما امکان می دهد تمام برنامه ها و پرونده های دسترسی به اینترنت و همچنین میزان دریافت و ارسال داده ها را در کیلوبایت مشاهده کنید.
- "فعالیت شبکه" - همان ، را نشان می دهد ، اما برای کلیه فرآیندها ، و همچنین آدرسهایی که به آنها دسترسی پیدا می کنید.
- "اتصالات TCP" - برای مشاهده آدرس ها و پورت های محلی و از راه دور که توسط هر فرآیند استفاده می شود ، طراحی شده است. همچنین در مورد تلفات و تأخیرها در اتصال به اینترنت هر یک از آنها داده هایی وجود دارد.
- "درگاه های گوش داده شده" - آدرس ها و پورت های محلی را که هر فرآیند به آن گوش می دهند نشان می دهد ، پروتکل شبکه ای که در آن اجرا می شود ، و اینکه آیا اجازه اتصال از فایروال وجود دارد یا خیر.
اگر قصد دارید به طور مداوم به "منبع نظارت" دسترسی پیدا کنید ، می توانید تنظیمات خود را (مراحل انتخاب شده ، برگه های گسترش یافته) ذخیره کنید تا همیشه بتوانید به سرعت همان پارامترها را دنبال کنید. این کار از طریق منوی File انجام می شود. در منوی بعدی چند گزینه دیگر وجود دارد - تنظیم ستون ، انتخاب هسته های پردازنده (فقط برای زبانه "CPU" ) و نظارت بر توقف / شروع.
اکنون می دانید که چگونه سریع "مانیتور منابع" را راه اندازی کنید و اطلاعات ارائه شده را به درستی تحلیل کنید.