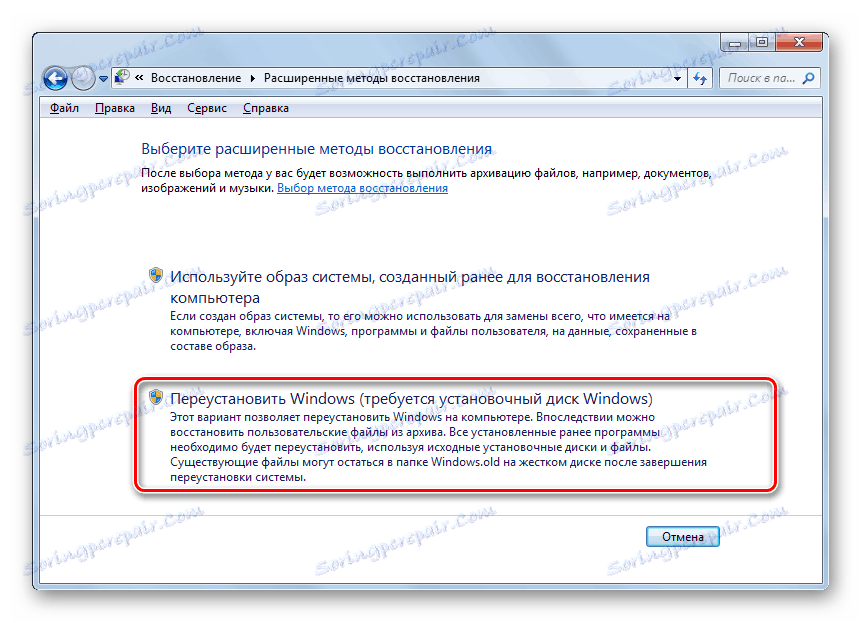تنظیم مجدد ویندوز 7 به تنظیمات کارخانه
این راز نیست که با استفاده طولانی مدت از ویندوز، سیستم شروع به کار کند و یا حتی به آرامی باقی بماند. این ممکن است به دلیل مسدود سازی دایرکتوری های سیستم و رجیستری "زباله"، فعالیت ویروس ها و بسیاری از عوامل دیگر. در این مورد، منطقی است که پارامترهای سیستم را به حالت اصلی بازنشانی کنیم. بیایید ببینیم چگونه تنظیمات کارخانه در ویندوز 7 را بازیابی کنیم.
راه های بازنشانی تنظیمات
روش های متعددی برای بازنشانی تنظیمات ویندوز به حالت کارخانه وجود دارد. اول از همه، شما باید دقیقا چگونگی تنظیم مجدد تنظیمات را تعیین کنید: تنظیمات اصلی را فقط به سیستم عامل بازگردانید یا، علاوه بر این، کامپیوتر را از تمام برنامه های نصب شده پاک کنید. در مورد دوم، تمام داده ها به طور کامل از کامپیوتر حذف خواهند شد.
روش 1: "کنترل پنل"
تنظیم مجدد تنظیمات ویندوز با اجرای ابزار مورد نیاز برای این روش از طریق کنترل پنل انجام می شود . قبل از فعال شدن این فرآیند مطمئن باشید پشتیبان گیری از سیستم شما .
- روی شروع کلیک کنید . به "کنترل پنل" بروید .
- در قسمت "System and Security" گزینه " Backup Computer Data " را انتخاب کنید.
- در پنجره ای که ظاهر می شود، پایین ترین مورد را انتخاب کنید "تنظیمات سیستم را بازیابی کنید . "
- بعد، به عنوان "پیشرفته روش بازیابی" بروید .
- یک پنجره باز می شود که دارای دو پارامتر است:
- "استفاده از تصویر سیستم" ؛
- "نصب مجدد ویندوز" یا "بازگرداندن کامپیوتر به حالت مشخص شده توسط سازنده" .
![راه اندازی یک سیستم عامل مجدد نصب در پنجره Advanced Recovery Methods در پنل کنترل در ویندوز 7]()
آخرین مورد را انتخاب کنید همانطور که می بینید، بسته به پارامترهای تعیین شده توسط سازنده کامپیوتر، ممکن است نام دیگری در رایانه های مختلف داشته باشد. اگر نام «کامپیوتر را به حالت مشخص شده توسط سازنده» (اغلب این مورد در مورد لپ تاپ ها است) را ببینید، پس فقط باید روی این کتیبه کلیک کنید. اگر کاربر عنصر "نصب مجدد ویندوز" را ببیند، قبل از کلیک روی آن، باید دیسک نصب سیستم عامل را در درایو قرار دهید. شایان ذکر است که این باید به طور انحصاری کپی از ویندوز است که در حال حاضر بر روی کامپیوتر نصب شده است.
- نام موردی که در بالا به آن اشاره شد نبود، پس از کلیک روی آن، مجددا کامپیوتر شروع به کار می کند و سیستم به تنظیمات کارخانه بازگردانده می شود. نگران نباشید اگر کامپیوتر چندین بار راه اندازی مجدد شود. پس از اتمام فرآیند مشخص شده، پارامترهای سیستم به تنظیمات اولیه تنظیم می شوند و تمام برنامه های نصب شده حذف خواهند شد. اما تنظیمات قدیمی هنوز می توانند در صورت لزوم بازگردانده شوند، زیرا فایل های حذف شده از سیستم به یک پوشه جداگانه منتقل می شوند.
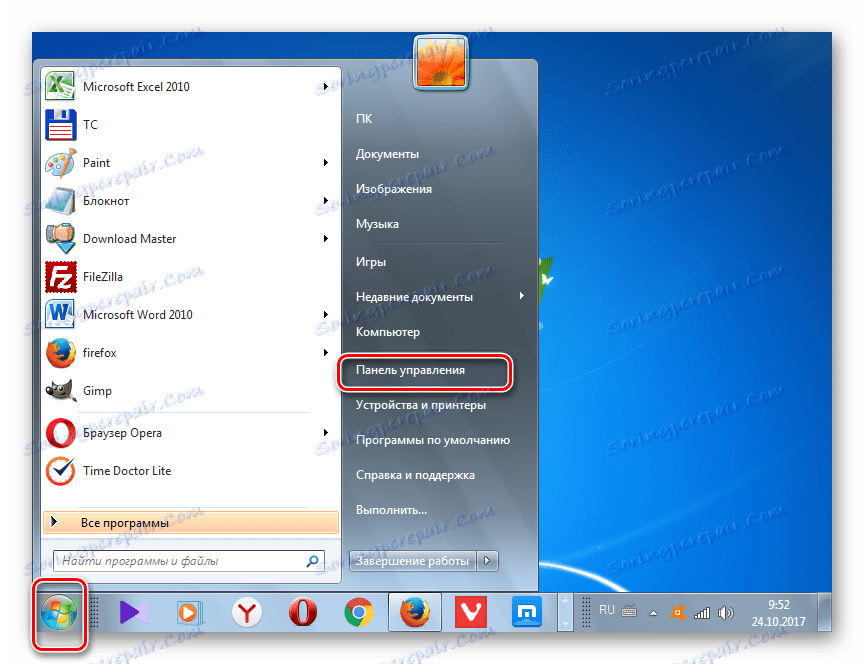
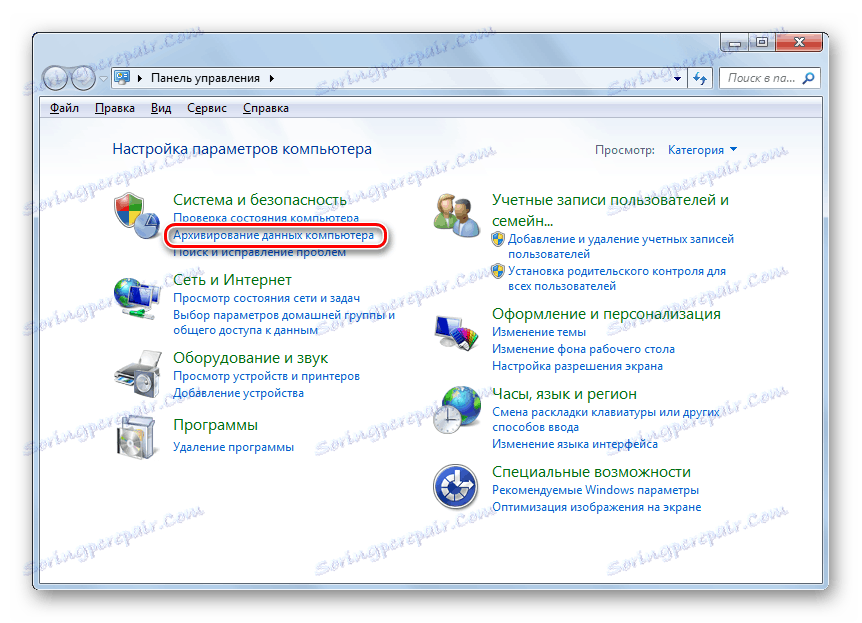
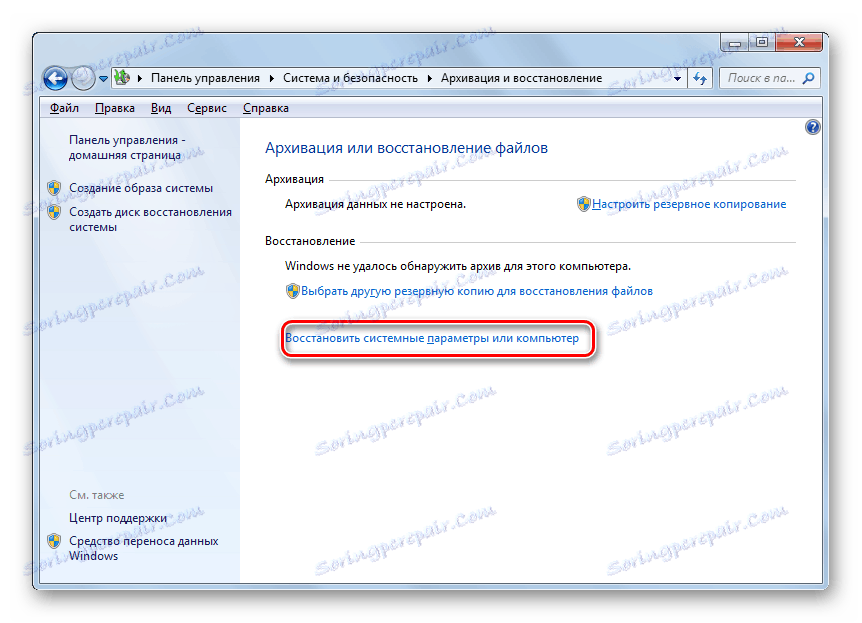
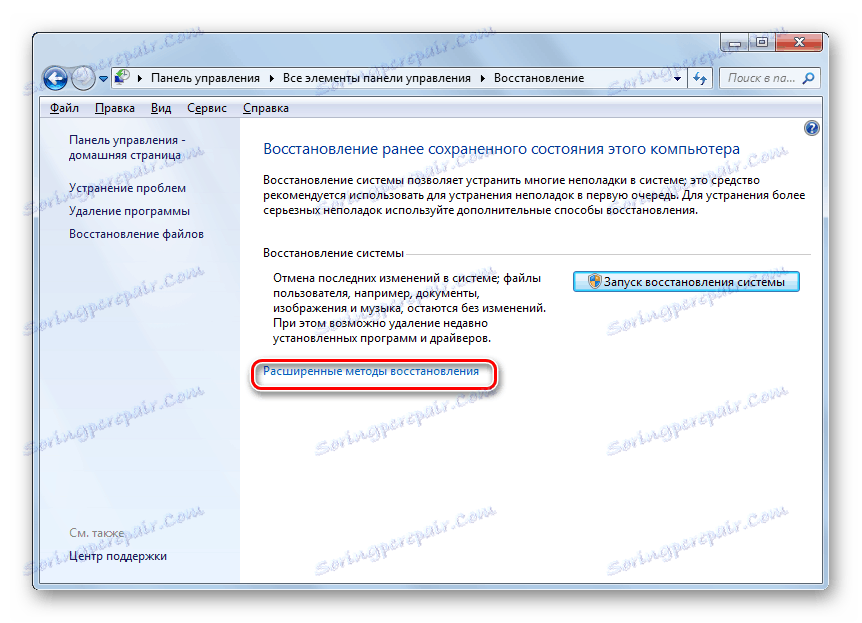
روش 2: نقطه بازیابی
روش دوم شامل استفاده از نقطه بازگردانی سیستم می شود. در این مورد، تنها تنظیمات سیستم تغییر خواهد کرد و فایل ها و برنامه های دانلود شده باقی خواهند ماند. اما مشکل اصلی این است که اگر می خواهید پارامترها را به تنظیمات کارخانه بازنشانی کنید، برای انجام این کار لازم است که این کار را انجام دهید ایجاد نقطه بازگردانی به محض خرید یک لپ تاپ یا نصب یک سیستم عامل بر روی یک کامپیوتر. و همه کاربران این کار را انجام نمی دهند.
- بنابراین، اگر یک نقطه بازیابی ایجاد شده قبل از استفاده از کامپیوتر وجود داشته باشد، سپس به منوی «شروع» بروید . "همه برنامه ها" را انتخاب کنید.
- بعد، به دایرکتوری "Standard" بروید .
- به پوشه "Officials" بروید
- در دایرکتوری جدید، "System Restore" را نگاه کنید و روی آن کلیک کنید.
- نرم افزار سیستم انتخاب شده راه اندازی شده است. پنجره بازیابی سیستم عامل باز می شود. سپس روی «بعدی» کلیک کنید.
- سپس یک لیست از امتیاز بازیابی باز می شود. اطمینان حاصل کنید که کادر کنار «نشان دادن سایر نقاط بازیابی» را علامت بزنید. اگر بیش از یک گزینه وجود دارد، و شما نمی دانید کدام یک را انتخاب کنید، اگر چه شما کاملا مطمئن هستید که یک نقطه با تنظیمات کارخانه ایجاد کرده اید، در این صورت، آیتم را با اولین تاریخ انتخاب کنید. مقدار آن در ستون تاریخ و زمان نمایش داده می شود. مورد مناسب را انتخاب کنید، روی "بعدی" کلیک کنید.
- در پنجره بعدی، شما فقط باید تأیید کنید که می خواهید سیستم عامل را به نقطه بازیابی انتخاب شده بازگردانید. اگر اعتماد به نفس خود را دارید، روی «پایان» کلیک کنید.
- پس از این، سیستم راه اندازی مجدد را آغاز می کند. شاید چندین بار رخ دهد پس از اتمام روش، شما بر روی کامپیوتر خود یک سیستم عامل کار با تنظیمات کارخانه دریافت خواهید کرد.
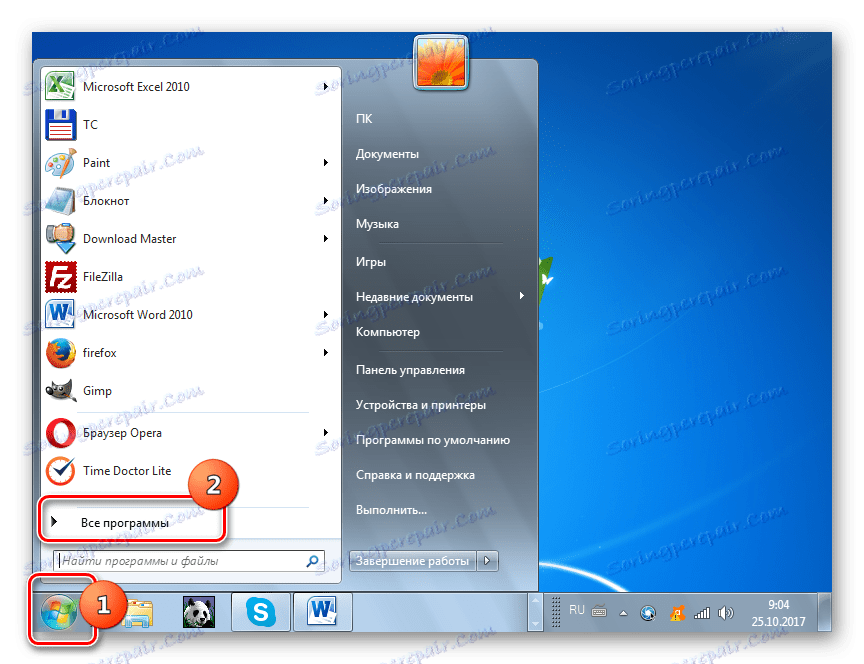
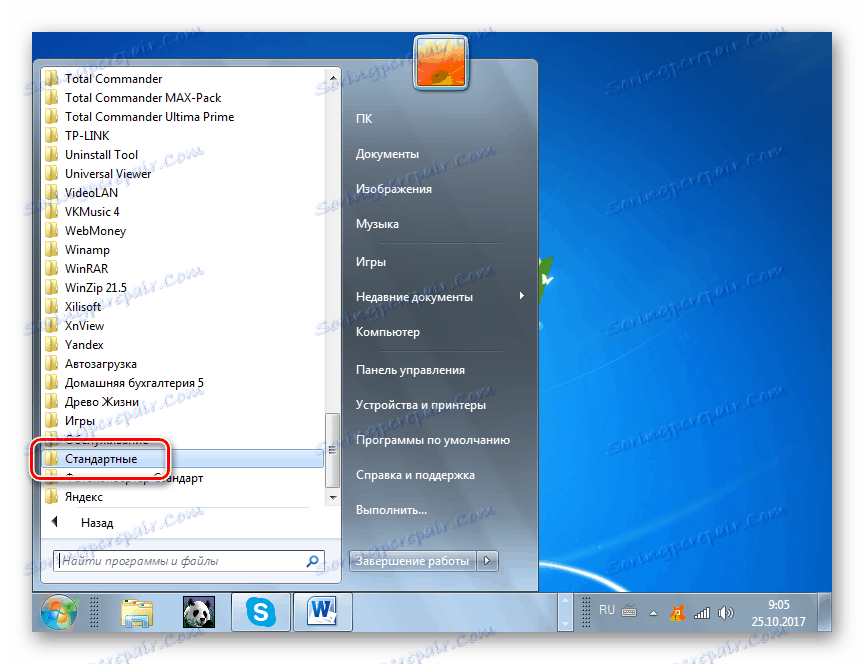

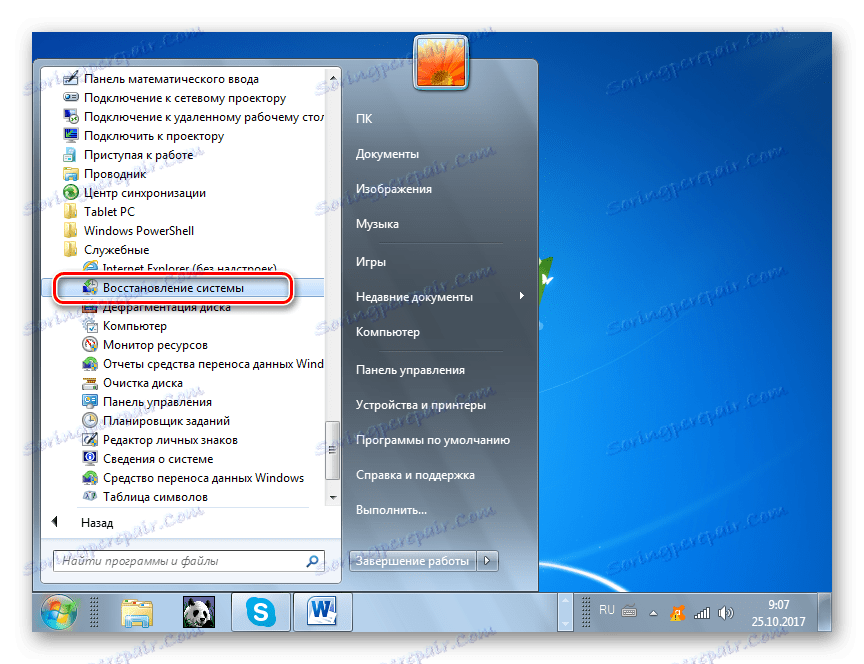
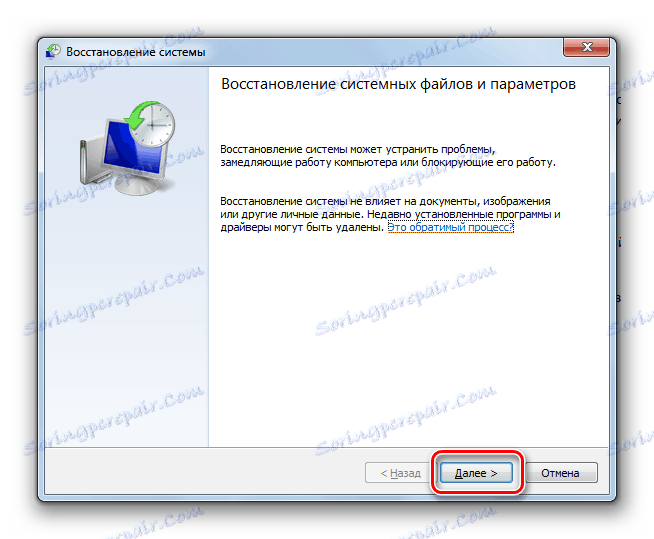

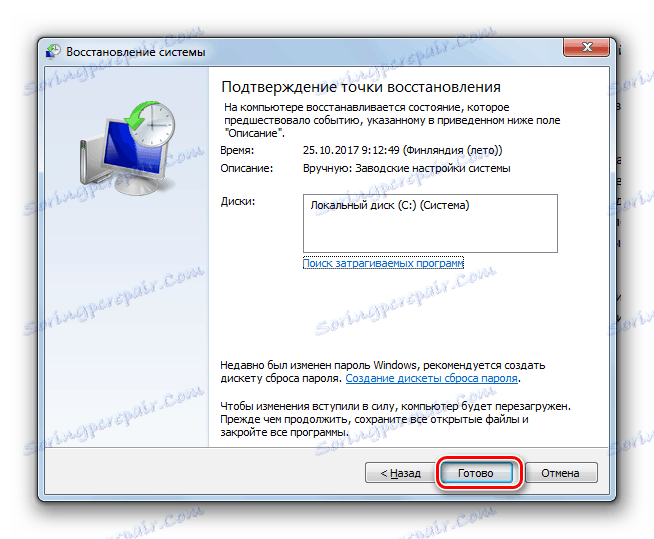
همانطور که می بینید، دو گزینه برای بازنشانی وضعیت سیستم عامل به تنظیمات کارخانه وجود دارد: با نصب مجدد سیستم عامل و بازگشت به تنظیمات بازگردانی شده قبلی. در اولین مورد، تمام برنامه های نصب شده حذف خواهند شد و در مرحله دوم تنها پارامترهای سیستم تغییر خواهند کرد. کدام یک از روش های استفاده به دلایل مختلف بستگی دارد. به عنوان مثال، اگر بلافاصله پس از نصب سیستمعامل نقطه بازیابی را ایجاد نکنید، تنها گزینه ای که در روش اول این راهنما توضیح داده شد، باقی می ماند. علاوه بر این، اگر شما می خواهید کامپیوتر خود را از ویروس ها پاک کنید، تنها این روش مناسب است. اگر کاربر نمی خواهد تمام برنامه های موجود در کامپیوتر را مجددا نصب کند، شما باید به روش دوم عمل کنید.