نقاط بازگردانی ذخیره شده را در ویندوز 7 مشاهده کنید

بسیاری از کاربران سیستم عامل ویندوز 7 ترجیح می دهند از ایجاد نقاط ریکاوری پیکربندی کنند ، در این صورت بلافاصله کامپیوتر را به حالت اولیه خود برگردانید و ضمن حفظ داده های مهم. اگر پیکربندی این امر را فراهم کند ، می توان چندین بایگانی مشابه ایجاد شده در زمان های مختلف را به طور هم زمان ذخیره کرد. به همین دلیل ، در برخی موارد نیاز به مشاهده این پرونده ها برای اهداف مختلف است. امروز ما می خواهیم نه تنها در مورد مکان ذخیره آنها صحبت کنیم بلکه راه های مختلف مشاهده نقاط بازیابی فعال در این سیستم عامل را نیز نشان دهیم.
مطالب
نقاط بازگردانی ذخیره شده را در ویندوز 7 مشاهده کنید
در این مقاله سه راه برای مشاهده اطلاعات لازم در نظر گرفته خواهد شد. برای بدست آوردن اطلاعات خاص می توانید از هریک از آنها استفاده کنید. با این حال ، باید در نظر داشت که اصل اجرای گزینه ها به شدت متفاوت است و زمان مشخصی را می طلبد. بنابراین ، ما به شما توصیه می کنیم تمام دستورالعمل های ارائه شده را مطالعه کنید و تنها پس از آن انتخاب کنید که کدام یک برای شما مناسب تر باشد.
روش 1: CCleaner
ابتدا ، در مورد ساده ترین و سریعترین روش صحبت خواهیم کرد. این شامل استفاده از برنامه CCleaner شخص ثالث است که برای بسیاری شناخته شده است. این توابع بسیاری دارد که به شما امکان بهینه سازی رایانه را می دهد ، از جمله آنها در صورت لزوم مشاهده نقاط بازیابی برای حذف بیشتر آنها نیز می باشد. چنین راهکاری برای آن دسته از کاربرانی که می خواهند نسخه پشتیبان تهیه شده از نسخه های قبلی منسوخ شده را حذف کنند ، بهینه خواهد بود.
- برای مطالعه توضیحات کامل CCleaner از لینک بالا استفاده کنید و نسخه رایگان آن را از وب سایت رسمی بارگیری کنید.
- پس از نصب و راه اندازی موفقیت آمیز ، به صفحه در سمت چپ توجه کنید. از اینجا به بخش "ابزارها" بروید .
- در اینجا شما به بخش "بازیابی سیستم" علاقه مندید. با کلیک بر روی دکمه سمت چپ ماوس روی آن کلیک کنید.
- اکنون می توانید کلیه نسخه های پشتیبان موجود موجود در سیستم یا حجم منطقی دیگر هارد دیسک متصل را مشاهده کنید. شرح مختصری از نکته و تاریخ ایجاد آن در اینجا نشان داده شده است. اگر بیش از یک رکورد وجود داشته باشد ، قدیمی ترین آنها برای تمیز کردن با کلیک بر روی دکمه "حذف" در دسترس هستند.
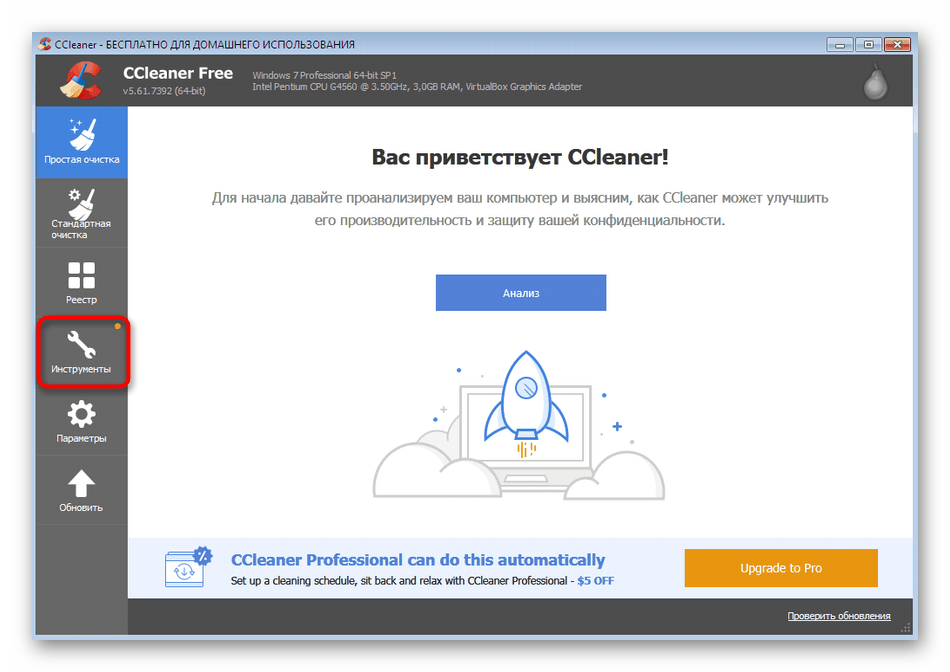
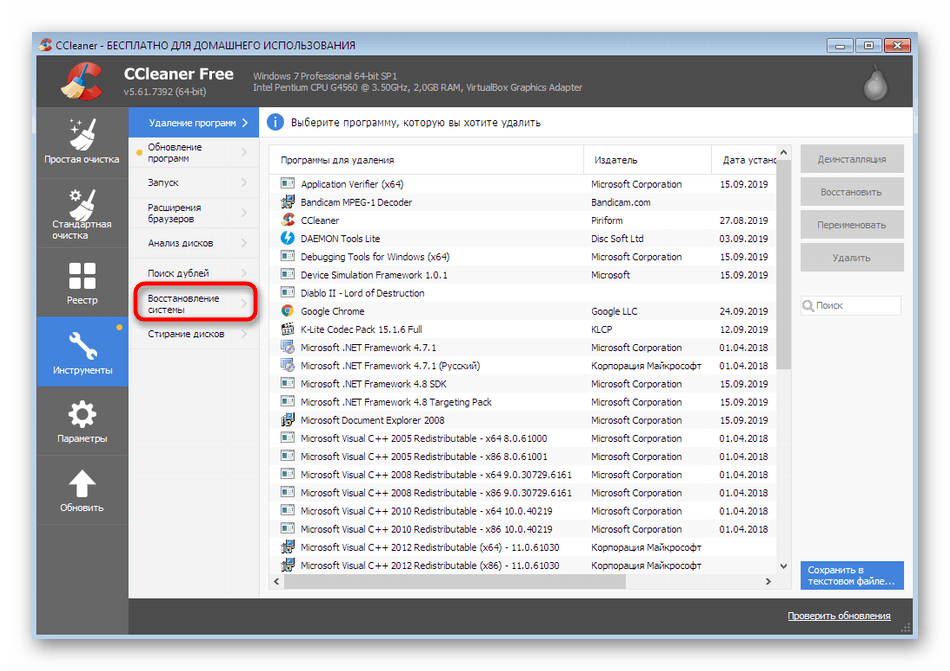
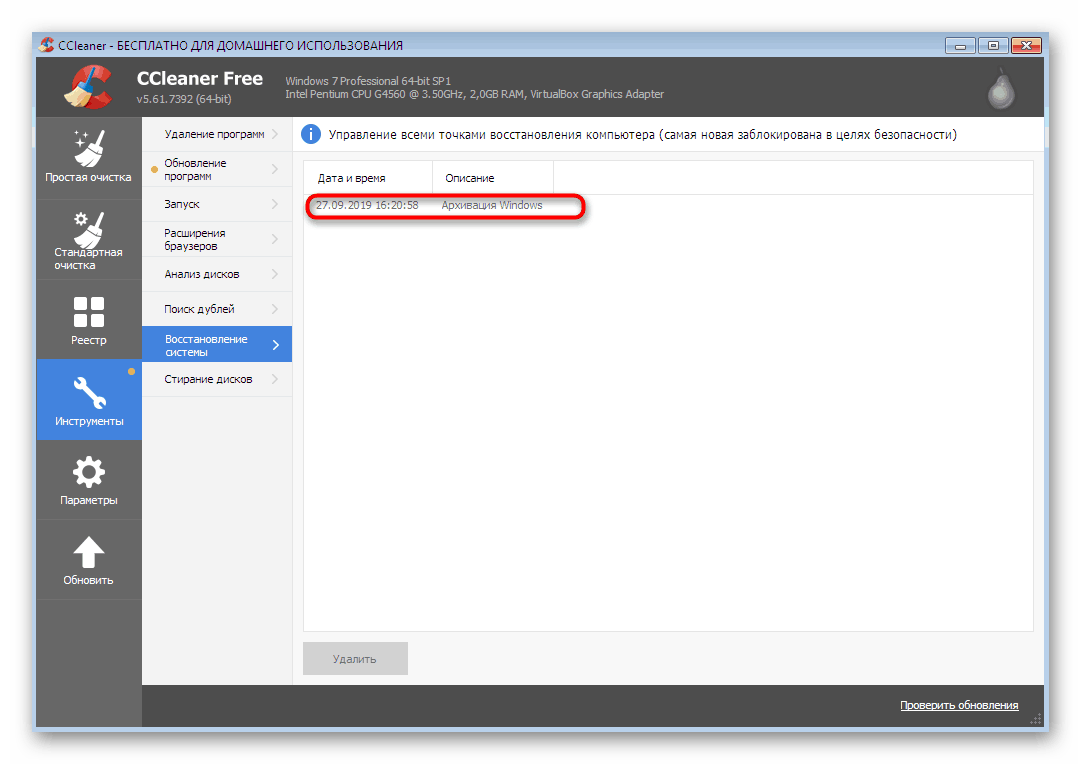
البته CCleaner به شما اجازه نخواهد داد که تمام پرونده هایی را که جزئی از نقطه ریکاوری هستند ، مشاهده کنید ، اما ما قبلاً توضیح داده ایم که وظیفه اصلی آن پاک کردن پرونده های غیر ضروری است ، زیرا آنها غالباً حجم عظیمی از داده ها را در رسانه دریافت می کنند. اگر می خواهید در مورد سوابق پشتیبان اطلاعات دقیق تری بدست آورید ، بهتر است از دو روش زیر استفاده کنید.
روش 2: جادوگر بازیابی سیستم عامل
این سیستم از طریق یک ابزار داخلی داخلی سیستم عامل به نقطه خاصی برمی گردد. این تنها برای تکمیل مراحل صرفه جویی در دسترس می تواند راه اندازی شود. این به شما کمک می کند تا دقیقاً تعداد سوابق موجود در زمان ایجاد ، با چه وسیله ای و کدام برنامه ها به حالت اولیه خود بازگردند ، کمک کند.
- از منوی Start باز کنید و از طریق قسمت سمت چپ به Control Panel بروید .
- در اینجا ، بر روی گزینه "بازیابی" کلیک کنید تا بخش مربوطه راه اندازی شود.
- در پنجره ای که ظاهر می شود ، دکمه "Start System Restore" را مشاهده می کنید. با کلیک بر روی آن راحت باشید ، زیرا روند بهبودی بلافاصله آغاز نخواهد شد.
- توضیحات Wizard System File Recovery Wizard را بخوانید و با کلیک روی Next به مرحله بعد بروید .
- جدول ورودی های ذخیره شده موجود را نشان می دهد. سلول ها تاریخ ، توضیحات کوتاه و نوع تهیه نسخه پشتیبان را نشان می دهند. اگر می خواهید تمام نکات موجود ، از جمله نکات بسیار قدیمی را مشاهده کنید ، این کادر را علامت بزنید.
- می توانید یکی از مدخل ها را انتخاب کرده و برنامه هایی را که تأثیر می گذارد مشاهده کنید.
- هنگام شروع این عملکرد ، باید کمی صبر کنید تا اسکن کامل شود.
- یک پنجره جداگانه ظاهر می شود که در آن نرم افزار و درایور های بازیابی شده را مشاهده می کنید. با این حال ، توسعه دهندگان تضمین 100٪ نمی دهند که پس از آن برخی از آنها به درستی کار می کنند ، که مستقیماً در پنجره نوشته می شود.
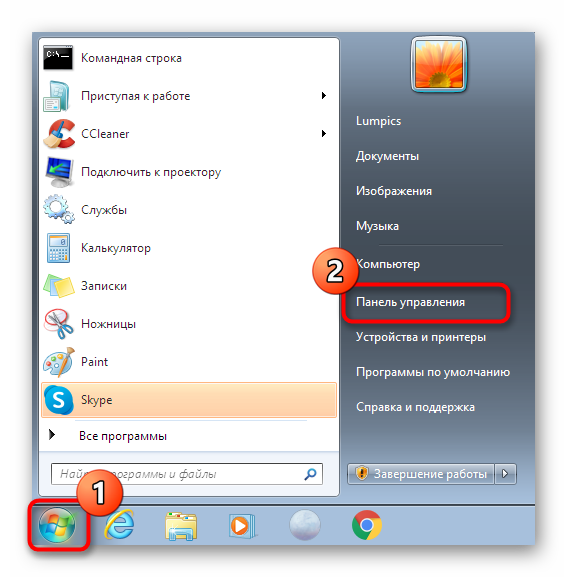
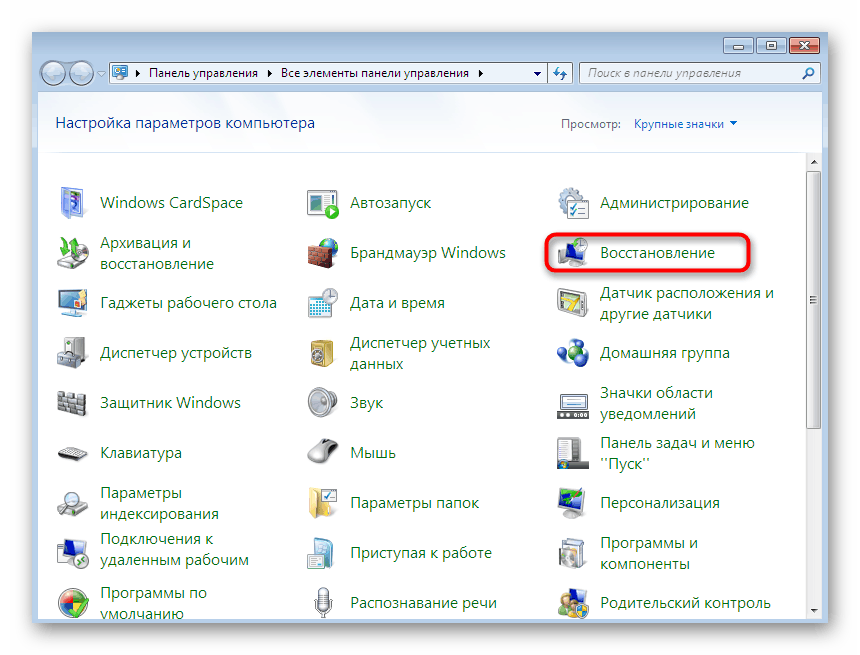
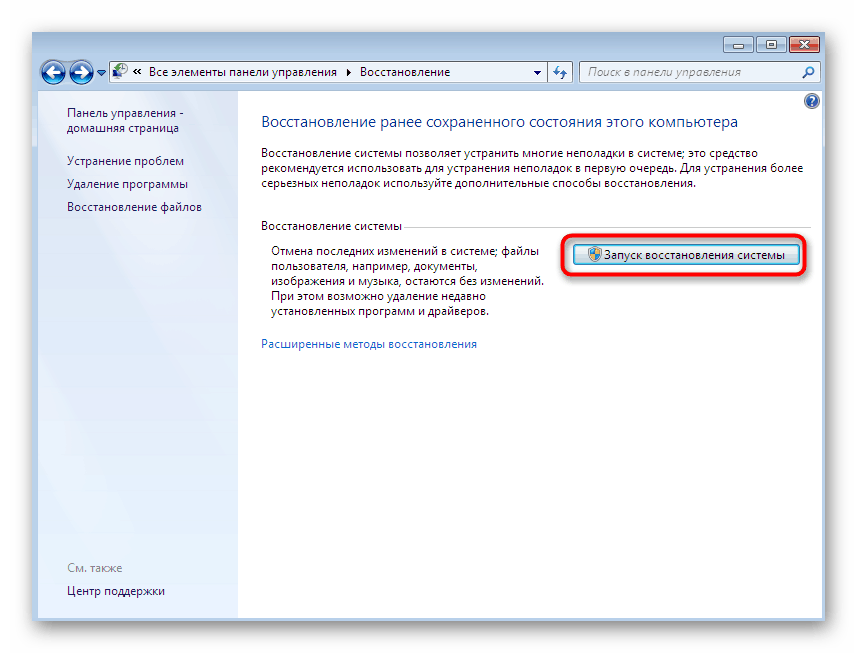
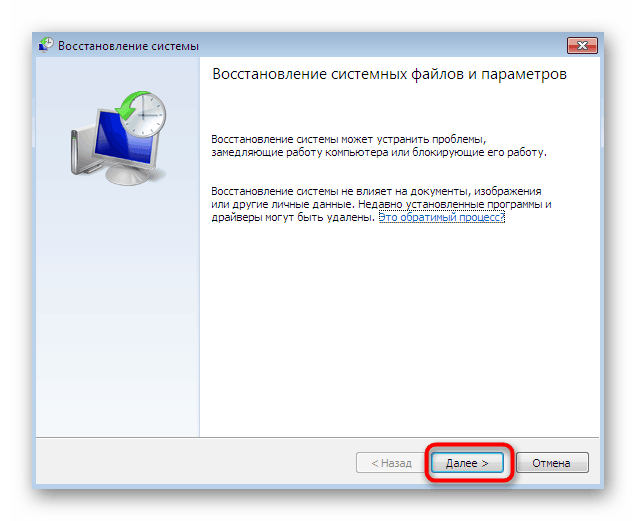
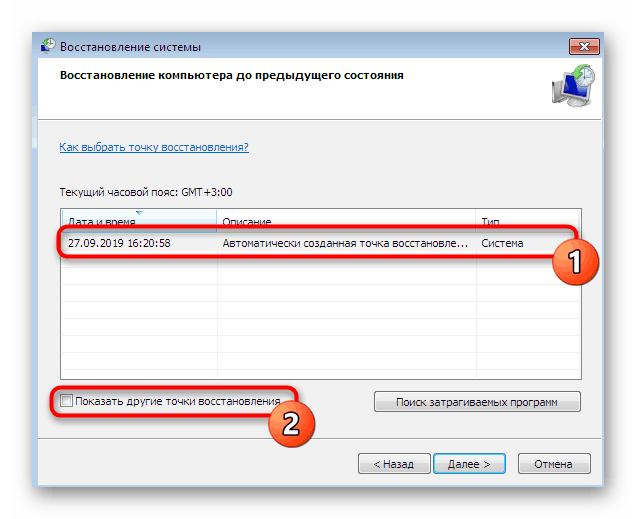
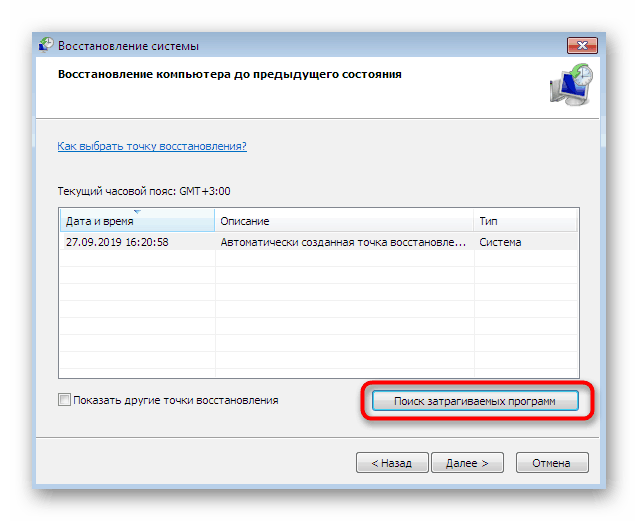

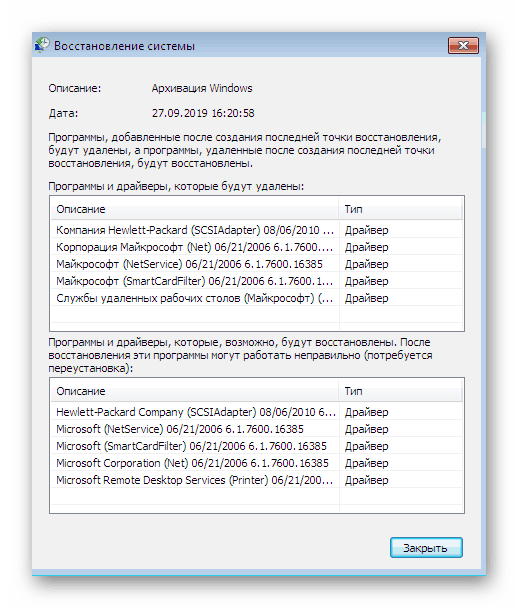
همانطور که مشاهده می کنید ، دستورالعمل فوق به شما امکان می دهد اطلاعات کمی بیشتر در رابطه با نقاط ریکاوری بدست آورید ، اما هنوز کامل نیست ، زیرا نمی توانید هر پرونده را بررسی کنید و جداگانه با آن کار کنید. اگر لازم است دقیقاً این اقدامات انجام شود ، تنها آخرین ، پیچیده ترین روش مواد امروز کمک خواهد کرد.
روش 3: پوشه سیستم را مدیریت کنید
اکنون ما فقط در مورد آن نسخه های پشتیبان صحبت می کنیم که بطور خودکار توسط سیستم عامل در یک برنامه یا در حین نصب به روزرسانی ها ایجاد می شوند ، و همچنین در مورد ذخیره های دستی ایجاد شده از طریق Recovery Wizard. منطقی نیست که بسیاری از برنامه های شخص ثالث را در نظر بگیرید که اجازه انجام تقریبا همان اقدامات را می دهند ، زیرا در آنها کاربر خود مکان ذخیره فایل را انتخاب می کند و بر این اساس ، او می تواند در هر زمان به آنها دسترسی پیدا کند. برای مدیریت بایگانی های یافت شده توسط سیستم عامل ، باید تعدادی اقدامات پیچیده را انجام دهید. ما آنها را به سه مرحله تقسیم کرده ایم تا این کار برای شما راحت تر باشد و از اول شروع خواهیم کرد.
مرحله 1: مخفی کردن پوشه های محافظت شده را لغو کنید
اگر بلافاصله شروع به جستجوی دایرکتوری لازم کنید ، بعید به نظر خواهید رسید که بتوانید آن را پیدا کنید ، زیرا به طور پیش فرض چنین پرونده های محافظت شده ای برای امنیت از چشم یک کاربر عادی پنهان می شوند. بنابراین ، بدون تنظیمات اضافی نمی توانید انجام دهید. اولین قدم لغو مخفی کردن اشیاء محافظت شده است ، که چنین می شود:
- از قسمت "کنترل پنل" ، LMB را در قسمت "گزینه های پوشه" کلیک کنید.
- به برگه "مشاهده" بروید.
- در اینجا گزینه "مخفی کردن پرونده های سیستم محافظت شده" را بردارید.
- هنگامی که هشدار نمایش داده می شود ، آن را مرور کنید و سپس بر روی گزینه Yes کلیک کنید.
- پس از اتمام تغییرات ، کلیک بر روی "درخواست" را فراموش نکنید.
- اگر نمایش پرونده های مخفی و پوشه ها را پیکربندی نکرده اید ، علاوه بر این ، قبل از خروج از این فهرست ، با نشانگر "نمایش پرونده های مخفی ، پوشه ها و درایوهای" را علامت بزنید.
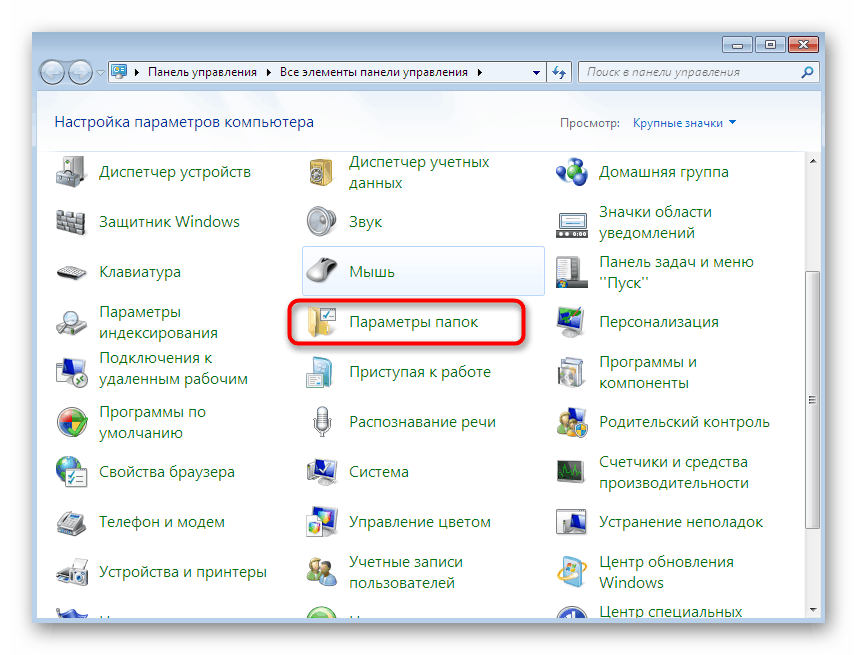
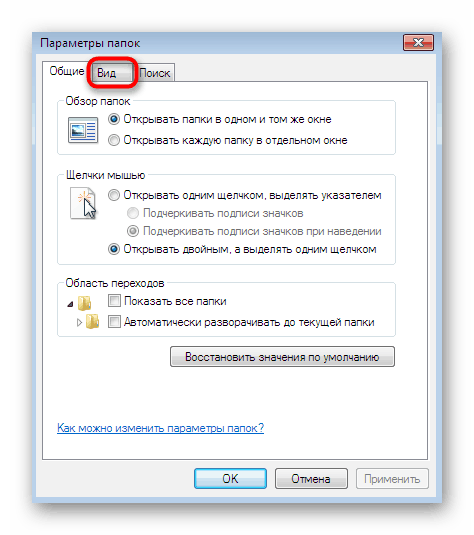
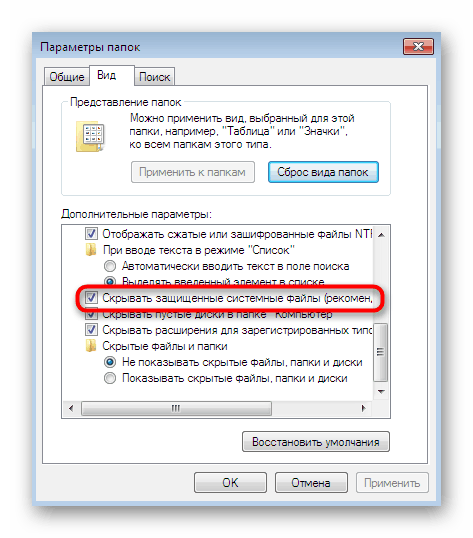

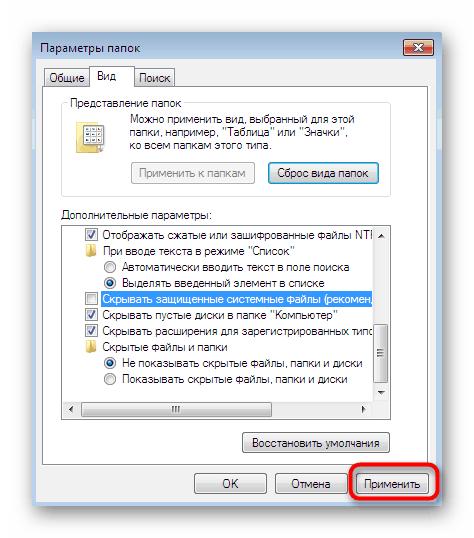
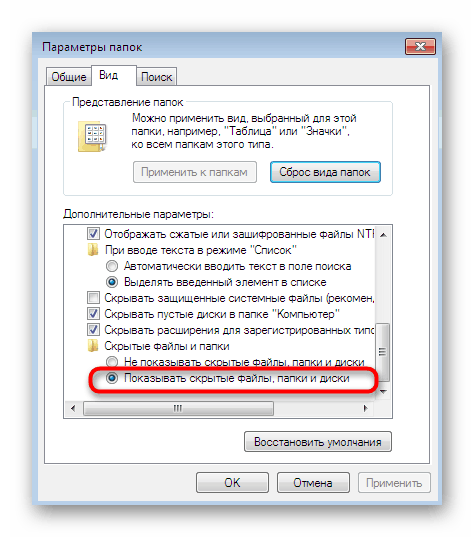
اگر در هنگام پیروی از این دستورالعمل ها با هرگونه خطایی روبرو شدید ، مطمئن شوید که از یک حساب سرپرست استفاده می کنید. در غیر این صورت ، شما باید حتماً تحت این پروفایل وارد شوید ، در غیر این صورت این و مرحله بعدی به درستی کار نخواهد کرد.
همچنین بخوانید: ما در ویندوز از حساب "Administrator" استفاده می کنیم
مرحله 2: به اشتراک گذاشتن پرونده ها
مرحله دوم ، مرحله آماده سازی نهایی است و شامل دسترسی به پرونده ها است. دایرکتوری مورد نیاز نه تنها از ویرایش ، بلکه از مشاهده حتی برای سرپرست نیز محافظت می شود ، بنابراین باید این موارد برطرف شود:
- به "رایانه من" بروید و حجم منطقی سیستم رسانه های موجود در آن را انتخاب کنید. اکنون پوشه "اطلاعات میزان صدا" را مشاهده خواهید کرد . با این حال ، او اکنون محافظت می شود.
- اگر سعی کنید روی آن کلیک کنید ، پیامی درباره دسترسی ممنوع مشاهده خواهید کرد. بگذارید این مشکل کوچک را حل کنیم.
- روی فهرست RMB کلیک کنید و در فهرست زمینه باز شده ، گزینه "Properties" را انتخاب کنید.
- به برگه Security بروید.
- بر روی دکمه "Advanced" کلیک کنید.
- در زیر یک دکمه برای رفتن به منو مورد نیاز برای تغییر مجوزها وجود دارد.
- برای پیکربندی یک مورد دسترسی به پوشه جدید ، روی افزودن کلیک کنید.
- شما می توانید بلافاصله نام کاربری را که می خواهید مجوزهای لازم را در این زمینه کسب کنید ، وارد کنید ، اما این همیشه راحت نیست. بهتر است بر روی "Advanced" کلیک کنید.
- جستجوی حساب را اینجا انجام دهید. چند ثانیه طول می کشد.
- در لیستی که ظاهر می شود ، نمایه خود را انتخاب کنید تا دسترسی به آن باز شود.
- پس از آن کار را با منوی مورد نظر تکمیل کنید.
- پنجره Permission Element بطور خودکار باز می شود. در اینجا دسترسی کامل را با تیک زدن مورد مربوطه فراهم کنید.
- در پایان ، حتماً تغییرات را اعمال کنید تا پیکربندی جدید بلافاصله عملی شود.

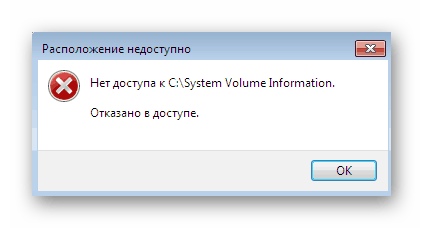
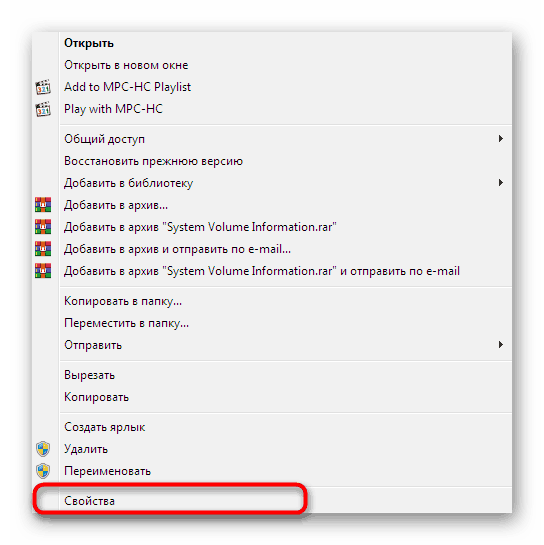
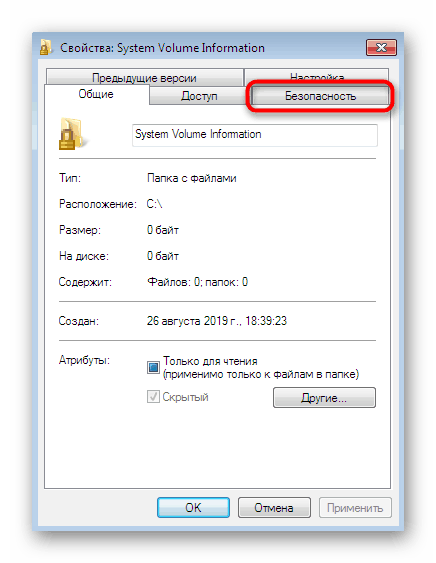
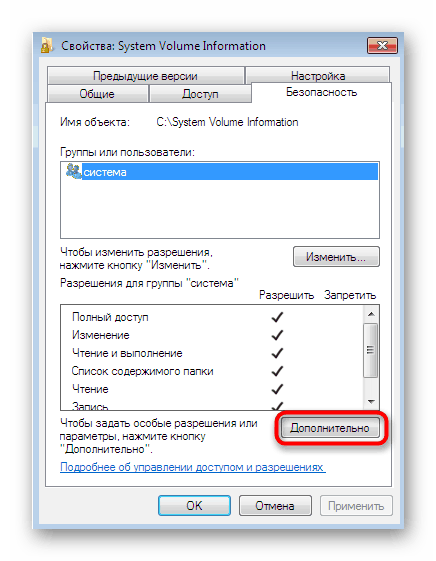
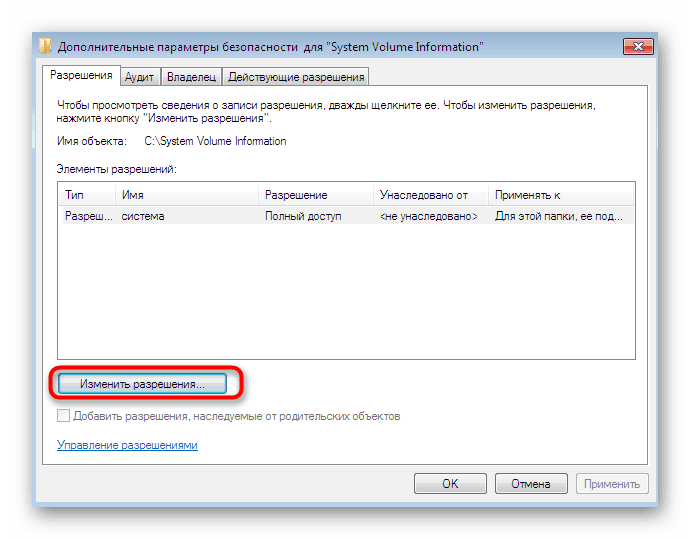
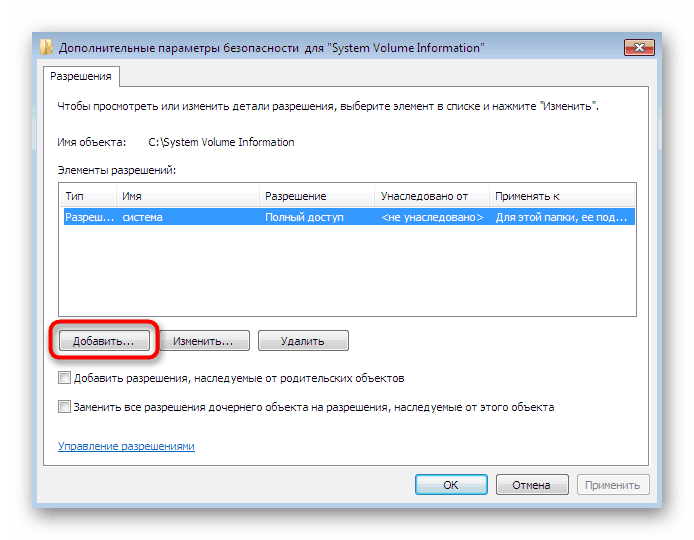
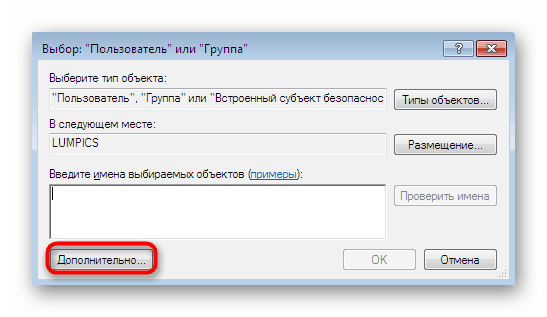
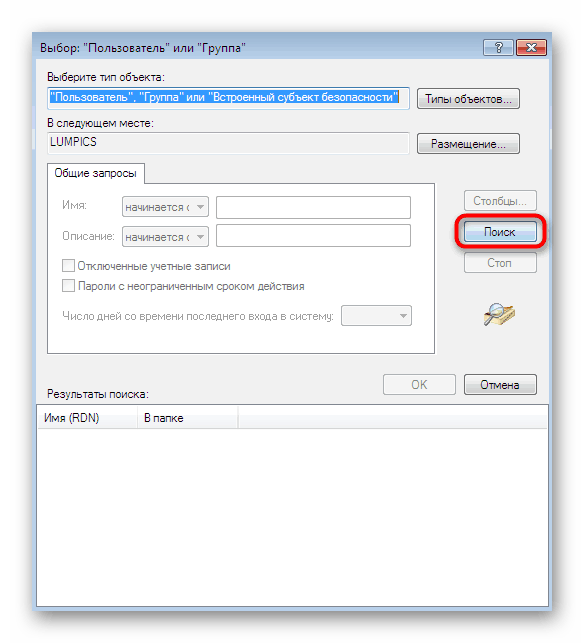
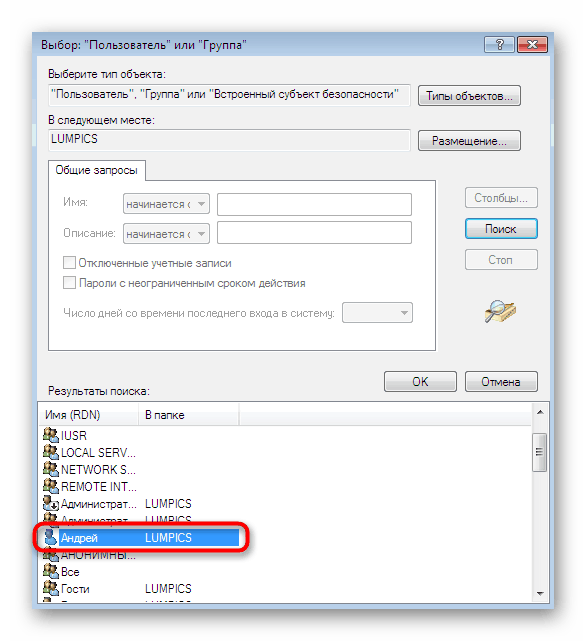
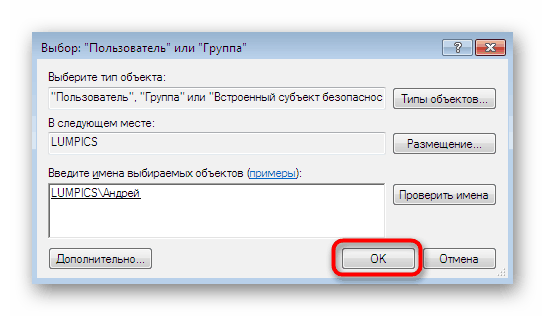
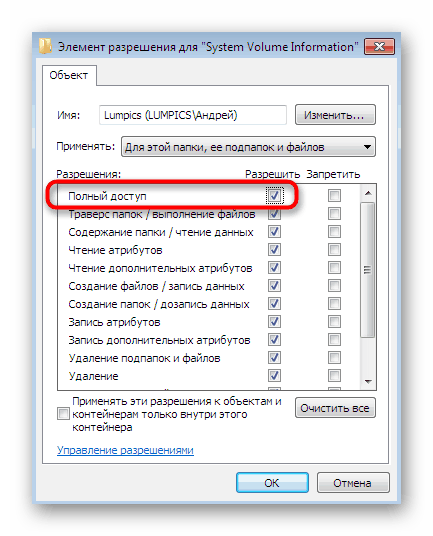
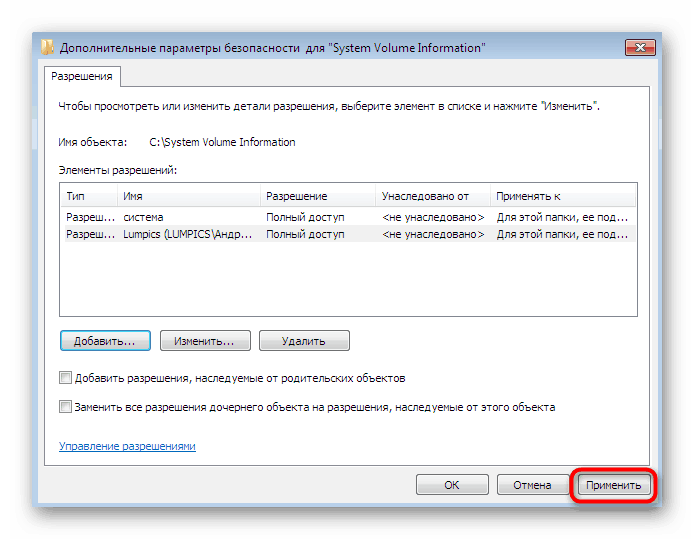
دقیقاً به همین روش ، دسترسی به هر دایرکتوری محافظت شده به کاربر دیگری که بخشی از این سیستم عامل ، خانه یا گروه شرکت است ، می رسد. با این حال ، باید در نظر داشت که پس از این اقدامات پوشه ها در برابر ویروس ها آسیب پذیر می شوند. چنین دستکاری هایی را فقط با خطر و خطر خود انجام دهید.
مرحله 3: مشاهده فایلهای نقطه بازیابی
بنابراین به اصلی ترین و اساسی ترین مرحله رسیدیم - مشاهده پرونده های نقطه بازیابی در پوشه مورد نظر. پس از ایجاد تغییراتی که در بالا ذکر شد ، می توانید بدون هیچ مشکلی به اطلاعات مربوط به حجم صدا نگاه کنید. فهرست "Windows Backup" را در اینجا بیابید: این نرم افزار حاوی بایگانی و سایر پرونده های مربوط به پشتیبان گیری سیستم است. اکنون مجاز به ویرایش ، حذف و انتقال این داده ها هستید.
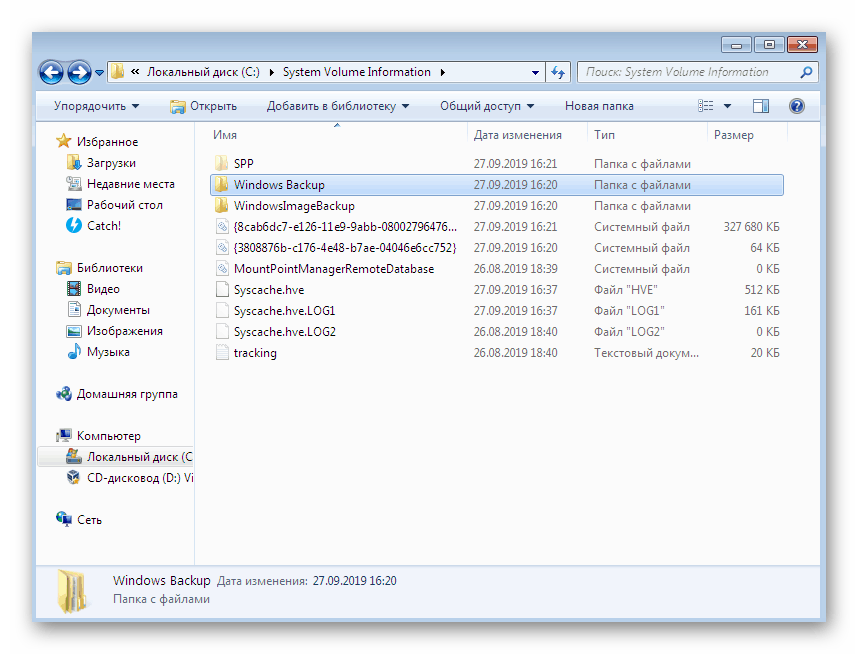
در مقاله امروز شما با سه روش مختلف آشنا شدید که می توانید نقاط بازیابی سیستم را مشاهده و مدیریت کنید. همانطور که گفتیم ، همه آنها اساساً با یکدیگر متفاوت هستند ، بنابراین شما باید راهکاری را انتخاب کنید که پاسخگوی نیاز شما باشد. اولی به تمیز کردن بایگانی های قدیمی کمک می کند ، دوم به شما امکان می دهد اطلاعات دقیق تری در مورد نکات پیدا کنید و سوم نیز برای بدست آوردن مطلقا تمام اطلاعات و ویرایش فایل ها طراحی شده است.