کنترل کامپیوتر صدا در ویندوز 7
توسعه فن آوری هنوز ایستاده است، ارائه فرصت بیشتر و بیشتر برای کاربران. یکی از این توابع، که در حال حاضر شروع به انتقال از دسته محصولات جدید به زندگی روزمره ما، کنترل صدای دستگاه است. این به خصوص در افراد دارای معلولیت محبوب است. بیایید بدانیم که بدان معناست که شما می توانید با استفاده از صدای رایانه ای با ویندوز 7 وارد کنید.
همچنین ببینید: چگونه Cortana را در ویندوز 10 فعال کنید
سازمان کنترل صدای
اگر در ویندوز 10 یک ابزار در حال حاضر در سیستم Cortana ساخته شده است که به شما امکان کنترل رایانه خود را با صدای شما می دهد، در سیستم های قبلی سیستم عامل، از جمله Windows 7، چنین ابزار داخلی وجود ندارد. بنابراین، در مورد ما، تنها گزینه ای برای سازماندهی کنترل صدا، نصب برنامه های شخص ثالث است. ما در این مقاله در مورد نمایندگان مختلف نرم افزار چنین صحبت خواهیم کرد.
روش 1: نوع
یکی از محبوب ترین برنامه هایی است که توانایی کنترل صدای رایانه در ویندوز 7 را دارد. Typle است.
- پس از دانلود، فایل اجرایی این برنامه را فعال کنید تا فرآیند نصب را در کامپیوتر آغاز کنید. در پوسته خوش آمدید installer، روی Next کلیک کنید.
- بعد، قرارداد مجوز به زبان انگلیسی نمایش داده می شود. برای پذیرش شرایط آن، روی "من موافقم" را کلیک کنید.
- سپس یک پوسته ظاهر می شود که کاربر توانایی تعیین دایرکتوری نصب برنامه را دارد. اما بدون دلایل مهم برای تغییر تنظیمات فعلی نباید باشد. برای فعال سازی فرایند نصب، به سادگی روی "نصب" کلیک کنید .
- پس از آن، روند نصب در عرض چند ثانیه تکمیل خواهد شد.
- یک پنجره باز خواهد شد، جایی که گزارش می شود که عملیات نصب موفق بوده است. برای شروع برنامه بلافاصله پس از نصب و قرار دادن نماد آن در منوی شروع، علامت های مربوط به موقعیت "Run Typle" و "Launch Typle in Startup" را قرار دهید. اگر شما نمی خواهید این کار را انجام دهید، برعکس، علامت کادر کنار سمت مربوطه را علامت بزنید. برای خروج از پنجره نصب، روی "پایان" کلیک کنید.
- اگر در تکمیل کار در نصب، یک علامت در نزدیکی موقعیت مربوطه گذاشتید، سپس بلافاصله پس از بسته شدن، پنجره رابط مدل باز خواهد شد. برای شروع، برنامه نیاز به اضافه کردن یک کاربر جدید دارد. برای انجام این کار، روی نماد "افزودن کاربر" در نوار ابزار کلیک کنید. این پیکتمار حاوی تصویر چهره انسان و علامت "+" است.
- سپس شما باید نام نمایه را در قسمت "Enter Name" وارد کنید . در اینجا شما می توانید داده ها را کاملا خودسرانه وارد کنید. در قسمت "یک کلمه کلیدی را وارد کنید" باید مشخص کنید که یک کلمه خاص برای نشان دادن عمل، به عنوان مثال، "باز" . به دنبال این، بر روی دکمه قرمز کلیک کنید و پس از بوق، کلمه را به میکروفون بگویید. پس از این عبارت، دوباره روی همان دکمه کلیک کنید و سپس روی «افزودن» کلیک کنید.
- سپس یک جعبه محاوره با سوال «آیا می خواهید این کاربر را اضافه کنید؟» باز می شود . روی "بله" کلیک کنید.
- همانطور که می بینید، نام کاربری و کلمه کلیدی متصل به آن در پنجره اصلی Typle ظاهر می شود. حالا بر روی نماد "اضافه کردن دستور" کلیک کنید، که تصویری از یک دست با نشانه "+" سبز است.
- یک پنجره باز می شود که در آن شما باید انتخاب کنید که دقیقا با یک دستور صوتی اجرا شود:
- برنامه ها
- بوک مارک های اینترنتی؛
- فایل های ویندوز
با علامت گذاری آیتم های مناسب، آیتم های انتخاب شده نمایش داده می شوند. اگر می خواهید مجموعه کامل را مشاهده کنید، کادر کنار «انتخاب همه» را علامت بزنید. سپس یک آیتم را در فهرست انتخاب کنید که شما با صدای آن را راه اندازی کنید. در "تیم" نام آن را نمایش می دهد. سپس بر روی دکمه "ضبط" با یک دایره قرمز سمت راست این فیلد کلیک کنید و بعد از بوق، می گویند که عبارت نمایش داده شده در آن است. پس از آن، روی دکمه «افزودن» کلیک کنید.
- کادر محاوره ای باز می شود، از شما خواسته خواهد شد، "آیا می خواهید این فرمان را اضافه کنید؟" . روی "بله" کلیک کنید.
- پس از آن، با کلیک کردن بر روی دکمه «بستن» ، پنجره را برای اضافه کردن عبارت فرمان از پنجره خارج کنید.
- این تکمیل فرمان صوتی را تکمیل می کند. برای شروع برنامه مورد نظر با صدای، روی «شروع صحبت کردن» کلیک کنید.
- جعبه محاوره ظاهر می شود که در آن می گوید: "فایل فعلی تغییر کرده است. آیا می خواهید تغییرات را بنویسید؟ " روی "بله" کلیک کنید.
- پنجره ذخیره فایل ظاهر می شود. به دایرکتوری بروید که در آن قصد دارید شی را با فرمت tc ذخیره کنید. در فیلد "نام فایل" نام خود را وارد کنید. روی "ذخیره" کلیک کنید.
- در حال حاضر، اگر به میکروفون می گویند عبارتی که در قسمت "Command" نمایش داده می شود، برنامه یا شی دیگری که در جلوی آن در قسمت "Actions" نشان داده می شود، شروع می شود.
- در یک روش کاملا مشابه، شما همچنین می توانید سایر عبارات دستور را با کمک برنامه هایی که اجرا می شوند یا اقدامات خاصی انجام می دهید، بنویسید.
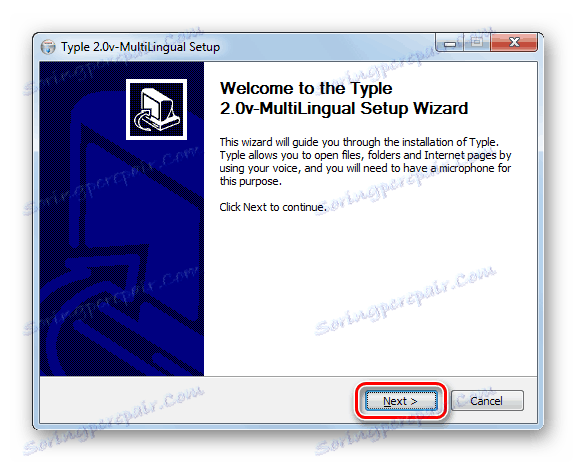
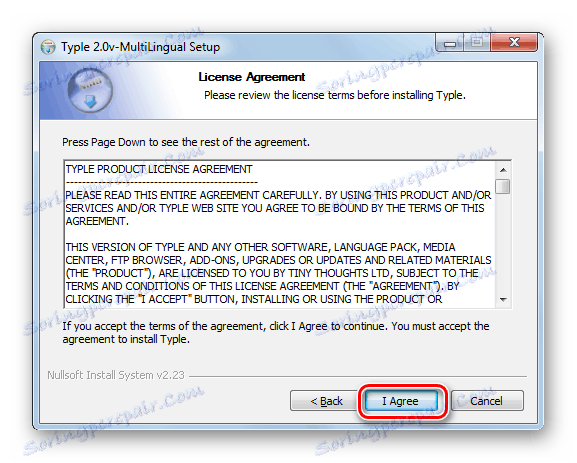
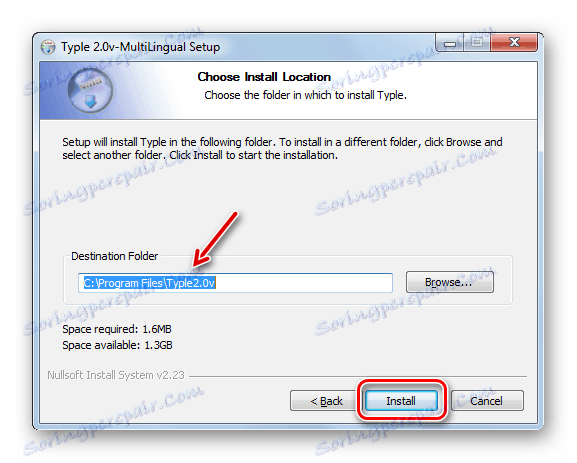
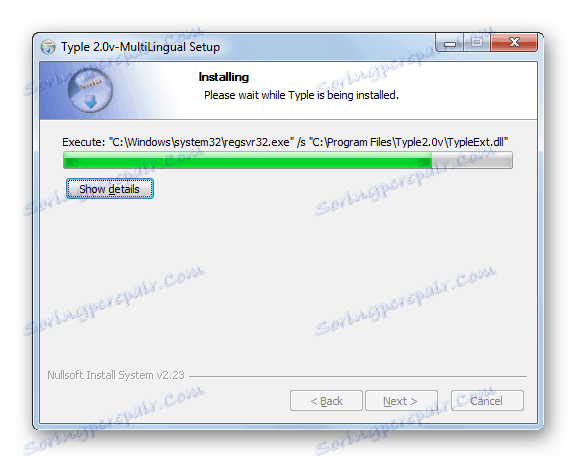
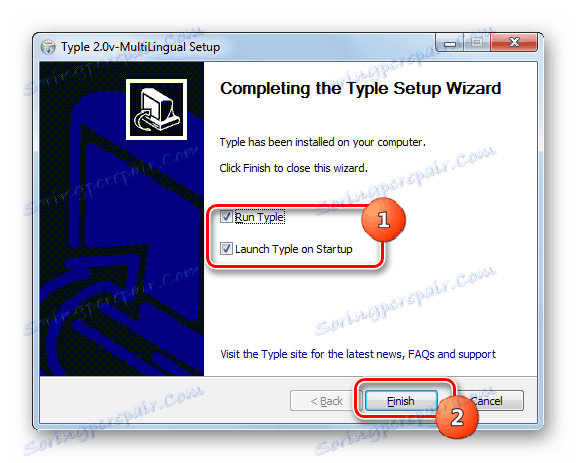
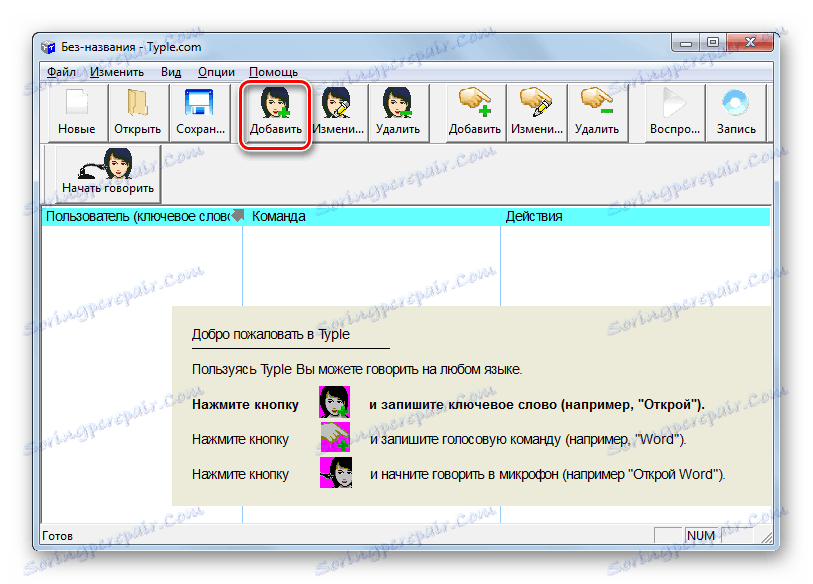

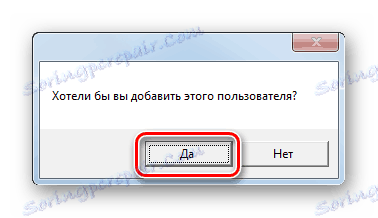
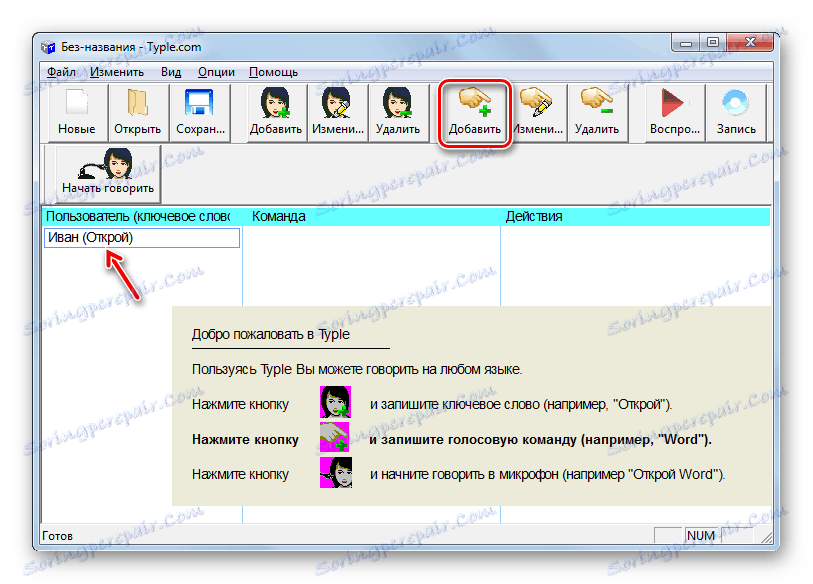
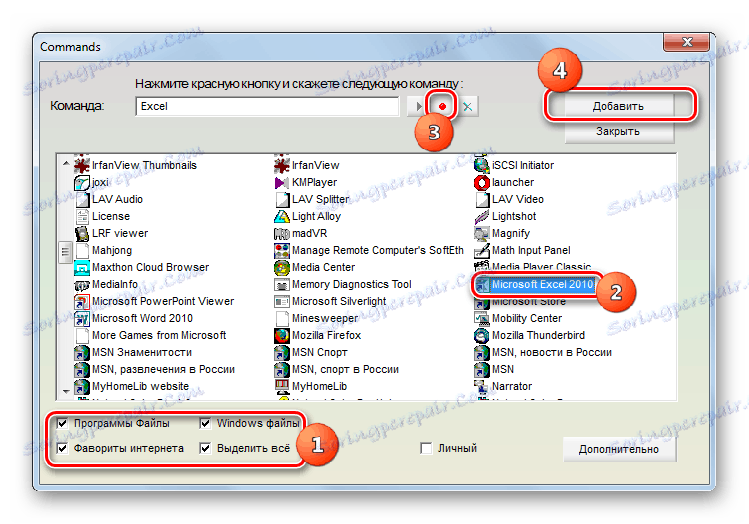

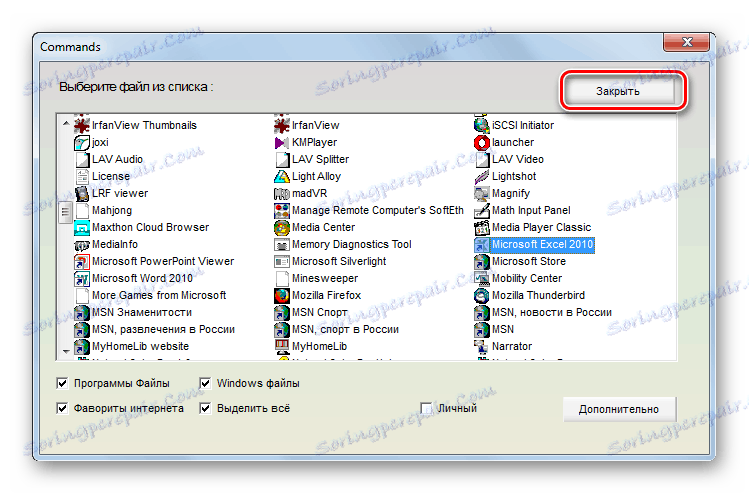
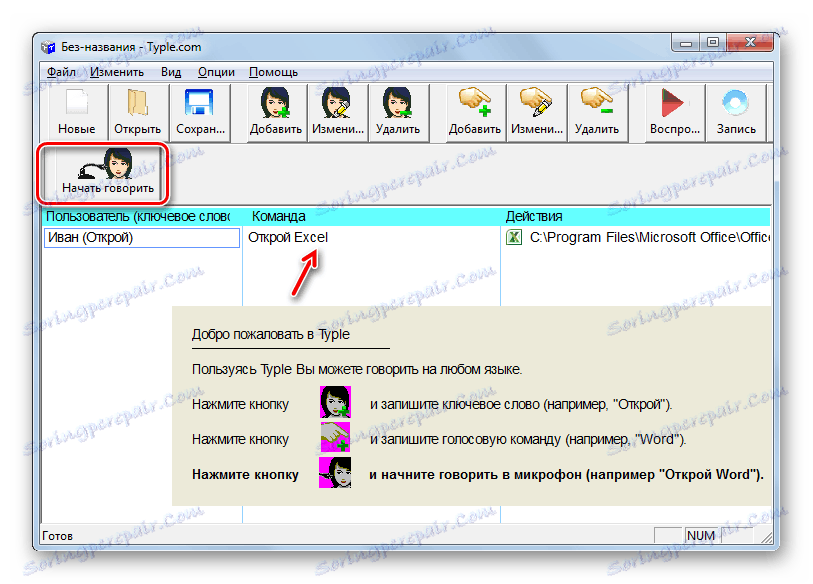



معایب اصلی این روش این است که توسعه دهندگان در حال حاضر از برنامه Typle پشتیبانی نمیکنند و نمیتوانند از وب سایت رسمی دانلود شوند. علاوه بر این، همیشه تشخیص درست سخنرانی روسی وجود ندارد.
روش 2: سخنران
برنامه زیر که به کنترل رایانه با یک صدا کمک می کند Speaker نامیده می شود.
- پس از دانلود، فایل نصب را اجرا کنید. " صفحه کلید خوش آمدید برنامه کاربردی Speaker " "جادوگر نصب" ظاهر می شود. سپس روی «بعدی» کلیک کنید.
- به نظر می رسد یک پوسته موافقت نامه مجوز را قبول کند. اگر میخواهید، آن را بخوانید و سپس دکمه رادیویی را در موقعیت «قبول کنید ...» قرار دهید و روی «بعدی» کلیک کنید.
- در پنجره بعدی می توانید پوشه نصب را مشخص کنید. به طور پیش فرض، این دایرکتوری نرم افزار استاندارد است و شما نیازی به تغییر این پارامتر بدون نیاز ندارید. روی «بعدی» کلیک کنید.
- بعد پنجره ای باز می شود که در آن می توانید نام آیکون برنامه را در منوی Start تنظیم کنید . پیش فرض "بلندگو" است . شما می توانید این نام را ترک کنید یا آن را با هر جای دیگر جایگزین کنید. سپس "بعدی" را کلیک کنید.
- در حال حاضر یک پنجره باز خواهد شد، که در آن شما می توانید نماد برنامه را در "دسک تاپ" قرار دهید با قرار دادن یک علامت در کنار موقعیت مربوطه. اگر شما به آن نیازی ندارید، جعبه را بردارید و روی «بعدی» کلیک کنید.
- پس از آن یک پنجره باز خواهد شد، که در آن مشخصات مختصری از پارامترهای نصب بر اساس اطلاعاتی که ما در مراحل قبلی وارد کرده ایم، ارائه می شود. برای فعال سازی نصب، روی «نصب» کلیک کنید .
- روش نصب بلندگو انجام خواهد شد.
- پس از آن تمام شده است، پیام در مورد نصب و راه اندازی موفقیت آمیز در "نصب جادوگر" نمایش داده می شود. اگر لازم است که برنامه بلافاصله پس از بسته شدن برنامه نصب شود، یک علامت در کنار موقعیت مربوطه قرار دهید. روی "پایان" کلیک کنید.
- پس از آن یک پنجره کوچک بلندگو راه اندازی خواهد شد. این می گوید که برای تشخیص صدا، شما باید بر روی دکمه ماوس متوسط (پیمایش) یا کلید Ctrl کلیک کنید. برای اضافه کردن دستورات جدید، بر روی علامت "+" در این پنجره کلیک کنید.
- یک پنجره برای اضافه کردن یک فرمان فرمان جدید باز می شود. اصول عمل در آن شبیه آنچه که در برنامه قبلی در نظر گرفته شده است، اما با قابلیت های گسترده تر. اول از همه، نوع اقداماتی را که میخواهید انجام دهید انتخاب کنید. این را می توان با کلیک روی فیلد با یک لیست کشویی انجام داد.
- گزینه های زیر در لیست نمایش داده می شوند:
- کامپیوتر را خاموش کنید
- راه اندازی مجدد رایانه؛
- تغییر صفحه کلید (زبان)؛
- نگاهی (تصویری) شات روی صفحه نمایش؛
- من یک لینک یا فایل اضافه میکنم
- اگر چهار اقدام اول نیازی به توضیح اضافی ندارند، پس هنگام انتخاب آخرین گزینه، شما باید مشخص کنید که کدام پیوند یا فایل خاصی که می خواهید باز شود. در این مورد، شما باید شی را به قسمت بالای آن که می خواهید با یک فرمان صوتی (فایل اجرایی، سند، و غیره) باز کنید، بکشید یا یک پیوند را به سایت وارد کنید. در این مورد، آدرس در مرورگر پیش فرض باز خواهد شد.
- بعد، در فیلد سمت راست فیلد، عبارت فرمان را وارد کنید، بعد از اعلام اینکه کدام عمل انجام شده است انجام می شود. روی دکمه «افزودن» کلیک کنید.
- پس از آن فرمان اضافه خواهد شد. بنابراین، شما می توانید تعداد تقریبا نامحدود از عبارات فرمان مختلف اضافه کنید. لیست خود را با کلیک بر روی عنوان "تیم من" مشاهده کنید .
- یک پنجره با لیستی از عبارات دستور وارد شده باز می شود. در صورت لزوم، می توانید لیستی از هر یک از آنها را با کلیک بر روی عنوان "حذف" پاک کنید .
- این برنامه در سینی کار می کند و برای انجام یک عمل که قبلا در لیست دستورات قرار داشت، شما باید Ctrl یا چرخ موس را فشار دهید و عبارت کد مربوطه را بیان کنید. اقدام ضروری اجرا خواهد شد
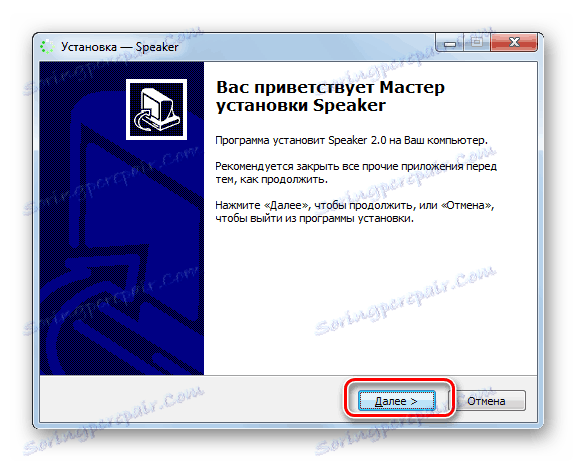
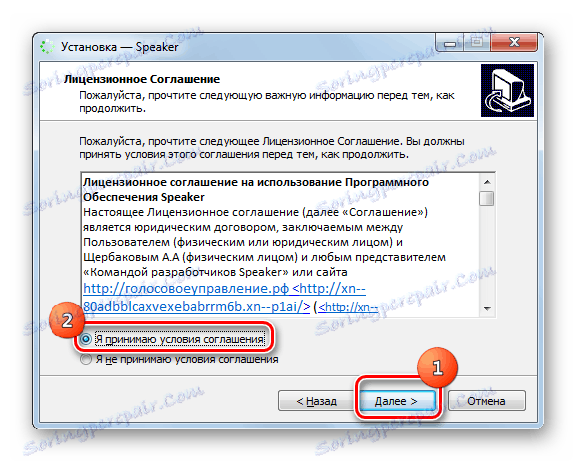


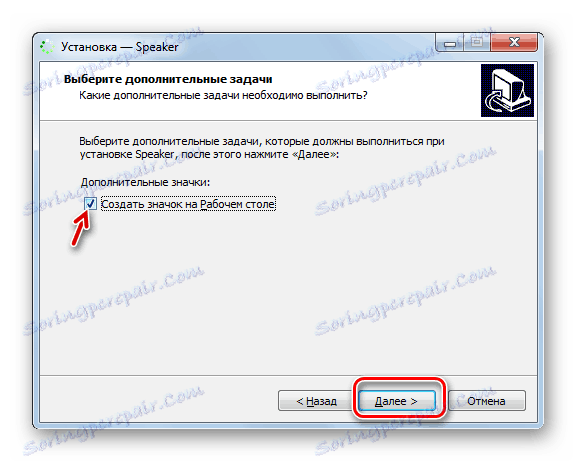
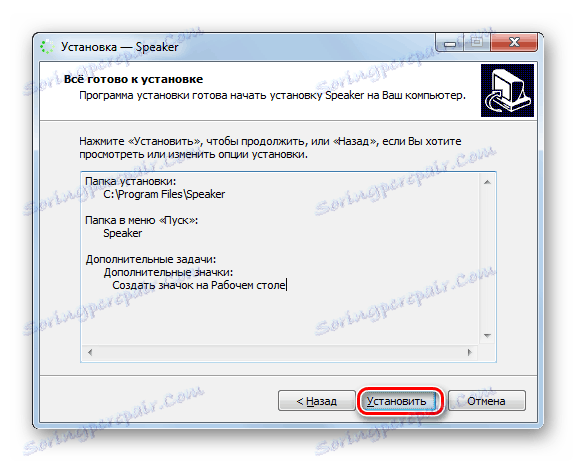
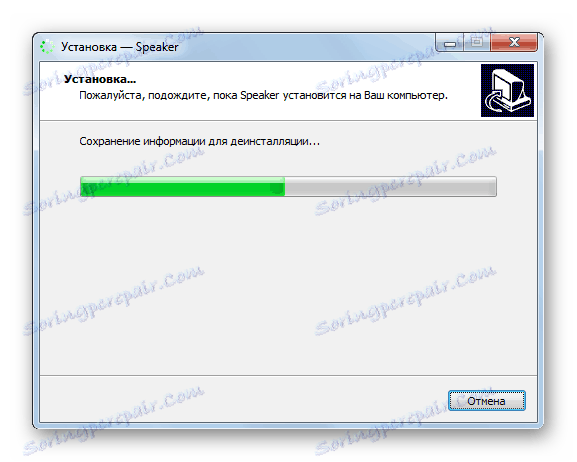
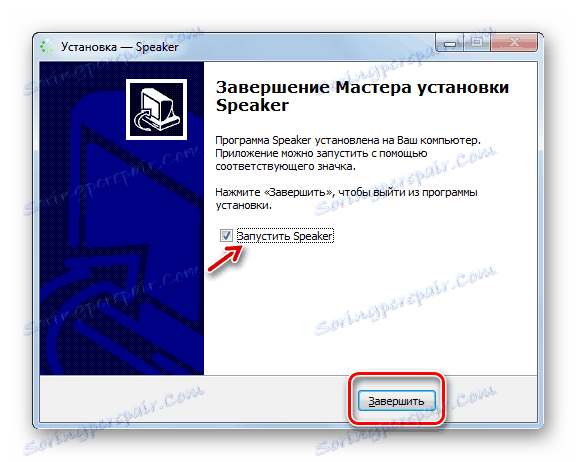

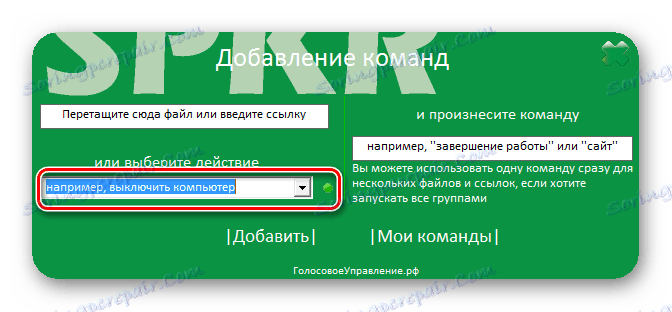
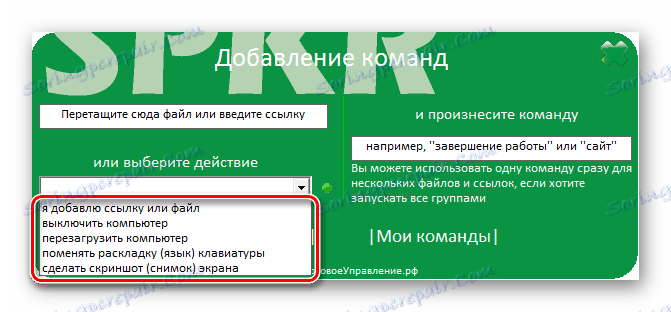
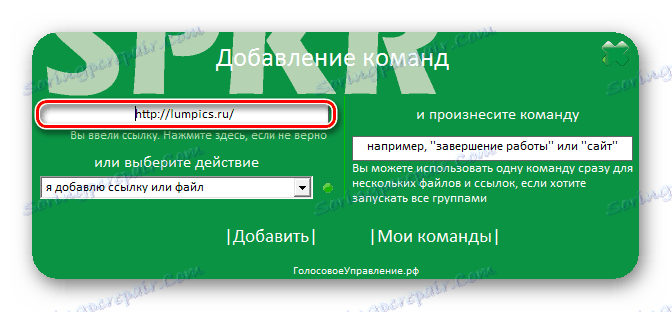
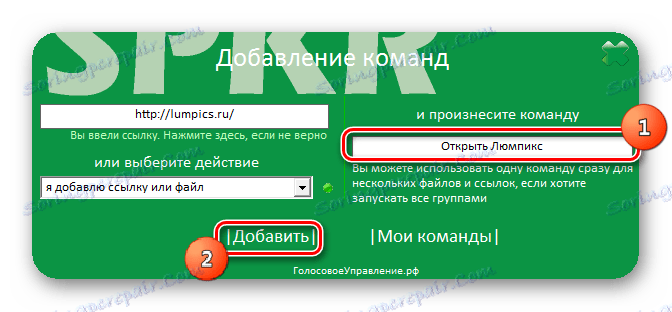
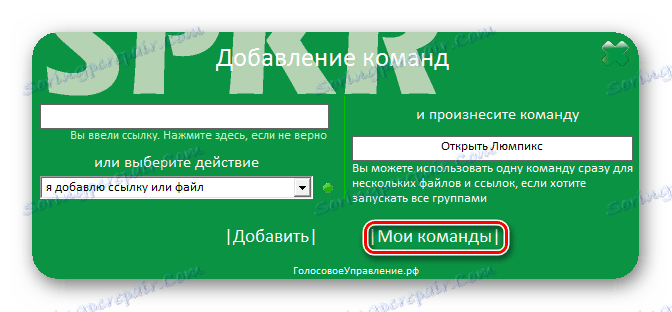
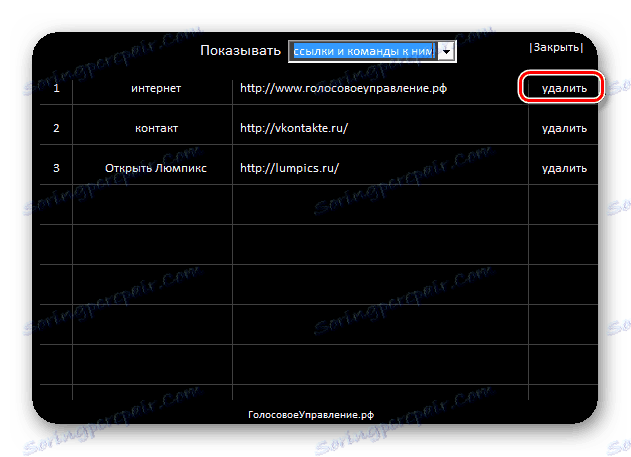
متاسفانه، این برنامه، مانند قبل، در حال حاضر دیگر توسط تولید کنندگان پشتیبانی نمی شود و نمی توان از وب سایت رسمی دانلود کرد. همچنین ناکامی این واقعیت است که برنامه یک فرمان صوتی را با اطلاعات متن وارد شده و نه قبل از خواندن صدای به رسمیت می شناسد، همانطور که در مورد Typle بود. این به این معنی است که برای تکمیل عملیات زمان بیشتری خواهد برد. علاوه بر این، اسپیکر در حالت کار بی ثبات است و ممکن است در همه سیستم ها به درستی عمل نکند. اما به طور کلی، کنترل بیشتری بر روی یک کامپیوتر از نوع Typle می دهد.
روش 3: Laitis
برنامه بعدی، که هدف آن کنترل صدای رایانه ها در ویندوز 7 است، Laitis نامیده می شود.
- Laitis خوب است زیرا شما فقط باید فایل نصب را فعال کنید و تمام روش نصب در پسزمینه بدون مشارکت مستقیم شما انجام خواهد شد. علاوه بر این، این ابزار، بر خلاف برنامه های قبلی، یک لیست نسبتا بزرگ از دستورات آماده شده را فراهم می کند که بسیار متنوع تر از رقبای مورد نظر است. به عنوان مثال، شما می توانید از طریق صفحه حرکت کنید. برای مشاهده لیست عبارات آماده شده، به برگه "دستورات" بروید.
- در پنجره ای که باز می شود، تمام دستورات به مجموعه های مربوط به یک برنامه یا محدوده عملی تقسیم می شوند:
- Google Chrome (41 تیم)؛
- Vkontakte (82)؛
- برنامه های ویندوز (62)؛
- کلید های میانبر ویندوز (30)؛
- اسکایپ (5)؛
- یوتیوب HTML5 (55)؛
- کار با متن (20)؛
- وب سایت ها (23)؛
- تنظیمات Laitis (16)؛
- دستورات سازگار (4)؛
- خدمات (9)؛
- ماوس و صفحه کلید (44)؛
- ارتباط (0)؛
- AutoCorrect (0)؛
- ورد 2017 روس (107).
هر مجموعه به نوبه خود به دسته ها تقسیم می شود. خود گروه ها در دسته بندی ها نوشته می شوند و همین کار را می توان با بیان چندین اصطلاح فرمان انجام داد.
- هنگامی که شما بر روی یک دستور کلیک میکنید، پنجره پاپ آپ لیستی کامل از عبارات صوتی که به آن متصل است نمایش می دهد و اقداماتی که آن را فراخوانی می کند. و هنگامی که شما بر روی آیکون مداد کلیک می کنید، می توانید آن را ویرایش کنید.
- تمام عبارات دستور که در پنجره ظاهر می شوند بلافاصله پس از راه اندازی Laitis به اجرا در می آیند. برای انجام این کار، علامت متناظر را در میکروفن بیان کنید. اما در صورت لزوم، کاربر می تواند با کلیک کردن بر روی علامت "+" در مکان های مناسب، مجموعه ها، گروه ها و تیم های جدید را اضافه کند.
- برای اضافه کردن عبارت فرمان جدید در پنجره ای که باز می شود، زیر عنوان "دستورات صوتی"، عبارتی را وارد کنید، تلفظ آن اقدام را آغاز می کند.
- تمام ترکیبات ممکن از عبارت داده شده به صورت خودکار اضافه می شوند. روی نماد "وضعیت" کلیک کنید.
- یک لیست از شرایط باز خواهد شد، که در آن شما می توانید یکی را انتخاب کنید.
- پس از این وضعیت در پوسته نمایش داده می شود، بسته به هدف، روی نماد "اقدام" یا "عمل وب" کلیک کنید.
- از لیستی که به نظر می رسد، عمل خاصی را انتخاب کنید.
- اگر شما تصمیم به رفتن به یک صفحه وب دارید، باید آدرس آن را نیز مشخص کنید. پس از تمام دستکاری های لازم ساخته شده است، روی "ذخیره تغییرات" کلیک کنید.
- فرمان فرمان به لیست اضافه می شود و آماده استفاده است. برای انجام این کار، به سادگی آن را در میکروفون بگویید.
- علاوه بر این، با رفتن به تب "تنظیمات" ، شما می توانید از لیست سرویس شناسایی متن و خدمات تلفظ صوتی را انتخاب کنید. این مفید است اگر خدمات فعلی که به طور پیشفرض نصب شده اند بار را تحمل نکنند یا به دلایلی دیگر در این زمان در دسترس نیستند. در اینجا می توانید برخی از پارامترهای دیگر را مشخص کنید.
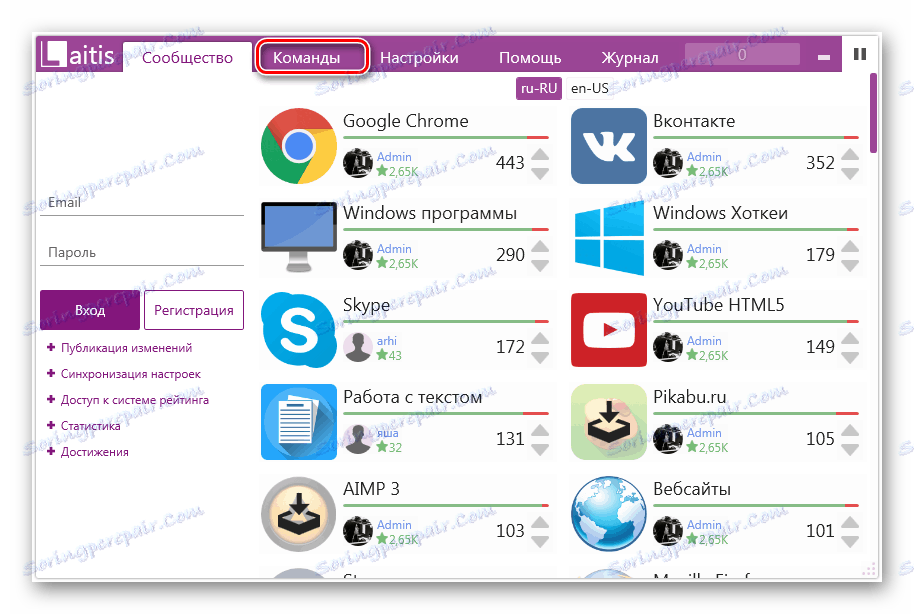
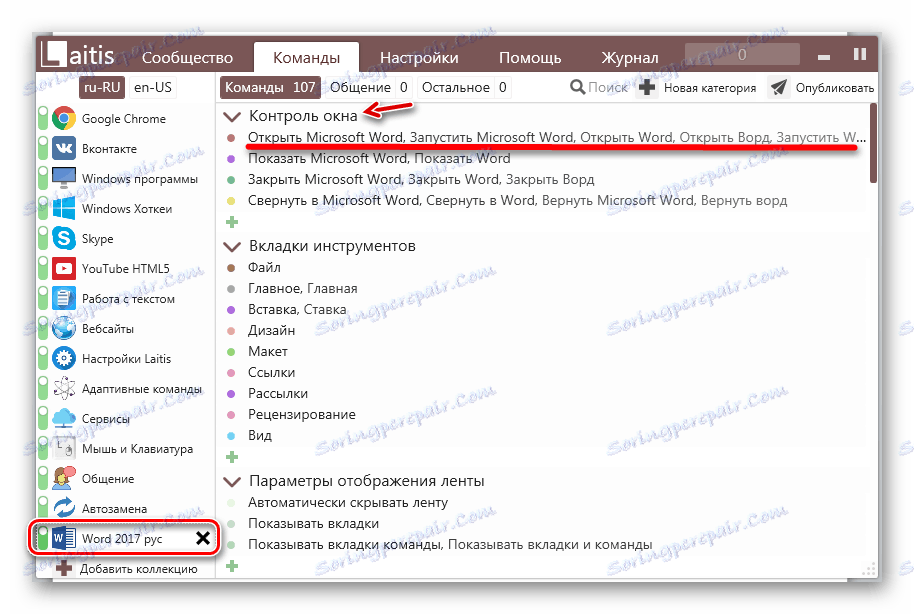
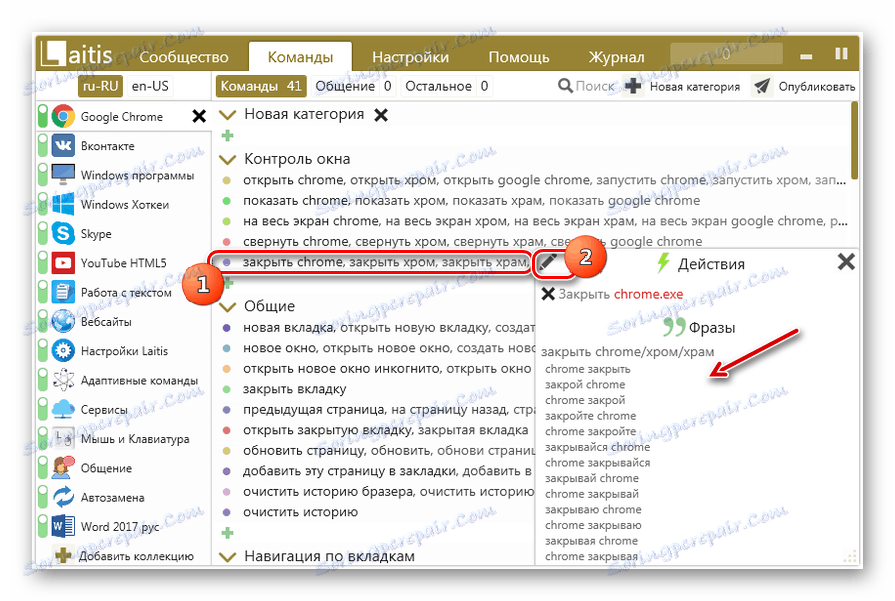
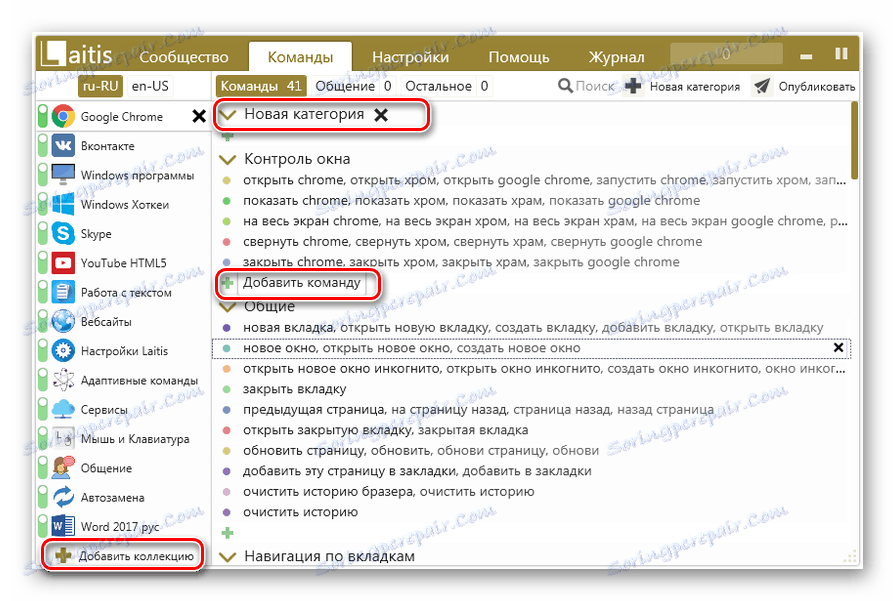
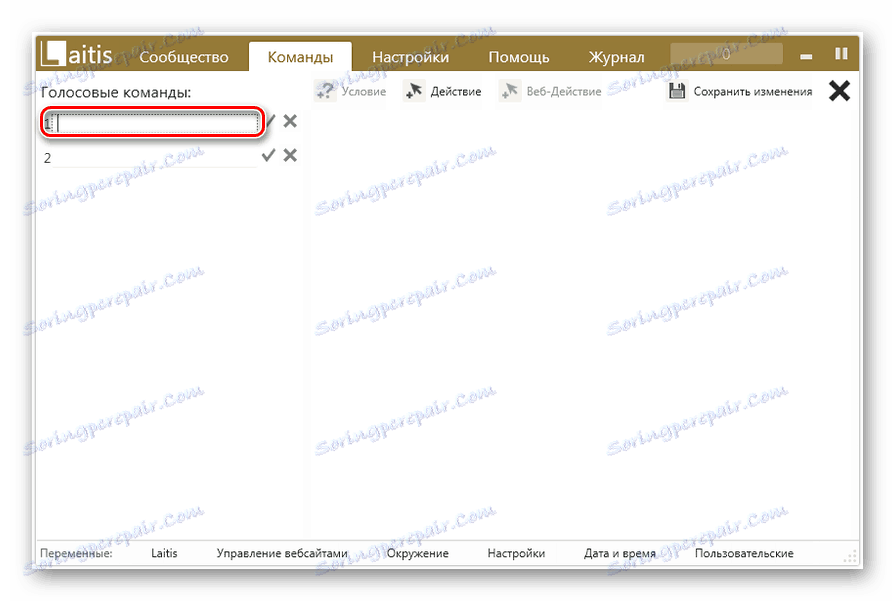
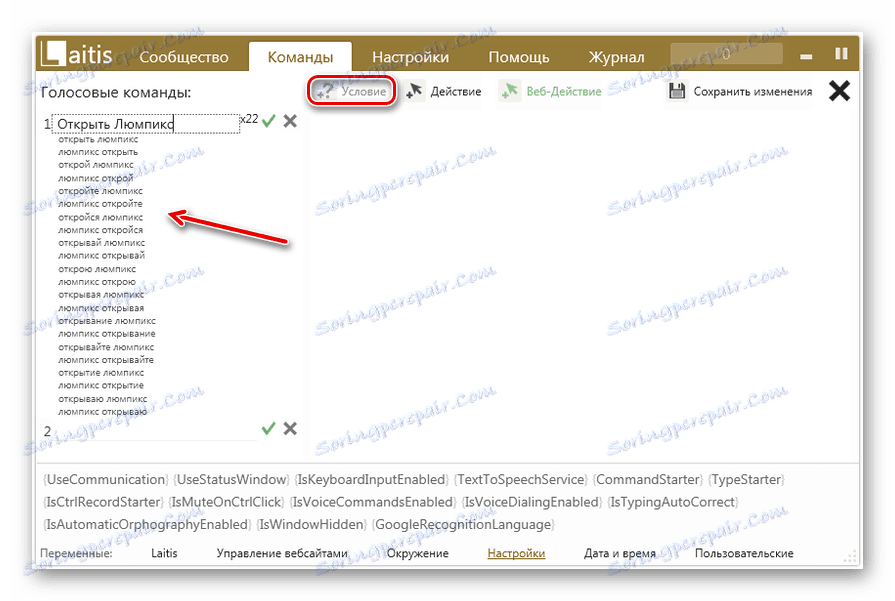
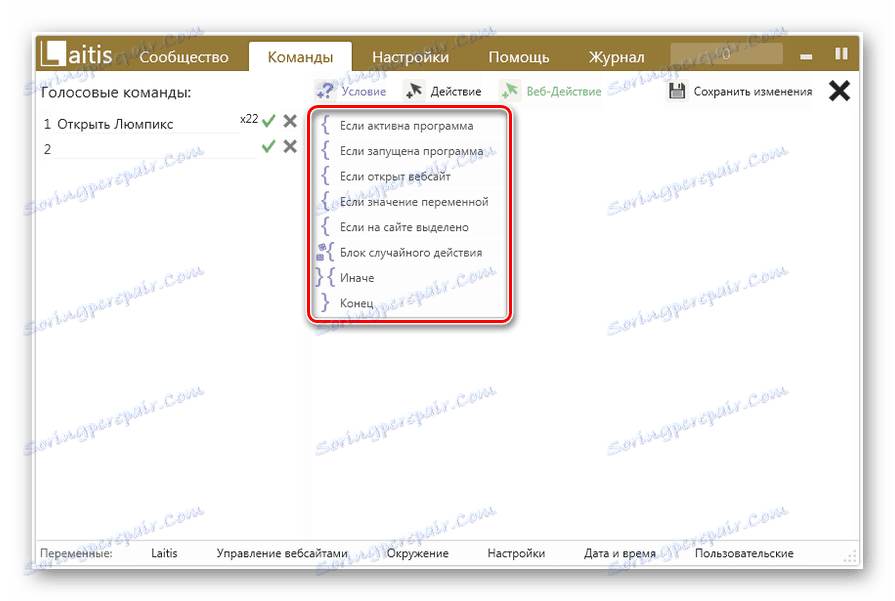
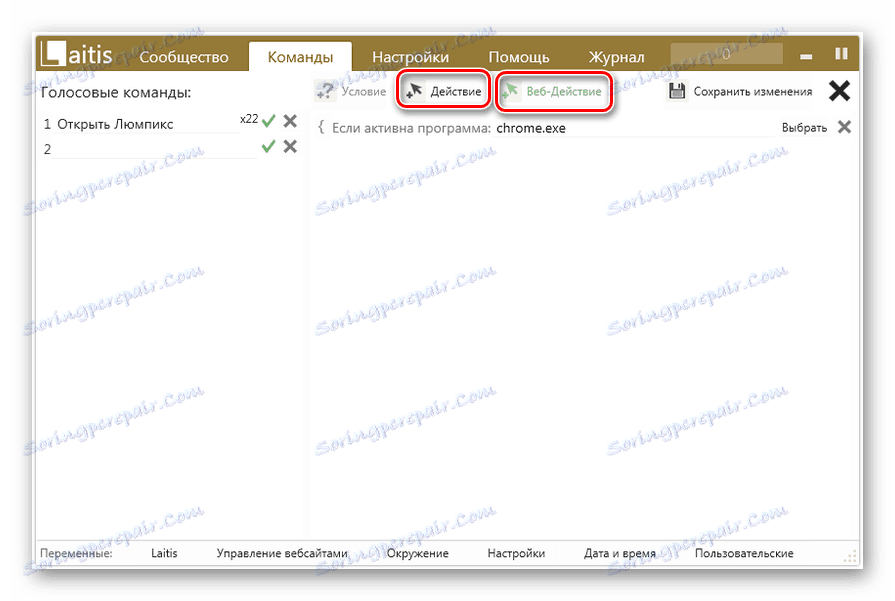
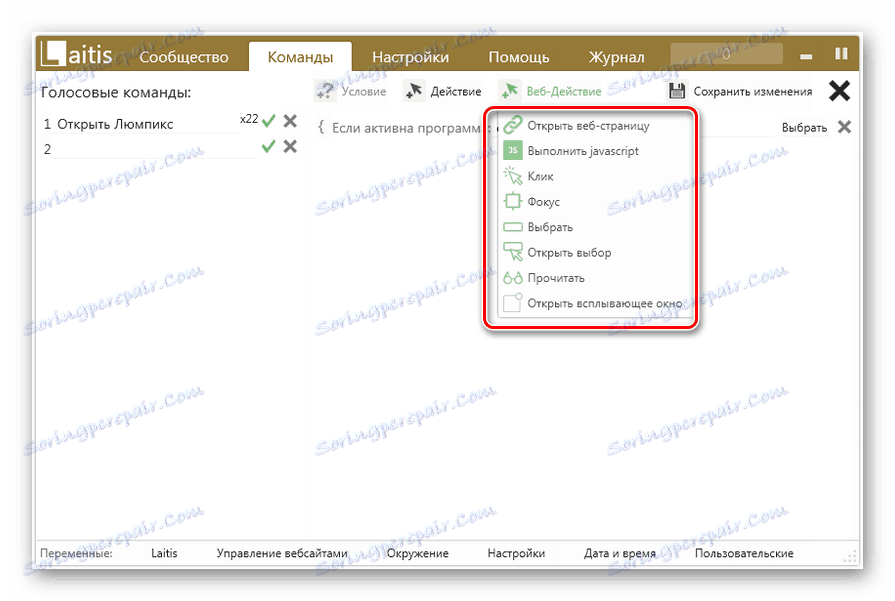
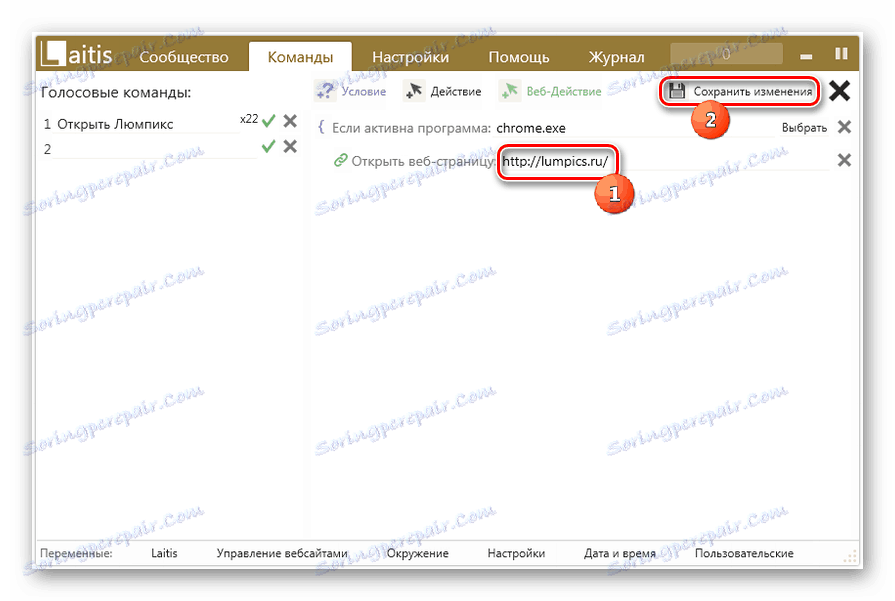
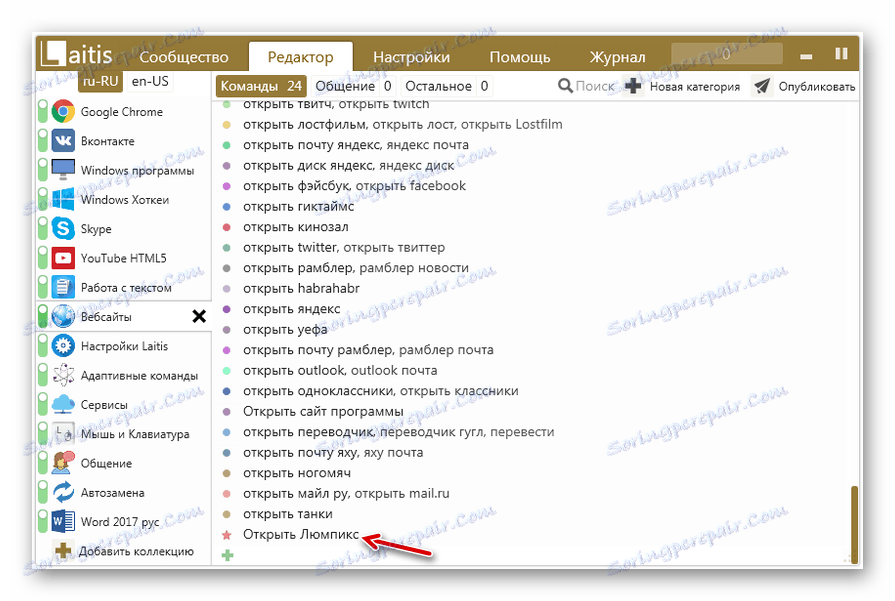
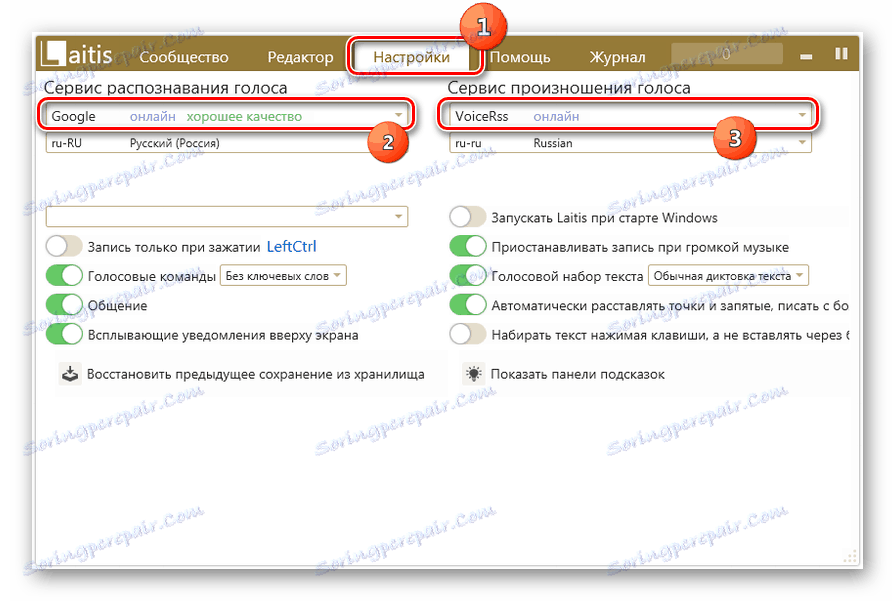
به طور کلی، لازم به ذکر است که استفاده از Laitis برای کنترل صدای ویندوز 7 امکانات بسیار بیشتری برای دستکاری در رایانه های شخصی را فراهم می کند تا استفاده از تمام برنامه های دیگر که در این مقاله شرح داده شده است. با استفاده از ابزار مشخص شده، می توانید تقریبا هر عمل بر روی کامپیوتر را تنظیم کنید. همچنین بسیار مهم است که توسعه دهندگان در حال حاضر به طور فعال پشتیبانی و به روز رسانی این نرم افزار را دارند.
روش 4: آلیس
یکی از پیشرفت های جدید که به شما امکان سازماندهی مدیریت صدای ویندوز 7 را می دهد، دستیار صوتی شرکت Yandex - "آلیس" است.
- فایل نصب برنامه را اجرا کنید. او بدون مشارکت مستقیم شما، روش نصب و پیکربندی را در پس زمینه انجام خواهد داد.
- پس از اتمام نصب، منطقه "آلیس" بر روی "نوار ابزار " ظاهر می شود.
- برای فعال کردن دستیار صوتی شما باید روی نماد در شکل یک میکروفون کلیک کنید یا بگویید: "سلام، آلیس . "
- پس از آن یک پنجره باز خواهد شد، از شما خواسته خواهد شد که فرمان را با صدای خود بگوید.
- برای آشنا شدن با لیست دستورات که این برنامه می تواند انجام دهد، شما باید بر روی علامت سوال در پنجره فعلی کلیک کنید.
- یک لیست از ویژگی های باز خواهد شد. برای پیدا کردن که چه عبارت ای برای گفتن برای انجام یک اقدام خاص، روی آیتم مربوطه در لیست کلیک کنید.
- لیستی از دستورات که باید به میکروفون گفته شود برای انجام یک عمل خاص نمایش داده می شود. متاسفانه، اضافه کردن اظهارات جدید صوتی و اقدامات مربوطه در نسخه فعلی آلیس ارائه نشده است. بنابراین، شما باید تنها از آن گزینه هایی که در حال حاضر در دسترس هستند استفاده کنید. اما Yandex به طور مداوم در حال توسعه و بهبود این محصول است، و بنابراین، کاملا ممکن است که ما به زودی انتظار ویژگی های جدید از آن.



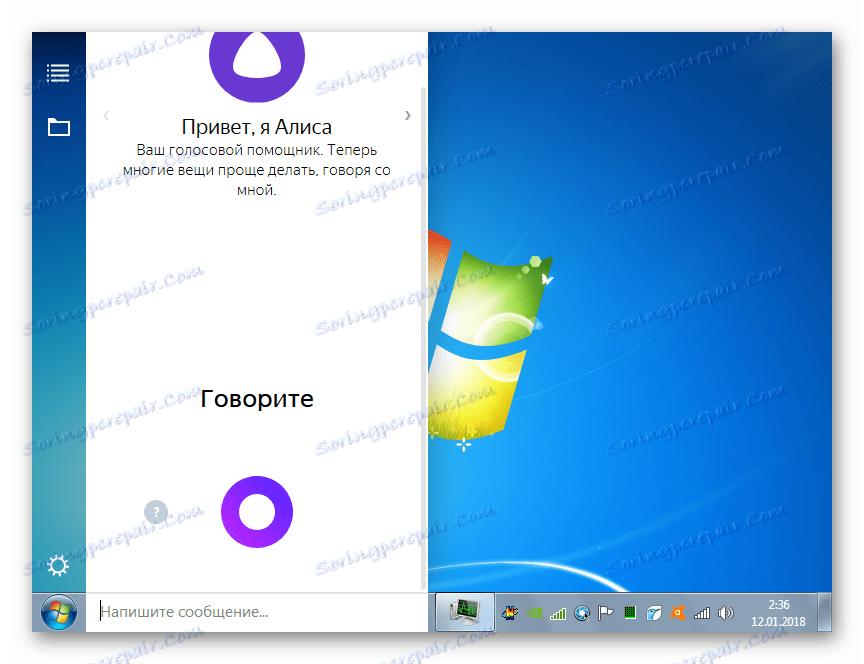
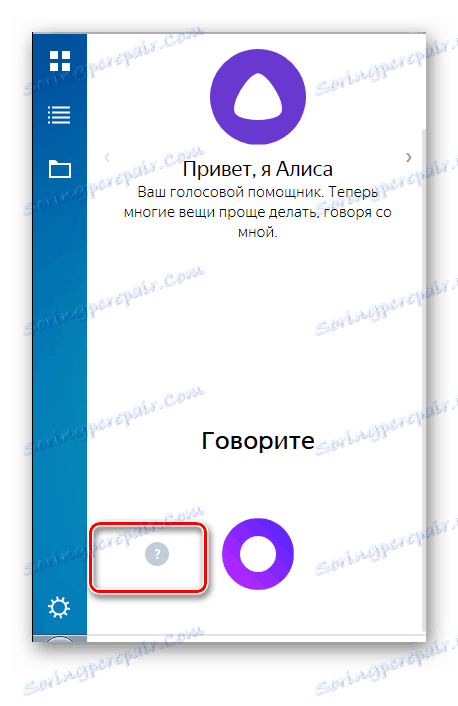
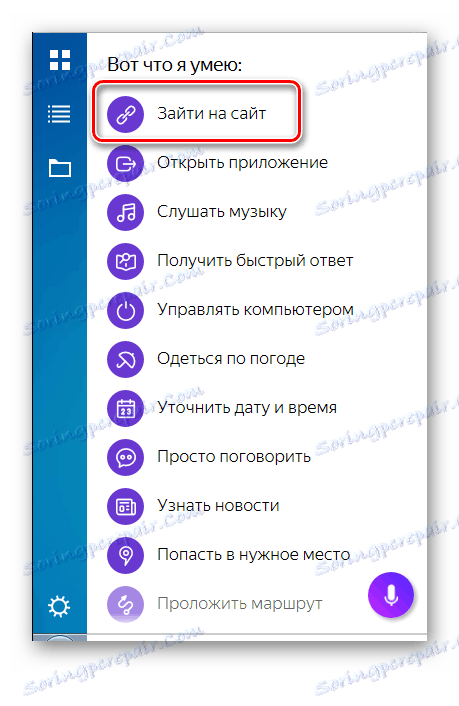
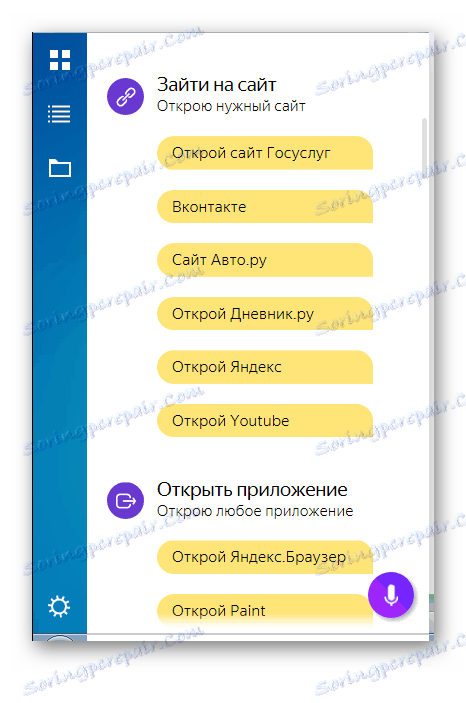
با وجود این واقعیت که در ویندوز 7، توسعه دهندگان مکانیسم ساخته شده در کنترل صدا رایانه را ارائه نمی دهند، این امکان را می توان با کمک نرم افزار شخص ثالث به دست آورد. برای این منظور، برنامه های بسیاری وجود دارد. بعضی از آنها به همان اندازه ساده هستند و برای اجرای اغلب مکرر ارائه شده اند. برنامه های دیگر، برعکس، بسیار پیشرفته هستند و حاوی یک پایگاه داده عظیم از فرمان ها هستند، اما همچنین به شما اجازه می دهد تا عبارات و عملکردهای جدیدی را اضافه کنید، در نتیجه عملکرد صحیح کنترل صوتی را از طریق ماوس و صفحه کلید تا حد امکان نزدیکتر کنید. انتخاب یک برنامه خاص بستگی به اهداف و چگونگی استفاده از آن دارد.