هنگام بارگذاری "خوش آمدید" به ویندوز 7
یکی از مشکلات که می تواند در هنگام کار در یک کامپیوتر مواجه شود این است که سیستم هنگام بارگذاری پنجره خوش آمدید آویزان می شود. اکثر کاربران نمی دانند چه کاری با این مشکل انجام می دهند. ما سعی خواهیم کرد راهی برای حل آن برای یک کامپیوتر در ویندوز 7 پیدا کنیم.
محتوا
علل مشکل و چگونگی رفع آن
در هنگام بارگیری پنجره خوش آمدید ممکن است چند دلیل برای قطع شدن وجود داشته باشد. در میان آنها عبارتند از:
- مشکل درایور؛
- گسل های کارت گرافیک؛
- تعارض با برنامه های نصب شده؛
- خطاهای هارد دیسک؛
- نقض یکپارچگی فایل های سیستم؛
- عفونت ویروس
به طور طبیعی، راه خاص برای حل مشکل بستگی به این دارد که دقیقا آن را ایجاد می کند. اما همه روش های عیب یابی، اگر چه بسیار متفاوت هستند، یک چیز مشترک دارند. از آنجایی که غیر ممکن است به سیستم وارد شوید در حالت استاندارد، کامپیوتر باید در حالت امن تبدیل شود. برای انجام این کار، هنگام بارگذاری آن، یک کلید یا کلید ترکیبی خاص را فشار داده و نگه دارید. ترکیب خاص به سیستم عامل بستگی ندارد، اما در نسخه BIOS کامپیوتر. اغلب این کلید تابع F8 است، اما ممکن است گزینه های دیگری نیز وجود داشته باشد. سپس در پنجره ای که باز می شود، از فلش های روی صفحه کلید برای انتخاب "حالت Safe Mode" استفاده کنید و روی Enter کلیک کنید .
بعد، ما روش های خاصی را برای حل مسئله توصیف می کنیم.
روش 1: رانندگان را حذف یا نصب مجدد کنید
رایج ترین دلیل که کامپیوتر را در پنجره خوش آمدید آویزان می کند نصب رانندگان متضاد با سیستم است. اول از همه این گزینه باید بررسی شود، زیرا باعث بروز مشکلاتی در اکثریت قریب به اتفاق موارد می شود. برای بازگرداندن عملیات عادی کامپیوتر، موارد را حذف یا نصب مجدد کنید. اغلب این درایور کارت گرافیک، اغلب یک کارت صدا یا دستگاه دیگر است.
- کامپیوتر خود را در حالت Safe Mode اجرا کنید و روی دکمه "شروع" کلیک کنید. وارد کنترل پنل شوید .
- روی سیستم و امنیت کلیک کنید.
- در بلوک "System"، به "Device Manager" بروید .
- مدیر دستگاه فعال است نام "آداپتورهای ویدیویی" را پیدا کنید و روی آن کلیک کنید.
- یک لیست از کارت های ویدئویی متصل به کامپیوتر باز می شود. ممکن است وجود داشته باشد. خب، اگر بعد از نصب مشكلات مربوط به تجهیزات شروع به رشد كردید می دانید. اما از آنجا که اغلب کاربران نمی دانند که کدام یک از رانندگان یک علت بالقوه مشکل است، روش زیر توضیح داده شده باید با تمام عناصر از لیست باز شده انجام شود. بنابراین، بر روی نام دستگاه راست کلیک کنید ( RMB ) و گزینه "Update drivers ..." را انتخاب کنید .
- یک پنجره به روز رسانی راننده باز خواهد شد. این دو گزینه برای عمل ارائه می دهد:
- جستجو خودکار رانندگان را در اینترنت انجام دهید؛
- جستجو برای رانندگان در رایانه فعلی.
گزینه دوم تنها زمانی مناسب است که مطمئن شوید که رایانه دارای درایورهای لازم است یا دیسک نصب شده با آنها را دارد. در بیشتر موارد، شما باید اولین گزینه را انتخاب کنید.
- پس از آن، رانندگان در اینترنت جستجو خواهند شد و اگر بروزرسانی لازم صورت گیرد، آن را بر روی کامپیوتر شما نصب خواهد شد. پس از نصب، شما باید رایانه خود را مجددا راه اندازی کنید و سعی کنید وارد سیستم شوید در حالت معمولی.
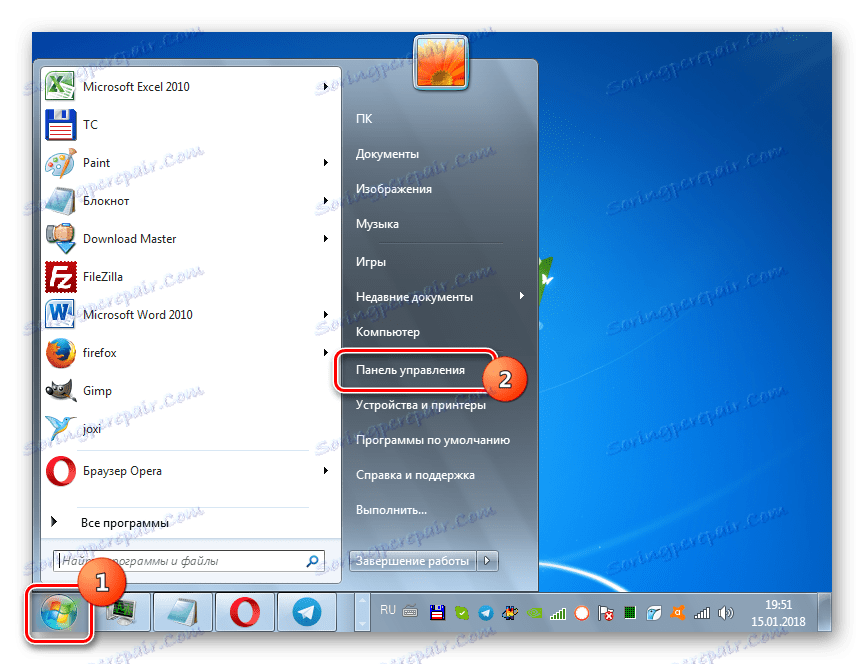
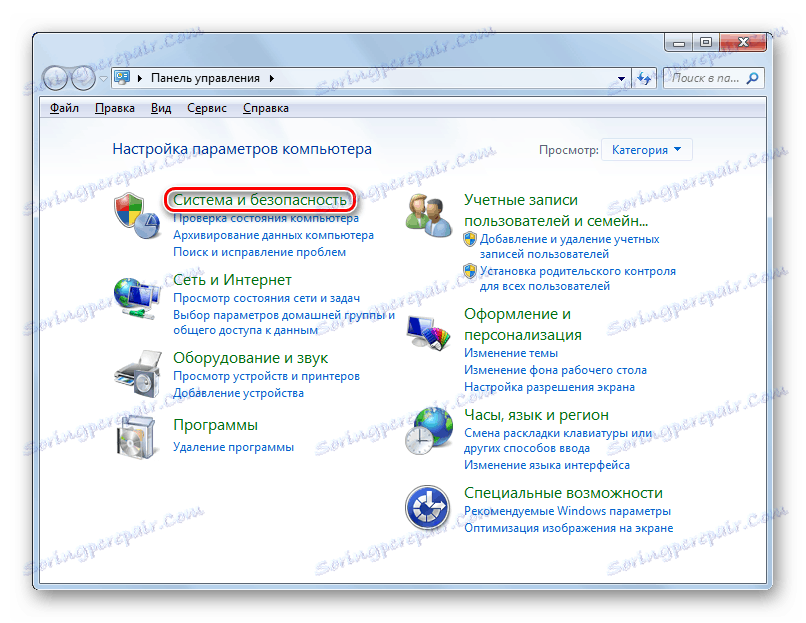
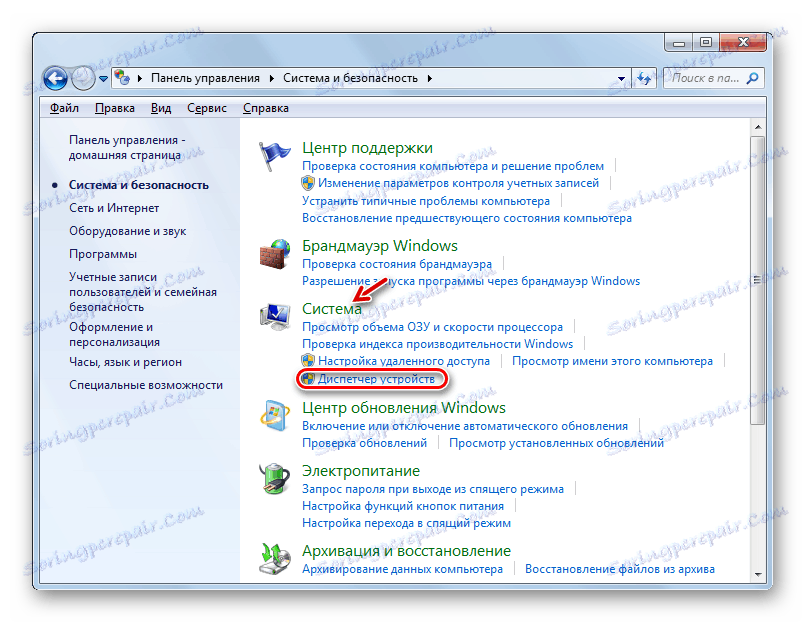
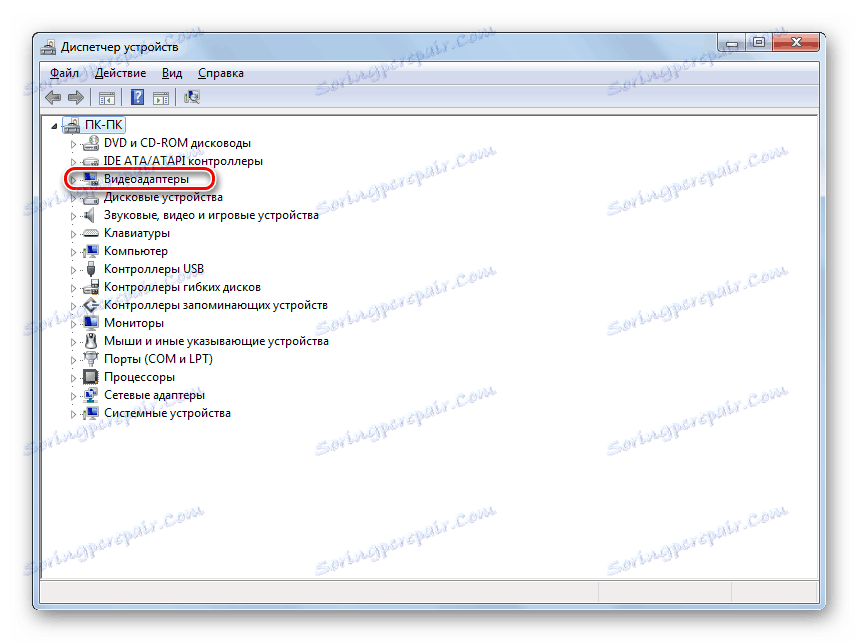
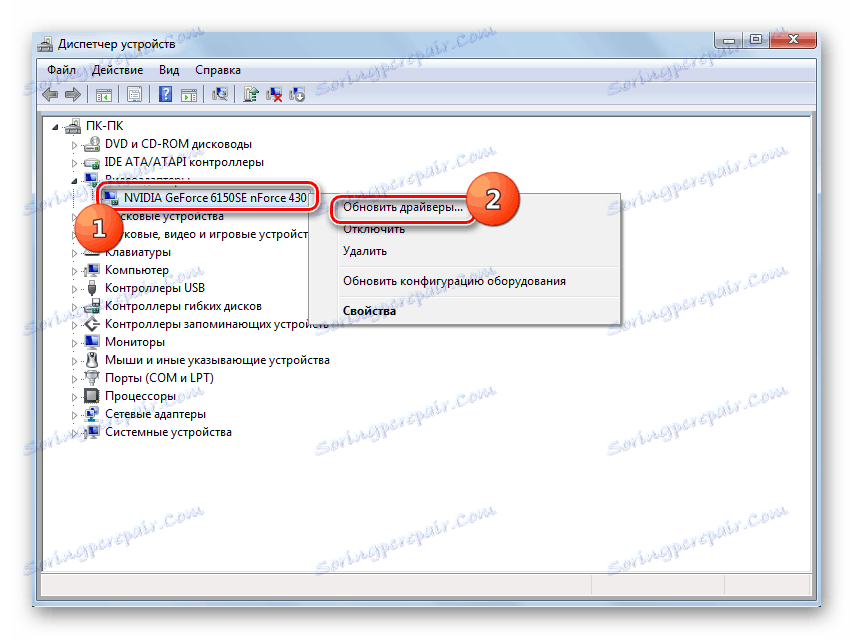
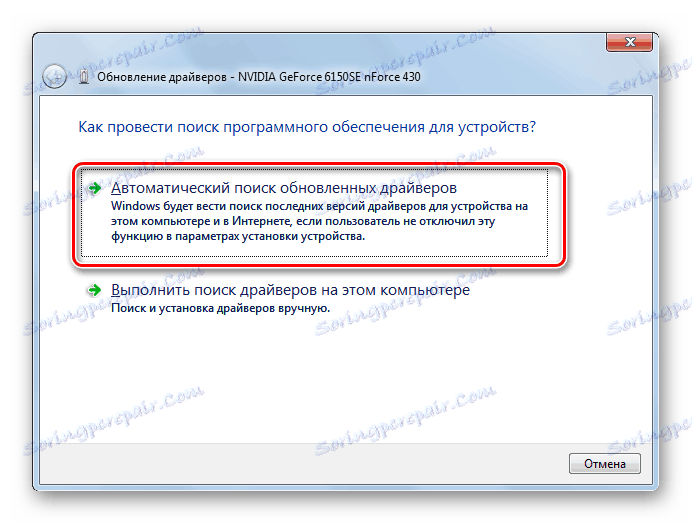
اما این روش همیشه کمک نمی کند. در برخی موارد، هیچ راننده سازگار با سیستم برای یک دستگاه خاص وجود ندارد. سپس شما باید آنها را به طور کامل حذف کنید. پس از آن، سیستم عامل یا همتایان خود را نصب می کند، یا لازم است که به دلیل عملکرد کامپیوتر، یک تابع خاص را رها کنید.
- لیست آداپتورهای ویدئویی را در «مدیریت دستگاه» باز کنید و روی یکی از آنها کلیک راست کنید. "خواص" را انتخاب کنید.
- در پنجره Properties، به برگه "Driver" بروید.
- بعد، روی "حذف" کلیک کنید. در صورت لزوم، حذف را در جعبه محاوره تایید کنید.
- پس از آن، کامپیوتر خود را مجددا راه اندازی کنید و به سیستم وارد شوید.
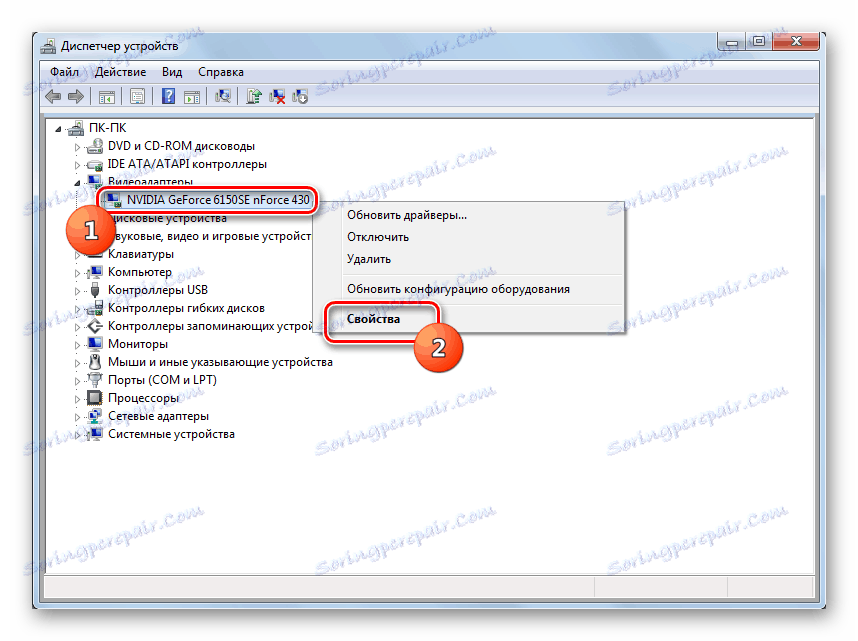
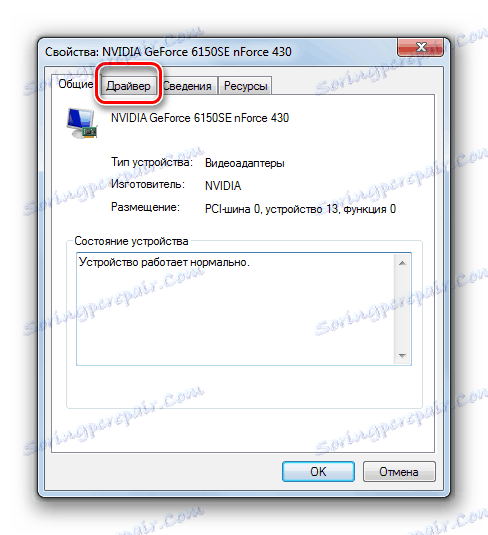

اگر چندین کارت گرافیک وجود داشته باشد، قبل از اینکه مشکل حل شود، باید روشهای بالا را با همه آنها انجام دهید. همچنین منبع خرابی ممکن است ناسازگاری رانندگان کارت صدا باشد. در این مورد، به بخش "دستگاه های صوتی تصویری و بازی" بروید و همان کارهایی را انجام دهید که برای آداپتورهای ویدئوی بالا توضیح داده شده است.
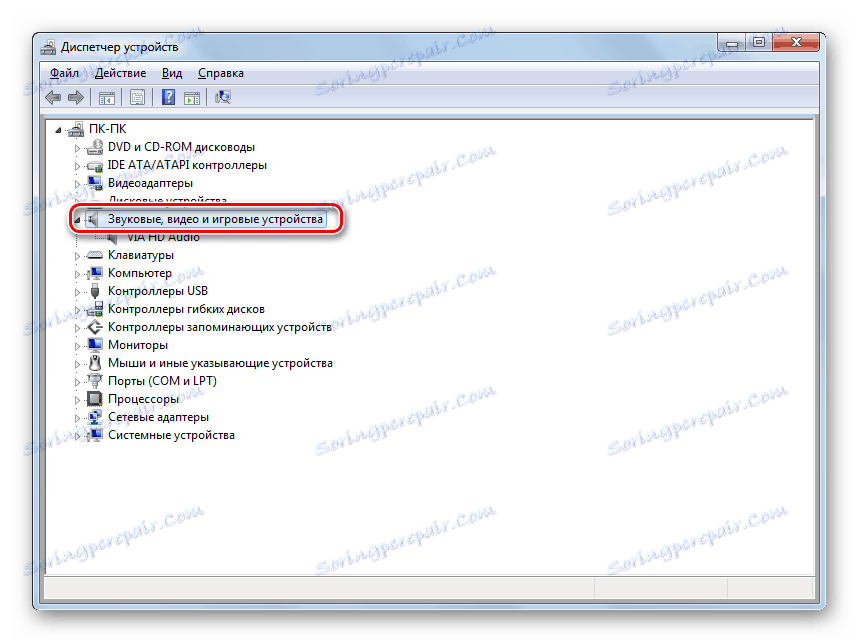
مواردی نیز وجود دارد که این مشکل مربوط به نصب درایورها برای دستگاه های دیگر است. با دستگاه مشکل ساز، شما باید دقیقا همان مراحل که در بالا توضیح داده شد را انجام دهید. اما در اینجا مهم است بدانیم که پس از نصب، کدام یک از این مشکل را ایجاد می کند.
راه حل دیگری برای این مشکل وجود دارد. این شامل به روز رسانی رانندگان با کمک برنامه های تخصصی می شود، برای مثال راه حل Driverpack . این روش برای اتوماتیزم آن مفید است، و همچنین به دلیل آنکه شما حتی نمی بایست دقیقا بدانید که کدام مشکل است، اما تضمین نمی کند که نرم افزار عنصر سازگار را نصب کند و نه راننده دستگاه بومی که درگیر آن است.
علاوه بر این، مشکل با قطع در هنگام بارگیری "خوش آمدید" می تواند ناشی از مشکل سخت افزاری در کارت گرافیک خود باشد. در این مورد، شما باید آداپتور ویدئویی را با یک آنالوگ کار کنید.
درس: درایور بر روی کامپیوتر با راه حل DriverPack
روش 2: حذف برنامه ها از autorun
دلیلی نسبتا معمولی که چرا یک رایانه ممکن است در تبریک "خوش آمد" آویزان شود، درگیری با سیستم یک برنامه خاص افزوده شده به autorun است. برای حل این مشکل، ابتدا باید بدانید کدام یک از برنامه های خاص با سیستم عامل سازگار است.
- با اجرای Win + R روی صفحه کلید پنجره Run را بزنید. در این قسمت وارد کنید:
msconfigدرخواست "OK"
- پوسته پیکربندی سیستم باز می شود. به بخش "راه اندازی" بروید .
- در پنجره ای که باز می شود، روی "Disable All" کلیک کنید.
- پس از آن، تمام علائم در نزدیکی آیتم های لیست در پنجره فعلی باید حذف شوند. برای انجام تغییرات، روی "اعمال" ، "OK" کلیک کنید، و سپس کامپیوتر را مجددا راه اندازی کنید.
- پس از راه اندازی مجدد، سعی کنید به طور معمول وارد شوید. اگر ورودی نتواند انجام شود، در حالت Safe Mode کامپیوتر را مجددا راه اندازی کنید و تمام موارد راه اندازی را غیر فعال کنید در مرحله قبلی. مشکل این است که در جای دیگر نگاه کنید. اگر کامپیوتر به طور معمول شروع به کار کرد، این بدان معناست که با برخی از برنامه هایی که قبلا در Autoload ثبت شده اند، درگیری وجود دارد. برای پیدا کردن این برنامه، به «پیکربندی سیستم» بروید و به نوبه خود جعبه های اجزای لازم را هر بار که مجددا کامپیوتر را اجرا می کنید، بررسی کنید. اگر پس از روشن شدن یک عنصر خاص، کامپیوتر دوباره روی صفحه خوش آمد گویی غلبه کند، این بدان معنی است که مشکل در این برنامه خاص پوشیده شده است. از آن autoload آن لازم است به رد کردن.
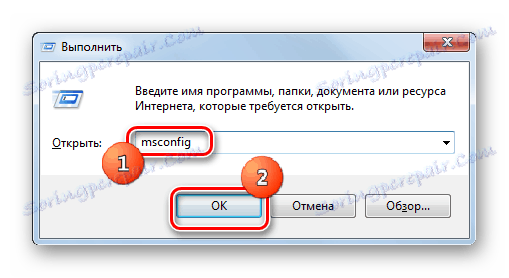
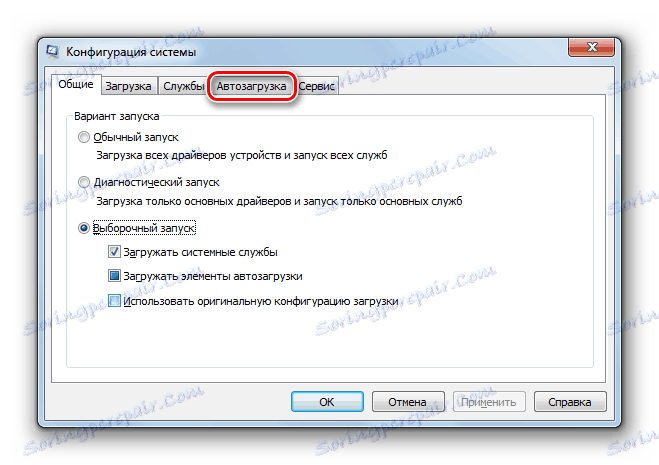
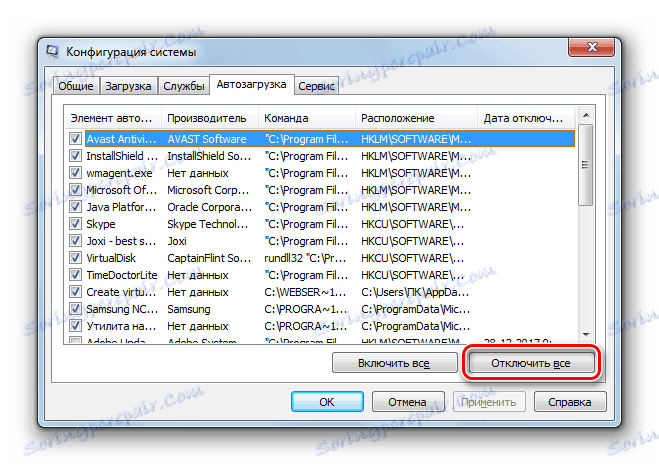
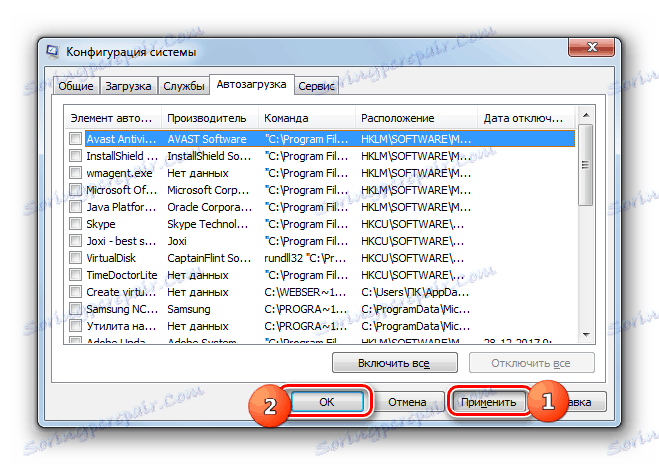
در ویندوز 7، راه های دیگری برای حذف برنامه ها از راه اندازی سیستم وجود دارد. شما می توانید در مورد آنها را در یک موضوع جداگانه بخوانید.
درس: نحوه غیر فعال کردن برنامه های راه اندازی در ویندوز 7
روش 3: HDD را برای خطاها بررسی کنید
یکی دیگر از دلایلی که ممکن است حلق آویز شدن در هنگام بارگذاری صفحه خوش آمد در ویندوز 7 رخ دهد یک هارد دیسک خراب است. اگر مشکلی برای این مشکل دارید، HDD را برای خطاها بررسی کنید و اگر ممکن است آنها را اصلاح کنید. این را می توان با استفاده از ابزار ساخته شده در سیستم عامل انجام می شود.
- روی شروع کلیک کنید . "همه برنامه ها" را انتخاب کنید.
- به دایرکتوری "Standard" بروید
- کتیبه "خط فرمان" را پیدا کنید و بر روی آن RMB کلیک کنید. گزینه "Run as administrator" را انتخاب کنید .
- در کادر "خط فرمان" که باز می شود ، عبارت زیر را وارد کنید:
chkdsk /fروی Enter کلیک کنید .
- از آنجا که دیسک که سیستم عامل نصب شده چک خواهد شد، پیام در "خط فرمان" ظاهر خواهد شد، نشان می دهد که حجم انتخاب شده توسط فرآیند دیگری استفاده می شود. پس از راه اندازی مجدد سیستم، از شما خواسته خواهد شد. برای برنامه ریزی این روش، "Y" را بدون نقل قول روی صفحه تایپ کنید و روی Enter کلیک کنید .
- پس از آن، تمام برنامه ها را ببندید و رایانه را در حالت استاندارد راه اندازی مجدد کنید. برای انجام این کار روی "شروع" کلیک کنید، سپس به ترتیب به سمت راست عنوان "خاموش" فشار دهید و "لیست مجدد" را در لیست ظاهر کنید. در طی راه اندازی مجدد سیستم، بررسی دیسک برای مشکلات انجام می شود. در صورت تشخیص اشتباهات منطقی، آنها به طور خودکار حذف خواهند شد.
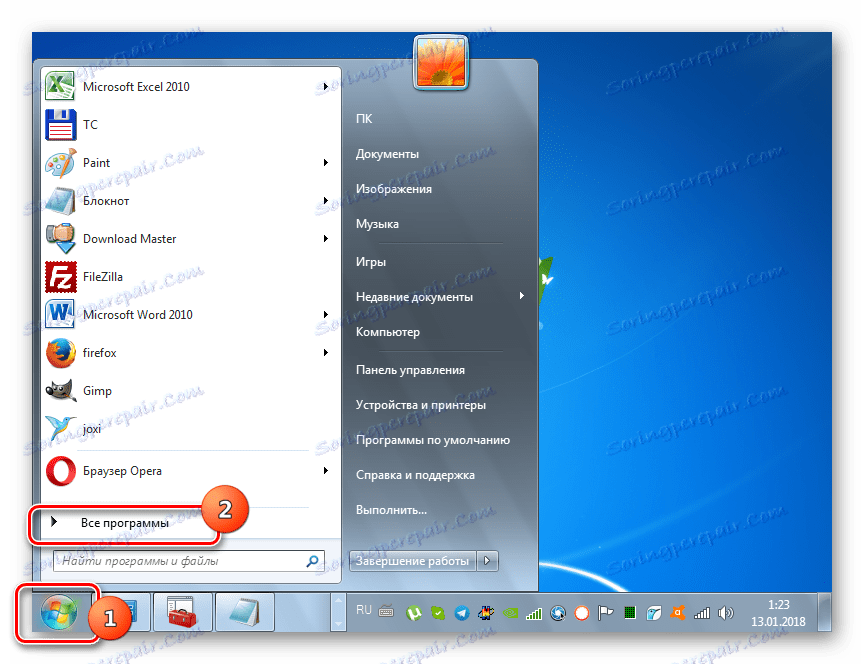
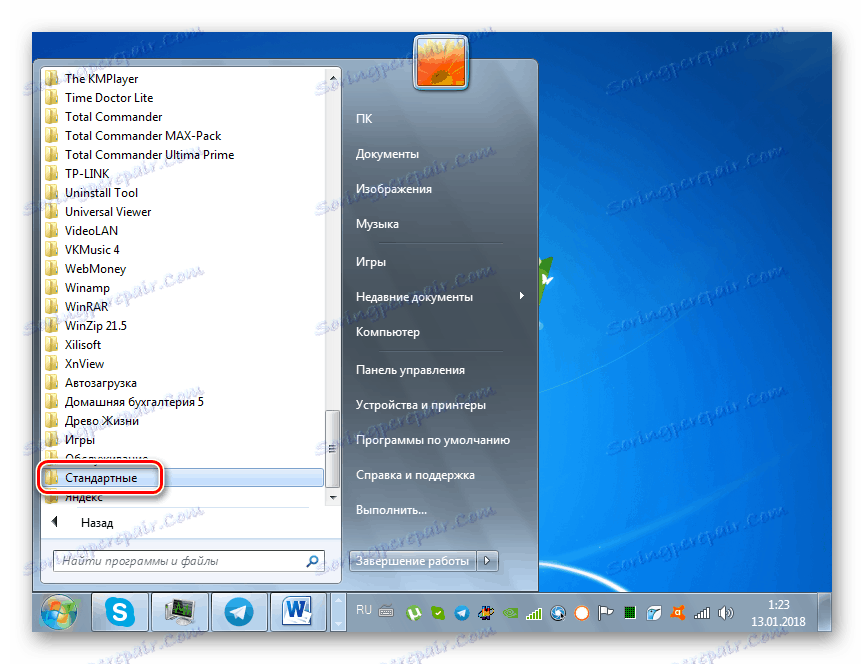
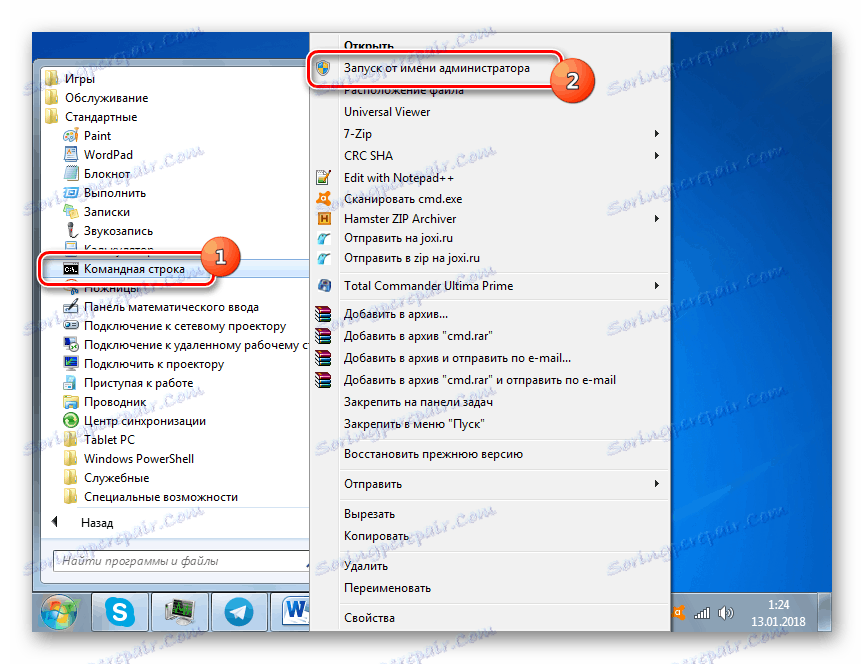
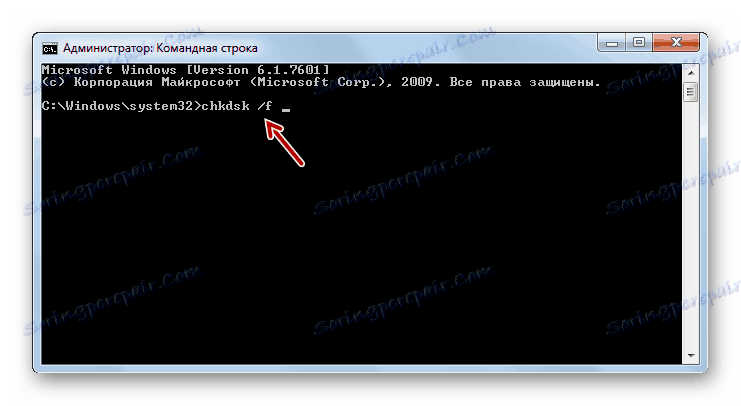
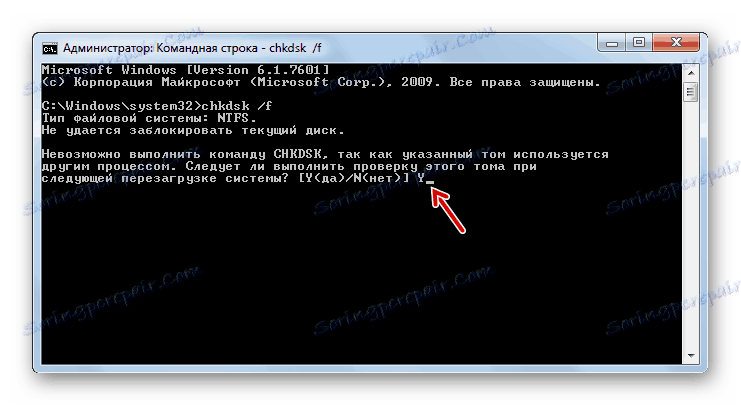
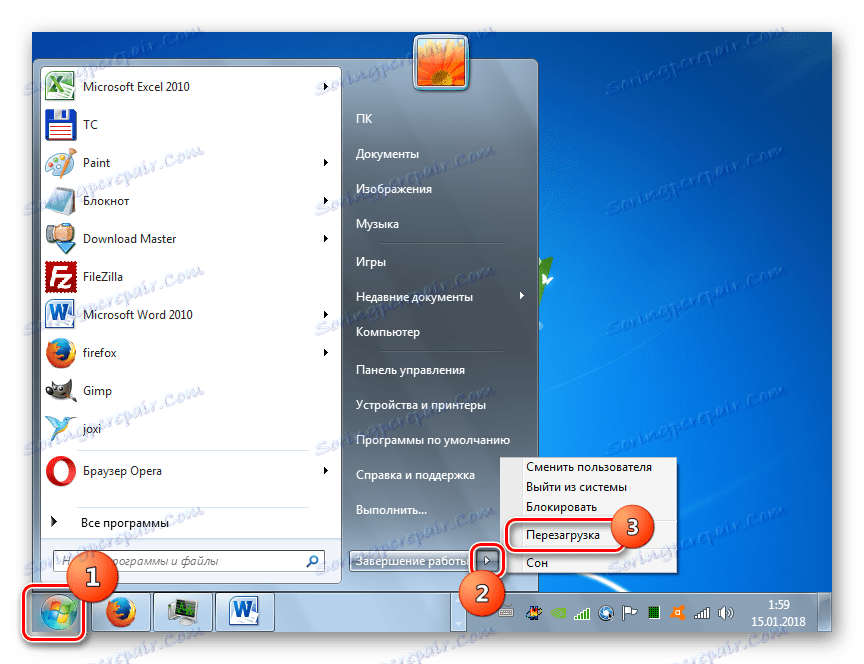
اگر دیسک به دلیل آسیب فیزیکی عملکرد کامل داشته باشد، این روش به شما کمک نمی کند. شما باید هارد دیسک را به متخصص کارگاه ارسال کنید یا آن را به یک نسخه قابل اجرا تغییر دهید.
درس: هارد را برای خطاهای ویندوز 7 بررسی کنید
روش 4: یکپارچگی فایل های سیستم را بررسی کنید
دلیل بعدی، که از لحاظ نظری می تواند موجب شود کامپیوتر در طی یک تبریک فریفته شود، نقض یکپارچگی فایل های سیستم است. از این رو لازم است که این احتمال را با استفاده از ابزار داخلی ویندوز، که به طور خاص برای این منظور طراحی شده، بررسی شود.
- "خط فرمان" را با مجوز اداری اجرا کنید. نحوه انجام این کار با توجه به روش قبلی توضیح داده شده است. عبارت را وارد کنید:
sfc /scannowاز Enter وارد کنید
- بررسی صداقت سیستم آغاز خواهد شد. اگر نقض آن شناسایی شود، این ابزار تلاش خواهد کرد تا به صورت خودکار انجام روش بازیابی بدون دخالت کاربر را انجام دهد. نکته اصلی این است که «خط فرمان» را خاموش نکنید تا نتیجه نتیجه را ببینید.
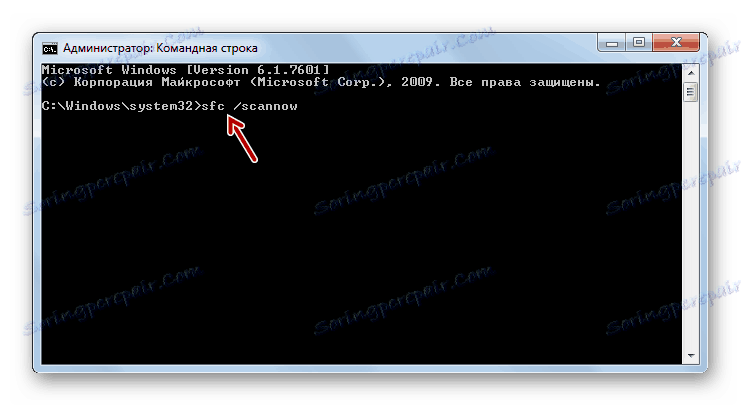
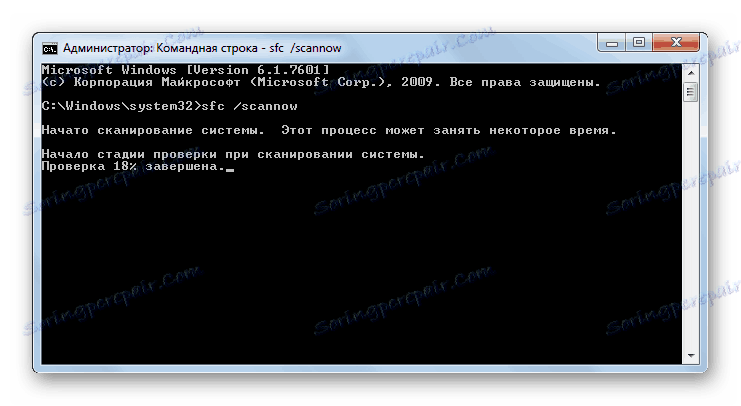
درس: اسکن یکپارچگی فایل سیستم در ویندوز 7
روش 5: برای ویروس ها را بررسی کنید
گزینه ای را که سیستم به علت عفونت ویروس کامپیوتری آویزان است، نادیده نگیرید. بنابراین، در هر صورت، توصیه می کنیم خودتان را امن کنید و کامپیوتر را برای حضور کدهای مخرب اسکن کنید.
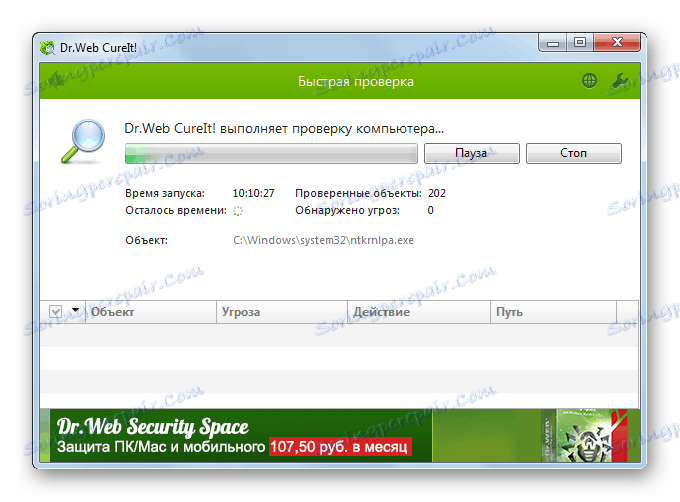
اسکن باید با کمک یک ضد ویروس معمولی اجرا نشود که احتمالا از قبل تهدیدی را از دست داده و قادر به کمک نیست اما با استفاده از یکی از آنتی ویروس های مخصوص که نیازی به نصب روی کامپیوتر ندارند. علاوه بر این، باید اشاره کرد که توصیه شده است که این روش را از یک رایانه دیگر یا با بوت سیستم با استفاده از LiveCD (USB) انجام دهید.
هنگامی که این ابزار یک تهدید ویروس را تشخیص می دهد، با توجه به توصیه هایی که در پنجره آن نمایش داده می شود، اقدام نمایید. اما حتی در مورد نابودی ویروس، ممکن است لازم باشد که یکپارچگی اشیاء سیستم را بازگردانی کنید، که هنگام بررسی روش قبلی مشخص شد، زیرا کد مخرب می تواند فایل ها را صدمه ببیند.
درس: اسکن کامپیوتری برای ویروس ها
روش 6: نقطه بازیابی
اگر کامپیوتر دارید نقطه بهبودی سپس می توانید سعی کنید سیستم را از طریق آن به شرایط کاری بازگردانید.
- روی شروع کلیک کنید . به "همه برنامه ها" بروید .
- به دایرکتوری "Standard" بروید
- به پوشه "service" بروید .
- روی «بازسازی سیستم» کلیک کنید.
- پنجره راه اندازی سیستم ابزار طراحی شده برای بازیابی سیستم عامل باز خواهد شد. روی «بعدی» کلیک کنید.
- سپس یک پنجره با لیستی از نقاط بازیابی باز می شود، اگر چندین کامپیوتر شما دارید. برای دیدن تمام گزینه های ممکن، کادر کنار علامت "نمایش دیگران ..." را علامت بزنید. گزینه ترجیح را انتخاب کنید. این ممکن است آخرین نقطه بازگرداندن، که قبل از مشکلات با بار سیستم تشکیل شده است. پس از انتخاب، روی «بعدی» کلیک کنید.
- بعد، یک پنجره باز خواهد شد که در آن شما می توانید به طور مستقیم شروع به بازیابی سیستم با کلیک بر روی دکمه "پایان" . اما قبل از اینکه این کار را انجام دهید، تمام برنامه ها را ببندید تا اطلاعات ذخیره نشده ذخیره شود. پس از کلیک روی آیتم مورد نظر، کامپیوتر راه اندازی مجدد و سیستم عامل بازیابی خواهد شد.
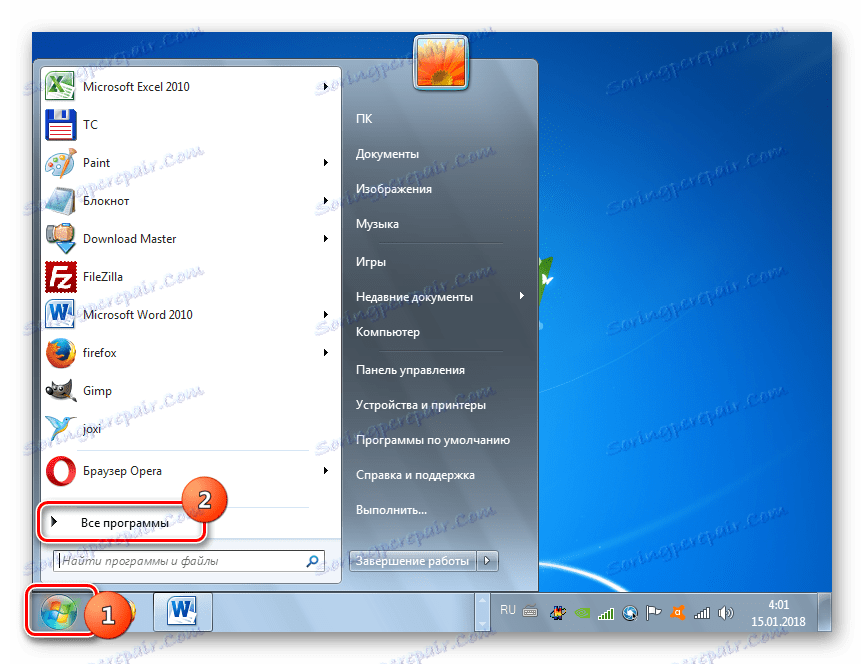
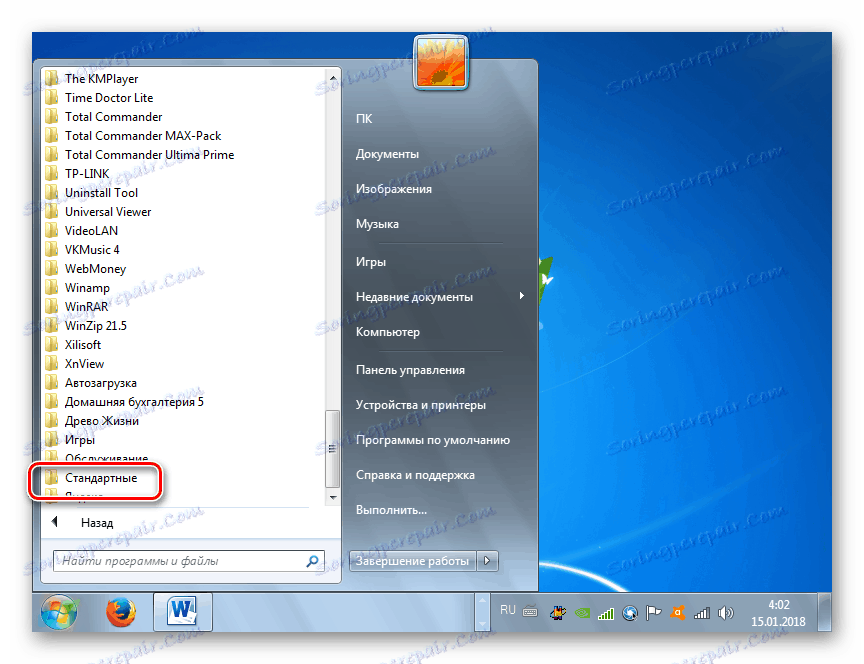

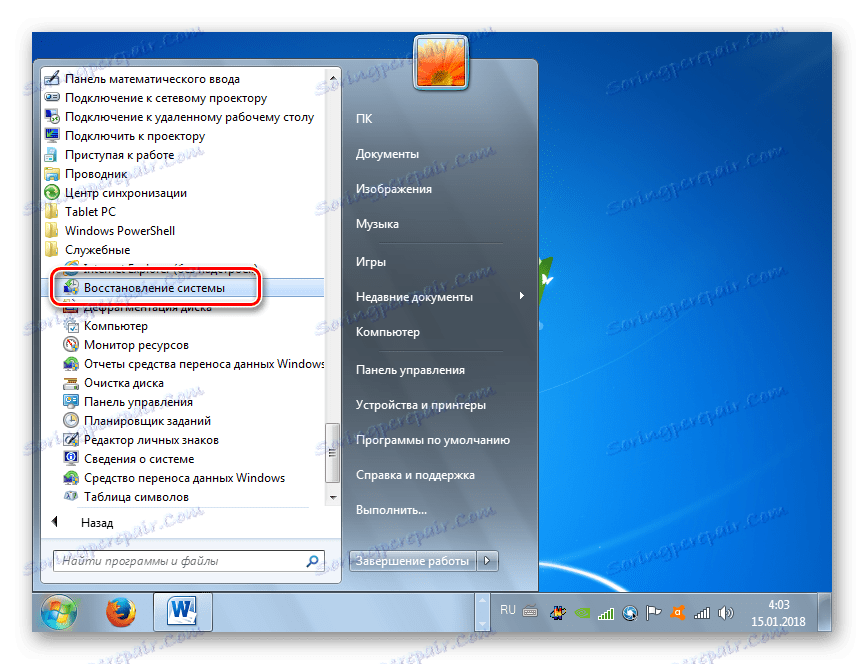

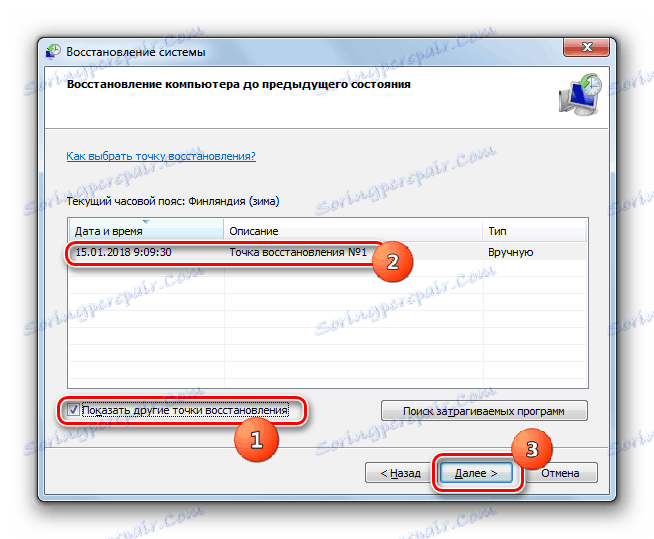
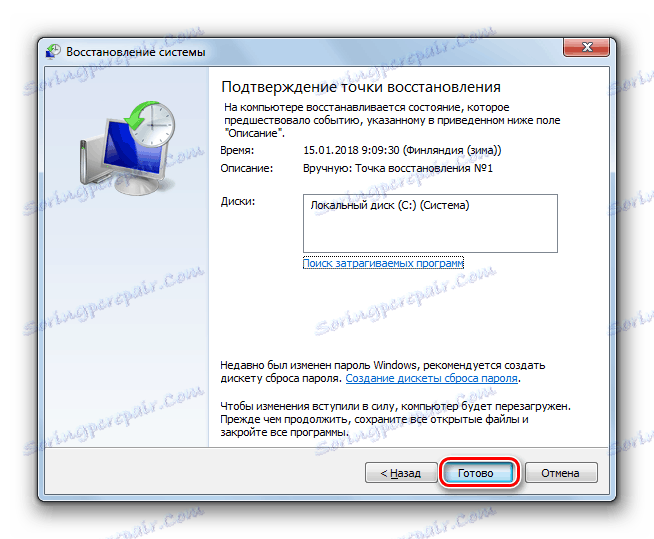
پس از انجام این روش، مشکل حلق آویز در پنجره خوش آمدید احتمالا از بین خواهد رفت، البته این موضوع به دلیل عوامل سخت افزاری ایجاد نمی شود. اما نکته این است که نقطه بازگردانی مورد نظر در سیستم ممکن نیست، اگر شما از قبل برای ایجاد آن نداشته باشید.
رایج ترین دلیل این است که یک روز ممکن است کامپیوترتان در صفحه نمایش خوش آمدگویی آویزان باشد مشکل رانندگان است. اصلاح این وضعیت در روش 1 این مقاله شرح داده شده است. اما سایر علل احتمالی شکست در کار نیز نباید تخفیف داده شود. خرابی های سخت افزاری و ویروس هایی که می توانند باعث آسیب جدی به عملکرد کامپیوتر شوند، بسیار خطرناک هستند و مشکل اینجاست که تنها یکی از نشانه های "بیماری" است.
