درایو دیسک را در ویندوز 7 خواندنی نیست
با وجود این واقعیت که استفاده از درایوهای سی دی / دی وی دی به تدریج به روش های دیگری از اطلاعات خواندن افتخار است اما برای برخی از عملیات هنوز کاملا مناسب است، برای نصب سیستم عامل ذخیره شده روی دیسک. بنابراین، شکست این دستگاه می تواند بسیار نامناسب باشد. بیایید ببینیم دلیل چیست که درایو دیسک را نمی خواند و چگونه این مشکل را در ویندوز 7 حل می کند.
همچنین ببینید: کامپیوتر هارد دیسک را نمی بیند
محتوا
علل مشکلات و راه های بازگرداندن درایو
ما بر روی یک دلیل بی اهمیت برای مشکل خواندن اطلاعات از درایو نوری به عنوان نقص دیسک خود متمرکز نخواهیم شد و در مورد سوء عملکرد درایو و سیستم متمرکز خواهیم شد. از جمله دلایل اصلی مشکل ما در حال مطالعه است:
- شکست سخت افزار درایو
- سقوط سیستم عامل؛
- مشکلات راننده
در زیر، ما به راه های مختلفی برای حل مشکل به صورت دقیق تر نگاه خواهیم کرد.
روش 1: حل مشکلات سخت افزاری
اول از همه، ما در حل مشکلات سخت افزاری تمرکز خواهیم کرد. دلیل اینکه درایو دیسک را نمی خواند، ممکن است نارسایی یا اتصال نادرست باشد. ابتدا باید اتصال حلقه ها را به پورت های SATA یا IDE بررسی کنید. آنها باید به همان اندازه محکم درون کانکتور قرار گیرند. شما همچنین می توانید اتصال مجدد دستگاه را به یک پورت جایگزین (معمولا چندین آنها وجود دارد). اگر علت مشکل در حلقه خود باشد، می توانید سعی کنید مخاطبین را پاک کنید، اما بهتر است آن را با یک جایگزین جایگزین کنید.
با این حال، ممکن است که درایو خود شکسته است. یکی از تاییدیه های غیرمستقیم این ممکن است این باشد که دیسک های دی وی دی را می خواند، اما سی دی ها را نمی بیند یا برعکس. این نشان دهنده نقص در لیزر است. گسل می تواند به شکل های مختلف بیان شود: از شکست در میکرو مدار به دلیل گرمای بیش از حد به انباشت گرد و غبار در لنز. در اولین مورد، شما نمی توانید بدون خدمات یک استاد حرفه ای انجام دهید، اما حتی بهتر است CD / DVD قابل استفاده را دریافت کنید. در مورد دوم، شما می توانید سعی کنید لنز خود را با یک ساب پنبه تمیز کنید. اگر چه برخی از مدل های دستگاه آن را کاملا مشکل ساز است، زیرا آنها توسط سازندگان برای جداسازی سازگار نیست.
روش 2: فعال سازی در "مدیر دستگاه"
با این حال، حتی یک درایو خوب ممکن است به علت نوع سوء عملکرد یا اقدام عمدی غیر فعال در "مدیر دستگاه" باشد. بنابراین، لازم است این گزینه را بررسی کنید و در صورت لزوم درایو را فعال کنید.
- روی شروع کلیک کنید . به "کنترل پنل" بروید .
- به سیستم و امنیت بروید .
- اکنون روی «مدیریت دستگاه» کلیک کنید.
- "مدیریت دستگاه" شروع خواهد شد. در لیست تجهیزات، بر روی نام "درایو دی وی دی و سی دی رام" کلیک کنید. اگر این نام وجود نداشته باشد و یا هنگام کلیک کردن بر روی آن، نام درایو ظاهر نشود، این بدان معناست که یک مشکل سخت افزاری از درایو یا خاموش شدن آن باشد. برای روش در اولین مورد، به روش 1 مراجعه کنید. اگر DVD / CD-ROM به سادگی قطع شود، مشکل را می توان به درستی حل کرد.
- روی منوی افقی «اکشن» کلیک کنید. را انتخاب کنید "به روز رسانی تنظیمات سخت افزاری" .
- جستجوی دستگاه جدید انجام خواهد شد.
- پس از آن، روی "درایوهای DVD و CD-ROM" کلیک کنید. این بار، اگر سخت افزار درایو OK باشد، نام آن باید نمایش داده شود.
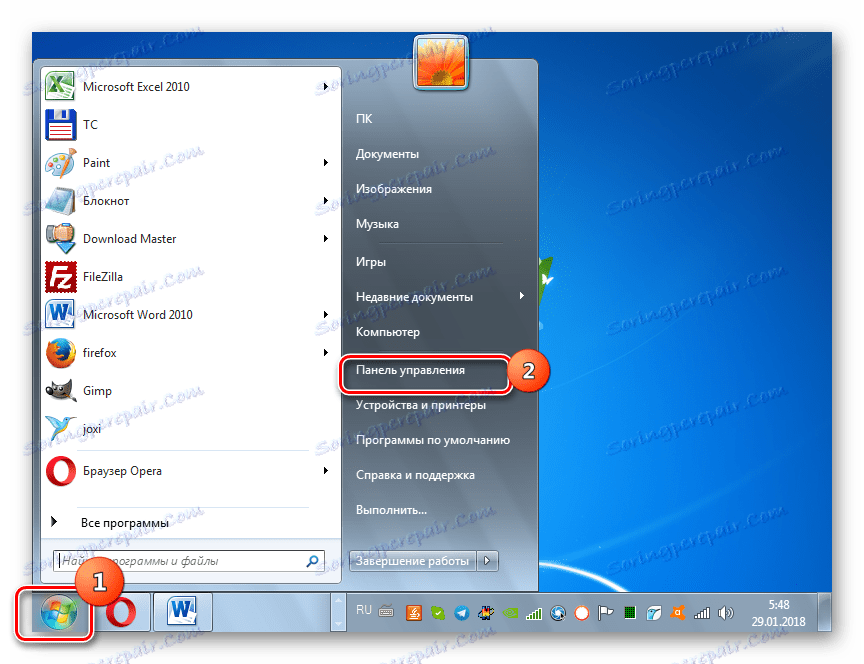
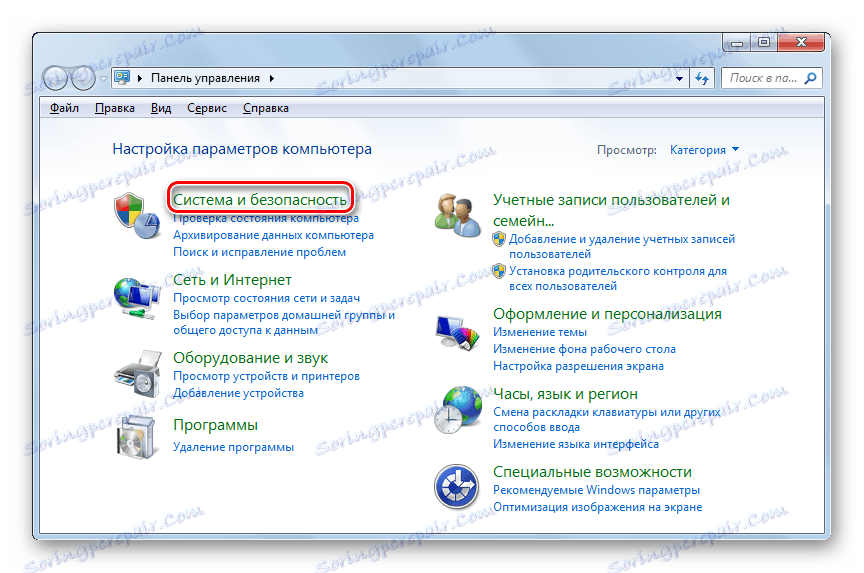
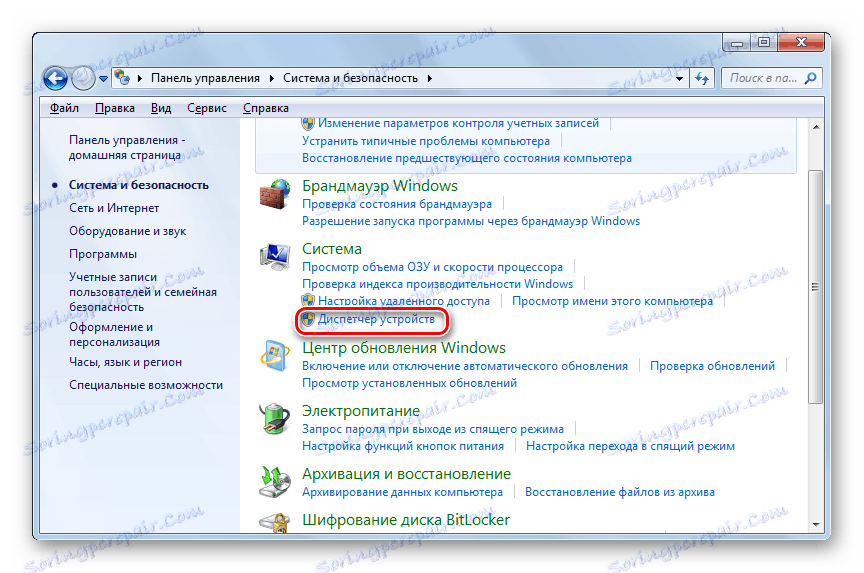
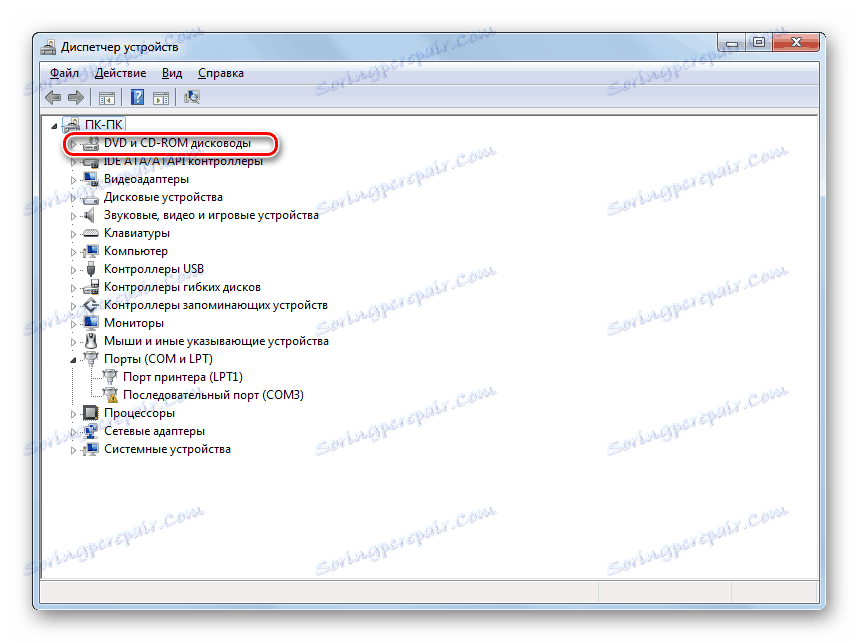

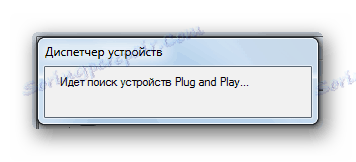
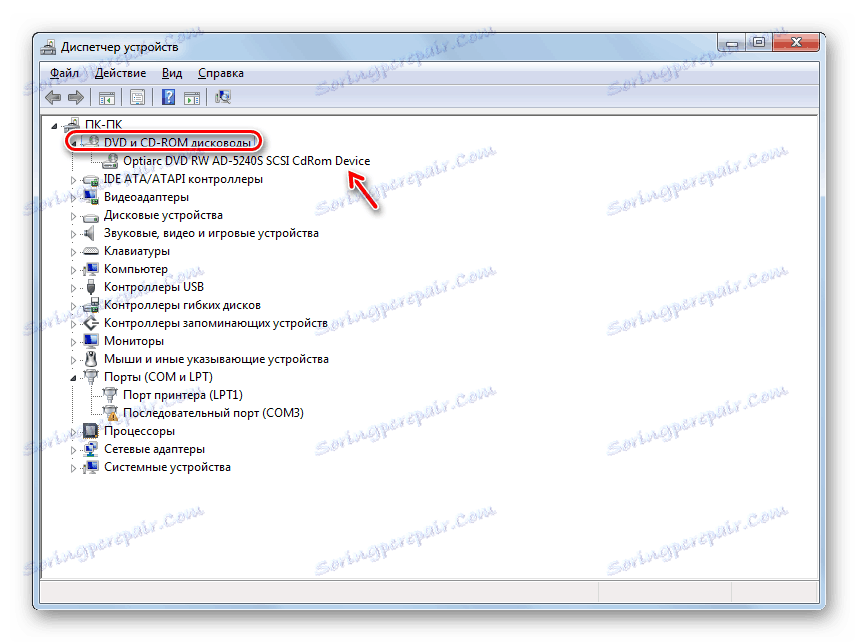
درس: "مدیریت دستگاه" را در ویندوز 7 باز کنید
روش 3: نصب مجدد رانندگان
دلیل بعدی ممکن است درایو دیسک را نتواند درایورها نصب کند. در این مورد، شما باید آنها را دوباره نصب کنید.
- به «مدیر دستگاه» بروید روی "درایوهای DVD و CD-ROM" کلیک کنید. با کلیک راست بر روی نام درایو کلیک کنید. "حذف" را انتخاب کنید .
- یک کادر محاوره ای باز می شود که در آن شما باید با کلیک بر روی «تأیید» ، حذف را تایید کنید .
- پس از حذف، تنظیمات سخت افزاری را همانطور که در روش 2 شرح داده شده، به روز کنید. این سیستم درایو را پیدا خواهد کرد، آن را وصل کنید و رانندگان را دوباره نصب کنید.
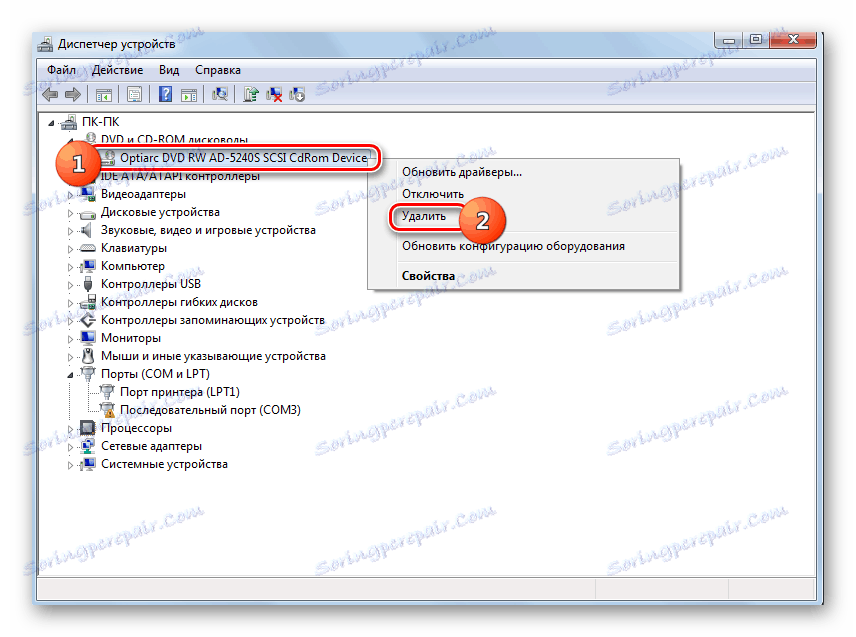

اگر این روش کمک نکرد، می توانید از متخصص استفاده کنید برنامه های به طور خودکار پیدا کردن و نصب رانندگان .
درس: درایور بر روی کامپیوتر با راه حل DriverPack
روش 4: حذف برنامه ها
مشکل در خواندن دیسک ها از طریق درایو می تواند با نصب برنامه های جداگانه ایجاد شود که باعث ایجاد درایو مجازی می شوند. اینها شامل نرو ، الکل 120٪ ، CDBurnerXP ، ابزار Daemon و دیگران. سپس شما باید سعی کنید این نرم افزار را حذف کنید، اما بهتر است با کمک ابزارهای ویندوز این کار را انجام ندهید، اما با استفاده از برنامه های تخصصی مانند حذف ابزار .
- اجرای Uninstall Tool را اجرا کنید. در لیستی که در پنجره برنامه باز می شود، برنامه ای را پیدا کنید که بتواند دیسک های مجازی ایجاد کند، آن را انتخاب کنید و روی «حذف» کلیک کنید.
- پس از آن، عزل کلی برنامه انتخاب شده شروع خواهد شد. طبق توصیه های نمایش داده شده در پنجره آن عمل کنید.
- پس از حذف، Uninstall Tool سیستم شما را برای فایل های باقیمانده و رجیستری اسکن می کند.
- اگر آیتم های ناشناخته شناسایی شده اند، ابزار Uninstall یک لیست از آنها را نمایش می دهد. به منظور حذف آنها از کامپیوتر، فقط روی دکمه «حذف» کلیک کنید.
- پس از اتمام مراحل حذف عناصر باقی مانده، شما باید با کلیک روی دکمه "بستن"، از پنجره اطلاعاتی که در مورد اتمام موفقیت آمیز روش انجام شده است، خارج شوید.
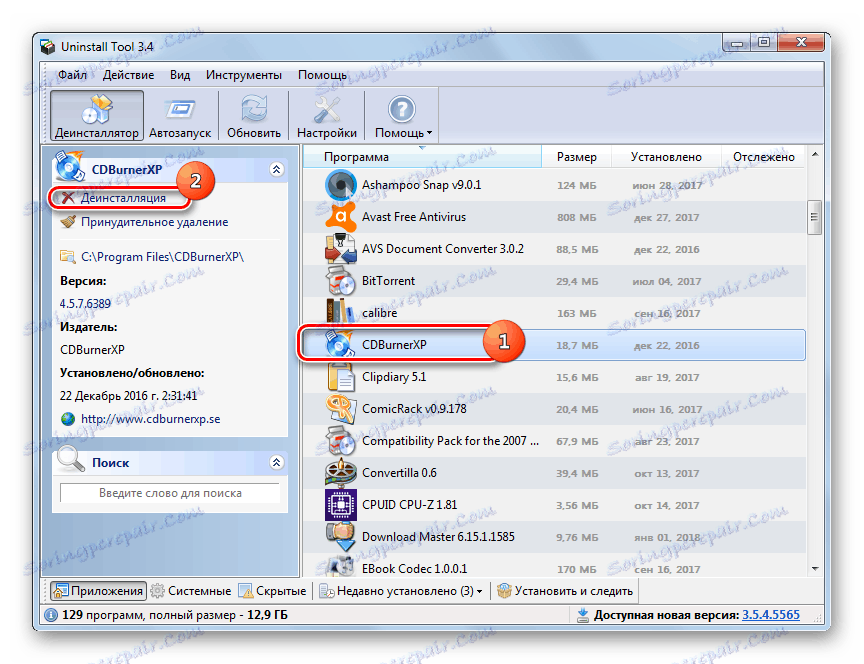


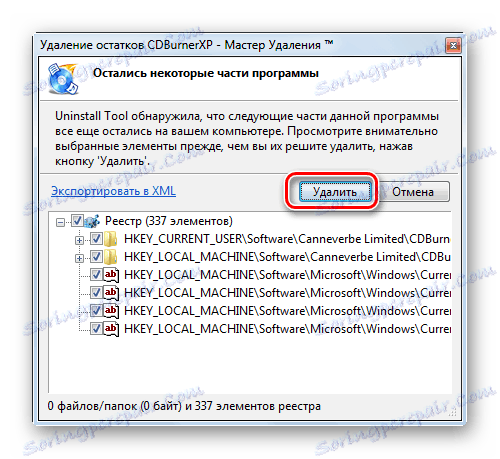
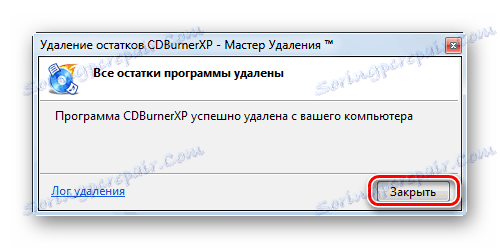
روش 5: بازگرداندن سیستم
در برخی موارد، حتی با حذف برنامه های فوق، مشکل با خواندن دیسک ها ممکن است ادامه یابد، زیرا این نرم افزار موفق به تغییرات مناسب در سیستم شده است. در این و در برخی موارد دیگر منطقی است که سیستم عامل را به نقطه بازگردانی که قبل از وقوع خطا توصیف شده ایجاد شده، بازگرداند.
- روی «شروع» کلیک کنید . به "همه برنامه ها" بروید
- به دایرکتوری "Standard" بروید
- پوشه Utilities را باز کنید.
- کتیبه "System Restore" را پیدا کنید و روی آن کلیک کنید.
- این نرم افزار بازیابی استاندارد OS را راه اندازی خواهد کرد. روی «بعدی» کلیک کنید.
- پنجره بعدی لیستی از نقاط بازیابی را نمایش می دهد. یکی از جدیدترین ها را که قبل از اینکه عملکرد درایو ایجاد شد، برجسته کنید و روی Next کلیک کنید.
- در پنجره بعدی، برای راه اندازی مراحل بازیابی به نقطه انتخابی، روی Finish کلیک کنید.
- کامپیوتر دوباره راه اندازی خواهد شد و روند بازیابی رخ خواهد داد. پس از آن، شما می توانید درایو برای عملکرد را بررسی کنید.
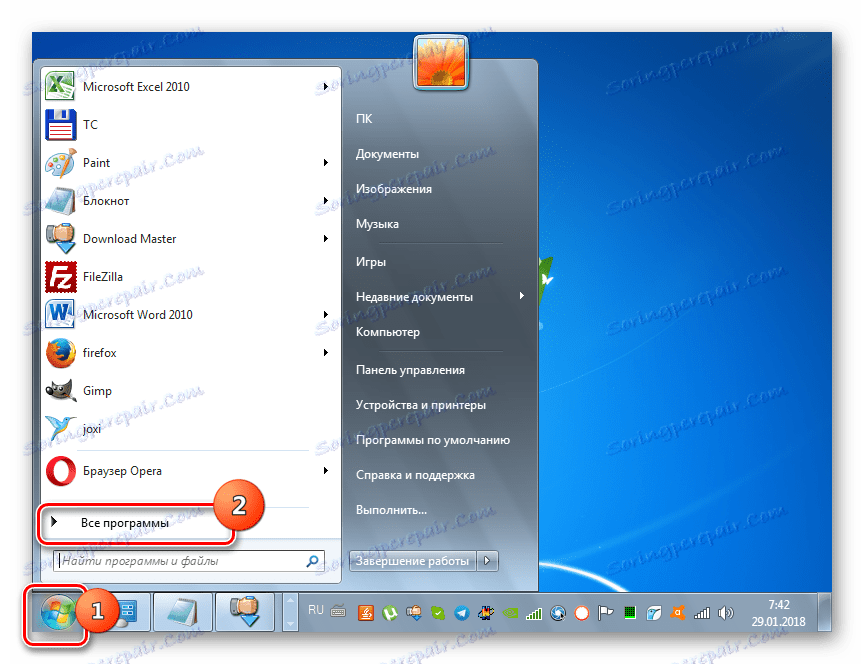
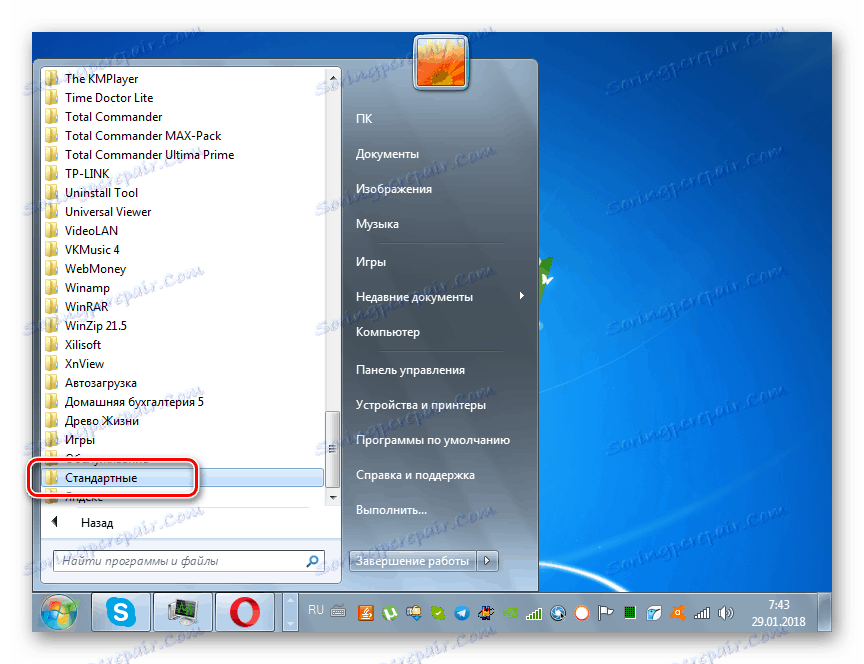
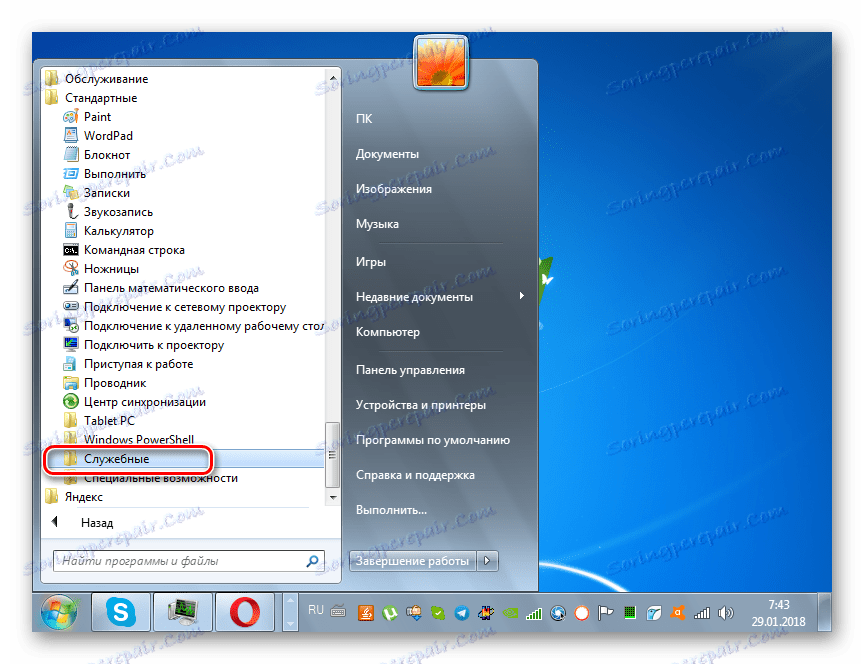
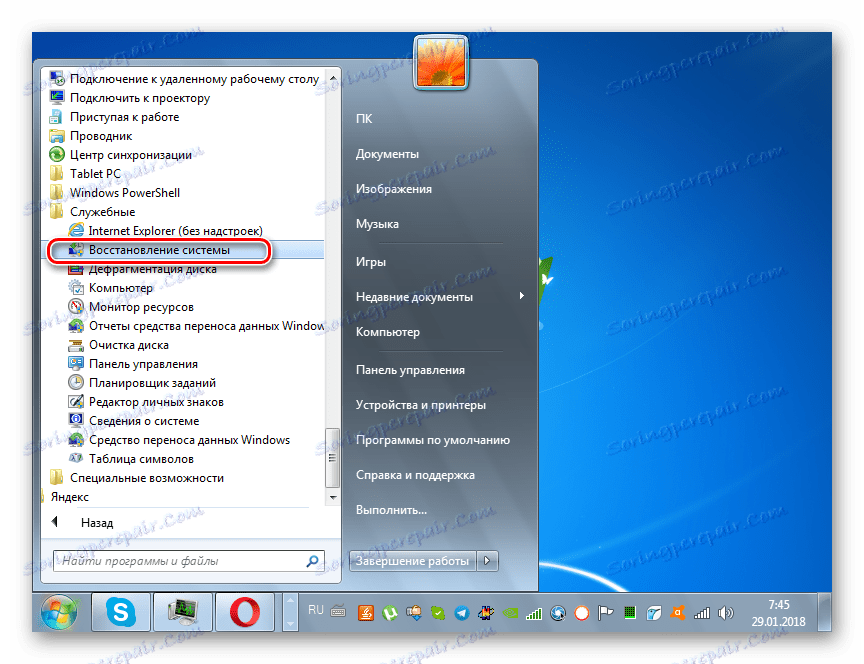
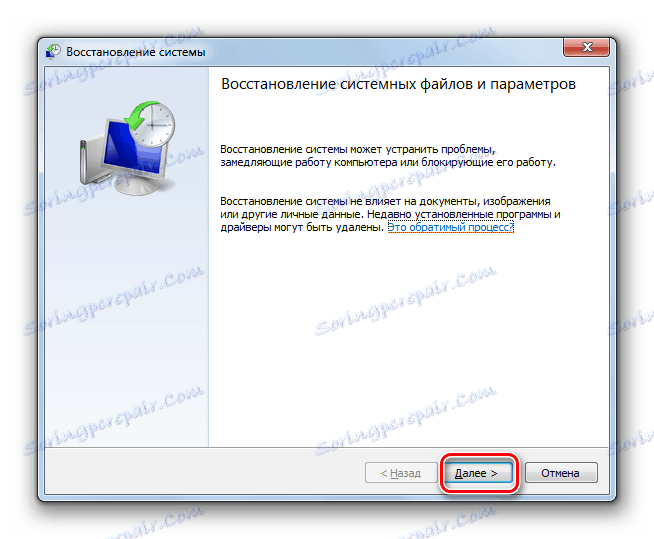
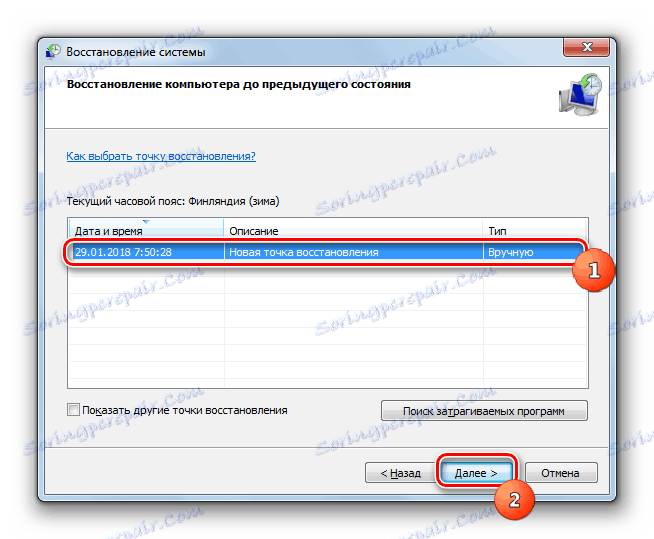
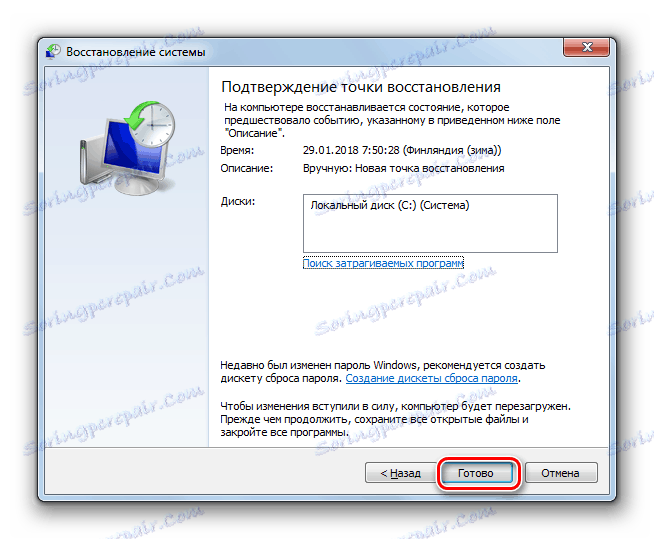
همانطور که می بینید دلیل این که درایو دیسک را متوقف نکرده می تواند عوامل مختلفی باشد، چه سخت افزار و چه نرم افزاری. اما اگر یک کاربر عادی دور از همیشه قادر به حل یک مشکل سخت افزاری خود باشد، پس با خطاهای برنامه، الگوریتم های عمل وجود دارد که تقریبا همه می توانند کار کنند.