صفحه کلید را روی یک لپ تاپ با ویندوز 7 غیرفعال کنید
شرایطی وجود دارد که شما نیاز دارید که صفحه کلید را از کامپیوتر جدا کنید، مثلا اگر آسیب دیده باشد یا فقط برای جلوگیری از فشار دادن تصادفی دکمه ها. در رایانه های ثابت، این کار به سادگی با جدا کردن پلاگین از سوکت واحد سیستم انجام می شود. اما با لپ تاپ ها، همه چیز خیلی ساده نیست، زیرا صفحه کلید درون آنها ساخته شده است. بیایید ببینیم که چطور هنوز می توانید آن را از نوع مشخص دستگاه های رایانه ای با سیستم عامل ویندوز 7 غیر فعال کنید.
همچنین ببینید: چگونگی غیر فعال کردن صفحه کلید در یک لپ تاپ ویندوز 10
محتوا
راه های خاموش کردن
چند راه برای غیرفعال کردن صفحه کلید از لپ تاپ وجود دارد. با این حال، همه آنها روی کامپیوترهای ثابت کار می کنند. اما هنگامی که امکان کابل کشی را از اتصال دستگاه واحد بیرون بکشد، نیازی به استفاده خاص از روش زیر نیست، زیرا به نظر می رسد پیچیده تر است. همه آنها به دو گروه تقسیم می شوند: اجرای یک کار با استفاده از ابزارهای سیستم استاندارد و استفاده از برنامه های شخص ثالث. بعد، ما جزئیات هر یک از گزینه های ممکن را برای اقدام در نظر می گیریم.
روش 1: کلید قفل بچه
اول، امکان لغو صفحه کلید با استفاده از برنامه های شخص ثالث را در نظر بگیرید. برای این منظور، برنامه های کامپیوتری زیادی وجود دارد. ما الگوریتم اقدامات را در یکی از محبوب ترین آنها - Key Kid Lock خواهیم آموخت.
- پس از دانلود فایل قفل کلید قفل بچه کلید، آن را راه اندازی کنید. جادوگر نصب انگلستان باز خواهد شد . روی «بعدی» کلیک کنید.
- یک پنجره باز می شود که شما می توانید پوشه نصب را مشخص کنید. با این وجود، تغییر در آن لازم نیست و حتی توصیه نمیشود. بنابراین، دوباره روی "بعدی" کلیک کنید.
- بعد، یک پنجره نمایش داده می شود که در آن می توانید نام میانبر برنامه را در منوی شروع (به طور پیش فرض «قفل کلید بچه ها» ) وارد کنید یا آن را از آنجا کنار بگذارید، با علامت کادر کنار «ایجاد یک پوشه شروع منو» را انتخاب کنید . اما، دوباره، ما توصیه می کنیم همه چیز را بدون تغییر تغییر دهید و روی "بعدی" کلیک کنید.
- در مرحله بعد، با علامت کادرهای کنار برچسب های مربوطه، می توانید میانبرهای برنامه را روی «دسک تاپ» و در منوی راه اندازی سریع نصب کنید و همچنین کلید قفل کلید بچه را در هنگام راه اندازی سیستم فعال کنید. به طور پیشفرض، کلیه ها از بین می روند. در اینجا کاربر می تواند براساس اختیار خود تصمیم بگیرد که چه چیزی نیاز دارد و چه چیزی نمی کند، علامت ها را در صورت لزوم تنظیم می کند و سپس روی «بعدی» کلیک کنید.
- اکنون که تمام اطلاعات وارد شده است، همه چیزهایی که باقی مانده است شروع نصب با کلیک روی «نصب» است .
- روش نصب خود را چند لحظه انجام خواهد داد. پس از اتمام آن، یک پنجره نمایش داده می شود، که در آن فرآیند موفقیت آمیز گزارش شده است. اگر می خواهید قفل Kid Key Lock را بلافاصله پس از بستن جادوگر نصب نصب کنید ، علامت بزنید کنار گزینه "راه اندازی کلید قفل بچه کلید" . سپس روی "پایان" کلیک کنید.
- اگر یک علامت چک را در کنار کلید قفل کلید راه اندازی قرار دهید ، برنامه بلافاصله شروع می شود. اگر این کار را نکردید، باید آن را به روش استاندارد با دو بار کلیک کردن بر روی میانبر روی «دسکتاپ» یا در مکان دیگری، بسته به اینکه کدامیک از آیکون ها هنگام ورود به تنظیمات نصب نصب شد، فعال کنید. پس از راه اندازی، نماد نرم افزار در سینی سیستم نمایش داده می شود. برای باز کردن رابط مدیریت برنامه، بر روی آن کلیک کنید.
- رابط کلید قفل کلید باز خواهد شد. برای قفل کردن صفحه کلید، نوار لغزنده "کلید های قفل" را به سمت راست افراطی حرکت دهید - "تمام کلید ها را قفل کنید" .
- سپس روی "OK" کلیک کنید، بعد کلید قفل می شود. در صورت لزوم، آن را دوباره بچرخانید، نوار لغزنده را به موقعیت قبلی خود منتقل کنید.
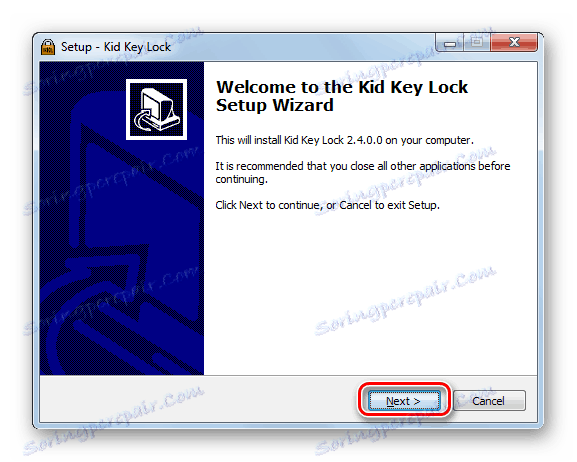

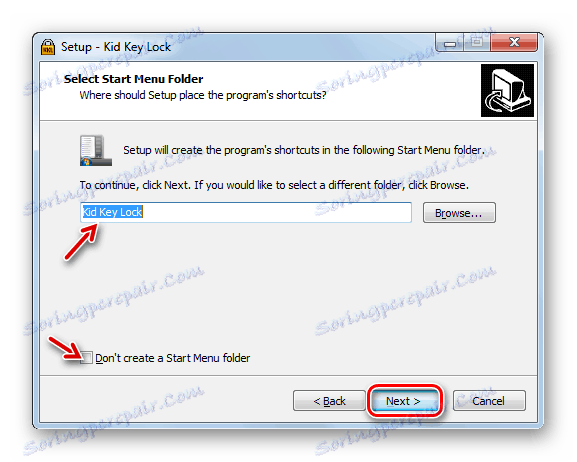
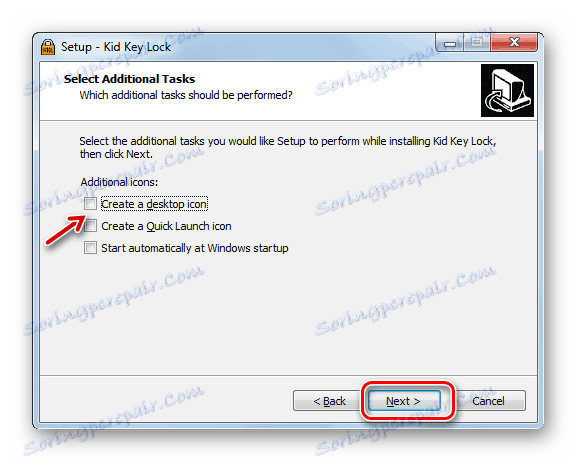
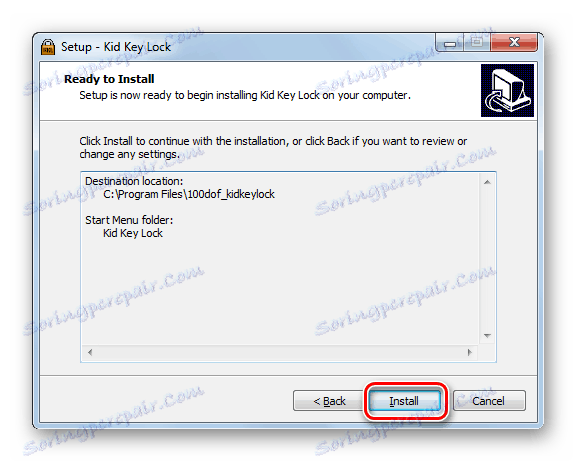


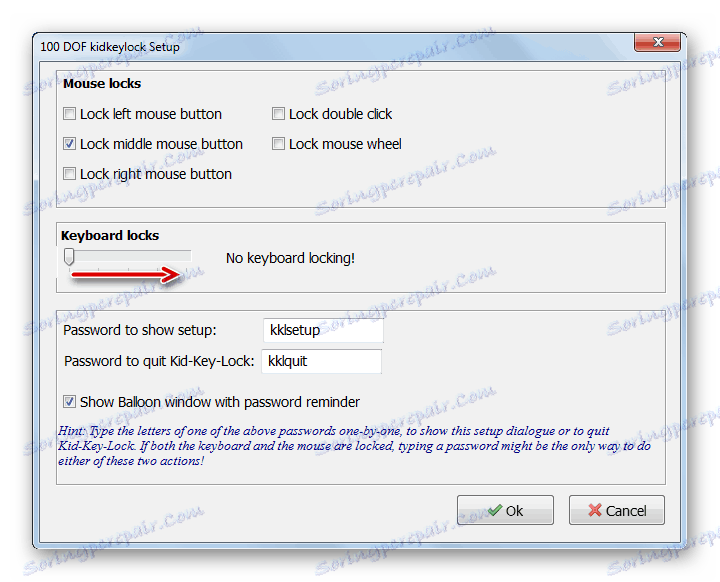
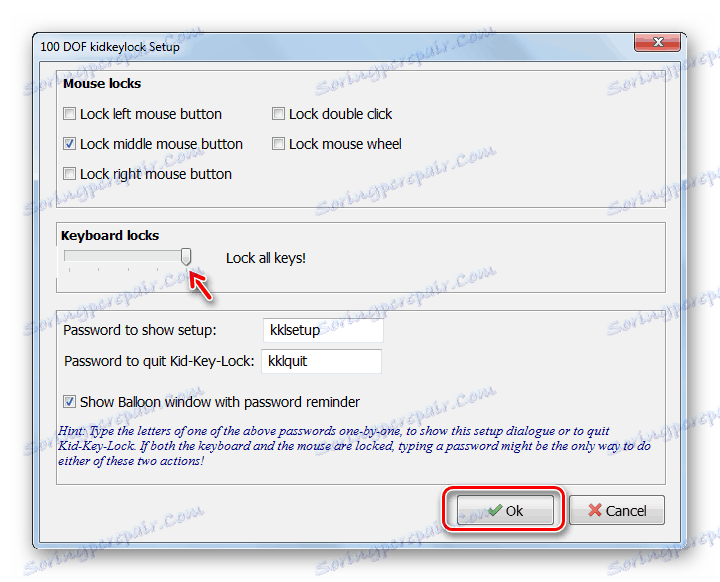
گزینه دیگری برای غیرفعال کردن صفحه کلید در این برنامه وجود دارد.
- روی نماد سینی راست کلیک کنید ( PCM ). "قفل" را از لیست انتخاب کنید، و سپس کادر کنار "قفل تمام کلیدها" را علامت بزنید.
- صفحه کلید غیر فعال خواهد شد
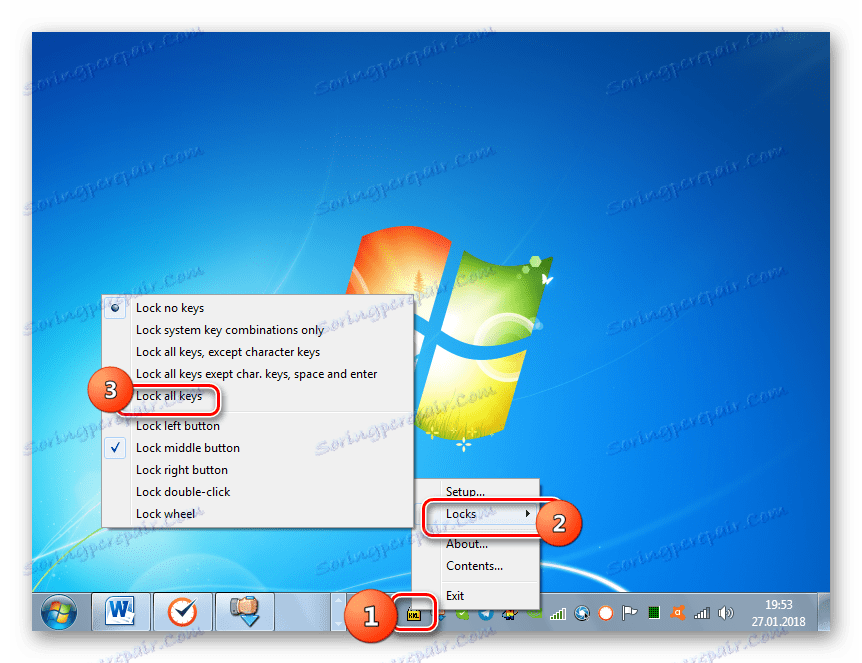
علاوه بر این، در این برنامه در بخش "قفل ماوس" شما می توانید دکمه های ماوس را غیر فعال کنید. بنابراین، اگر برخی از دکمه کار را متوقف کند، تنظیمات برنامه را بررسی کنید.
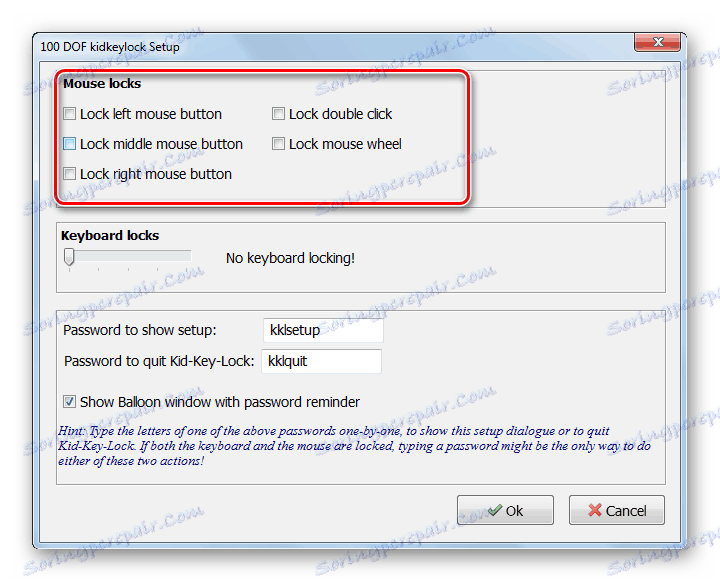
روش 2: KeyFreeze
یکی دیگر از برنامه های مفید برای غیرفعال کردن صفحه کلید، که من مایلم در جزئیات به آن بپردازم، KeyFreeze نامیده می شود.
- فایل نصب برنامه را اجرا کنید این بر روی رایانه نصب خواهد شد. هیچ گام نصب اضافی از کاربر لازم نیست. سپس یک پنجره باز خواهد شد که در آن یک کلید Lock Keyboard و Mouse وجود خواهد داشت. هنگامی که روی آن کلیک میکنید، روش قفل کردن ماوس و صفحه کلید شروع خواهد شد.
- قفل در پنج ثانیه اتفاق می افتد. تایمر شمارش معکوس در پنجره برنامه قابل مشاهده خواهد بود.
- برای باز کردن، از ترکیب Ctrl + Alt + Del استفاده کنید . منوی سیستم عامل باز خواهد شد و برای خروج از آن و رفتن به حالت عمل طبیعی، Esc را فشار دهید .
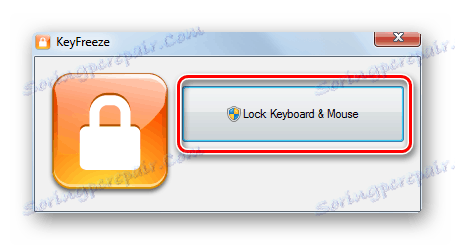
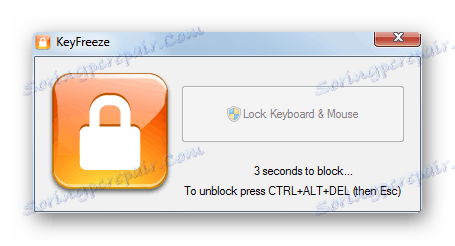
همانطور که می بینید، این روش با سادگی که بسیاری از کاربران آن را دوست دارند مشخص می شود.
روش 3: "خط فرمان"
برای غیرفعال کردن صفحه کلید لپ تاپ استاندارد، راه هایی وجود دارد که نیازی به نصب نرم افزار شخص ثالث ندارید. یکی از این گزینه ها استفاده از "خط فرمان" است .
- روی "منو" کلیک کنید. همه برنامه ها را باز کنید
- به دایرکتوری "Standard" بروید
- پس از پیدا کردن کتیبه "خط فرمان"، بر روی آن کلیک کنید با RMB و بر روی "اجرای به عنوان مدیر" کلیک کنید.
- ابزار خط فرمان با مجوز اداری فعال می شود. وارد پوسته خود شوید:
rundll32 keyboard, disableاز Enter وارد کنید
- صفحه کلید غیر فعال خواهد شد در صورت لزوم، می توان آن را دوباره از طریق "خط فرمان" فعال کرد. برای انجام این کار، وارد کنید:
rundll32 keyboard, enableروی Enter کلیک کنید .
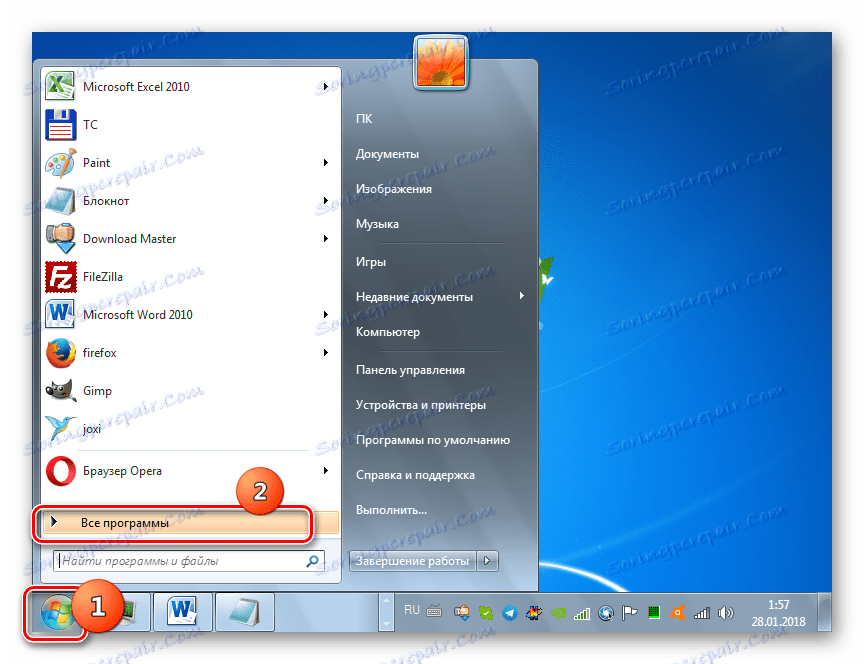
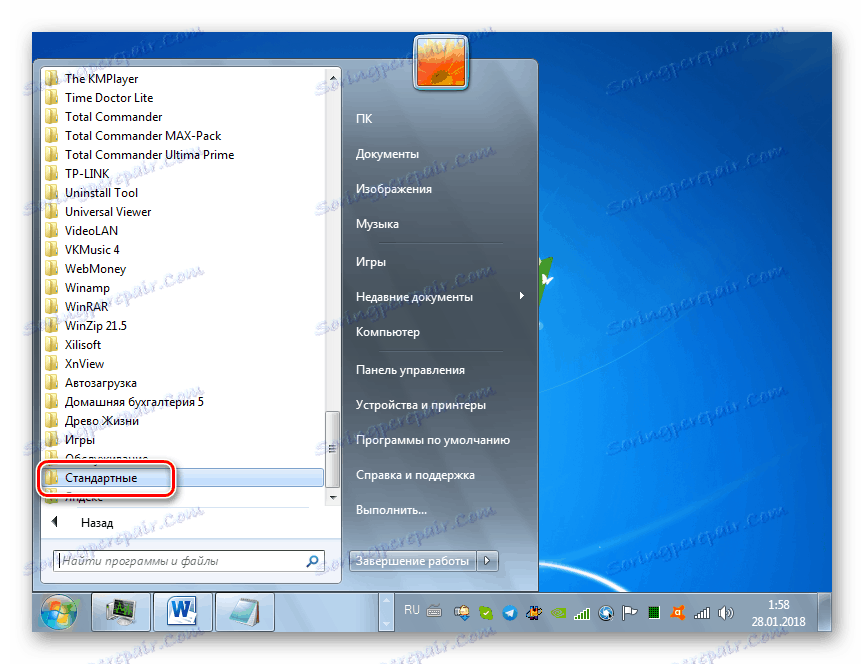
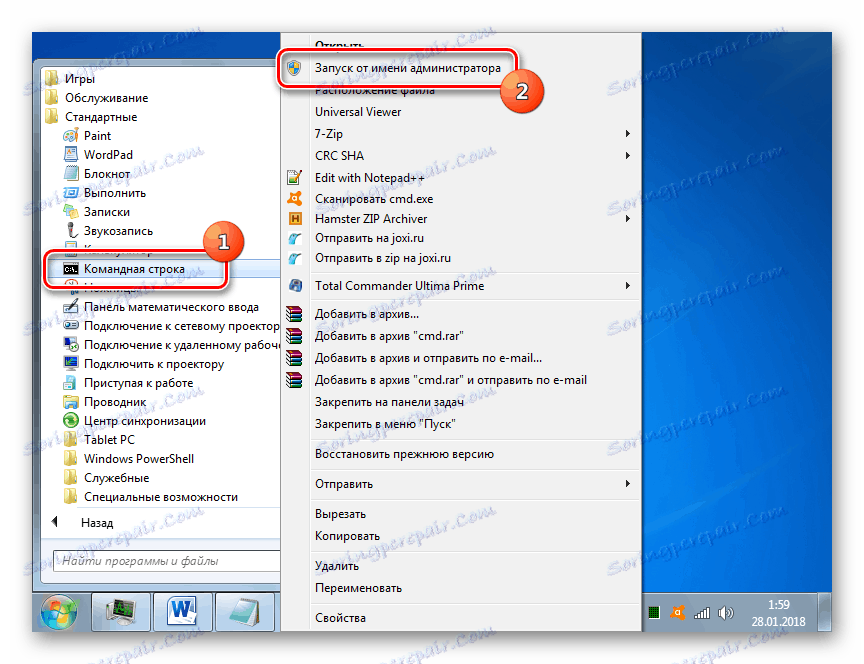
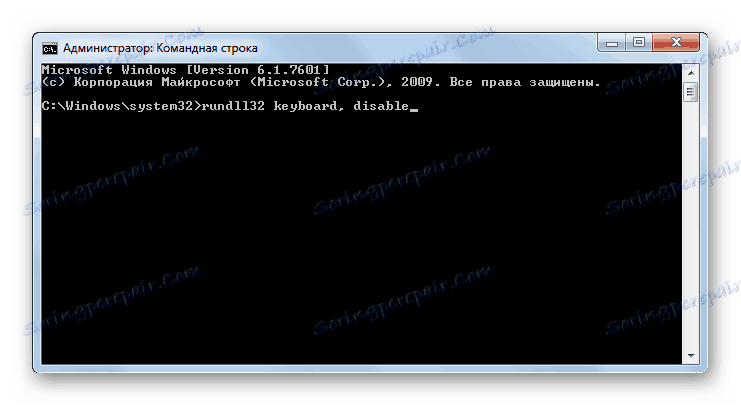
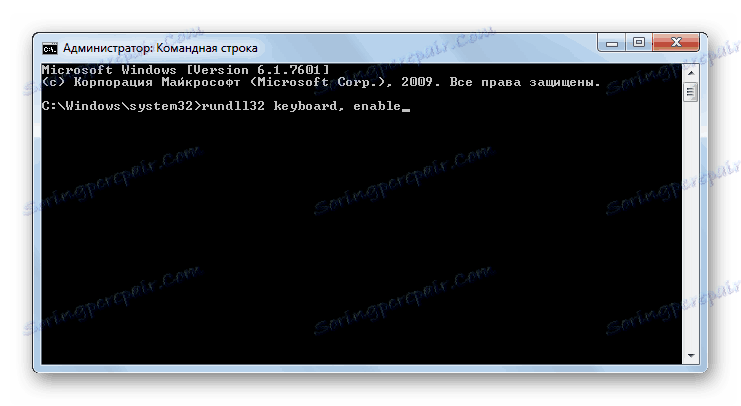
اگر دستگاه ورودی جایگزین را از طریق USB یا اتصال دیگری به لپ تاپ وصل نکردید، می توانید با استفاده از ماوس کپی و چسباندن دستور را وارد کنید.
درس: اجرای "خط فرمان" را در ویندوز 7 اجرا کنید
روش 4: مدیریت دستگاه
روش زیر همچنین کاربرد نرم افزار نصب شده را برای رسیدن به هدف نشان نمی دهد، زیرا تمام اقدامات لازم در «مدیریت دستگاه» ویندوز انجام می شود.
- روی «شروع» کلیک کنید و به «کنترل پنل» بروید .
- سیستم و امنیت را انتخاب کنید.
- از میان مواردی که در بلوک "System" است ، به "Device Manager" بروید .
- رابط مدیریت دستگاه فعال خواهد شد. در لیست دستگاه موارد "صفحه کلید" را پیدا کرده و روی آن کلیک کنید.
- یک لیست از صفحه کلید متصل باز خواهد شد. اگر در حال حاضر تنها یک دستگاه از این نوع متصل است، در این لیست تنها یک نام وجود خواهد داشت. بر روی آن rmb کلیک کنید "غیر فعال کردن" را انتخاب کنید، و اگر این مورد نیست، سپس "حذف" .
- در کادر محاوره ای که باز می شود، اقدامات خود را با کلیک بر روی «تأیید» تأیید کنید . پس از آن، دستگاه خاموش خواهد شد.
- یک سوال طبیعی در مورد اینکه چه کاری باید انجام دهیم اگر دستگاه ورودی استاندارد غیر فعال شده به این صورت مجددا فعال شود. روی آیتم "Actions" در منوی افقی "Device Manager " کلیک کنید و گزینه "Update configuration hardware" را انتخاب کنید.
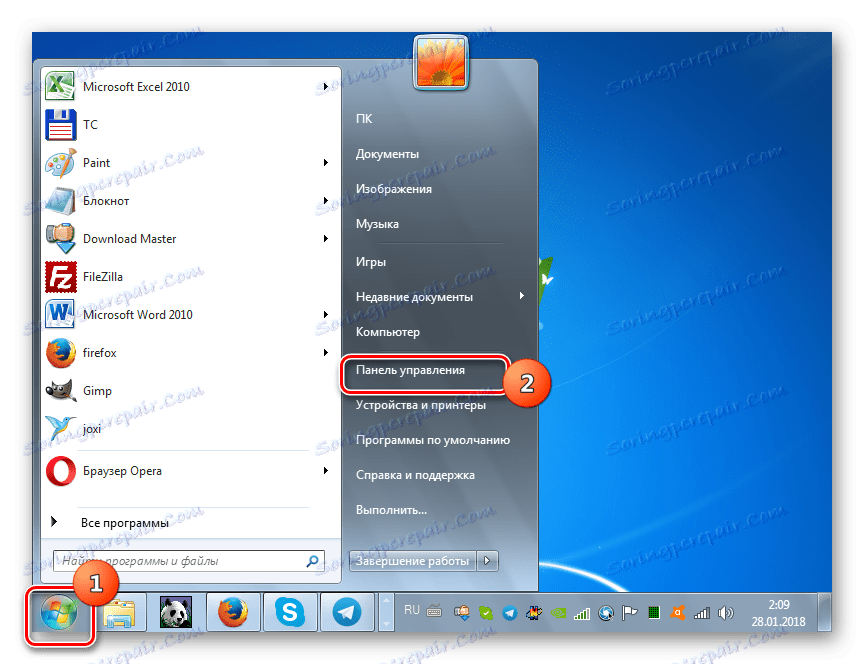
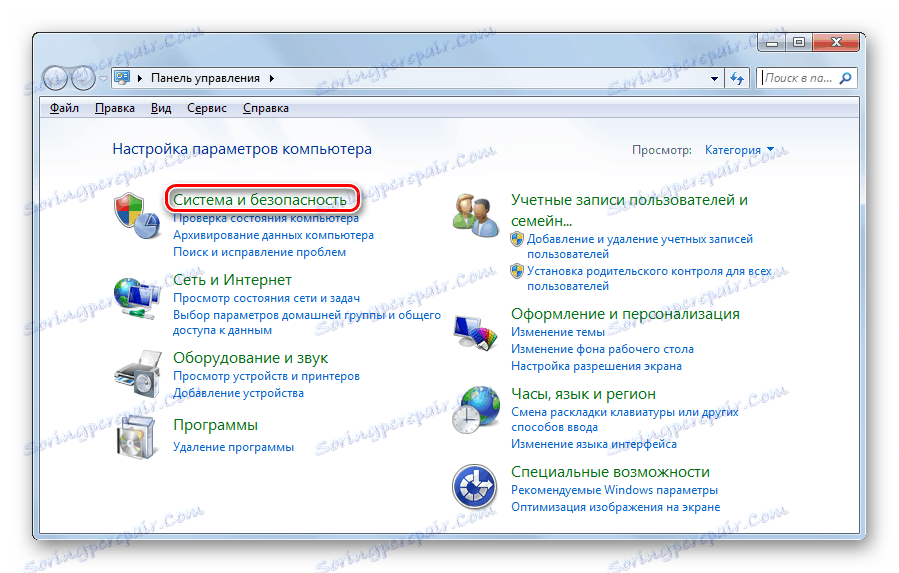
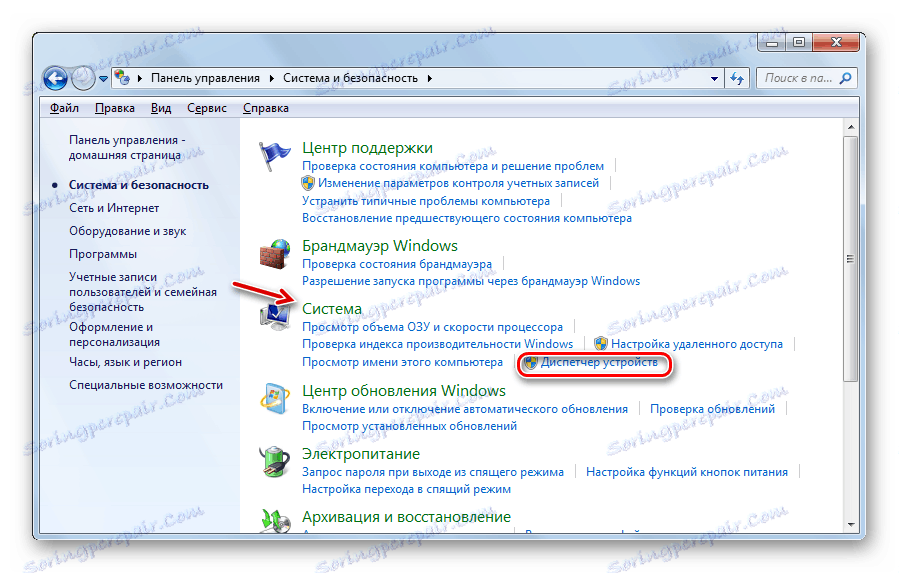
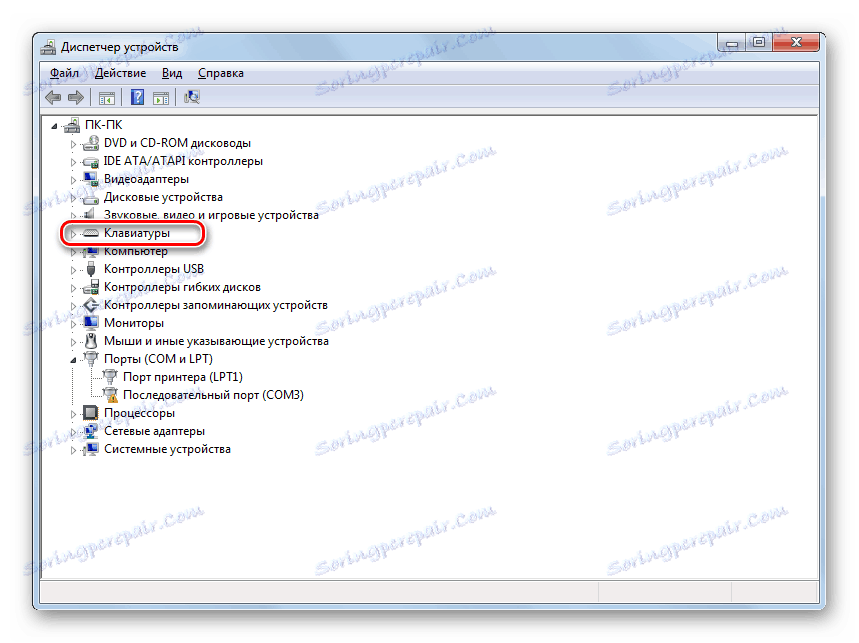
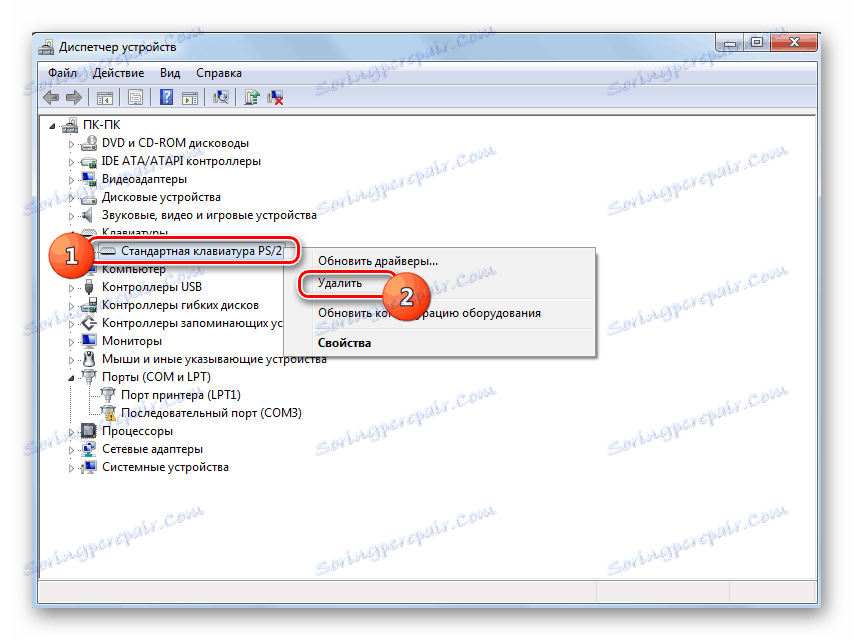

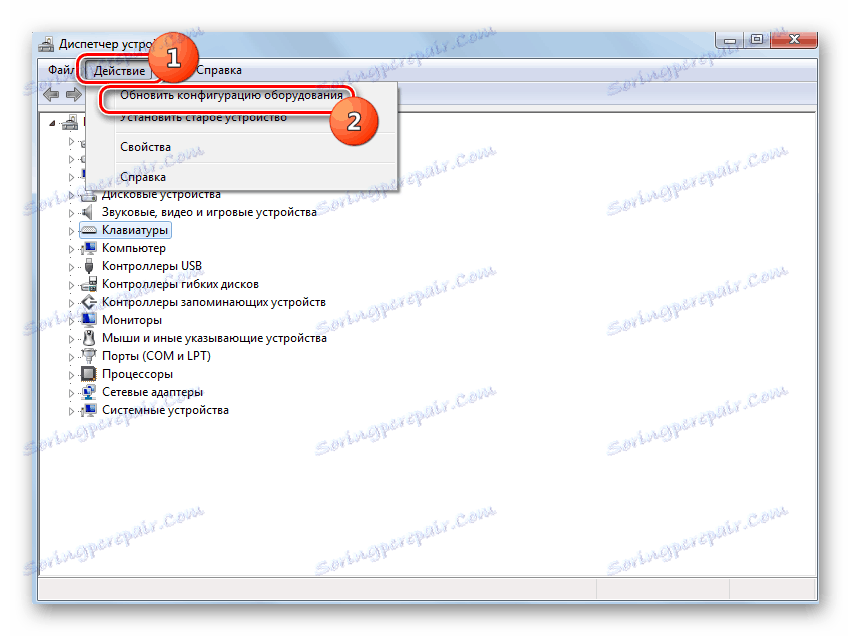
درس: شروع "مدیر دستگاه" در ویندوز 7
روش 5: ویرایشگر سیاست گروه
شما همچنین می توانید یک دستگاه ورود اطلاعات به طور منظم را با استفاده از ابزار ساخته شده در سیستم به نام «ویرایشگر سیاست گروه» غیرفعال کنید. درست است که این روش می تواند تنها در نسخه های بعدی ویندوز 7: Enterprise، Ultimate و Professional استفاده شود. اما در صفحه اصلی Premium، Starter و Home Basic این کار نمی کند، زیرا آنها دسترسی به ابزار مشخص را ندارند.
- اما اول از همه باید "مدیر دستگاه" را باز کنیم. نحوه انجام این کار در روش قبلی شرح داده شده است. بر روی آیتم "Keyboards" کلیک کنید و سپس RMB روی نام یک دستگاه خاص کلیک کنید. در لیستی که ظاهر می شود، "خواص" را انتخاب کنید.
- در پنجره جدید، به بخش "جزئیات" بروید .
- حالا شما می توانید پوسته ویرایش خط مشی گروه را فعال کنید. پنجره Run را با تایپ Win + R تماس بگیرید . در این زمینه ضرب و شتم:
gpedit.mscروی OK کلیک کنید.
- پوسته ابزار مورد نیاز ما راه اندازی خواهد شد. روی آیتم «پیکربندی کامپیوتر» کلیک کنید.
- بعد، "الگوهای اداری" را انتخاب کنید.
- حالا شما باید به پوشه "System" بروید .
- در فهرست فهرستی، به «نصب دستگاه» بروید .
- سپس به "محدودیت نصب دستگاه ها بروید . "
- آیتم را انتخاب کنید "جلوگیری از نصب دستگاه با کدهای مشخص شده ..."
- یک پنجره جدید باز خواهد شد. دکمه رادیویی را در آن به سمت "Enable" حرکت دهید. علامت را در قسمت پایین پنجره کنار علامت "همچنین اعمال کنید ..." قرار دهید . بر روی دکمه «نمایش ...» کلیک کنید.
- پنجره "Enter Content" باز خواهد شد. در قسمت این پنجره اطلاعاتی را که کپی یا ضبط کرده اید را در قسمت «خواص صفحه کلید» در «مدیریت دستگاه» وارد کنید . روی OK کلیک کنید.
- بازگشت به پنجره قبلی، روی «اعمال» و «OK» کلیک کنید.
- پس از آن لپ تاپ را راه اندازی مجدد کنید. روی شروع کلیک کنید . بعد، روی نماد مثلث در سمت راست دکمه " خاموش " کلیک کنید. از لیست "Restart" را انتخاب کنید.
- پس از راه اندازی مجدد لپ تاپ، صفحه کلید غیرفعال خواهد شد. اگر میخواهید دوباره آن را روشن کنید، سپس به پنجره «غیرفعال کردن دستگاه» در ویرایشگر سیاست گروه بروید ، دکمه رادیویی را به حالت «غیرفعال کردن» تنظیم کرده و روی عناصر «اعمال» و «تأیید» کلیک کنید. پس از راه اندازی مجدد سیستم، دستگاه ورودی به طور منظم دوباره کار خواهد کرد.
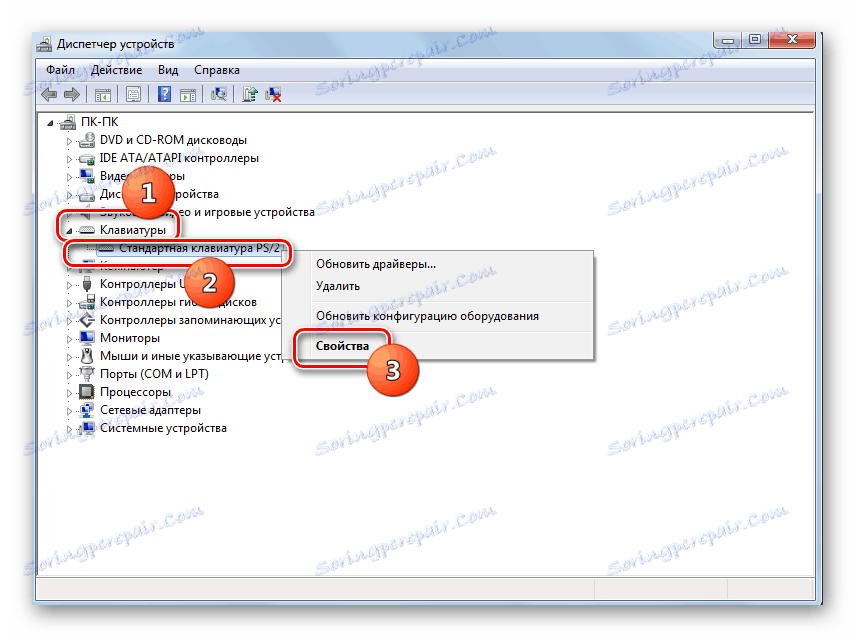

در قسمت "Property" از لیستی که ظاهر می شود، "تجهیزات شناسایی" را انتخاب کنید. در قسمت «ارزش» اطلاعاتی را که برای اقدام بیشتر نیاز داریم نمایش می دهد. شما می توانید آن را بنویسید یا آن را کپی کنید. برای کپی، روی کتیبه راست کلیک کنید و کپی کنید .

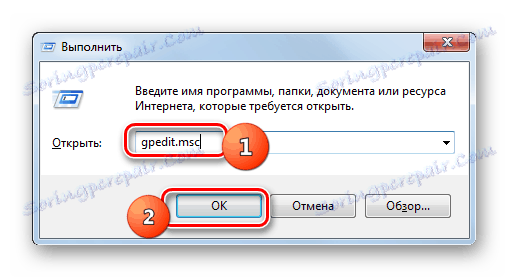
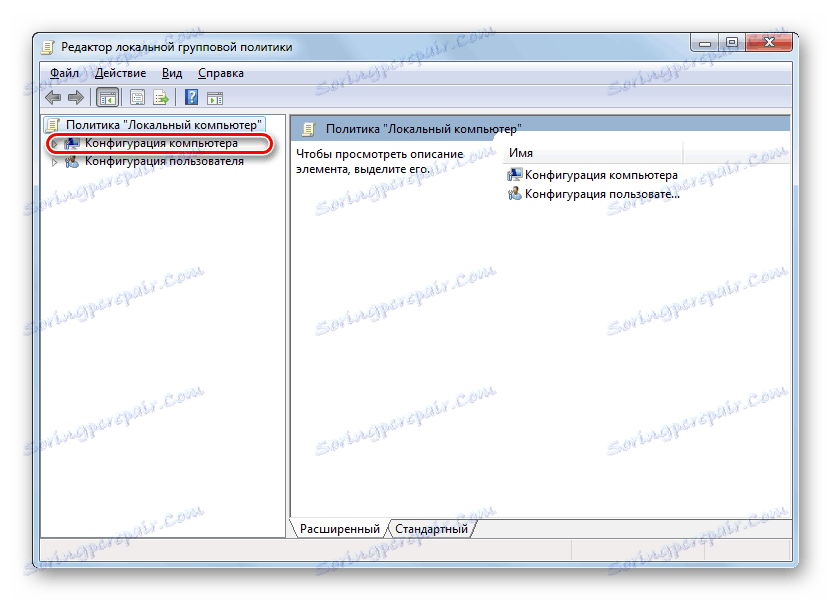
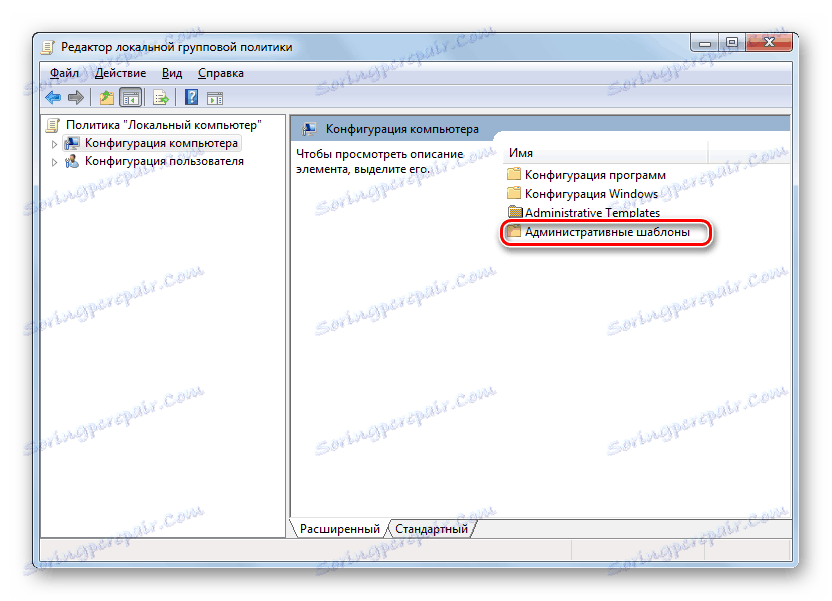
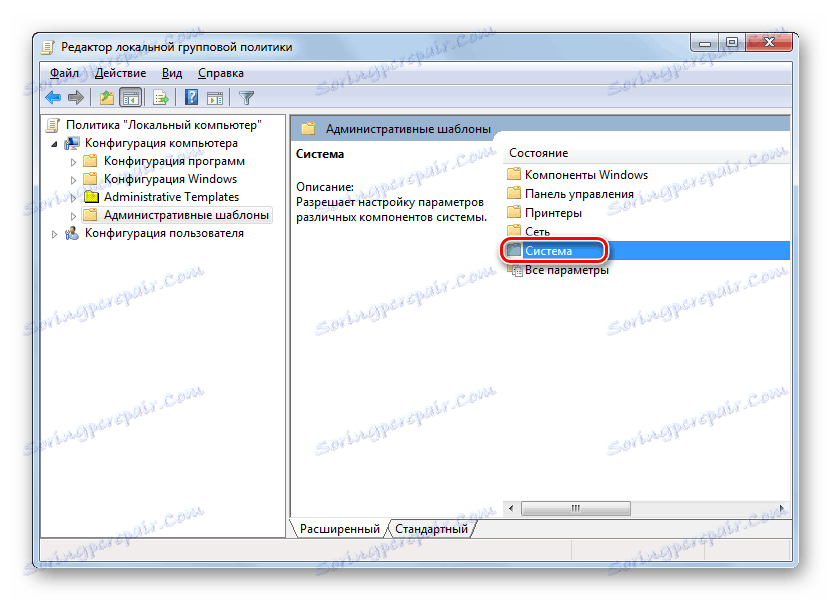
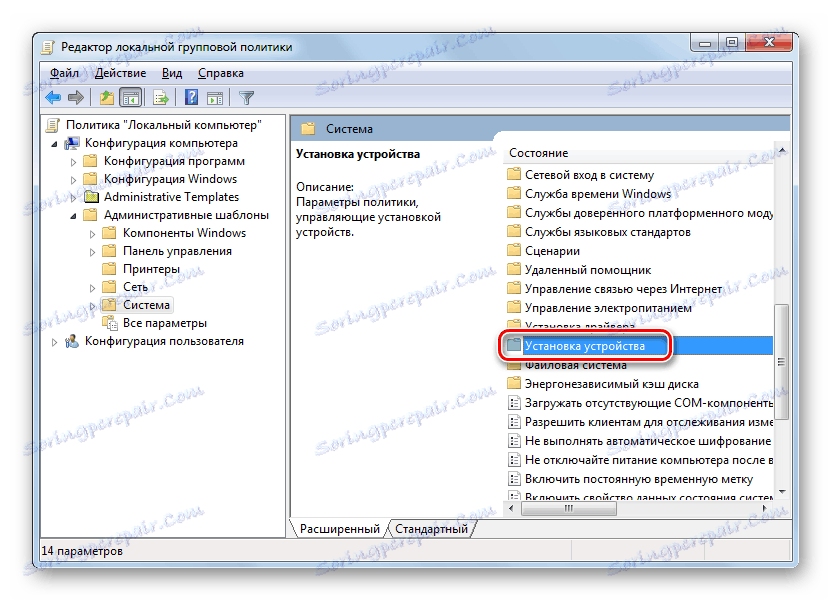
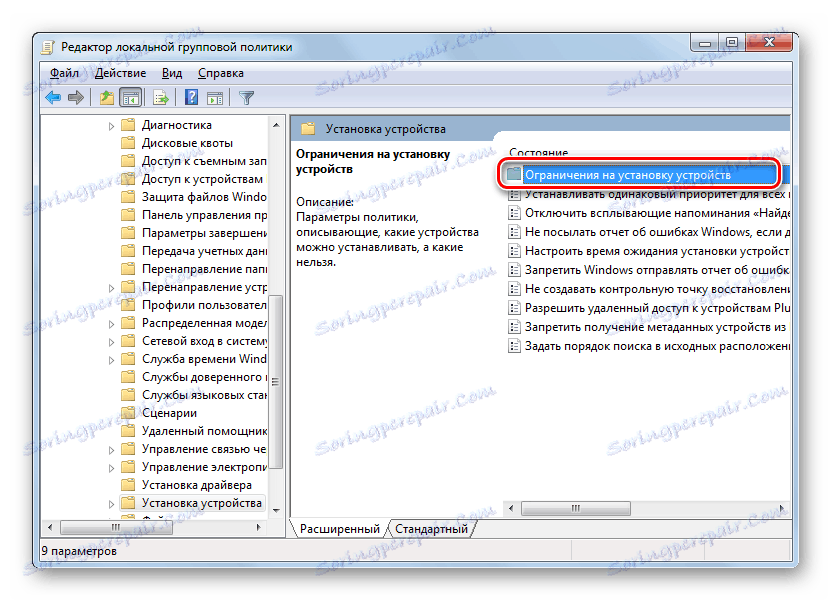
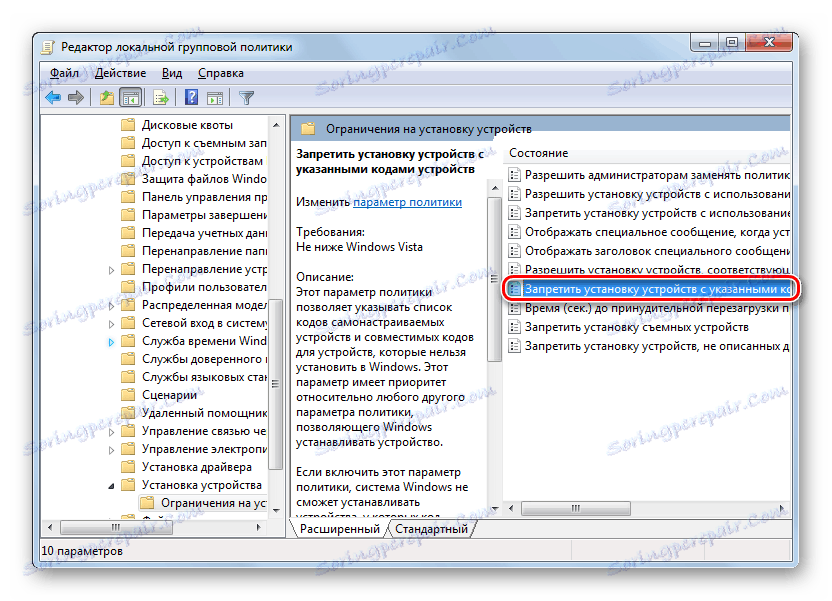
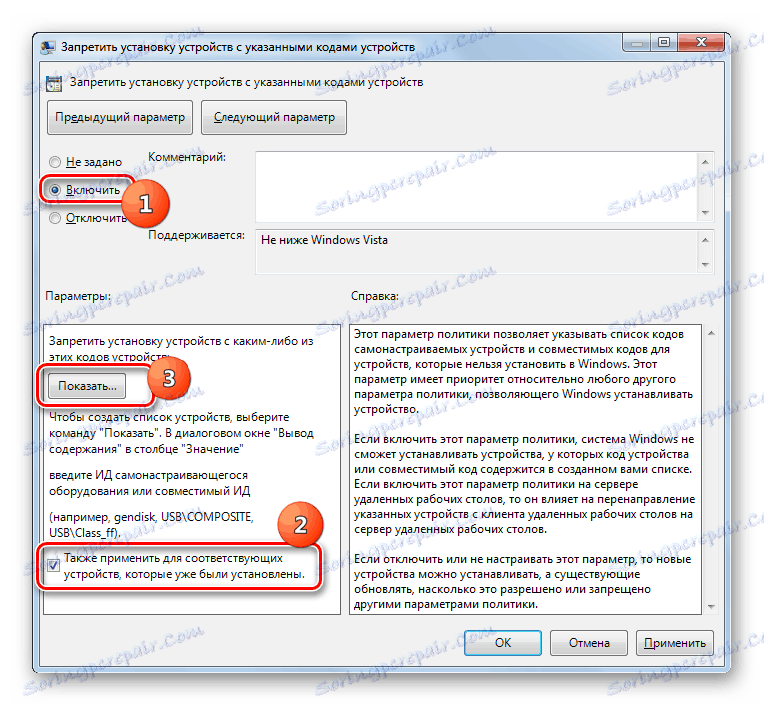
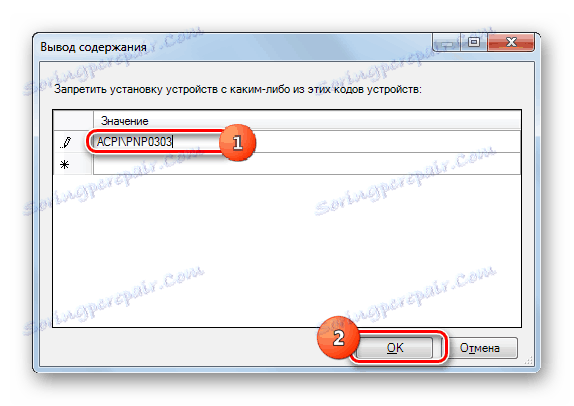
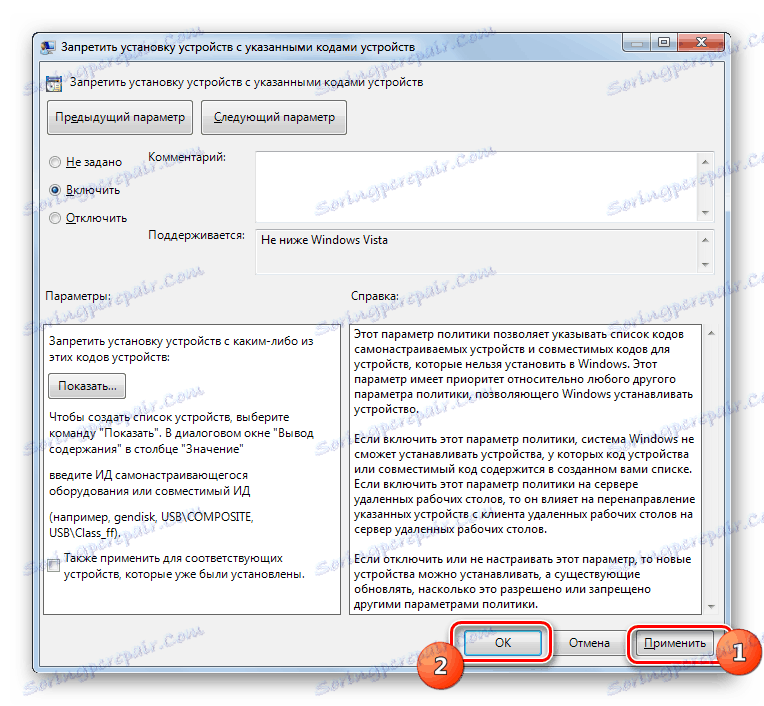
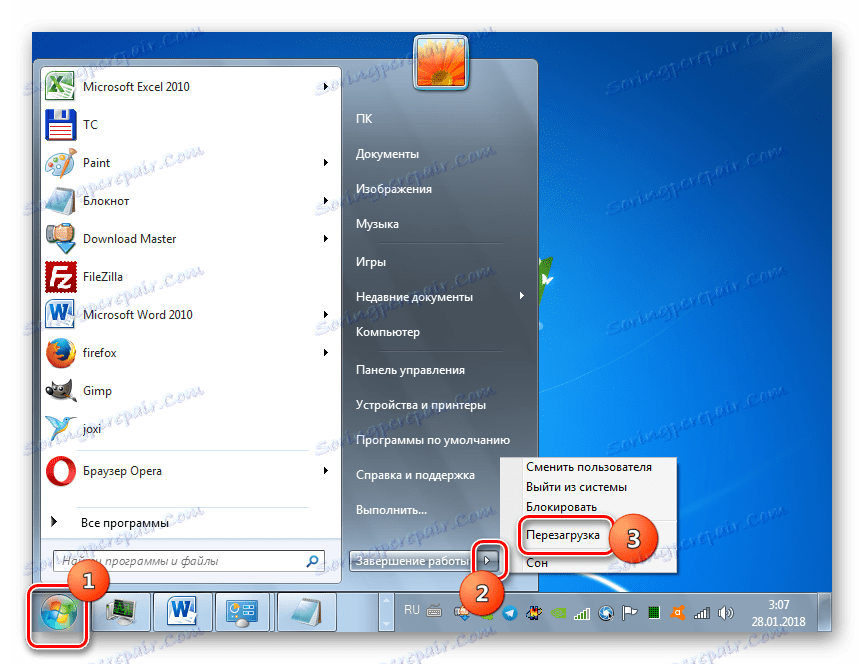
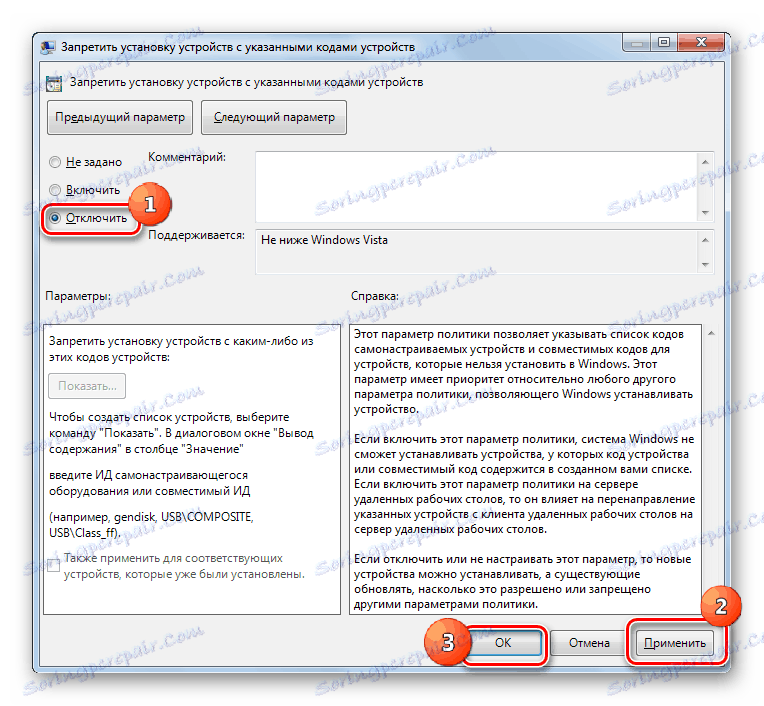
همانطور که می بینید، می توانید صفحه کلید لپ تاپ را در ویندوز 7 با استفاده از روش های استاندارد و همچنین نصب برنامه های شخص ثالث غیرفعال کنید. الگوریتم گروه دوم روش ها تا حدودی ساده تر از کار با ابزار ساخته شده در سیستم است. علاوه بر این، استفاده از ویرایشگر سیاست گروه در تمام نسخه های سیستم مورد مطالعه در دسترس نیست. با این وجود، استفاده از تاسیسات در سرویسها نیازی به نصب نرم افزار اضافی ندارد و اگر دست به کار شوید، دستکاری هایی که برای انجام کار با کمک آنها لازم است، پیچیده نیستند.