وضوح صفحه نمایش را در ویندوز 7 کاهش دهید
برخی از کاربران وظیفه کاهش وضوح صفحه نمایش در رایانه ای که ویندوز 7 را اجرا می کند را تعیین کرده اند ، اما نمی دانند که این کار نه تنها با استفاده از ابزارهای استاندارد قابل انجام است. تعدادی برنامه ویژه وجود دارد که به شما امکان می دهند راحت تر با پارامترهای صفحه نمایش کار کنید ، پروفایل ها را متناسب با نیاز خود تنظیم کنید. به عنوان بخشی از مطالب امروز ، ما می خواهیم در مورد تمام راه های موجود برای کاهش وضوح با استفاده از مثال ابزارهای داخلی و شخص ثالث صحبت کنیم ، به طوری که هر کاربر راه حل بهینه را برای خودش پیدا کند.
مطالب
وضوح صفحه را در ویندوز 7 کاهش دهید
در شرایطی که چندین مانیتور به طور هم زمان استفاده می شوند یا در صورت نیاز به تنظیم وضوح برای مقاصد خاص ، نیاز به توجه دارید. اگر غالباً با نیاز به تغییر مقادیر مانیتور روبرو هستید ، توصیه می کنیم خود را با یکی از برنامه های شخص ثالث آشنا کنید و اگر این عمل بسیار بندرت انجام می شود ، بلافاصله به ابزارهای پیکربندی داخلی سیستم عامل بروید تا در وقت خود صرفه جویی کنید و در اسرع وقت پیکربندی کنید.
قبل از استفاده از توصیههای زیر ، ممکن است برخی از کاربران بدانند که وضوح صفحه نمایش در حال حاضر روی ویندوز تنظیم شده است. این کار همچنین با استفاده از ابزار داخلی یا اضافی قابل انجام است. اطلاعات بیشتر در مورد این موضوع را در مقاله دیگری در وب سایت ما با کلیک روی لینک زیر دریافت کنید.
جزئیات بیشتر: تعیین وضوح تصویر در ویندوز 7
روش 1: مدیر وضوح صفحه
بیایید با برنامه های گسترده ای از توسعه دهندگان مستقل شروع کنیم. نام برنامه Resolution Screen Manager قبلاً در مورد خودش صحبت می کند: عملکرد اصلی آن به طور خاص روی کار با ابعاد نسبی صفحه نمایش متمرکز شده است. در بین تمامی نرم افزاری که امروزه در نظر گرفته شده است ، این مجموعه ویژگی های حداقل را ارائه می دهد ، اما آنها برای تغییر تنظیمات مورد نیاز تنها با یک کلیک با استفاده از نوار وظیفه ویندوز مناسب هستند. نصب و تعامل با نرم افزار به شرح زیر است:
مدیر تنظیم وضوح صفحه را از سایت رسمی بارگیری کنید
- برای بارگیری مدیر Resolution Screen از سایت رسمی ، لینک بالا را دنبال کنید. برای شروع بارگیری ، فقط بر روی دکمه سبز مربوطه کلیک کنید.
- پس از اتمام بارگیری ، پرونده اجرایی را با کلیک چپ بر روی آن اجرا کنید.
- برای نصب نرم افزار روی رایانه خود ، دستورالعمل های نصب ویزارد را دنبال کنید و سریعاً راه اندازی آن را انجام دهید.
- اگر میانبر برنامه به دسک تاپ اضافه نشده است ، ساده ترین راه برای شروع آن از طریق منوی Start است . بلافاصله باید در لیست برنامه های جدید ظاهر شود.
- Manager Resolution Screen یک برنامه پرداخت شده است ، اما شما 7 روز فرصت دارید تا عملکرد آن را ارزیابی کنید. در این مورد از پنجره شروع به شما اطلاع داده می شود. از طریق آن می توانید بلافاصله اقدام به خرید یک کلید کنید یا بر روی دکمه "سعی کنید" کلیک کنید تا نسخه آزمایشی باز شود.
- در پنجره ای که باز می شود ، شما فقط به اسلایدر "وضوح" علاقه دارید . برای تنظیم اندازه نمایشگر مطلوب ، آن را به سمت چپ منتقل کنید.
- پس از ایجاد تغییرات ، روی "OK" کلیک کنید تا همه چیز ذخیره شود و نرم افزار را در سینی به حداقل برسانید.
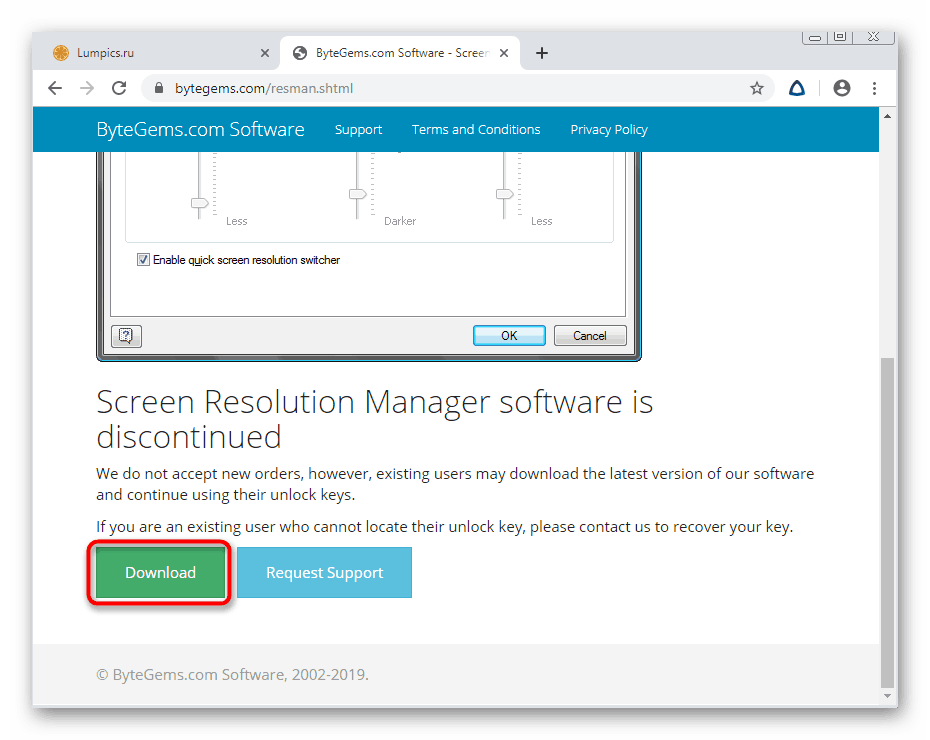
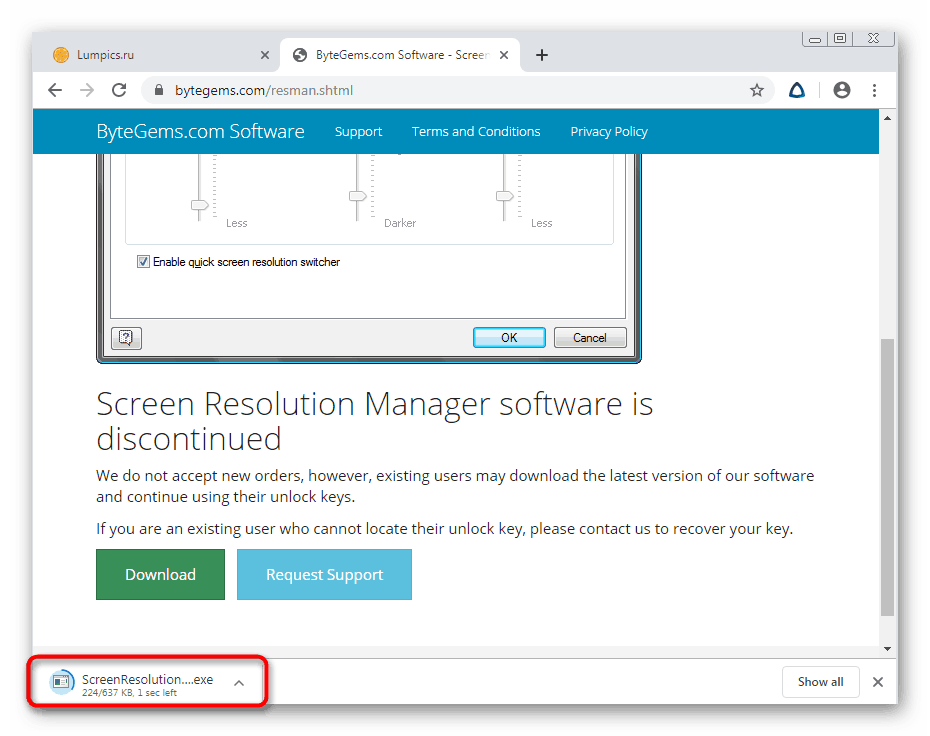
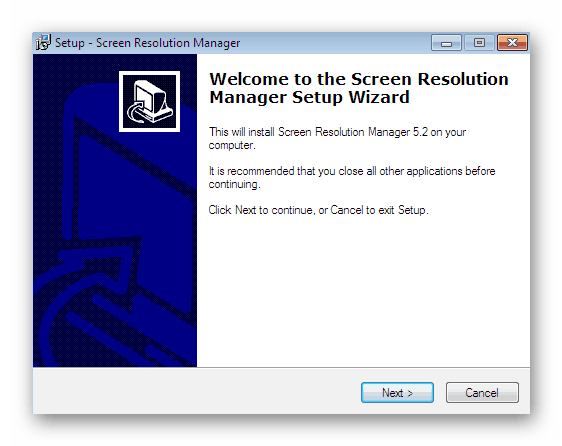
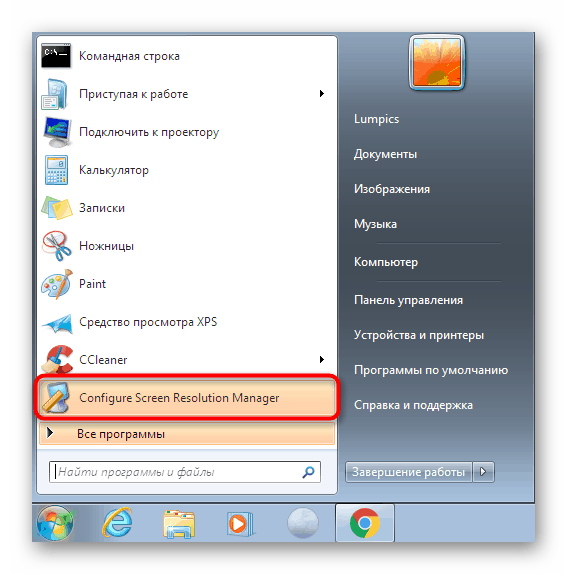
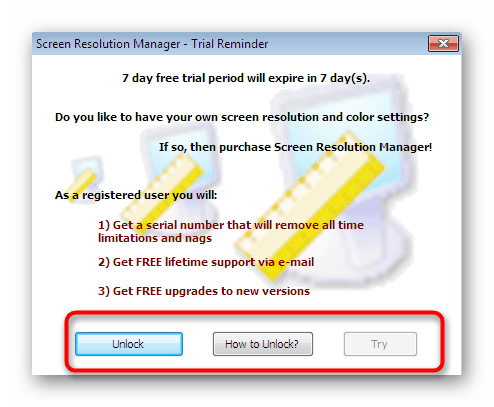
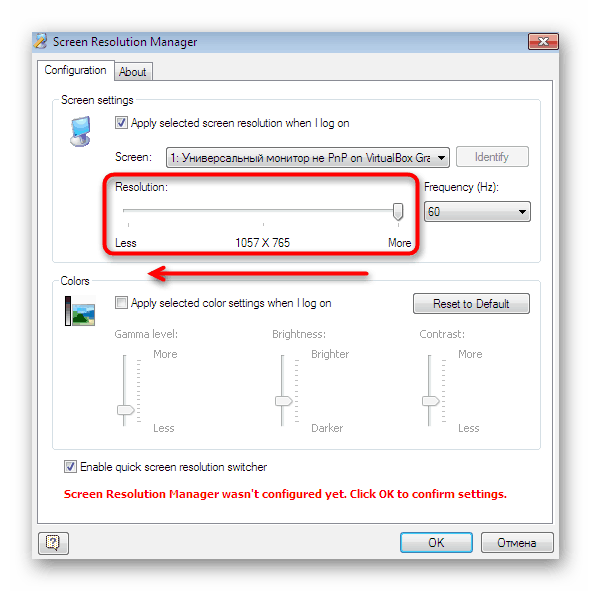
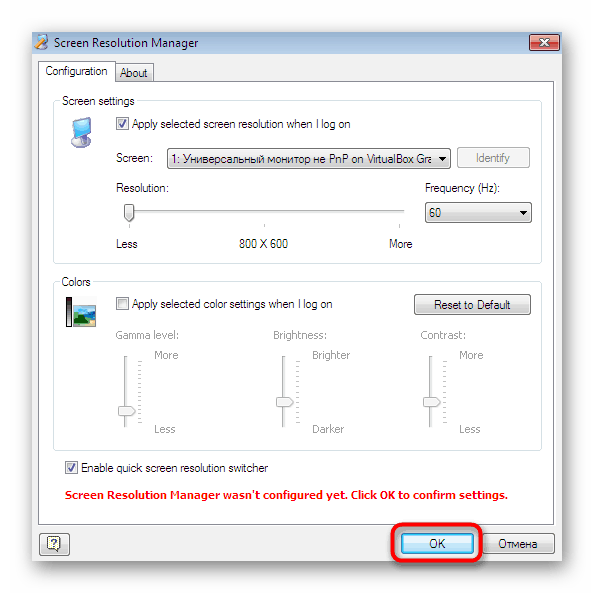
همانطور که ممکن است توجه داشته باشید ، در Manager Resolution Screen فقط ابزار اصلی وجود دارد که به شما امکان می دهد تنظیمات صفحه را کمی سریعتر از آنچه از طریق ابزارهای داخلی داخلی انجام می شود ویرایش کنید. بنابراین ، بسیاری از کاربران مایل به پرداخت پول برای چنین نرم افزاری نیستند. اگر خود را در میان چنین کاربران می دانید ، به مطالعه گزینه های زیر بروید.
روش 2: PowerStrip
حال بیایید در مورد یک راه حل رایگان پیشرفته تر صحبت کنیم که به شما امکان می دهد تعداد نامحدودی از پروفایل ها را با تنظیمات مختلف صفحه ، از جمله قطعنامه های مختلف ایجاد کنید. جابجایی بین تنظیمات فوراً اتفاق می افتد ، برای این کار فقط هنگام اجرای PowerStrip باید روی دکمه مربوطه در سینی کلیک کنید.
PowerStrip را از سایت رسمی بارگیری کنید
- در وب سایت رسمی نرم افزار ، روی دکمه "بارگیری PowerStrip" ، که در پانل سمت چپ قرار دارد ، کلیک کنید.
- پس از بارگیری ، فایل EXE را اجرا کنید تا نصب شروع شود.
- دستورالعمل های روی صفحه را دنبال کرده و سپس پنجره نصب را ببندید.
- بیایید ببینیم که چگونه به سرعت پروفایل های صفحه نمایش بهینه را برای خودمان ایجاد کنیم. برای این کار ، در پنجره "تنظیمات سریع" ، بلوک "مانیتور متصل" را پیدا کنید ، روی "تغییر" کلیک کنید.
- اگر می خواهید نمایه فعلی را تغییر دهید ، روی دکمه مربوطه کلیک کنید و برای اضافه کردن نمایه جدید ، روی "ایجاد" کلیک کنید.
- اکنون می توانید کاملاً کلیه پارامترها ، از جمله رزولوشن ، را به نیازهای خود تغییر دهید.
- PowerStrip پس از بسته شدن خاموش نمی شود ، اما کار خود را در سینی ادامه می دهد. با فراخوانی منوی زمینه خود ، باید روی "نمایش پروفایل ها" کلیک کنید.
- در اینجا می توانید نمایه موجود را انتخاب کرده یا سرعت آن را منحصراً با حرکت دادن کشویی در جهت مورد نظر کاهش دهید.
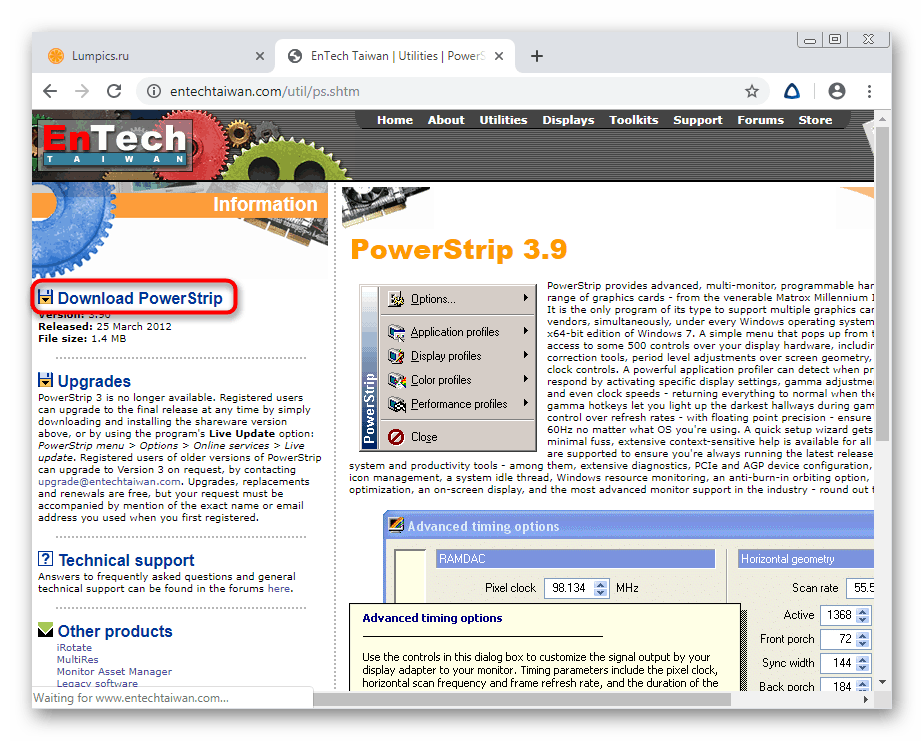
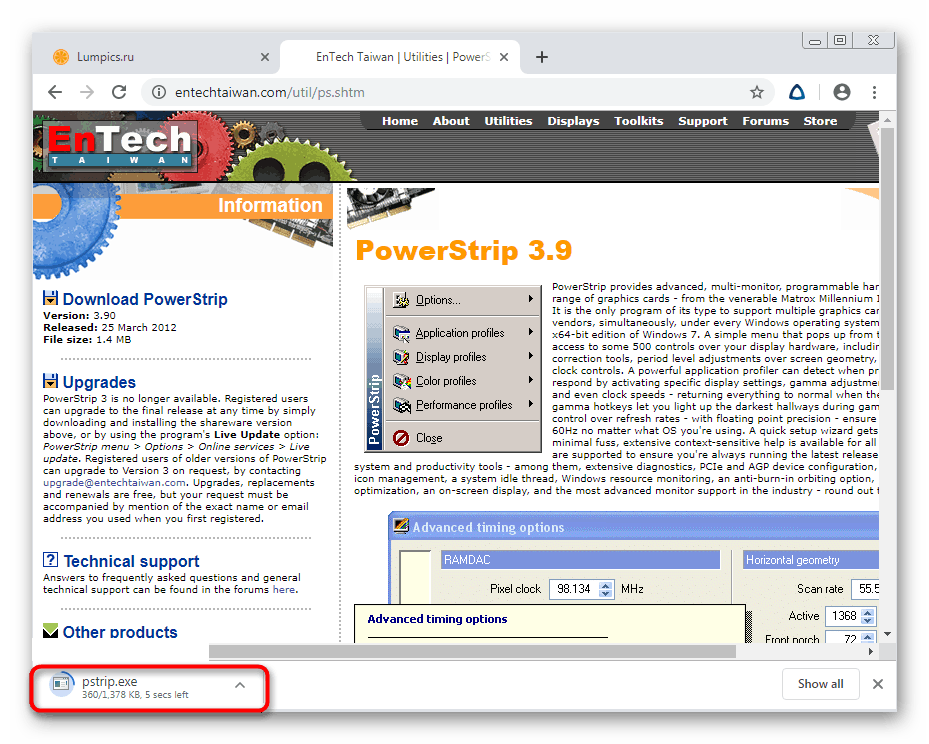
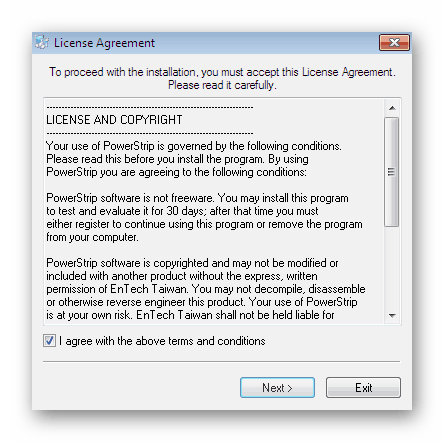
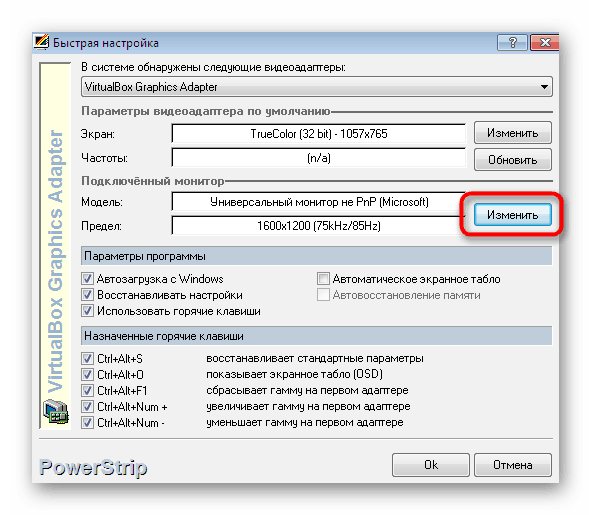
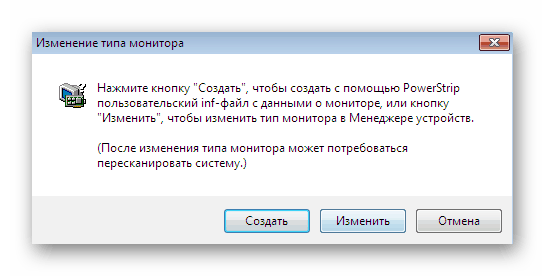
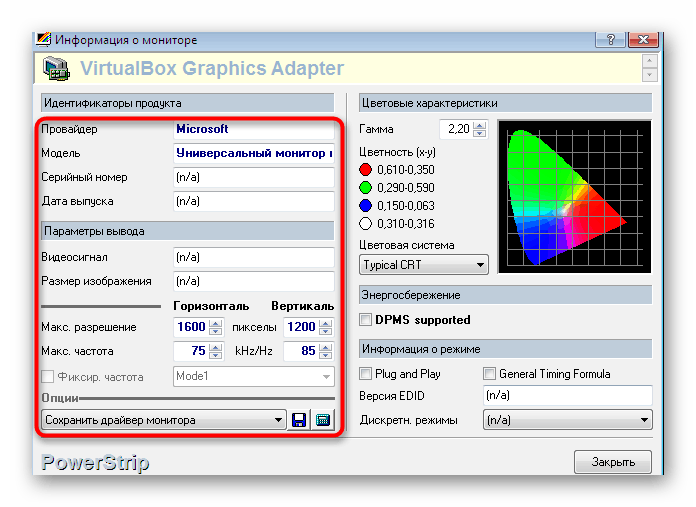
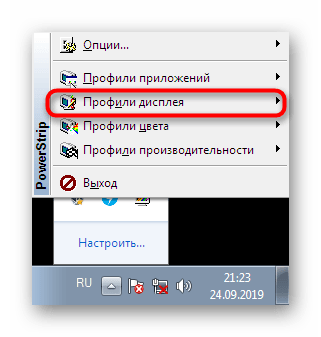
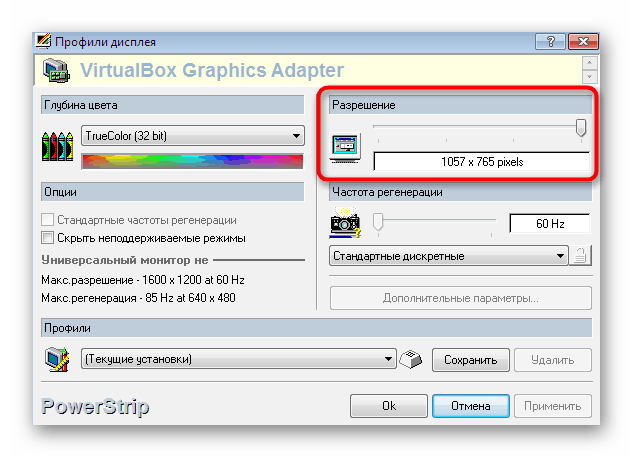
استفاده از این برنامه بسیار راحت است ، اما مشکلاتی در شرایطی بوجود می آیند که بدون انتخاب مشخصات لازم ، فقط با یک کلیک می توانید تغییراتی ایجاد کنید. در این حالت ، ما به شما توصیه می کنیم تا به روش بعدی با برنامه دیگری آشنا شوید ، که فقط به شما امکان می دهد تا ایده ای مشابه را پیاده سازی کنید.
روش 3: تعویض وضوح HotKey
HotKey Resolution Changer یکی دیگر از نرم افزارهای گفتگو است. هدف اصلی آن نصب پروفایل های مختلف با وضوح صفحه است که با کلیک بر روی کلید فوری از پیش تعریف شده فعال می شوند. یعنی شما می توانید فوراً اندازه صفحه را کاهش داده یا آن را به موقعیت اصلی خود برگردانید. این برنامه مانند این عمل می کند:
- بعد از نصب و اجرای HotKey Resolution Changer در سینی نمایش داده می شود. بر روی آیکون مربوطه کلیک کنید تا پنجره تغییر پارامترها ظاهر شود.
- به طور پیش فرض ، دو قالب اضافه می شوند. برای یافتن وضوح مناسب برای هر نمایه ، از لیست بازشو استفاده کنید. علاوه بر این ، خشک شدن و اشباع رنگ نیز تغییر می کند.
- پس از آن ، بدون شکست ، برای یادآوری ترکیب ها ، کلید اصلی را برای هر الگوی تنظیم کنید.
- با اختصاص به هر ترکیب ، می توانید نه تنظیمات مختلف را تنظیم کنید. این حداکثر تنوع را ایجاد می کند و باعث می شود برنامه HotKey Resolution Changer برای هر کاربر راحت باشد.
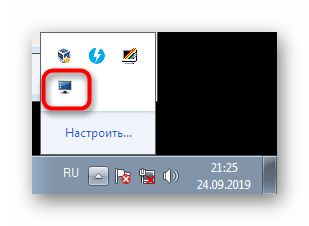
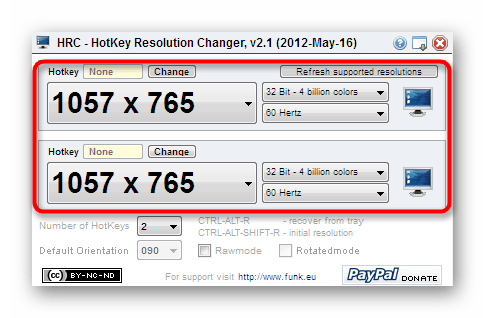
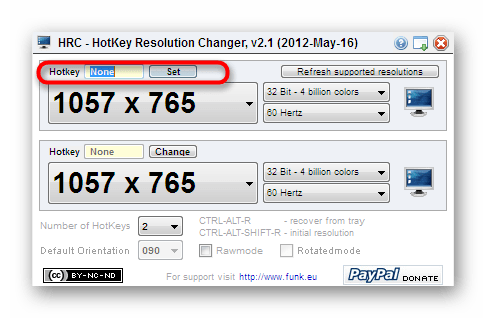
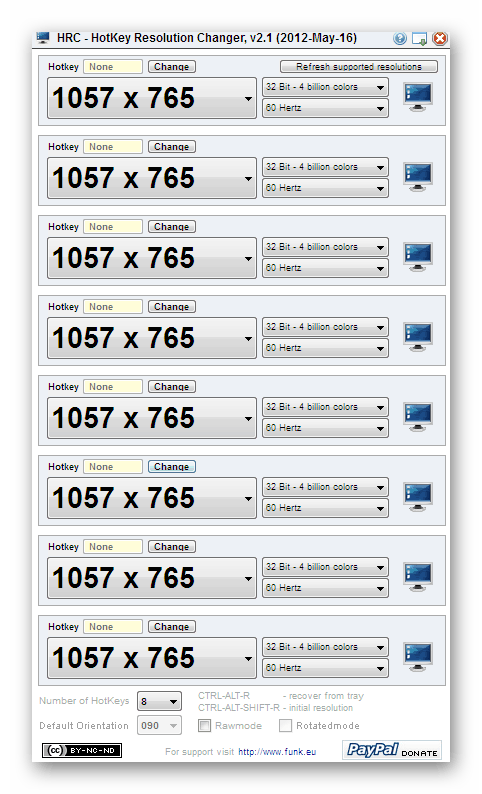
اگر این سه برنامه به هر دلیلی مناسب شما نیست ، توصیه می کنیم با دو راه حل دیگر شخص ثالث که باعث کاهش وضوح صفحه نمایش در ویندوز 7 می شود آشنا شوید. در مقاله ای جداگانه در وب سایت ما ، یک مرور کلی از این ابزارها پیدا خواهید کرد.
جزئیات بیشتر: برنامه هایی برای تغییر وضوح صفحه نمایش
روش 4: تنظیمات درایور کارت گرافیک
اکنون تقریباً هر کاربر کارت گرافیکی مجزا روی رایانه خود نصب کرده است و قابلیت های گرافیکی را گسترش می دهد. بلافاصله پس از نصب سیستم عامل ، کاربر همیشه علاوه بر نصب درایورهای آداپتور گرافیکی برای عملکرد صحیح بسیاری از برنامه ها. در کنار این نرم افزار ، یک ابزار مدیریت کامپوننت به سیستم اضافه می شود ، که در بین آنها یک تنظیمات وجود دارد که مورد علاقه ما باشد. بیایید به عنوان نمونه به کاهش وضوح تصویر با استفاده از کنترل پنل NVIDIA بپردازیم.
- بر روی یک فضای خالی روی دسک تاپ کلیک راست کرده و گزینه "NVIDIA Control Panel" را انتخاب کنید.
- به صفحه در سمت چپ توجه کنید. در اینجا ، در قسمت "نمایش" ، "تغییر وضوح" را انتخاب کنید.
- فقط تغییر یکی از گزینه های آماده برای تغییر پارامتر در نظر گرفته شده امروز وجود دارد.
- اگر بر روی دکمه "تنظیمات" کلیک کنید ، سپس با مجوزهای کاربر به پنجره بروید. در ابتدا گزینه های آماده ای در اینجا وجود ندارد ، بنابراین باید اولین پروفایل خود را ایجاد کنید.
- برای ایجاد تنظیمات بهینه از مقادیر و سوئیچ های موجود استفاده کنید. هیچ چیز مانع اضافه کردن دو یا سه پروفایل مختلف نمی شود که به شما امکان می دهد در صورت لزوم بین آنها جابجا شوید.
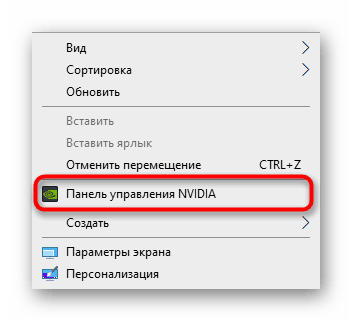
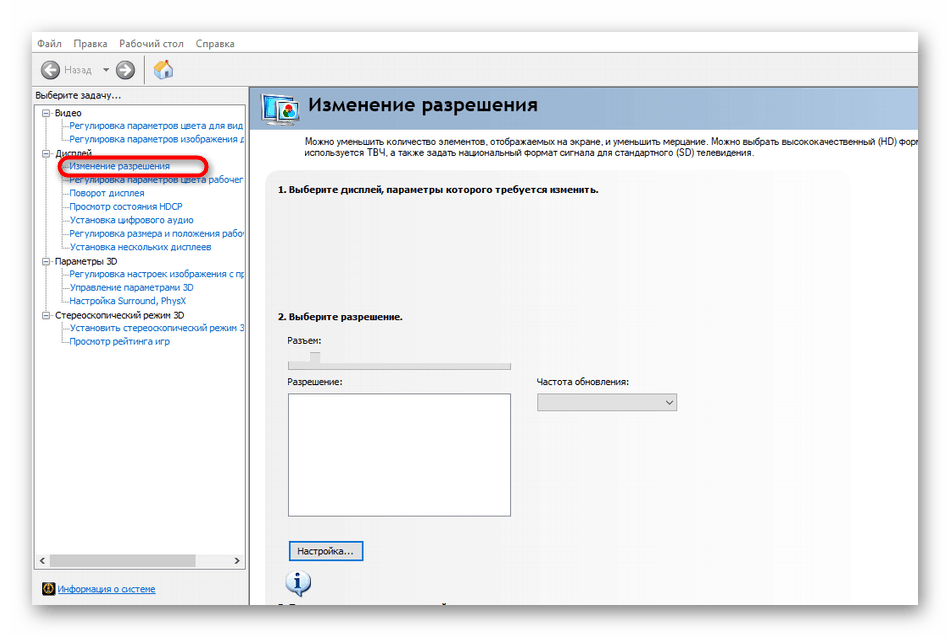
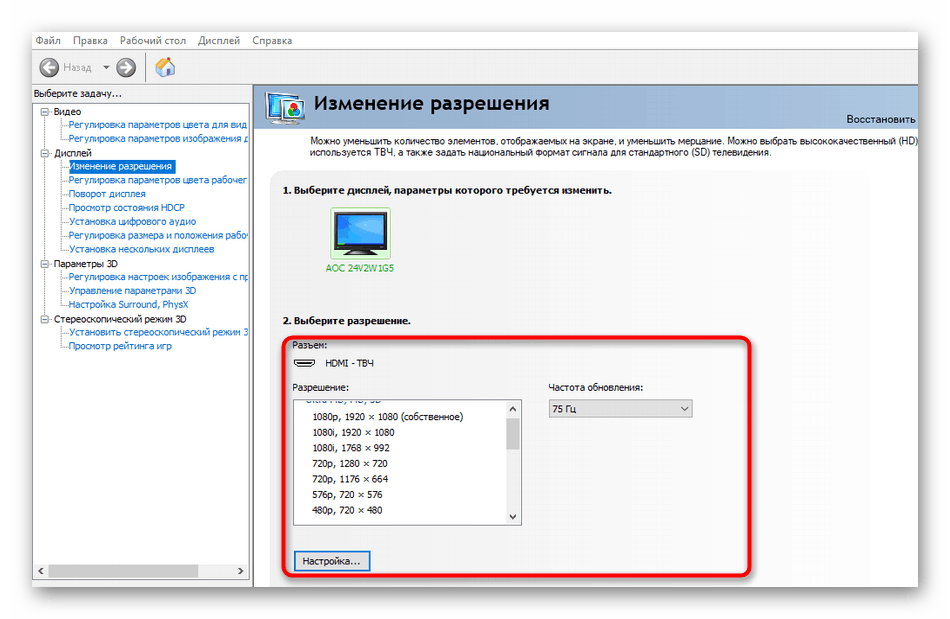
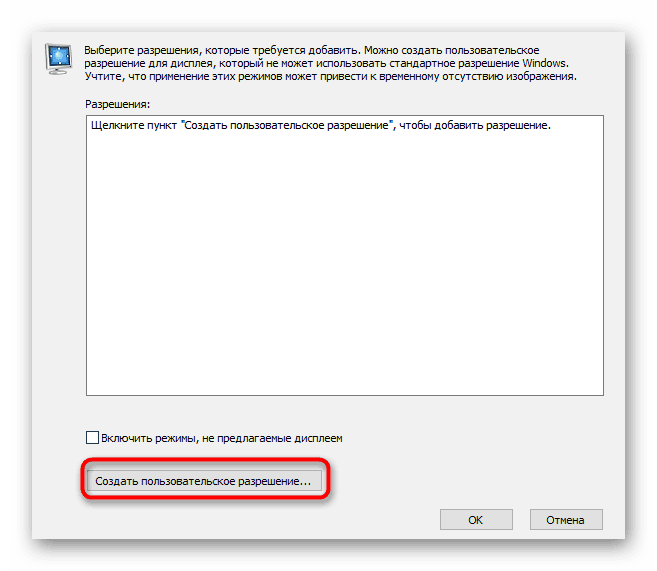
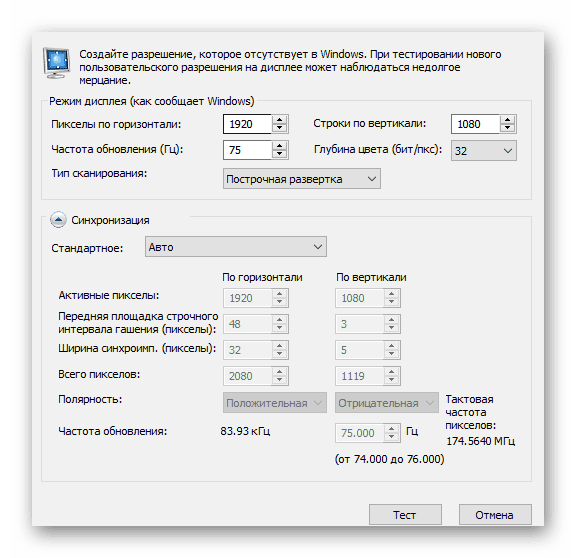
برای دارندگان کارتهای گرافیکی از AMD ، اقدامات تقریباً یکسان خواهند بود ، به جز اینکه رابط کنترل پنل متفاوت است. بنابراین ، ما به جزئیات این موضوع نمی پردازیم ، زیرا حتی کاربر تازه کار نیز با در نظر گرفتن دستورالعمل های فوق به عنوان نمونه ، این کار را درک می کند.
روش 5: ویژگی "تنظیم وضوح صفحه" در ویندوز
آخرین روشی که می خواهیم در مورد آن صحبت کنیم استفاده از ابزار استاندارد OS است که در Control Panel قرار دارد . برای همه آشناست و کاهش وضوح از طریق این ابزار به شرح زیر است:
- "شروع" را باز کرده و با کلیک روی برچسب مناسب در سمت راست ، به "Control Panel" بروید.
- از پنجره پایین بروید و روی "صفحه" کلیک کنید.
- در پنل سمت چپ ، روی پیوند "تنظیم وضوح صفحه" کلیک کنید.
- منوی پاپ آپ را کاهش دهید تا اندازه صفحه نمایش کاهش یابد.
- مقدار خود را با حرکت دادن نوار لغزنده به بالا یا پایین تنظیم کنید.
- به یاد داشته باشید که تغییرات را اعمال کنید.
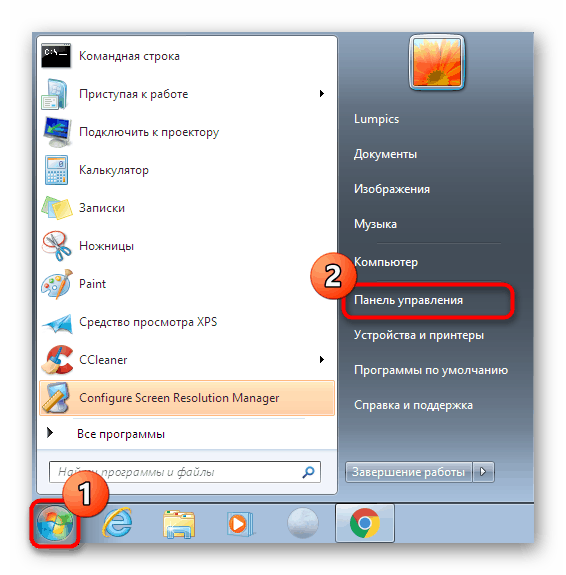
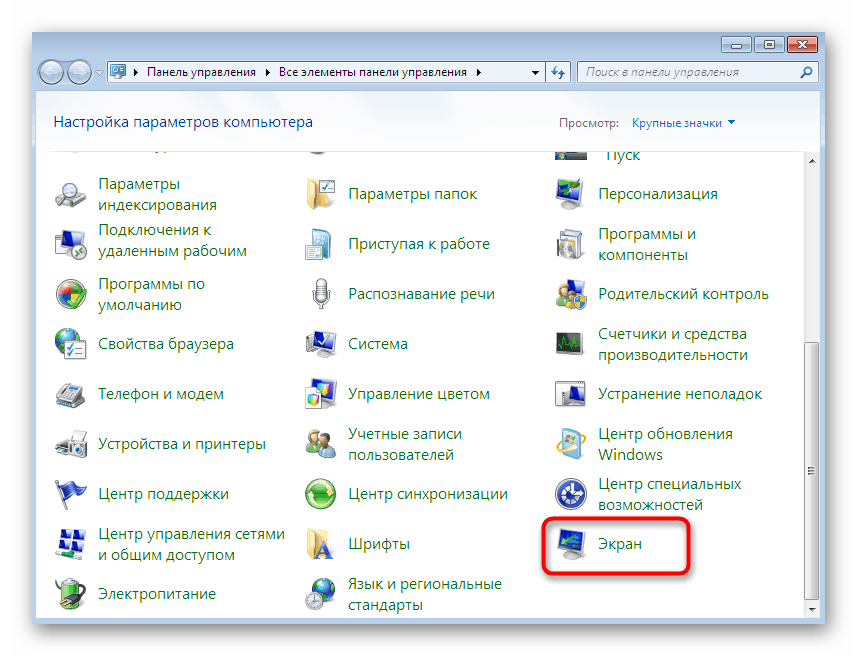
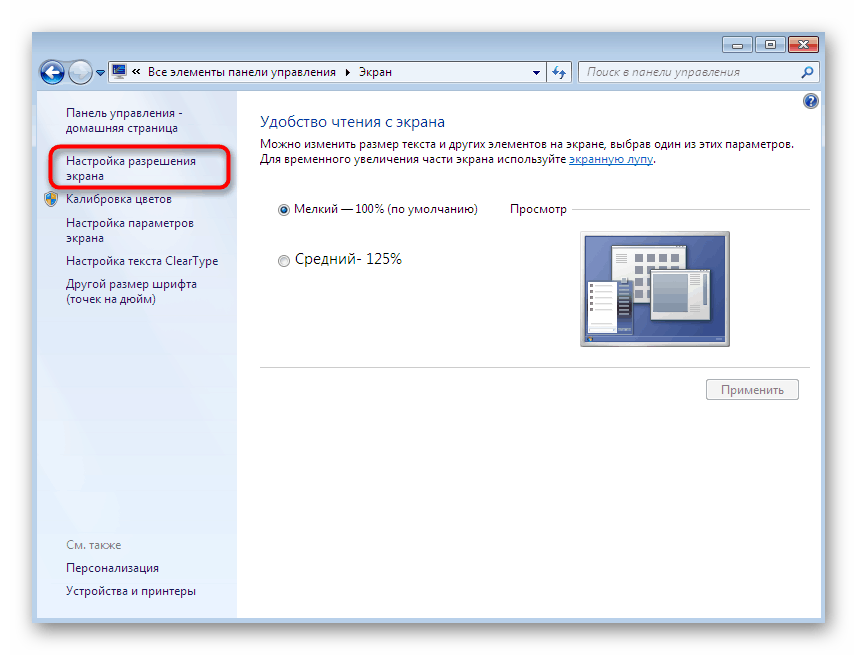
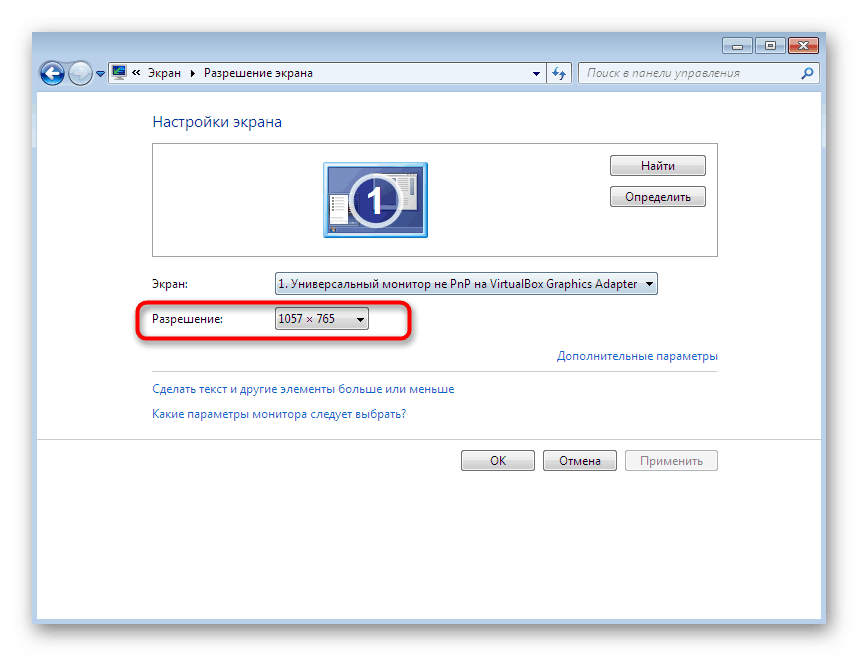
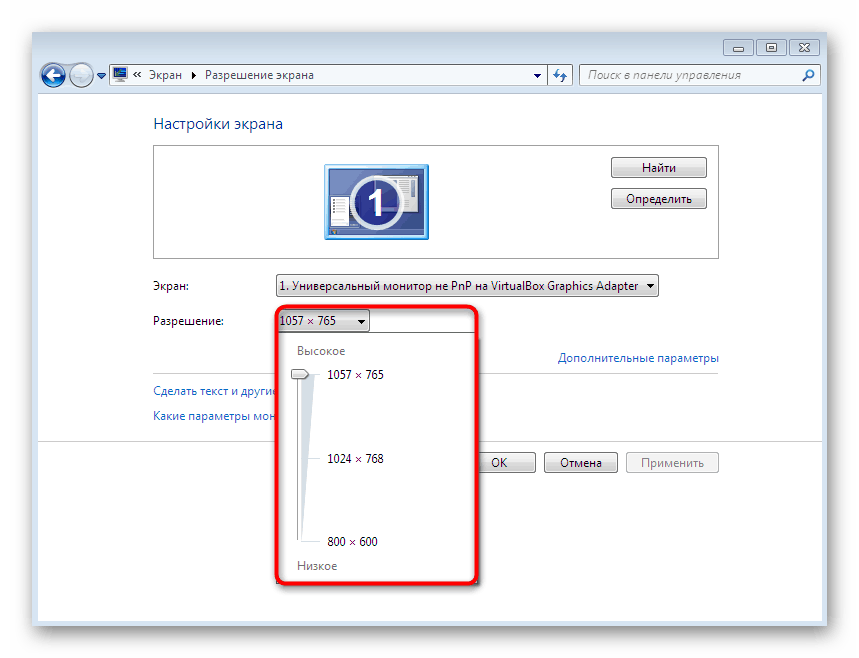
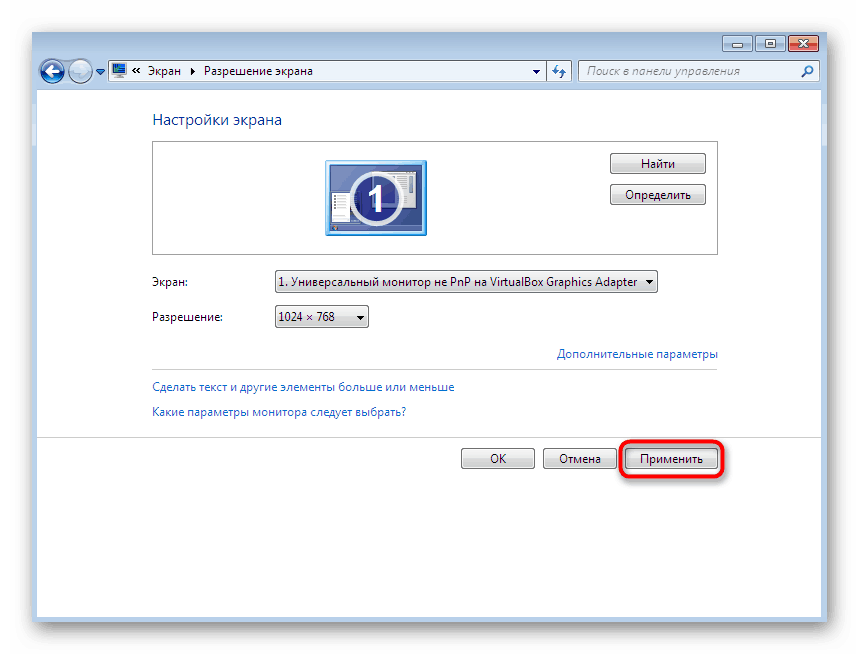
شما با پنج روش مختلف برای کاهش صفحه نمایش در رایانه شخصی یا لپ تاپ که دارای Windows 7 است آشنا شد. همانطور که می بینید تعداد زیادی گزینه داخلی و شخص ثالث وجود دارد که برای شرایط کاملاً مناسب برای همه کاربران مناسب است. باقی مانده است فقط روشی را که دوست دارید تعیین کنید و دستورالعمل ها را دنبال کنید.