اصول شماره سلول در مایکروسافت اکسل
برای کاربران مایکروسافت اکسل این راز نیست که داده ها در این پردازنده جدول در سلول های جداگانه قرار می گیرند. برای اینکه کاربر بتواند به این اطلاعات دسترسی پیدا کند، هر عنصر ورق یک آدرس مشخص می شود. بیایید بیاموزیم که اشیاء اصلی کدام اکسل هستند و آیا این امکان وجود دارد که این شماره را تغییر دهیم.
محتوا
انواع شماره گیری در مایکروسافت اکسل
اول از همه، باید گفت که اکسل توانایی تغییر بین دو نوع شماره گذاری را دارد. آدرس عناصر هنگام استفاده از اولین گزینه، که به طور پیش فرض نصب شده، دارای فرم A1 است . گزینه دوم توسط فرم زیر نمایش داده می شود - R1C1 . برای استفاده از آن، باید تنظیمات را تغییر دهید. علاوه بر این، کاربر می تواند سلول های دستی را با استفاده از چندین گزینه در یک بار، دستی کند. بیایید به تمام این ویژگی ها در جزئیات بیشتر نگاه کنید.
روش 1: حالت شماره گذاری را عوض کنید
اول از همه، اجازه دهید که تغییر حالت شماره را در نظر بگیریم. همانطور که قبلا ذکر شد، آدرس سلولی پیش فرض به نوع A1 تنظیم شده است . به عبارت دیگر، ستون ها با حروف لاتین مشخص می شوند و خطوط - در اعداد عربی. تعویض به حالت R1C1 یک نوع را نشان می دهد که در آن نه تنها مختصات ردیف ها، بلکه ستون ها در اعداد مشخص می شوند. بیایید دریابیم چگونه این سوئیچ را ایجاد کنیم.
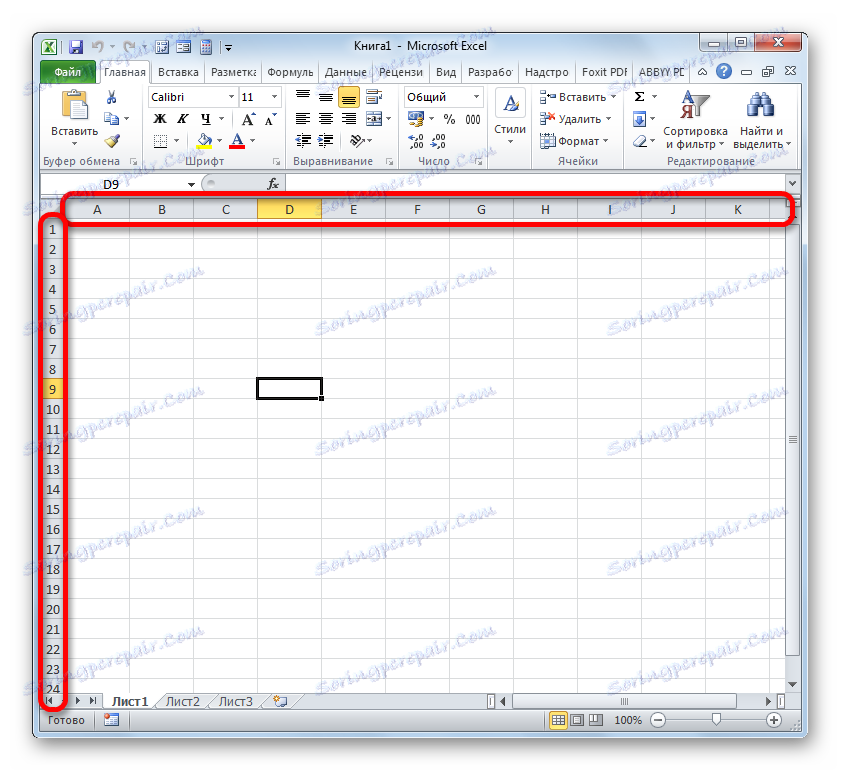
- حرکت به برگه "File" .
- در پنجره ای که باز می شود، از منوی عمودی سمت چپ استفاده کنید تا قسمت "Parameters" بروید .
- پنجره اکسل باز می شود. از طریق منو، که در سمت چپ قرار دارد، به زیر بخش "فرمولها" بروید .
- پس از گذراندن توجه به سمت راست پنجره. ما به دنبال گروهی از تنظیمات "کار با فرمولها" هستیم . در کنار پارامتر "Link style R1C1" ما یک پرچم قرار داده ایم. پس از آن، شما می توانید دکمه OK را در قسمت پایین پنجره فشار دهید.
- بعد از تغییرات فوق در پنجره پارامتر، سبک پیوند به R1C1 تغییر خواهد کرد. در حال حاضر نه تنها خطوط، بلکه ستون ها شماره می شوند.
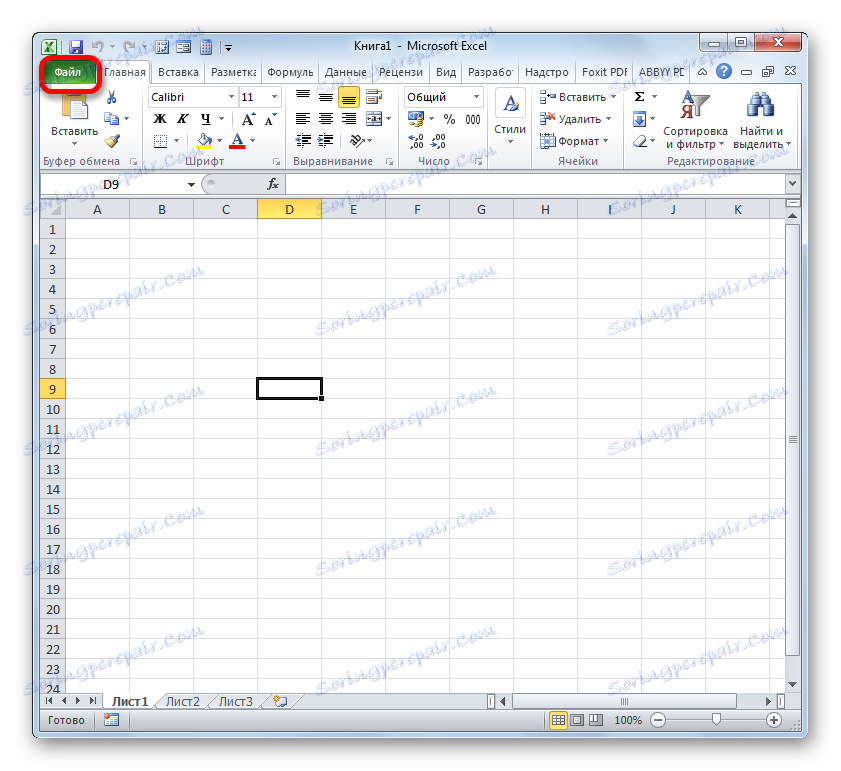
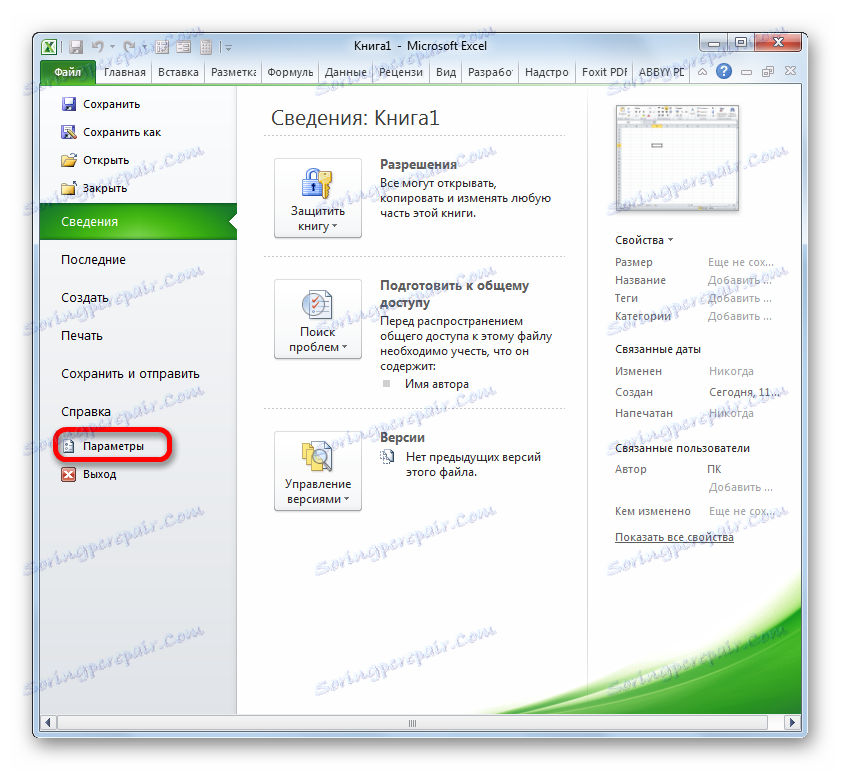
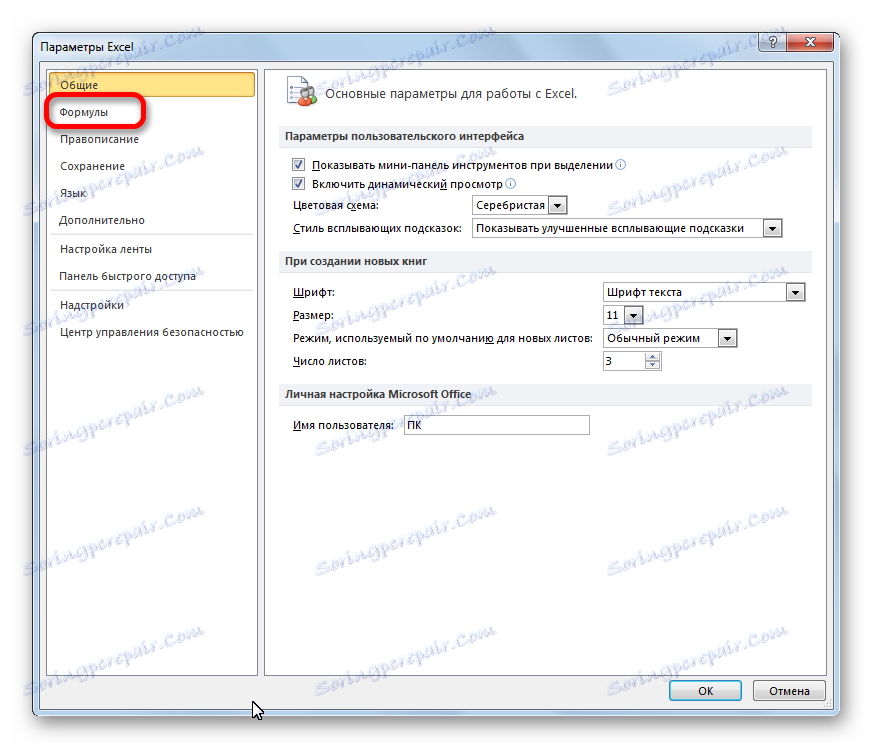
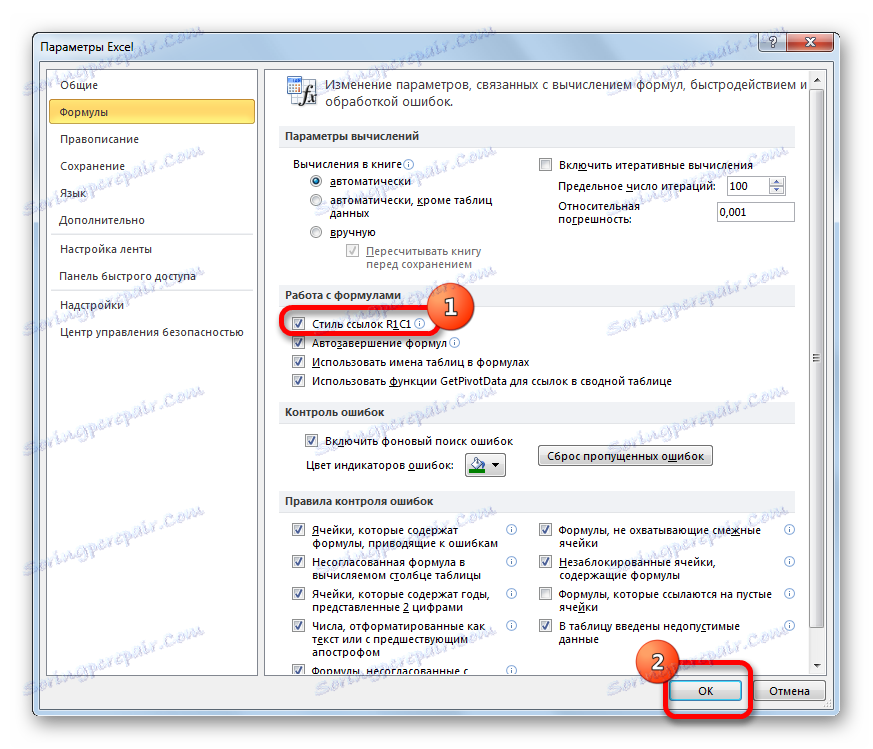
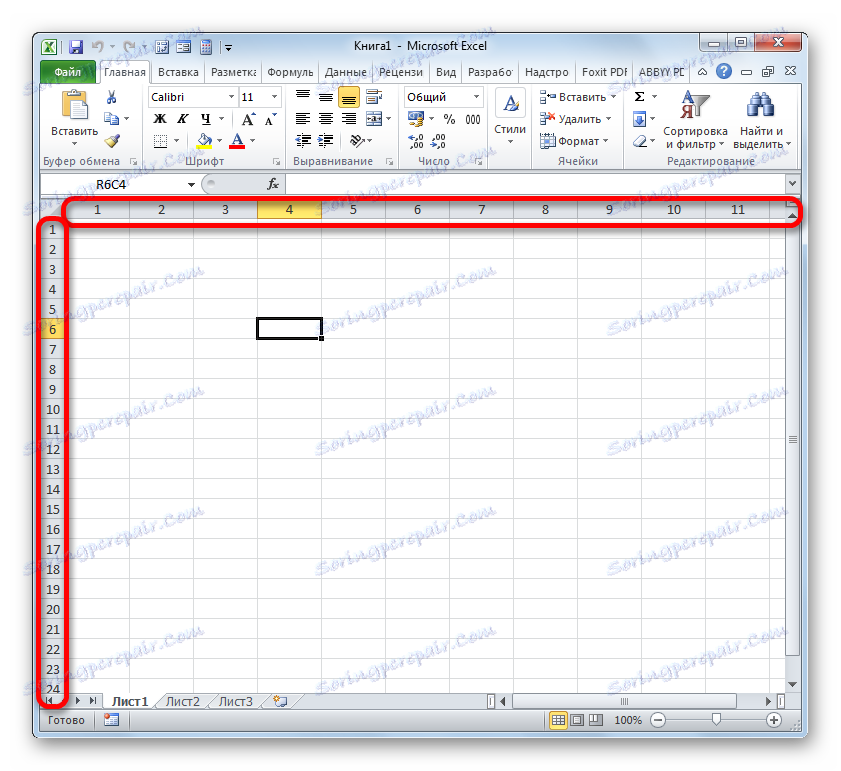
برای بازگرداندن نام مختصات به پیش فرض، شما باید همان روش را انجام دهید، فقط این بار این علامت چک را از قسمت "Link style R1C1" حذف کنید .
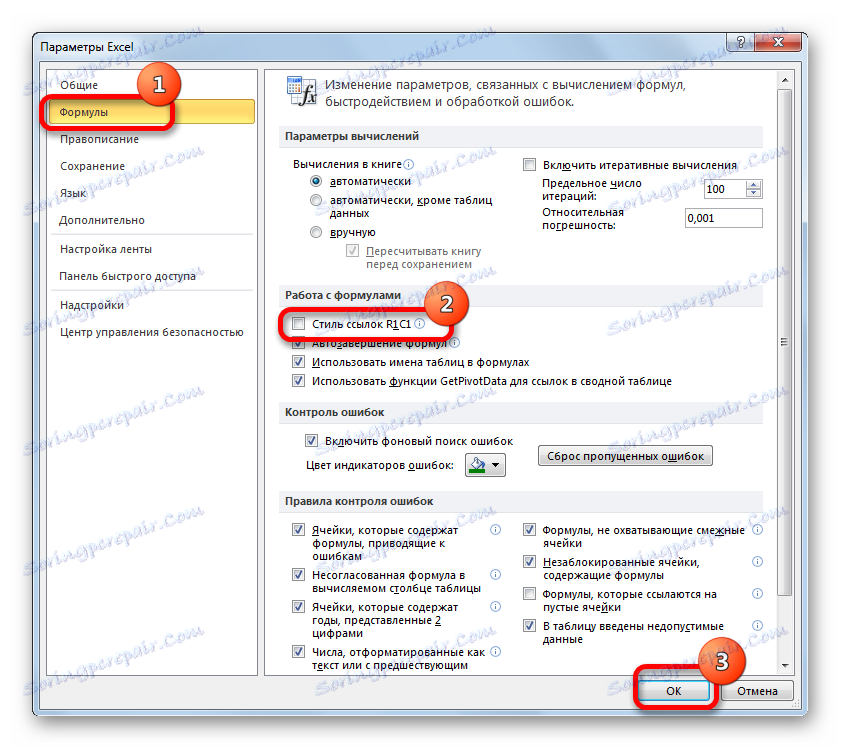
درس: چرا در اکسل به جای اعداد حروف
روش 2: پر کردن نشانگر
علاوه بر این، کاربر می تواند ردیف ها یا ستون هایی را که سلول ها در آن واقع شده اند، بر اساس نیازهای آنها شماره گیری کنند. این عدد سفارشی می تواند برای شناسایی خطوط یا ستونها در یک جدول استفاده شود، برای انتقال شماره خط به توابع داخلی اکسل و برای مقاصد دیگر. البته، شماره گیری را می توان به صورت دستی انجام داد، به سادگی با تایپ کردن اعداد لازم از صفحه کلید، اما بسیار ساده تر و سریع تر برای انجام این روش با استفاده از ابزار خودکار تکمیل. این امر مخصوصا در هنگام شمارش مقدار زیادی اطلاعات صورت می گیرد.
بیایید نگاهی به نحوه استفاده از نشانگر پر کنید که می توانید عدد خالی از عناصر برگ را ایجاد کنید.
- شماره "1" را در سلول قرار دهید که ما قصد داریم شماره را شروع کنیم. سپس مکان نما را به لبه پایین سمت راست عنصر مشخص شده حرکت دهید. در عین حال، آن را باید به یک کراس سیاه تبدیل شود. این نشانگر پر می شود. ما دکمه سمت چپ ماوس را نگه دارید و مکان نما را به پایین یا به سمت راست بکشید، بسته به آنچه شما نیاز دارید شماره: خط یا ستون.
- پس از رسیدن به آخرین سلول، شماره دکمه موشواره را آزاد کنید. اما، همانگونه که می بینیم، تمام عناصر با شماره گذاری تنها با واحد ها پر می شود. برای رفع این، بر روی آیکون که در انتهای محدوده عدد قرار دارد کلیک کنید. سوئیچ را در کنار آیتم "پر کردن" قرار دهید .
- پس از انجام این عمل، کل محدوده به ترتیب شماره می شود.

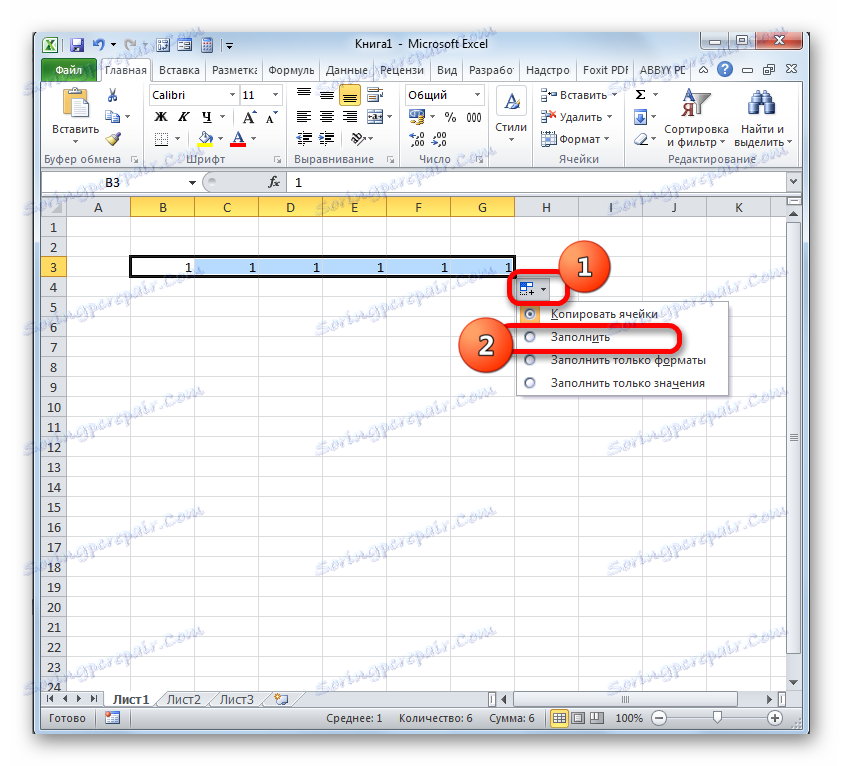
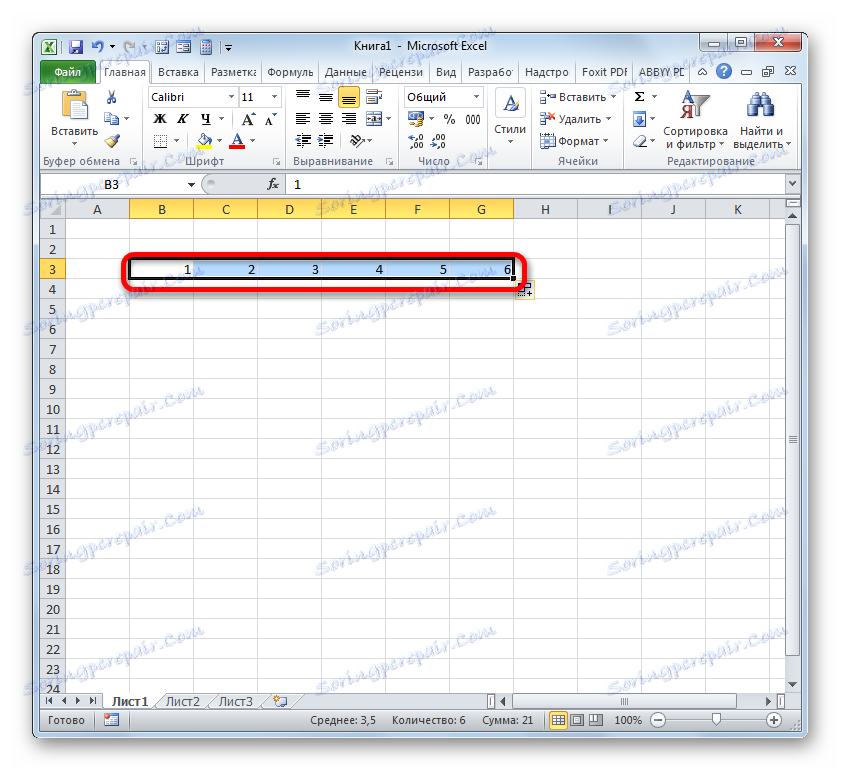
روش 3: پیشرفت
راه دیگری که اکسل می تواند در اکسل شماره گذاری شود، استفاده از یک ابزار به نام Progression است .
- همانطور که در روش قبلی، عدد "1" را در سلول اول تعیین می کنیم. پس از آن، این عنصر را با کلیک روی دکمه سمت چپ ماوس بر روی آن انتخاب کنید.
- پس از انتخاب محدوده دلخواه، به صفحه اصلی بروید. روی دکمه "Fill" روی نوار در بلوک "ویرایش" کلیک کنید . یک لیست از اقدامات باز می شود. ما از موقعیت "پیشرفت ..." انتخاب می کنیم .
- پنجره اکسل "Progression" باز می شود. در این پنجره، بسیاری از تنظیمات. اول از همه، ما بر روی بلوک "موقعیت" تمرکز می کنیم. در آن، سوئیچ دارای دو موقعیت است: "توسط ردیف" و "توسط ستون" . اگر شما نیاز به یک شماره افقی دارید، سپس گزینه "By rows" را انتخاب کنید ، اگر عمودی - سپس "By columns" .
در بلوک تنظیمات "Type"، برای اهداف ما، شما باید سوئیچ را به موقعیت حساب "Arithmetic" تنظیم کنید . با این حال، او در حال حاضر در این موقعیت به طور پیش فرض است، بنابراین شما فقط نیاز به کنترل موقعیت خود را.
واحد تنظیمات "واحد" فعال می شود تنها زمانی که نوع "تاریخ" انتخاب شده است. از آنجا که ما نوع "ریاضی" را انتخاب کرده ایم، ما در بلوک فوق علاقمند نخواهیم بود.
در قسمت "گام" باید شماره "1" را تنظیم کنید . در فیلد "مقدار محدودیت" تعداد عددهای شمارش شده را تنظیم کنید.
پس از انجام اقدامات فوق، روی دکمه "OK" در پایین پنجره "Progression" کلیک کنید.
- همانطور که می بینید، طیف وسیعی از عناصر ورق مشخص شده در پنجره "Progression" به ترتیب شماره می شوند.
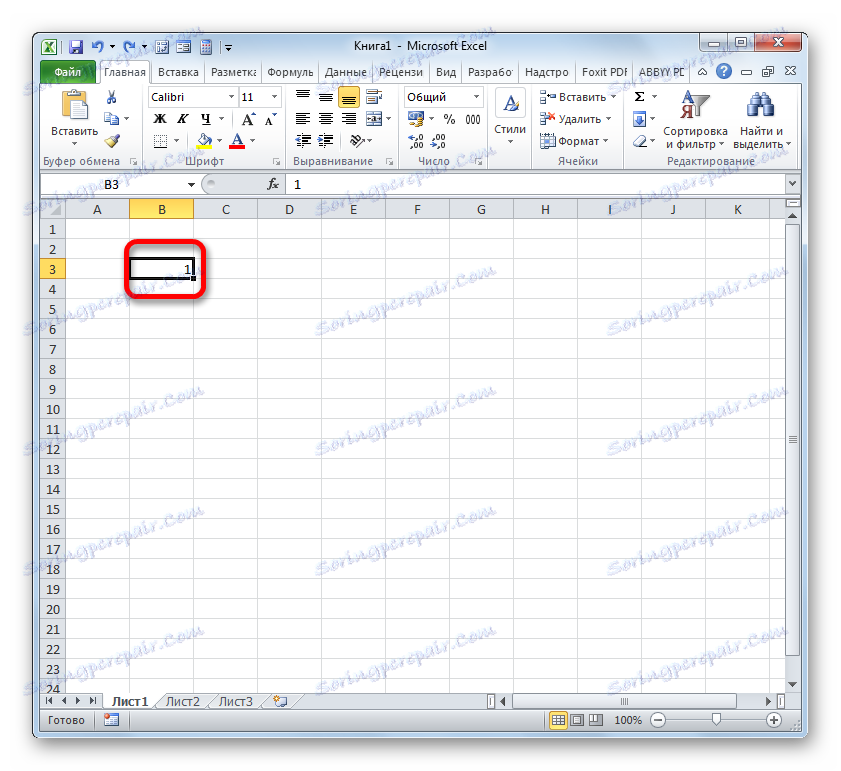
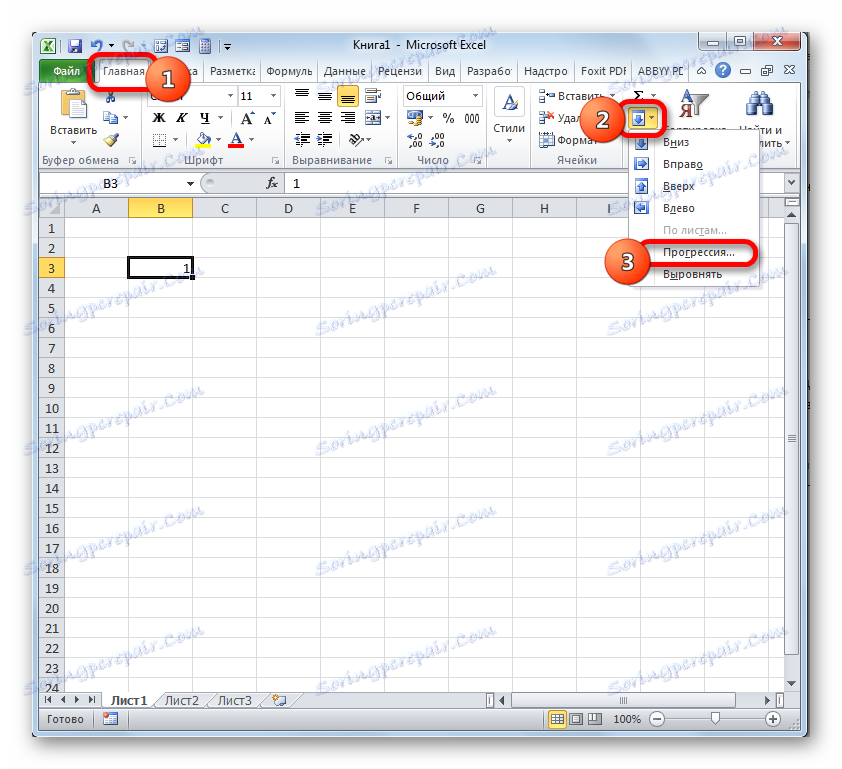
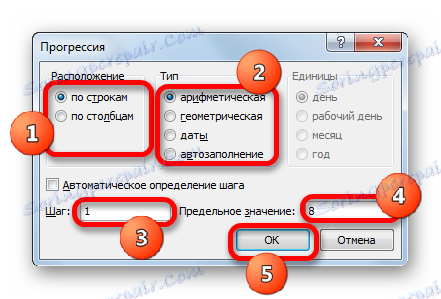
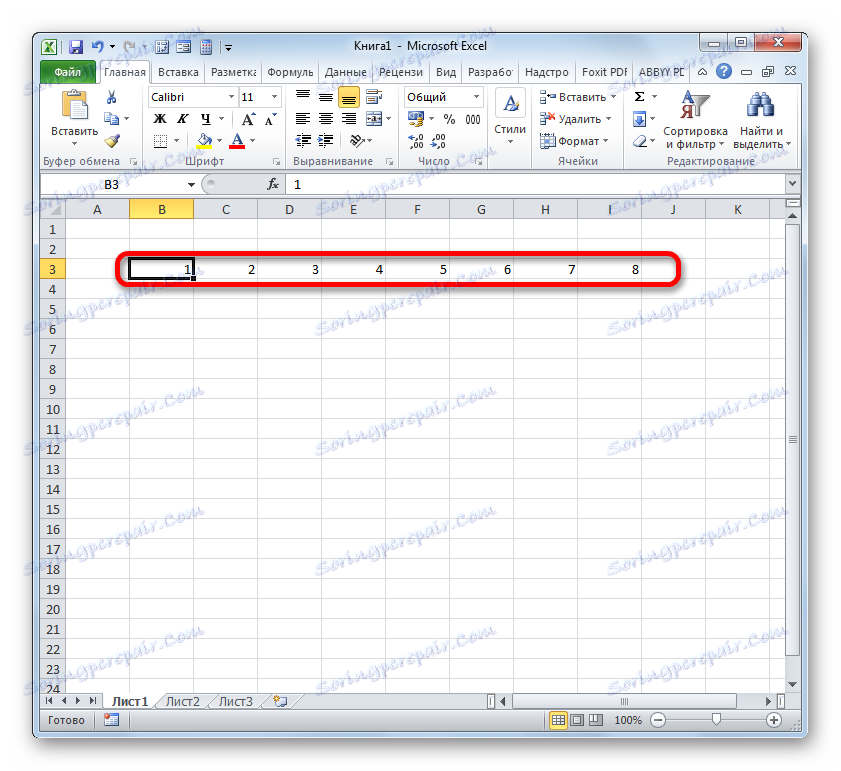
اگر نمیخواهید تعداد عناصر برگه ای که نیاز به شماره گذاری دارند را برای شمارش آنها در فیلد «Limit value» در پنجره «Progression» شمارش کنید، در این صورت باید قبل از شروع پنجره مشخص شده، کل محدوده را قبل از شروع تعیین کنید.
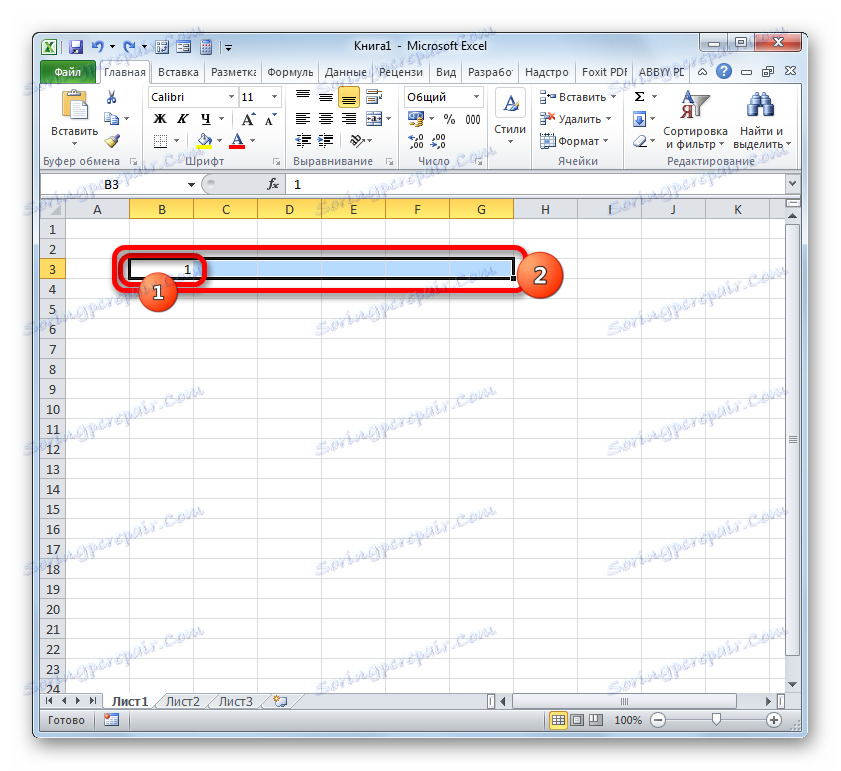
پس از آن، در پنجره «Progression» ما تمام اقداماتی را که در بالا شرح داده شد انجام می دهیم، اما این بار ما مقدار «Limit value» را خالی می کنیم.
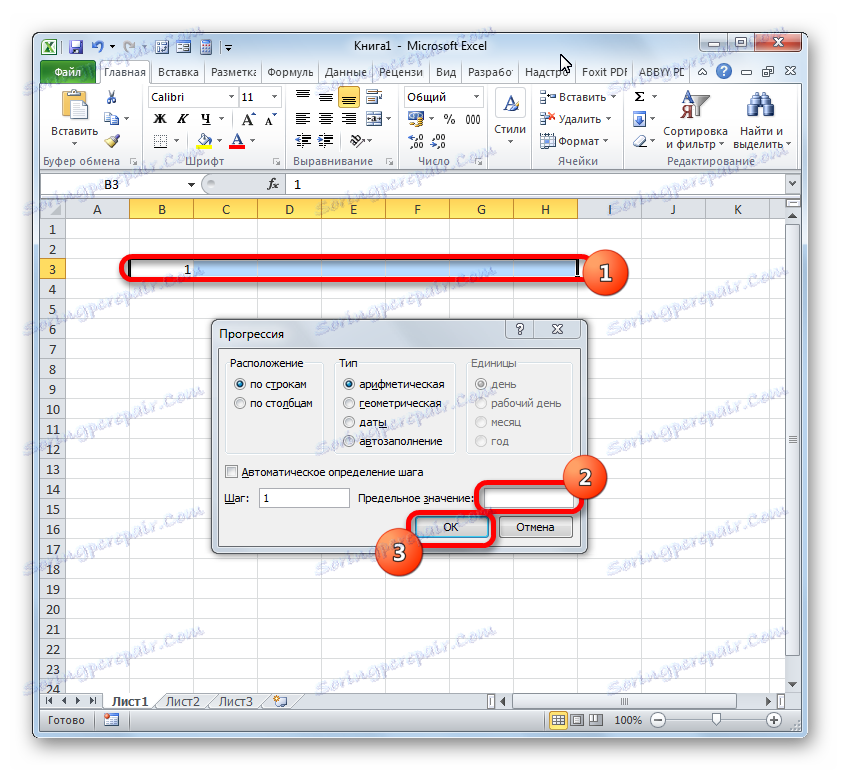
نتیجه یکسان خواهد بود: اشیاء انتخاب شده عددی خواهند شد.
درس: نحوه تکمیل خودکار در اکسل
روش 4: از تابع استفاده کنید
شما می توانید عناصر یک ورق را فراخوانی کنید؛ همچنین می توانید از عملکردهای درون اکسل استفاده کنید. به عنوان مثال، اپراتور رشته را می توان برای شماره خط استفاده کرد.
تابع رشته به بلوک اپراتورها "Links and arrays" اشاره دارد . وظیفه اصلی آن بازگرداندن شماره خط اکسل است که لینک آن نصب می شود. به این معنی است که اگر به عنوان استدلال این تابع هر سلول در ردیف اول ورق مشخص شود، آن مقدار 1 را در سلولی که در آن واقع شده قرار می دهد. اگر یک لینک را به عنصر خط دوم مشخص کنید، اپراتور شماره "2" و غیره را نمایش می دهد.
نحو عملکرد LINE به شرح زیر است:
=СТРОКА(ссылка)
همانطور که می بینید، تنها استدلال این تابع مرجع به سلول است که شماره ردیف آن باید بر روی آیتم مشخص شده در خروجی باشد.
بیایید ببینیم چگونه با اپراتور مشخص شده در عمل کار کنیم.
- شی را انتخاب کنید که اولین بار در محدوده عددی باشد. روی آیکون "Insert Function" کلیک کنید که در بالای فضای کاری صفحه اکسل قرار دارد.
- جادوگر تابع شروع می شود. ایجاد یک گذرواژه در آن در رده "Links and arrays" . از نام های اپراتور ذکر شده، نام "LINE" را انتخاب کنید . پس از برجسته کردن این نام، دکمه "OK" را کلیک کنید.
- پنجره argument های تابع STRING را اجرا می کند. این تنها یک فیلد است، بر اساس تعداد این استدلال های بسیار. در فیلد "لینک" ما باید آدرس هر سلول را که در خط اول ورق قرار دارد وارد کنید. مختصات را می توان با استفاده از صفحه کلید به صورت دستی وارد کرد. با این حال، راحت تر این کار را می توان با قرار دادن مکان نما در این زمینه و سپس کلیک بر روی دکمه سمت چپ ماوس بر روی هر عنصر در اولین ردیف ورق انجام دهید. آدرس آن بلافاصله در استدلال جعبه LINE نمایش داده می شود. سپس بر روی دکمه "OK" کلیک کنید.
- در سلول ورق که در آن تابع LINE واقع شده است ، شماره "1" نمایش داده می شود.
- حالا ما باید همه خطوط دیگر را ببندیم. برای انجام فرایند با استفاده از اپراتور برای تمام عناصر، که مطمئنا زمان زیادی طول می کشد، ما یک کپی از فرمول را با استفاده از نشانگر پر کننده ای که قبلا برای ما آشناست، ایجاد می کنیم. ما مکان نما را در لبه سمت راست سلول با فرمول STRING قرار می دهیم و بعد از نشانگر پر شدن، دکمه سمت چپ ماوس را نگه دارید . نشانگر را بر روی تعداد خطوطی که نیاز به شماره گذاری دارند پایین بکشید.
- همانطور که می بینید، پس از انجام این عمل، تمام خطوط محدوده مشخص شده توسط شماره کاربر شماره گیری می شوند.
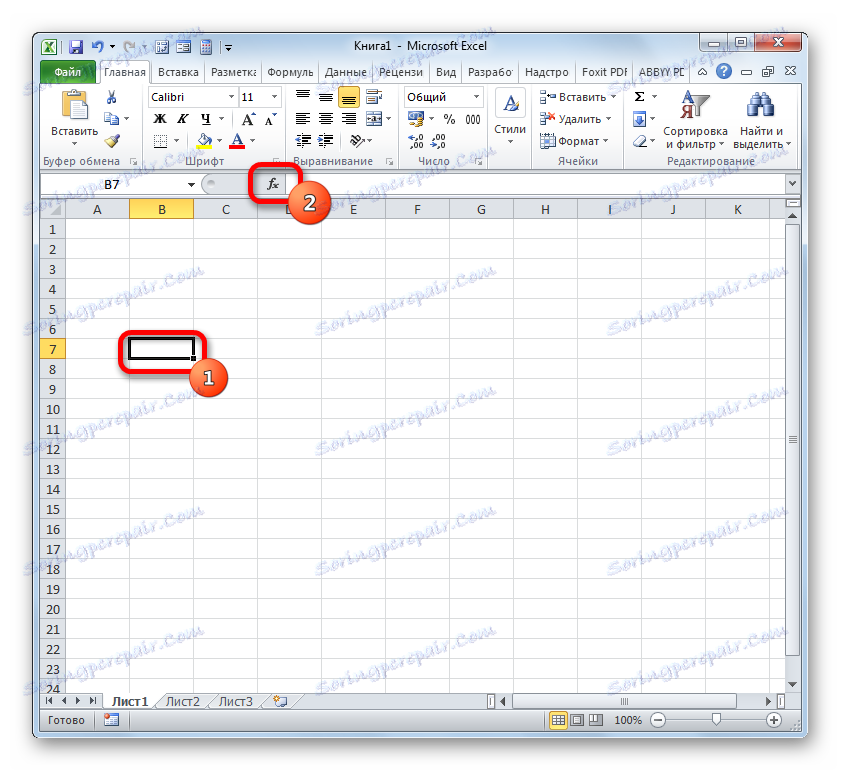

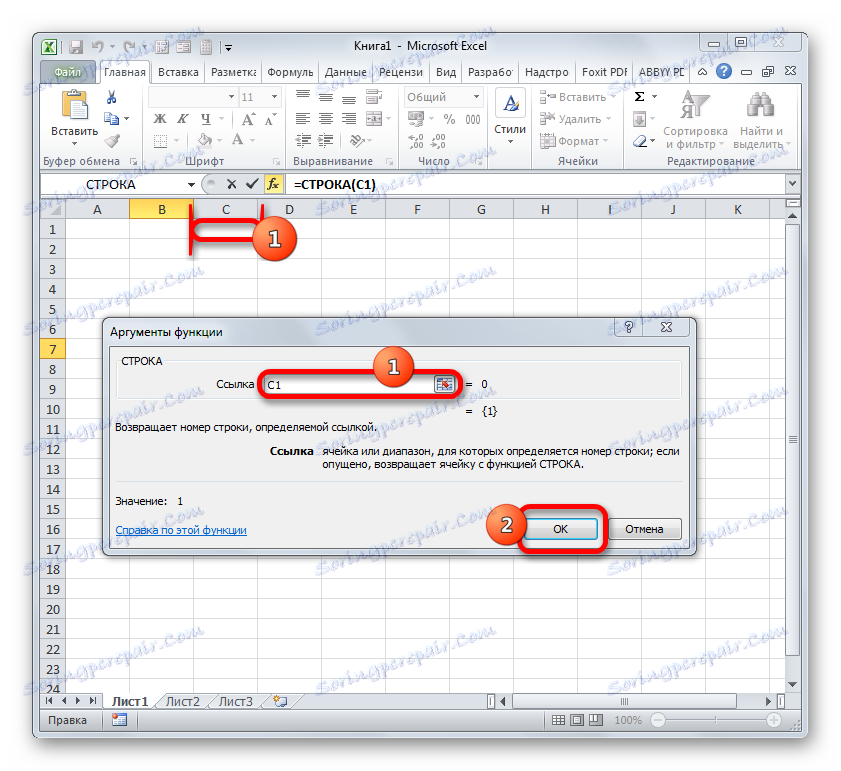
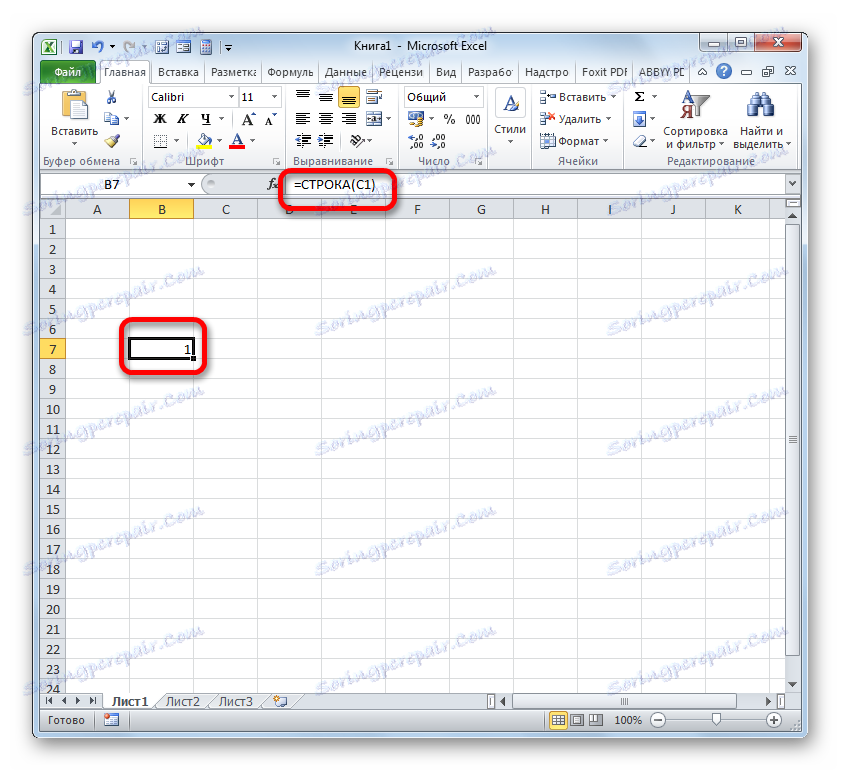
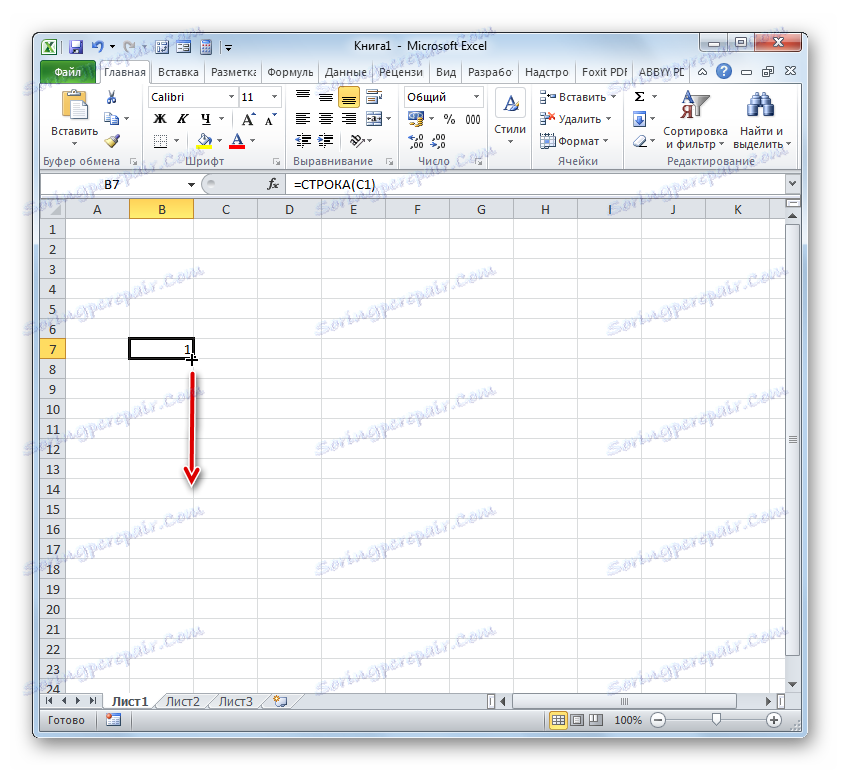
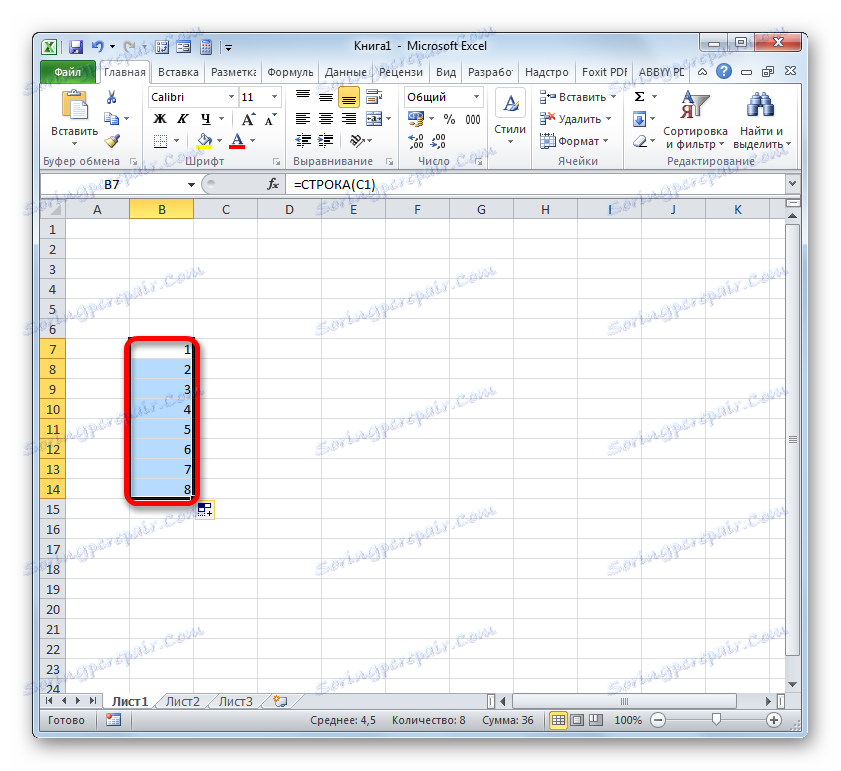
اما ما فقط شماره ردیفها را میبینیم و به منظور تکمیل وظیفه اختصاص آدرس سلولی به عنوان یک عدد در داخل جدول، ما باید ستونها را نیز شمارش کنیم. این نیز می تواند با استفاده از عملکرد ساخته شده در اکسل انجام شود. انتظار می رود این اپراتور نام "COLUMN" داشته باشد.
تابع COLUMN نیز متعلق به دسته اپراتور "Links and arrays" است. همانطور که آسان است حدس می زنم، وظیفه آن این است که شماره ستون را در عنصر ورق مشخص شده، به سلول که یک لینک داده شده است، استخراج کنید. نحو این عملکرد تقریبا با اپراتور قبلی مشابه است:
=СТОЛБЕЦ(ссылка)
همانطور که می بینید، تنها نام اپراتور خود متفاوت است و استدلال، همانند آخرین زمان، اشاره به یک عنصر مشخص از ورق است.
بیایید ببینیم چگونه با استفاده از این ابزار در عمل کار را انجام می دهیم.
- شیئی که ستون اول محدوده پردازش مطابق باشد را انتخاب کنید. ما بر روی نماد "Insert function" کلیک میکنیم.
- رفتن به کارشناسی ارشد توابع ، ما به دسته "Links and arrays" حرکت می کنیم و در آنجا نام "COLUMN" را انتخاب می کنیم . روی دکمه OK کلیک کنید.
- پنجره بحث شروع می شود . همانطور که در زمان گذشته، مکان نما را در «لینک» قرار دهید . اما در این مورد هر عنصر از ردیف اول ورق، اما ستون اول را انتخاب می کنیم. مختصات بلافاصله در این زمینه ظاهر می شود. سپس شما می توانید بر روی دکمه "OK" کلیک کنید.
- پس از آن، رقم "1" در سلول مشخص شده نمایش داده می شود، که مربوط به شماره ستون نسبی جدول است که توسط کاربر مشخص شده است. برای شماره ستون های باقی مانده، و همچنین در مورد ردیف، از نشانگر پر کننده استفاده می کنیم. ما روی لبه پایین سمت راست سلول حاوی تابع COLUMN حرکت میکنیم. صبر کنید تا نشانگر پر شدن ظاهر شود و با نگه داشتن دکمه سمت چپ ماوس، نشانگر را به سمت راست برای عدد مورد نظر بکشید.
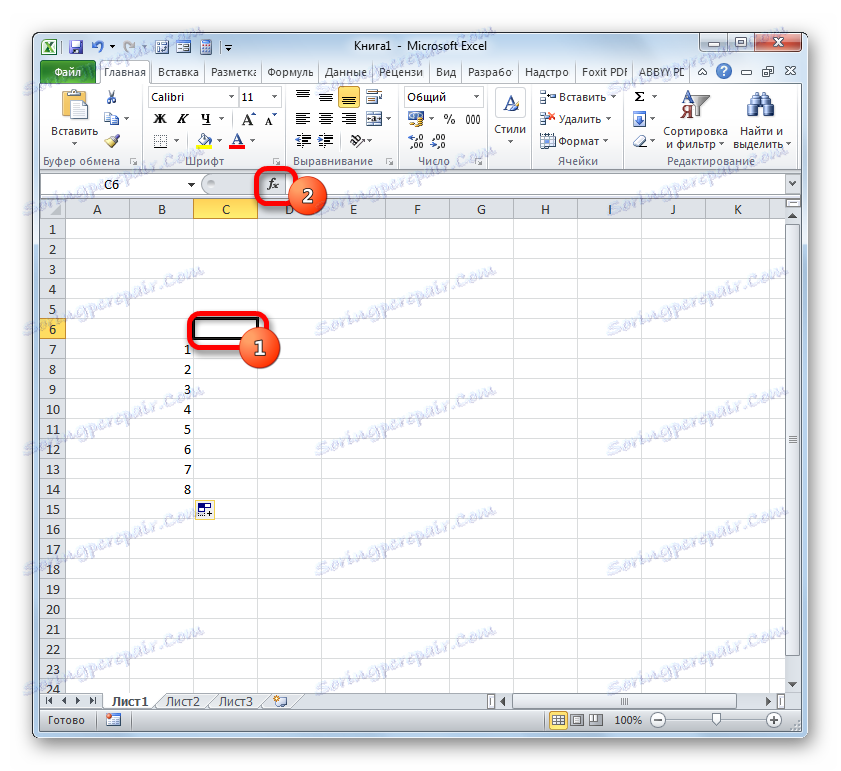

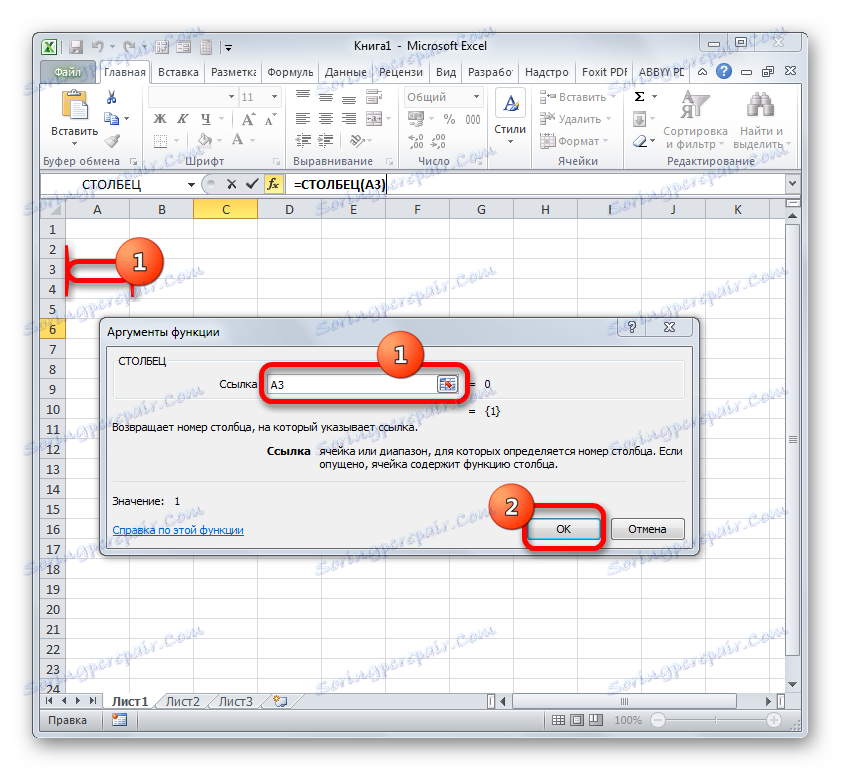
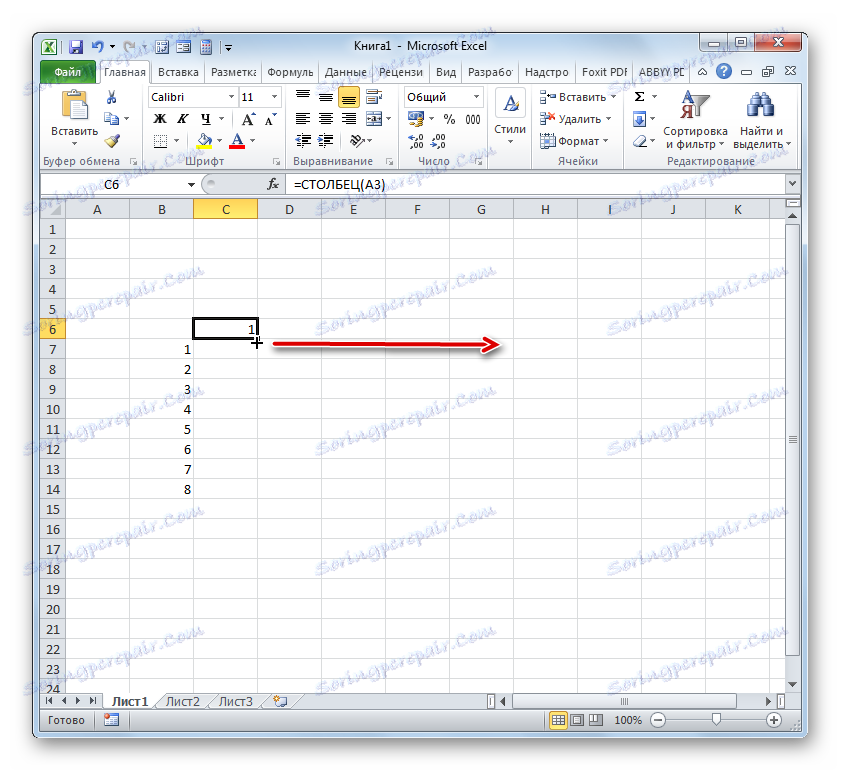
اکنون تمام سلول های جدول شرطی ما دارای عدد نسبی خود هستند. به عنوان مثال، یک عنصر که در آن شکل 5 در تصویر زیر تنظیم شده است دارای مختصات کاربر نسبی ( 3؛ 3 ) است، اگر چه آدرس مطلق آن در متن برگ E9 باقی می ماند.
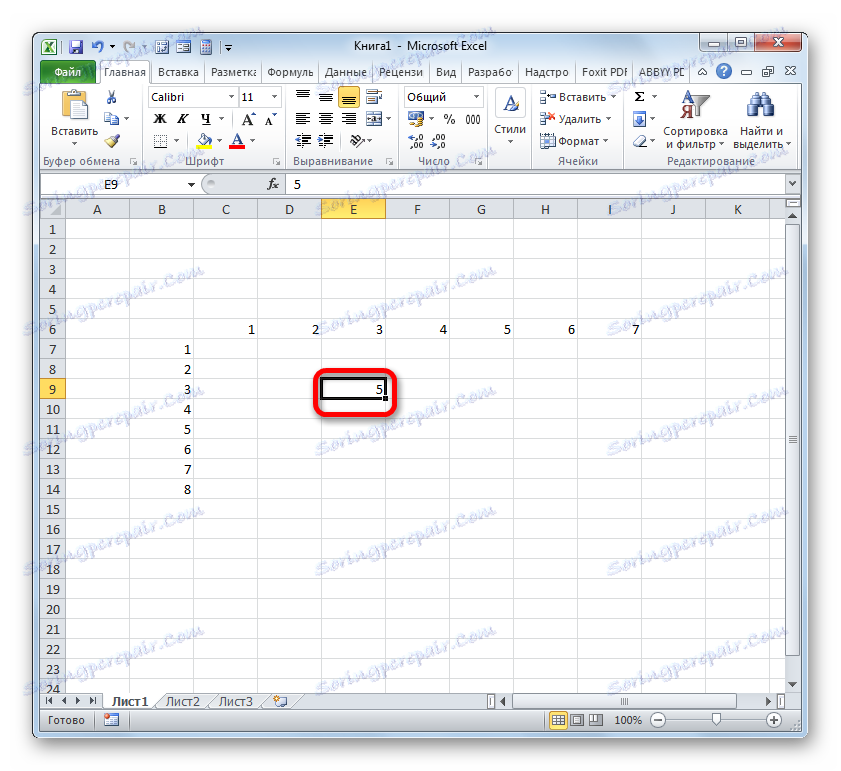
درس: جادوگر تابع مایکروسافت اکسل
روش 5: نام سلول را تعیین کنید
علاوه بر روش های فوق، باید اشاره کرد که با وجود اختصاص دادن شماره به ستون ها و ردیف های یک آرایه خاص، نام سلول های داخل آن بر اساس شماره یک صفحه تعیین می شود. هنگامی که مورد انتخاب شده است، می توان آن را در فیلد نام خاص مشاهده کرد.
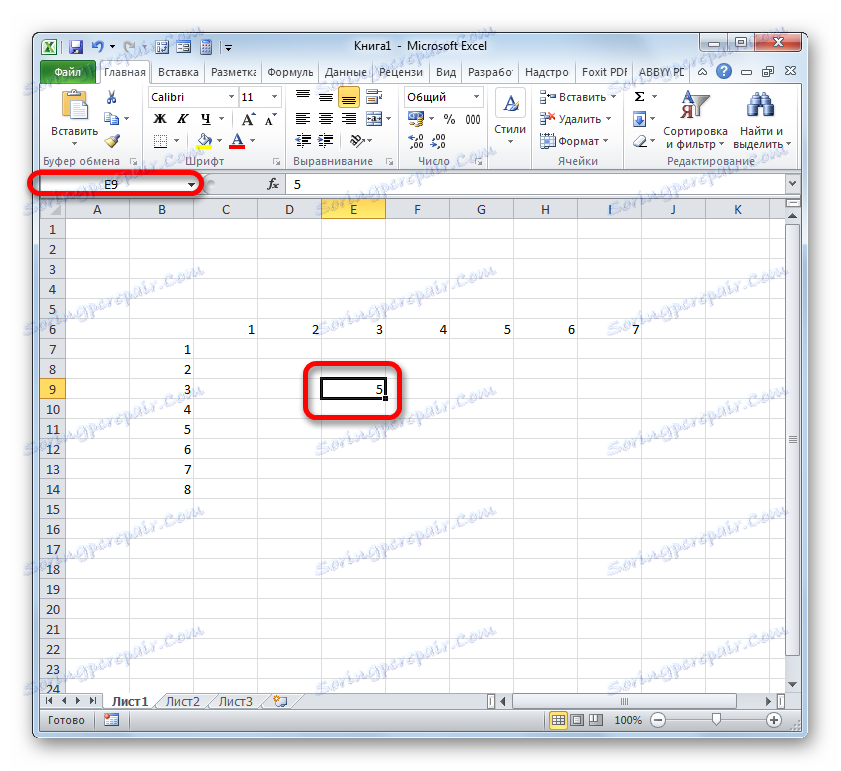
برای تغییر نام مربوط به مختصات ورق به آنچه که ما با استفاده از مختصات نسبی برای آرایه ما مشخص کردیم، فقط با کلیک کردن بر روی دکمه سمت چپ ماوس، عنصر مربوطه را انتخاب کنید. سپس، به سادگی از صفحه کلید در قسمت نام، نامی را که کاربر به آن نیاز دارد وارد کنید. این می تواند هر کلمه ای باشد اما در مورد ما، ما به سادگی مختصات نسبی این عنصر را وارد می کنیم. نام ما شماره ردیف را با حروف «صفحه» و شماره ستون «جدول» مشخص می کنیم . ما نام نوع زیر را می بینیم : "Stol3Str3 . " ما آن را در فیلد نام و نام خانوادگی وارد می کنیم و کلید Enter را فشار می دهیم.
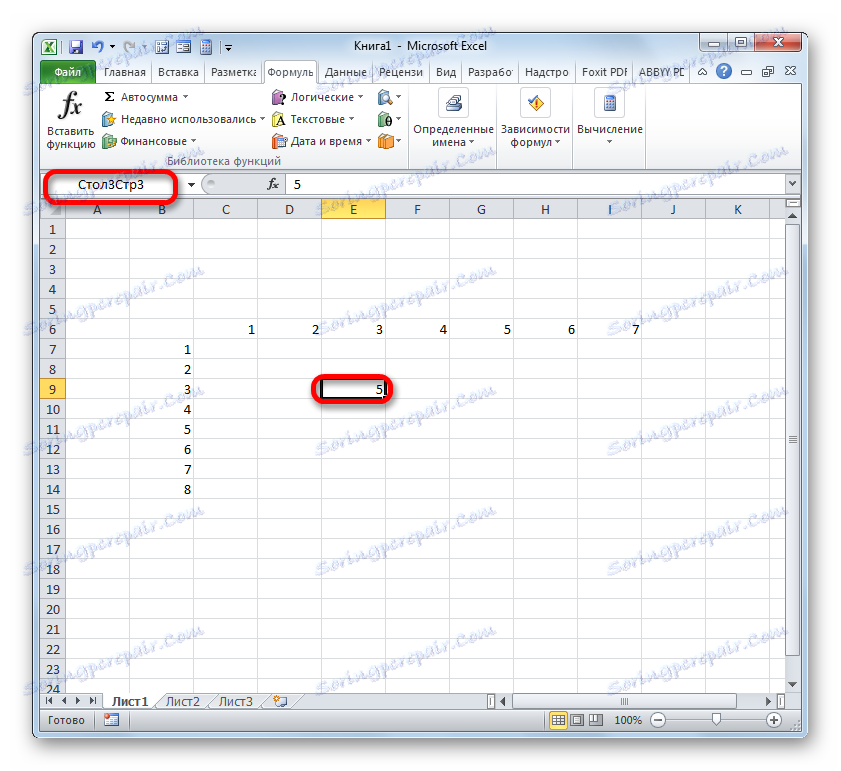
در حال حاضر سلول ما به نام آدرس مربوط به آن در آرایه داده شده است. به همان شیوه، شما می توانید نام دیگر عناصر آرایه را ذکر کنید.
درس: چگونه نام یک سلول را به اکسل اختصاص دهیم
همانطور که می بینید، دو عدد شماره گذاری در اکسل وجود دارد: A1 (به طور پیش فرض) و R1C1 (شامل در تنظیمات). این نوع آدرس دهی به کل یک برگه اعمال می شود. اما علاوه بر این، هر کاربر می تواند عدد خود را در یک جدول یا یک آرایه خاص از داده ها ایجاد کند. چندین روش اثبات شده برای اختصاص دادن تعداد کاربر به سلول ها وجود دارد: با استفاده از نشانگر پرینت، ابزار Progression و ویژگی های ویژه ی اکسل. پس از تعیین شماره، نام یک عنصر مشخص از ورقه بر اساس آن ممکن است.
