انتقال یک جدول در مایکروسافت اکسل
گاهی اوقات موقعیت هایی وجود دارد که شما نیاز دارید جدول را تغییر دهید، یعنی ردیف ها و ستون ها را مبادله کنید. البته، شما می توانید تمام داده ها را به طور کامل از بین ببرید، اما این می تواند زمان زیادی را صرف کند. همه کاربران اکسل از این واقعیت آگاه نیستند که این پردازنده جدولی دارای یک تابع است که به این روش خودکار کمک می کند. بیایید با جزئیات دقیق نحوه ایجاد ستون ها در اکسل بررسی کنیم.
روش انتقال
تعویض ستون ها و خطوط در اکسل انتقال است. شما می توانید این روش را به دو روش انجام دهید: از طریق قرار دادن ویژه و استفاده از یک تابع.
روش 1: قرار دادن ویژه
نحوه انتقال یک جدول در اکسل را پیدا کنید. حمل و نقل با کمک یک درج ویژه، ساده ترین و محبوب ترین نوع کودتای آرایه های جدولی در میان کاربران است.
- کل جدول را با مکان نما ماوس انتخاب کنید. روی دکمه سمت راست کلیک کنید در منو که ظاهر می شود، گزینه "کپی" را انتخاب کنید ، یا فقط Ctrl + C را روی صفحه کلید فشار دهید .
- ما در همان سلول خالی قرار میگیریم یا در ورق دیگری که باید سلول بالای سمت چپ جدول کپی شده جدید باشد. روی دکمه ی راست کلیک آن کلیک کنید. در منوی زمینه، به آیتم "Paste Special ..." بروید . در منوی اضافی که ظاهر می شود، مورد با همان نام را انتخاب کنید.
- پنجره تنظیمات قرار دادن سفارشی باز می شود. یک تیک در مقابل مقدار "انتقال" تنظیم کنید . روی دکمه "OK" کلیک کنید.
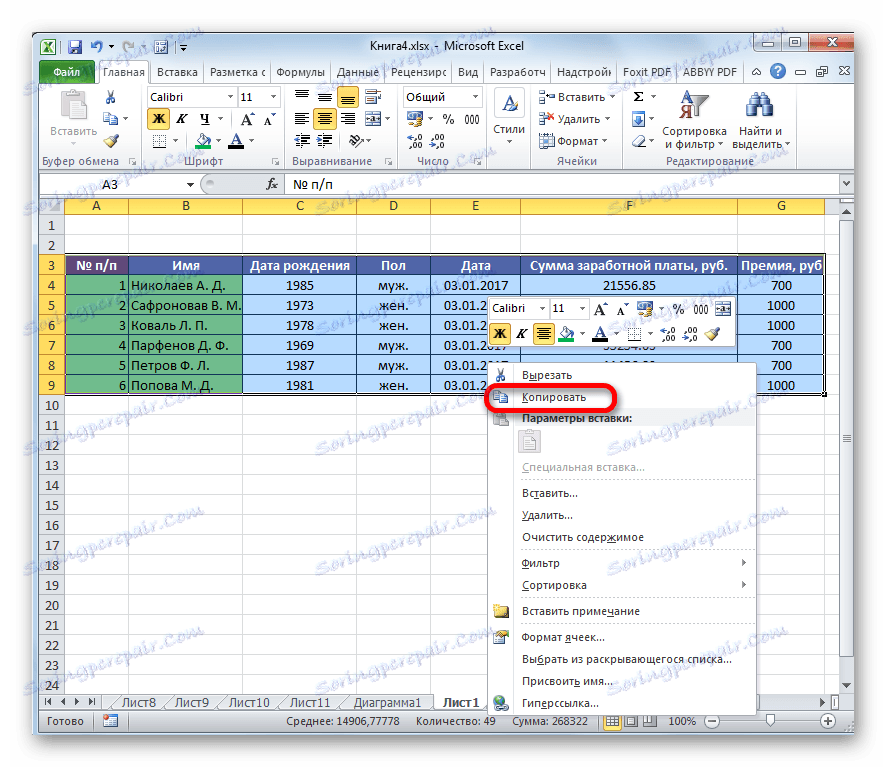
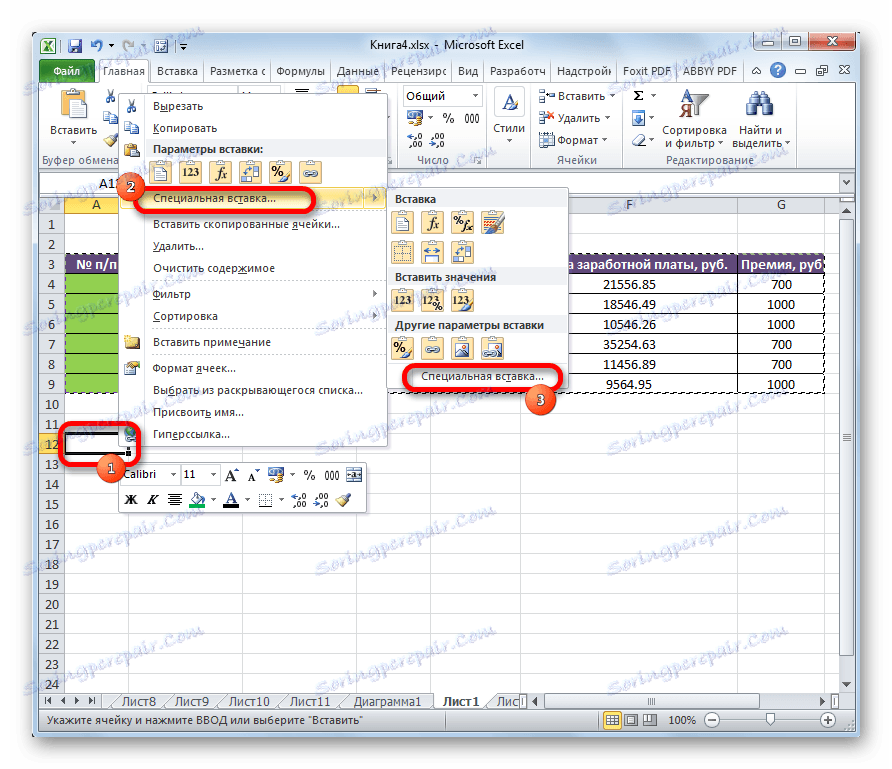
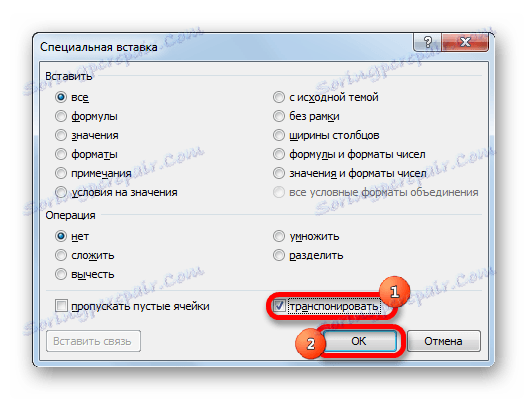
همانطور که می بینید، پس از این اقدامات، جدول اصلی به یک مکان جدید کپی شد، اما با سلول های معکوس.
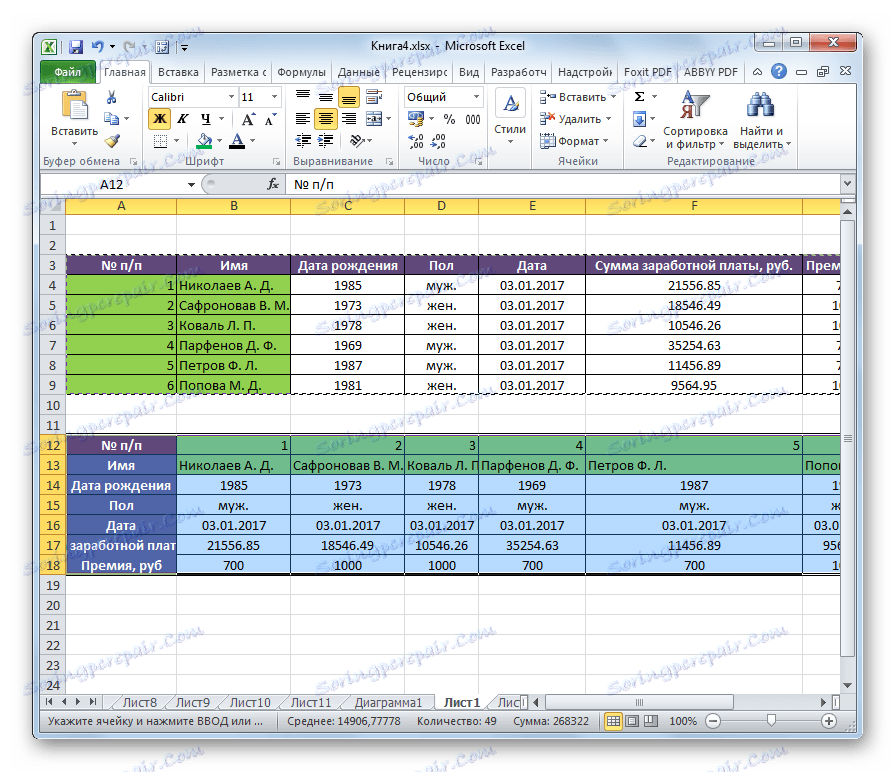
سپس، می توانید جدول اصلی را حذف کنید، آن را انتخاب کنید، با کلیک بر روی مکان نما، و انتخاب آیتم «حذف ...» در منوی پاپ آپ. اما شما نمیتوانید این کار را انجام دهید اگر آن را روی ورق نگران نکنید.
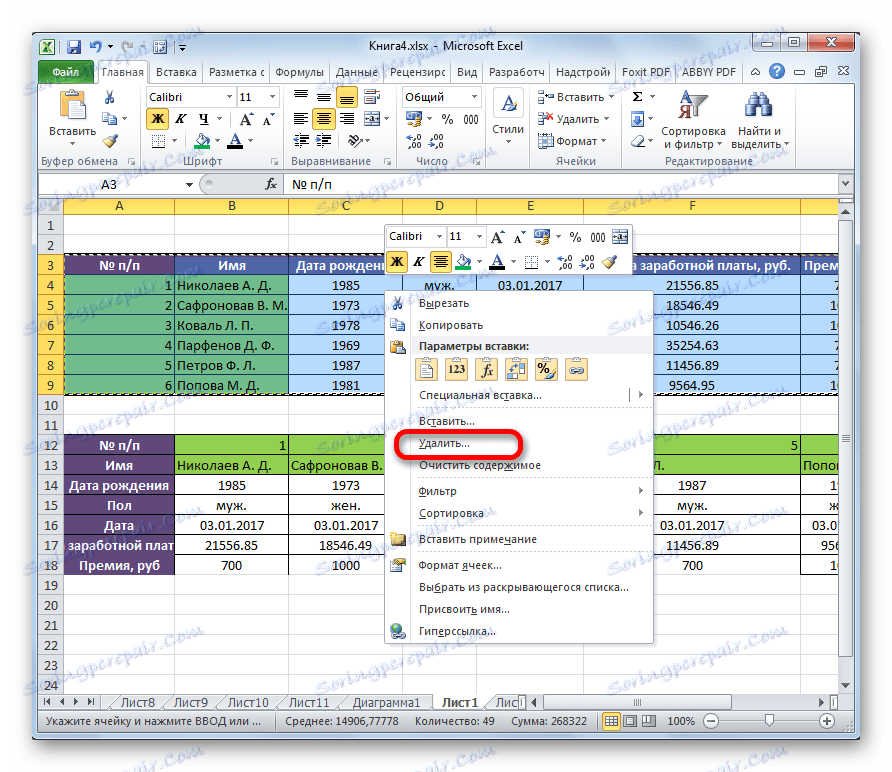
روش 2: از تابع استفاده کنید
راه دوم برای تبدیل شدن به اکسل شامل استفاده از یک عملکرد تخصصی TRANSPORT است .
- منطقه ای را در ورق برابر با محدوده عمودی و افقی سلول ها در جدول اصلی انتخاب کنید. با کلیک بر روی آیکون "Insert Function" واقع در سمت چپ نوار فرمول کلیک کنید.
- جادوگر تابع باز می شود. در لیست ابزارهای ارسال شده ما به دنبال نام "TRANSPORT" هستیم پس از پیدا کردن، را انتخاب کنید و بر روی دکمه "OK" کلیک کنید.
- پنجره بحث باز می شود. این تابع فقط یک استدلال دارد - "آرایه" . مکان را در زمینه خود قرار دهید. پس از این، کل جدول را که ما می خواهیم به آن انتقال دهیم را انتخاب کنید. بعد از اینکه آدرس محدوده انتخاب شده در فیلد ثبت می شود، روی دکمه OK کلیک کنید.
- مکان نما را در انتهای نوار فرمول قرار دهید. در صفحه کلید، میانبر صفحه کلید Ctrl + Shift + Enter را تایپ کنید . این عمل برای انتقال اطلاعات به طور صحیح ضروری است، زیرا ما با یک سلول تنها با یک آرایه کل برخورد نمی کنیم.
- پس از آن، این برنامه روش حمل را انجام می دهد، یعنی ستون ها و ردیف های جدول را تغییر می دهد. اما انتقال بدون قالب بندی انجام شد.
- جدول را قالب بندی کنید تا ظاهر قابل قبول داشته باشد.
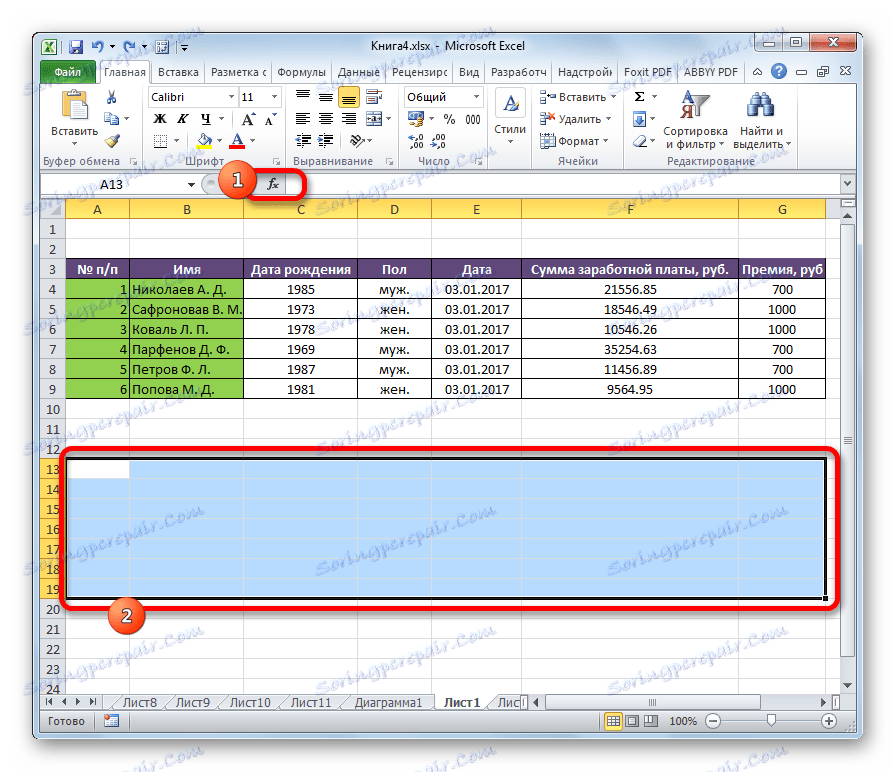

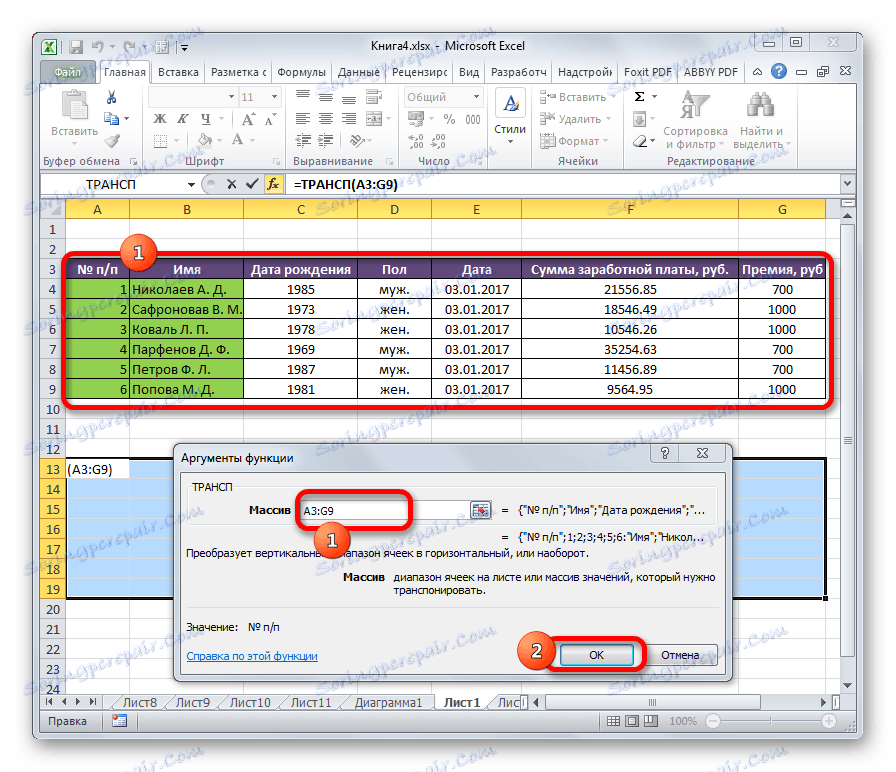



یکی از ویژگی های این روش انتقال، بر خلاف پیشین، این است که داده های اصلی را نمی توان حذف کرد، زیرا این محدوده انتقال را حذف می کند. علاوه بر این، هر تغییری در داده های اولیه باعث تغییر مشابه در جدول جدید خواهد شد. بنابراین، این روش مخصوصا برای کار با جداول مربوطه مفید است. در عین حال، از گزینه اول بسیار پیچیده تر است. علاوه بر این، هنگام استفاده از این روش، باید منبع را ذخیره کنید، که همیشه بهترین راه حل نیست.
ما متوجه شدیم که چگونه ستون ها و ردیف ها را در اکسل مبادله می کنیم. دو روش اساسی برای تلنگر میز وجود دارد. کدام یک از آنها برای استفاده بستگی دارد که آیا شما قصد استفاده از داده های مرتبط را دارید یا خیر. اگر چنین برنامه هایی در دسترس نباشد، توصیه می شود از اولین راه حل این کار استفاده کنید، به عنوان ساده تر.