ایجاد گرافیک شبکه در مایکروسافت اکسل
نمودار شبکه یک جدول برای طراحی یک طرح پروژه و نظارت بر اجرای آن است. برای ساخت و ساز حرفه ای، برنامه های تخصصی مانند MS Project وجود دارد. اما برای شرکت های کوچک و مخصوصا کسب و کارهای شخصی نیازی به خرید نرم افزار تخصصی نیست و زمان زیادی را صرف یادگیری پیچیدگی های کار در آن می کند. با ساخت گرافیک شبکه، پردازش صفحه گسترده اکسل، که برای اکثر کاربران نصب شده، بسیار موفق است. بیایید نحوه انجام این کار را در این برنامه بیابیم.
همچنین ببینید: چگونگی ایجاد نمودار گانت در اکسل
محتوا
روش ساخت گرافیک شبکه
برای ساخت یک شبکه در اکسل، می توانید از نمودار گانت استفاده کنید. با داشتن دانش لازم، می توانید یک جدول از هر گونه پیچیدگی، از جدول وظیفه watchtower به پروژه های پیچیده چند سطح ایجاد کنید. بیایید به الگوریتم برای انجام این کار نگاه کنیم، ساخت یک برنامه شبکه ساده.
مرحله 1: ساختار جدول را ایجاد کنید
اول از همه، شما باید یک ساختار جدول ایجاد کنید. این یک قاب شبکه خواهد بود. عناصر معمول یک برنامه شبکه، ستون هایی هستند که نشان دهنده شماره توالی یک کار خاص است، نام آن، که مسئول اجرای آن و مهلت می باشد. اما علاوه بر این عناصر اساسی، ممکن است در قالب یادداشت ها و موارد دیگر نیز وجود داشته باشد.
- بنابراین، نام ستون ها را در سرفصل آینده جدول وارد می کنیم. در مثال ما، نام ستون به شرح زیر است:
- P / P؛
- نام رویداد؛
- شخص مسئول
- تاریخ شروع
- مدت زمان در روز؛
- توجه داشته باشید
اگر نام ها در سلول قرار نگیرند، و سپس محدوده آن را فشار می دهیم.
- عناصر هدر را علامت گذاری کنید و روی منطقه انتخابی کلیک کنید. در لیست ما ارزش "قالب سلول ها ..." را ذکر می کنیم .
- در پنجره جدید ما به بخش «تراز» حرکت می کنیم. در «افقی» کلید را به «مرکز» تنظیم کنید . در گروه "نمایش" ما یک تیک کنار آیتم "Carry by words" قرار می دهیم . پس از آن که ما میز را به منظور صرفه جویی در فضای در ورق، تغییر مرزهای عناصر آن، برای ما مفید خواهد بود.
- به برگه فرمت فونت حرکت کنید. در بلوک تنظیمات "Outline" کادر کنار پارامتر "Bold" را علامت بزنید. این باید انجام شود به طوری که نام ستون در میان اطلاعات دیگر برجسته است. حالا دکمه "OK" را فشار دهید تا تغییرات قالب بندی وارد شده را ذخیره کند.
- گام بعدی تعیین مرزهای جدول خواهد بود. سلول هایی با نام ستون ها و همچنین تعداد ردیف های زیر آنها را انتخاب کنید که برابر با تعداد تقریبی فعالیت های برنامه ریزی شده در پروژه است.
- پس از حل و فصل در صفحه اصلی ، ما بر روی مثلث در سمت راست نماد محدودیت در بلوک فونت در نوار کلیک کنید. یک لیست انتخاب نوع مرزی باز می شود. ما انتخاب را در موقعیت "تمام مرزها" متوقف می کنیم.

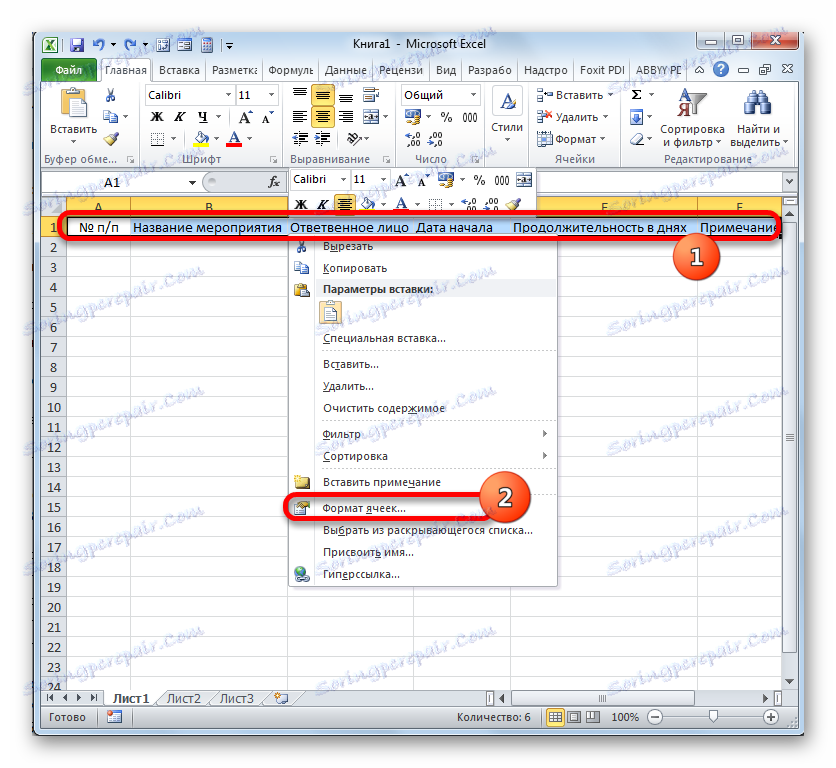
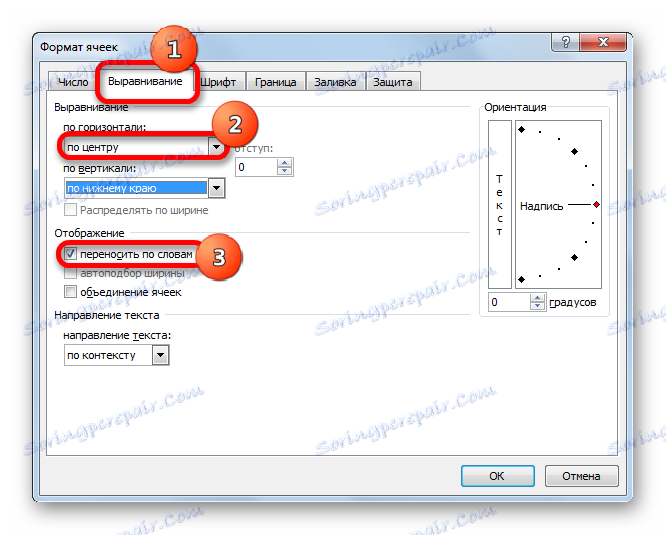
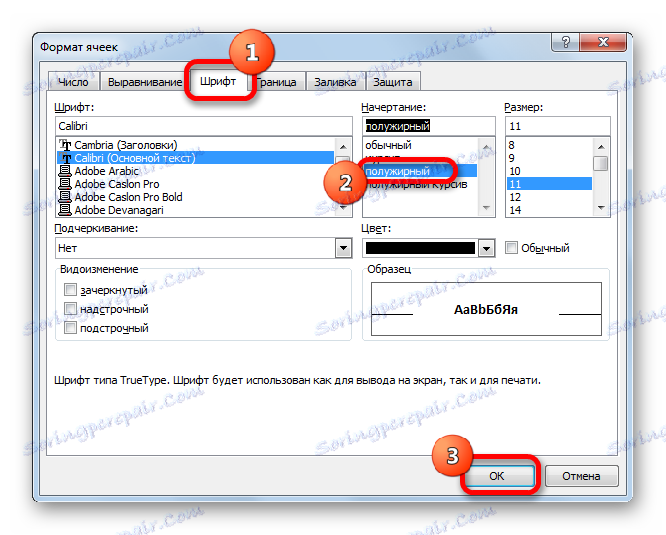
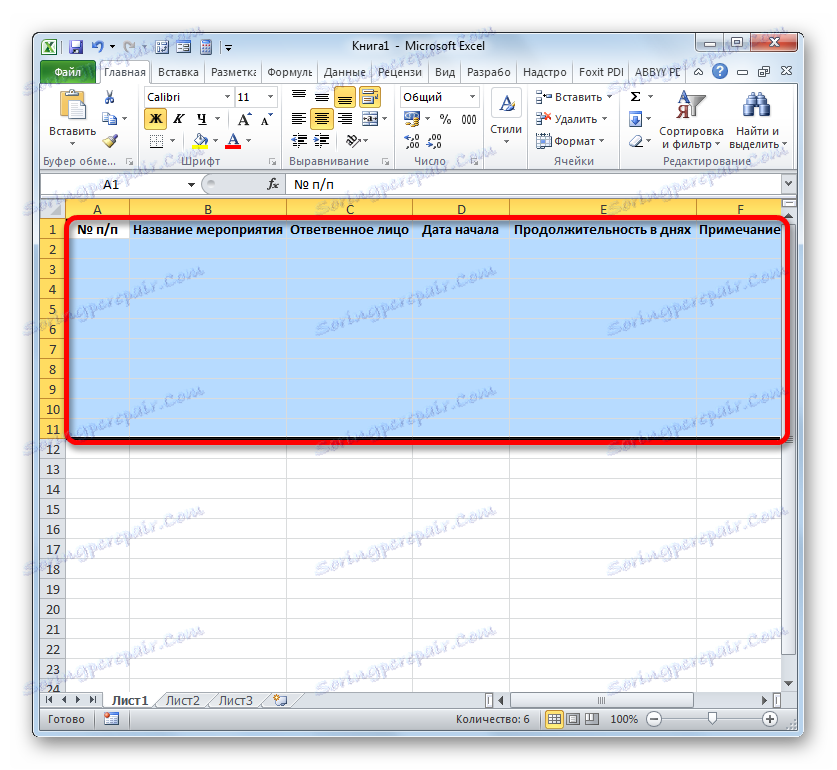
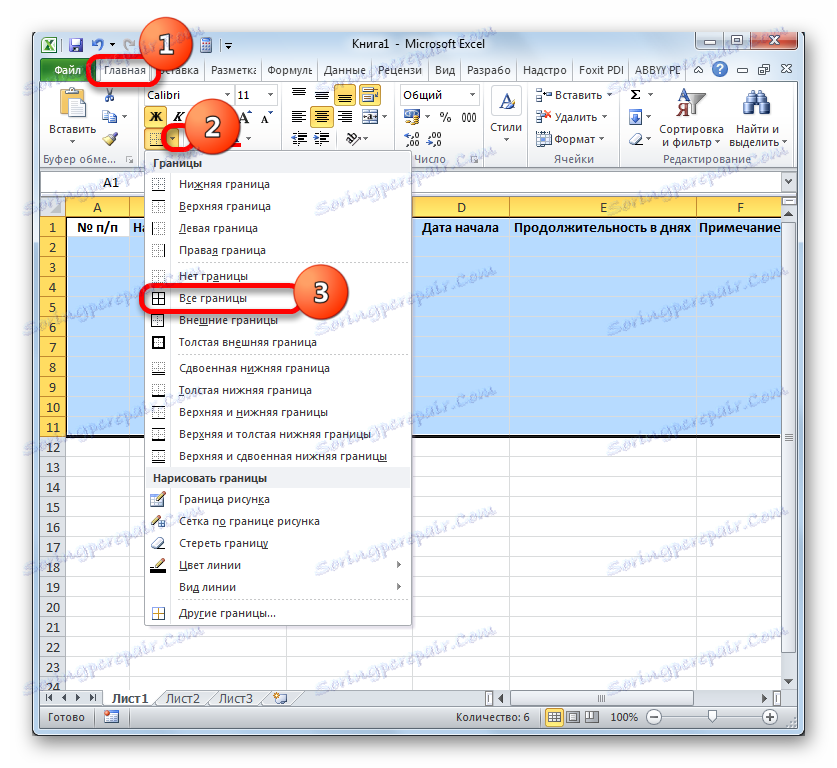
در این صورت، ایجاد یک جدول خالی می تواند در نظر گرفته شود.
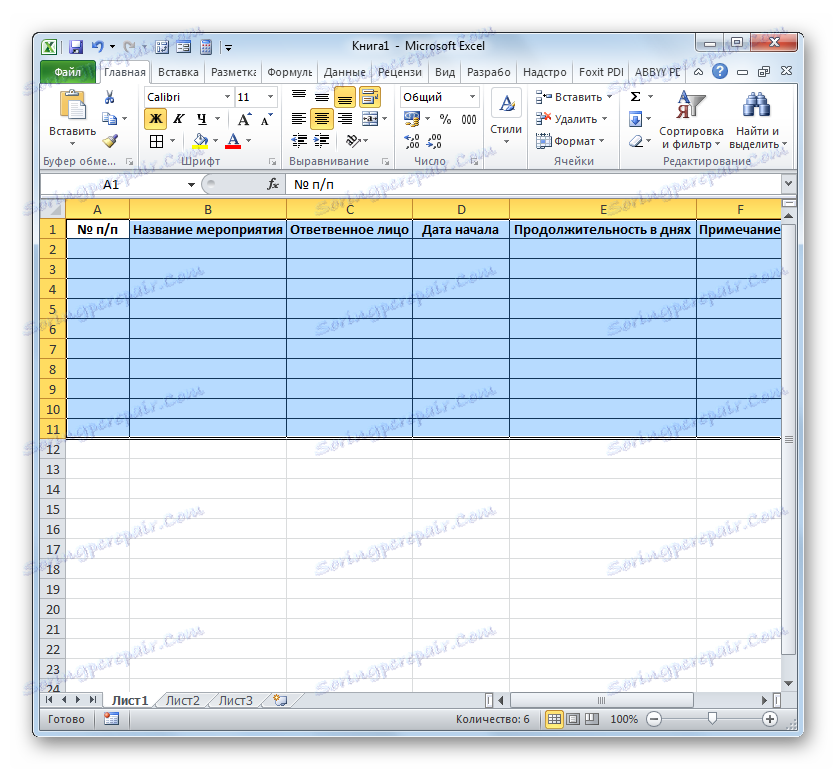
درس: قالب اکسل جدول
مرحله 2: ایجاد یک جدول زمانی
حالا ما نیاز به ایجاد بخش اصلی برنامه شبکه ما - مقیاس زمان. این مجموعه ستونی خواهد بود، که هر کدام به یک دوره پروژه مربوط می شود. اغلب، یک دوره برابر با یک روز است، اما مواردی وجود دارد که ارزش یک دوره در هفته ها، ماه ها، چهارم و حتی سال ها محاسبه می شود.
در مثال ما، از یک گزینه زمانی استفاده می کنیم که یک دوره برابر با یک روز باشد. ما مقیاس زمان را به مدت 30 روز ایجاد می کنیم.
- ما به مرز درست تهیه جدول ما می رویم. شروع از این مرز، ما طیفی از 30 ستون را انتخاب می کنیم و تعداد ردیف برابر با تعداد ردیف های خالی است که ما قبلا ایجاد کرده ایم.
- پس از آن ما بر روی آیکون "Border" در حالت "All borders" کلیک می کنیم .
- پس از مشخص شدن مرزها، تاریخ ها را به مقیاس زمان اضافه می کنیم. فرض کنید ما پروژه را با یک دوره معتبر از 1 ژوئن تا 30 ژوئن 2017 نظارت خواهیم کرد. در این مورد، نام ستون های مقیاس زمانی باید مطابق با مدت زمان مشخص شده تنظیم شود. البته، وارد کردن تمام تاریخ به صورت دستی بسیار خسته کننده است، بنابراین ما از ابزار کامل خودکار به نام Progress استفاده خواهیم کرد.
تاریخ "01/06/2017" را به اولین شیء شغالهای زمان اضافه کنید. ما به برگه "Home" بروید و روی نماد "Fill" کلیک کنید . یک منوی اضافی باز می شود که در آن شما نیاز به انتخاب «پیشرفت ...» دارید.
- فعال سازی پنجره "پیشرفت" وجود دارد . در گروه "Location" باید مقدار "By rows " را در نظر بگیریم، چون هدر را به صورت رشته ارائه می کنیم. در گروه "Type" ، پارامتر "Dates" باید مشخص شود. در بلوک "واحد" ، یک سوئیچ در موقعیت "روز" قرار دهید. در قسمت "گام" باید یک عبارت عددی "1" باشد. در قسمت "Limit Value"، تاریخ 30.06.2017 را وارد کنید. روی "OK" کلیک کنید.
- آرایه هدر با تاریخ متوالی در محدوده ای از 1 ژوئن تا 30 ژوئن 2017 پر شده است. اما برای گرافیک شبکه، ما سلول های بسیار گسترده ای داریم که بر فشردگی جدول تاثیر می گذارد و بنابراین دید آن نیز تاثیر می گذارد. بنابراین، ما یک سری از manipulations برای بهینه سازی جدول انجام می دهیم.
کلاه خط زمانی را انتخاب کنید. ما بر روی قطعه انتخاب شده کلیک میکنیم. در لیست ما در مورد "قالب سلول" متوقف می شود . - در پنجره قالب بندی که باز می شود، به بخش "تنظیم" حرکت کنید. در قسمت "جهت"، مقدار را به "90 درجه" تنظیم کنید ، یا عنصر "کتیبه" را به سمت بالا با مکان نما حرکت دهید. روی دکمه OK کلیک کنید.
- پس از این، نام ستونها به شکل تاریخ، جهت خود را از افقی به عمودی تغییر داد. اما با توجه به این واقعیت که سلول ها اندازه خود را تغییر ندادند، نام ها غیر قابل خواندن شدند، چرا که آنها عملا به عناصر مشخص شده ورق متناسب نیستند. برای تغییر این وضعیت، ما دوباره محتویات هدر را انتخاب می کنیم. ما روی نماد "Format" واقع در بلوک "Cells" کلیک میکنیم. در لیست ما گزینه "انتخاب خودکار ارتفاع خط" را متوقف می کنیم.
- پس از عمل توصیف شده، نام ستونها در ارتفاع متناسب با مرزهای سلول است، اما عرض سلول ها فشرده تر نمی شوند. باز هم محدوده عنوان مقیاس زمانی را انتخاب کنید و روی دکمه "Format" کلیک کنید. این بار در لیست، گزینه "Auto-fit column width" را انتخاب کنید .
- در حال حاضر میز کوچک شده است و عناصر شبکه مربع شده اند.
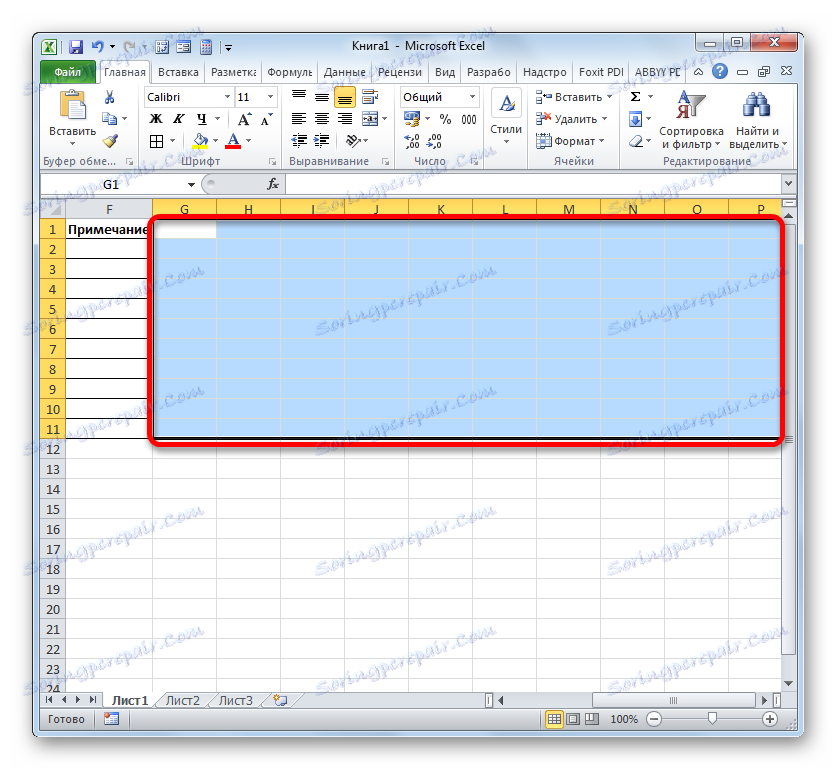
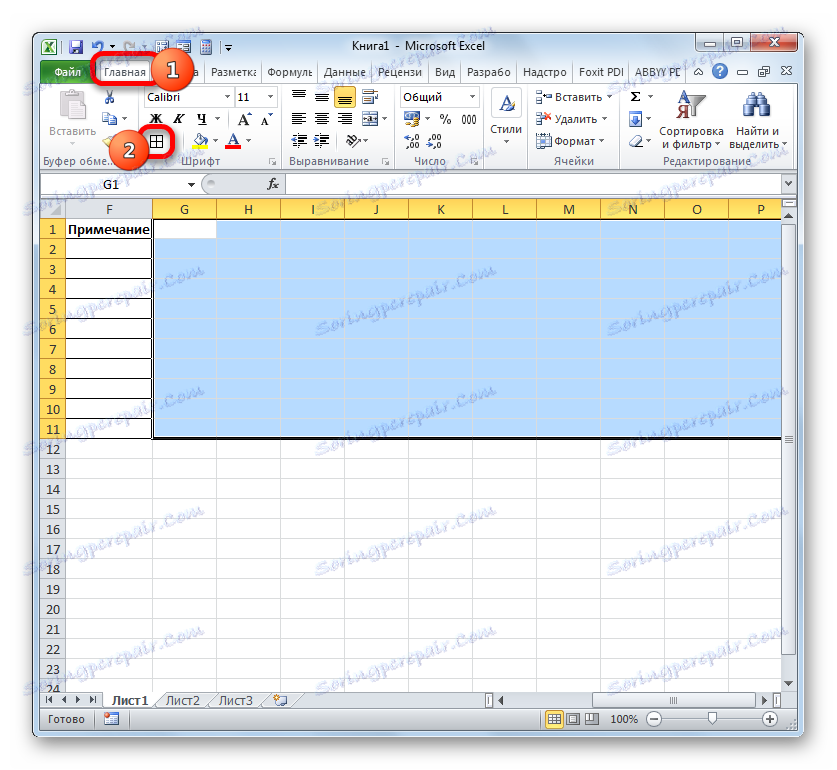
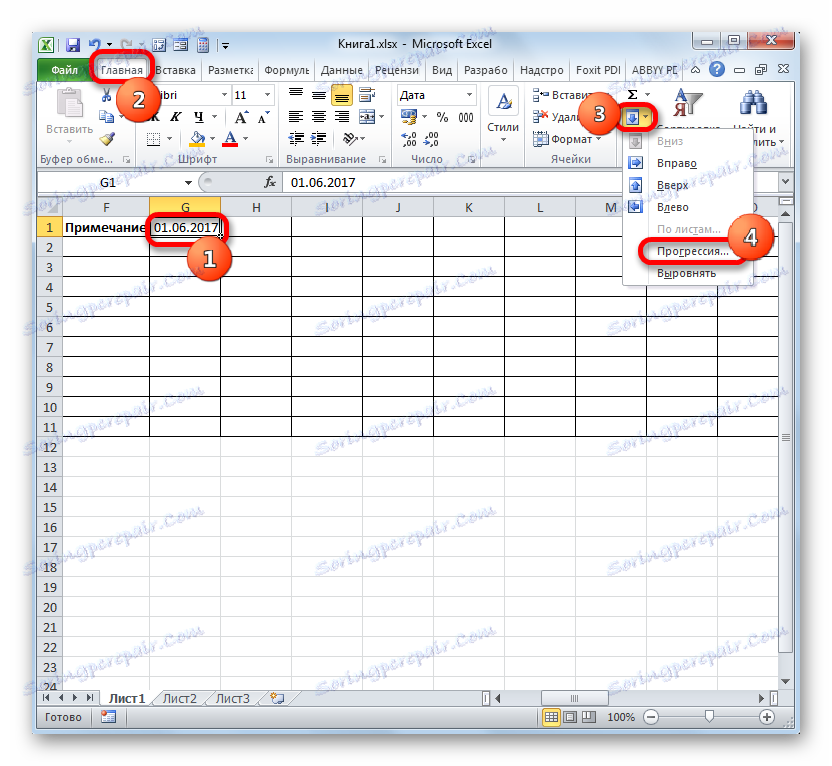

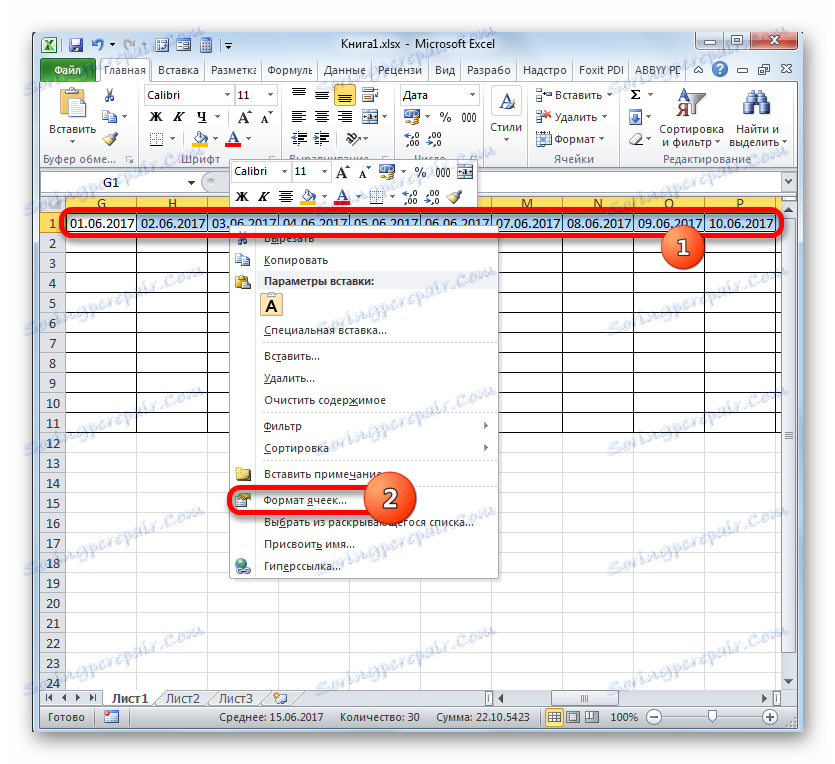
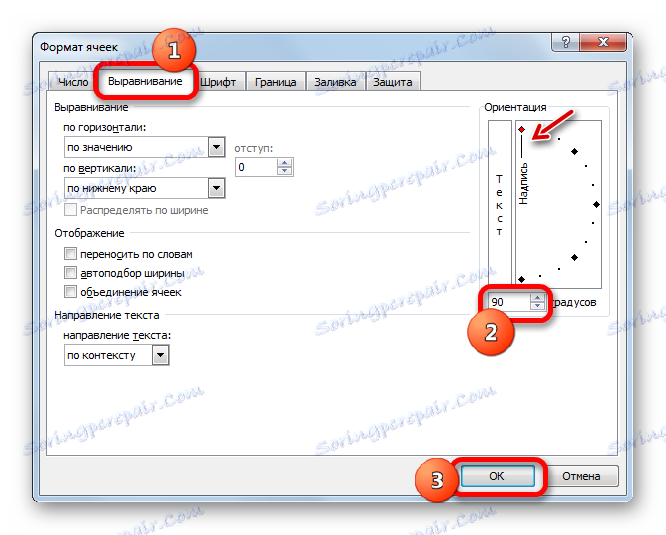
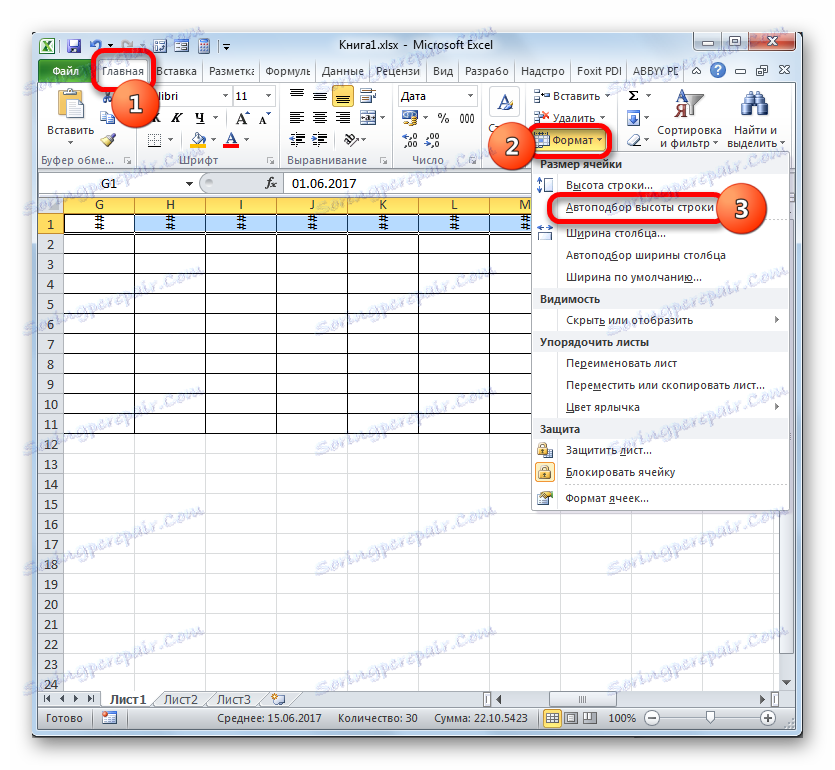
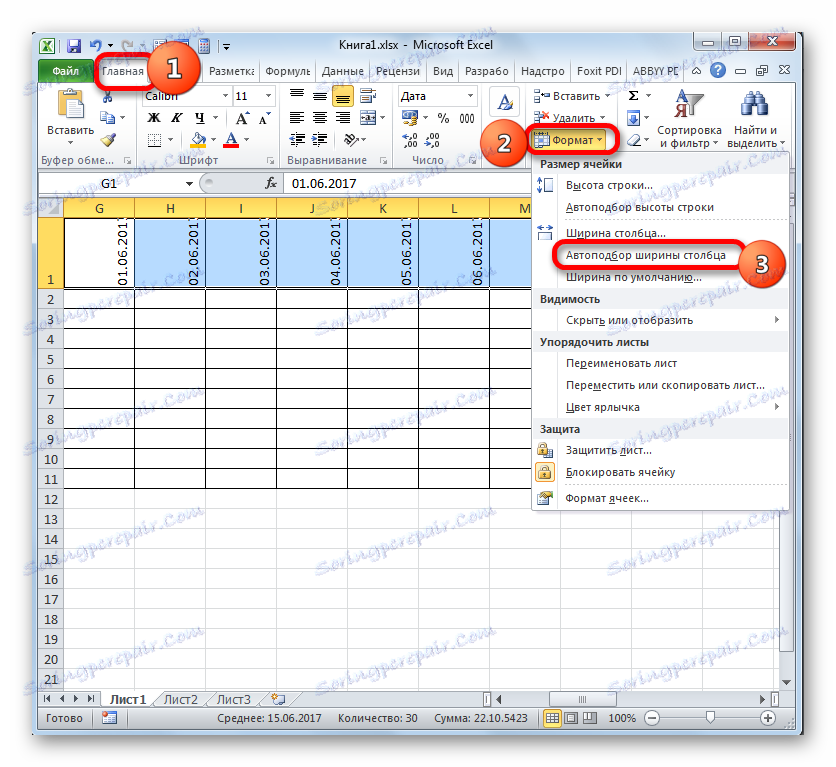
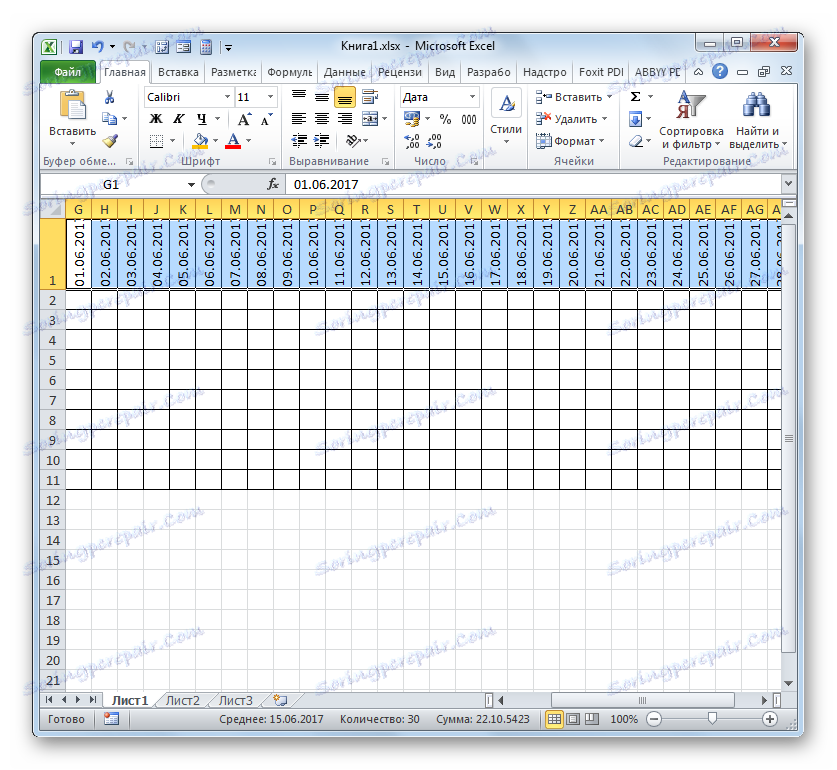
مرحله 3: پر کردن اطلاعات
بعد شما باید داده های جدول را پر کنید.
- ما به آغاز جدول می رویم و ستون «نام رویداد» را با نام وظایفی که در جریان اجرای پروژه قرار است انجام شود پر کنیم. و در ستون بعدی، اسامی افرادی که مسئول اجرای کار در یک رویداد خاص هستند را وارد کنید.
- پس از آن، باید ستون "No. p / p" را پر کنید. اگر چند رویداد وجود دارد، این را می توان با وارد کردن شماره ها به صورت دستی انجام داد. اما اگر قصد دارید تا بسیاری از وظایف را انجام دهید، منطقی تر به استفاده از تکمیل خودکار می باشد. برای انجام این کار، در اولین عنصر ستون شماره "1" قرار دهید . ما مکان نما را به سمت راست پایین عنصر هدایت می کنیم، منتظر لحظه ای که آن را به یک صلیب تبدیل کنیم. به طور همزمان کلید Ctrl و دکمه سمت چپ ماوس را نگه دارید، صلیب را به پایین مرز جدول بکشید.
- کل ستون با مقادیر به ترتیب پر می شود.
- بعد، به ستون "تاریخ شروع" بروید . در اینجا باید تاریخ شروع هر رویداد خاص را مشخص کنید. ما این کار را انجام می دهیم در ستون "Duration in days" تعداد روزهای مورد نیاز برای حل این کار را نشان می دهد.
- در ستون "یادداشت ها" می توانید اطلاعات را در صورت نیاز مشخص کنید و ویژگی های یک کار خاص را مشخص کنید. وارد کردن اطلاعات در این ستون برای همه وقایع اختیاری است.
- سپس تمام سلولهای جدول ما را انتخاب کنید، به جز هدر و شبکه با تاریخ. ما بر روی آیکون "Format" روی نوار که قبلا آن دسترسی داشتیم کلیک میکنیم، در لیستی که باز می شود، روی "انتخاب عرض عرض اتوماتیک" کلیک کنید.
- بعد از آن، عرض ستون های عناصر انتخاب شده به اندازه سلول محدود می شود که در آن طول داده ها بیشتر از سایر عناصر ستون مقایسه می شود. بنابراین، فضا در ورق ذخیره می شود. در همان زمان، در عنوان جدول، اسامی با توجه به عناصر ورق که در آن متناسب با عرض نباشند، منتقل می شوند. این معلوم شد به دلیل این واقعیت است که ما قبلا از گزینه "بسته شدن توسط کلمات" در فرمت عنوان سلول ticked شده است.
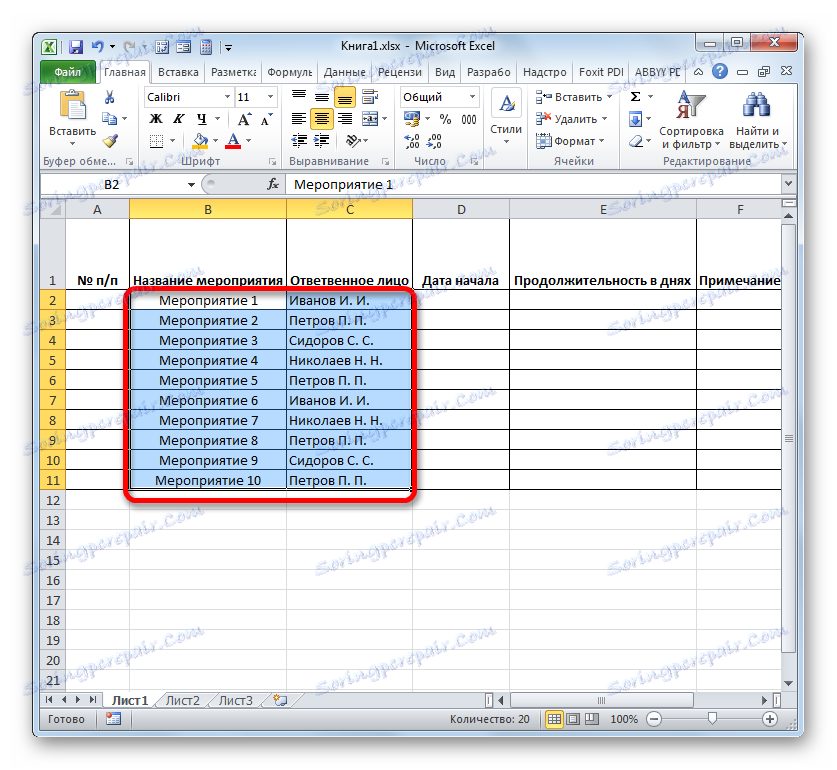
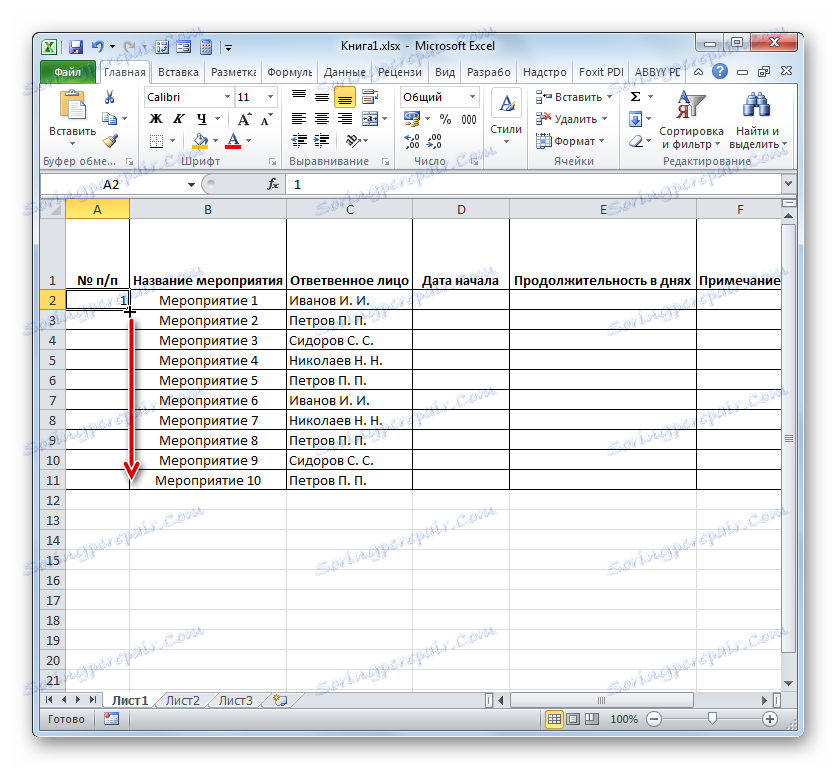
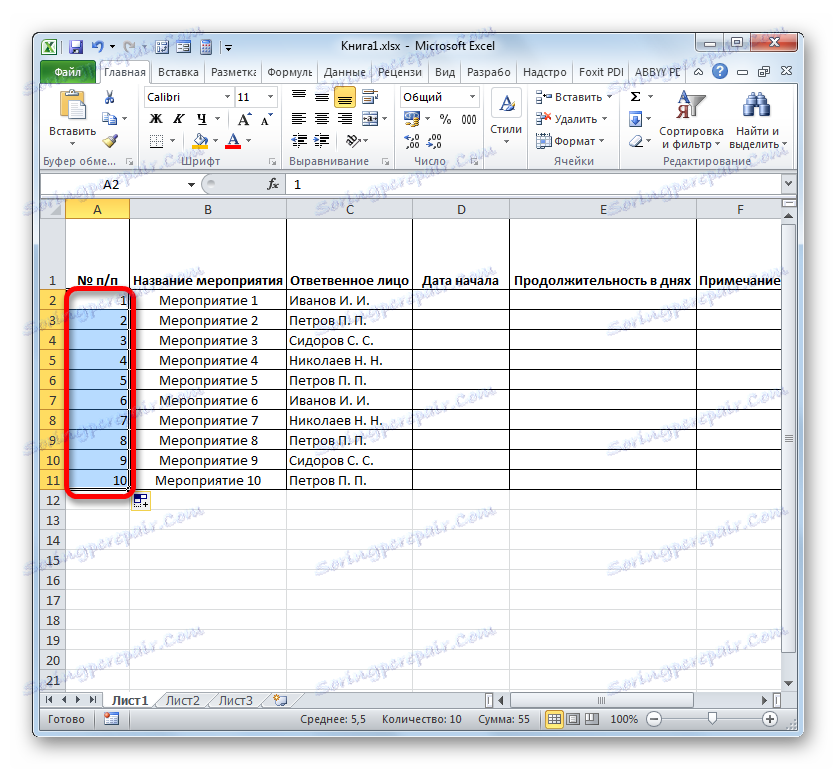
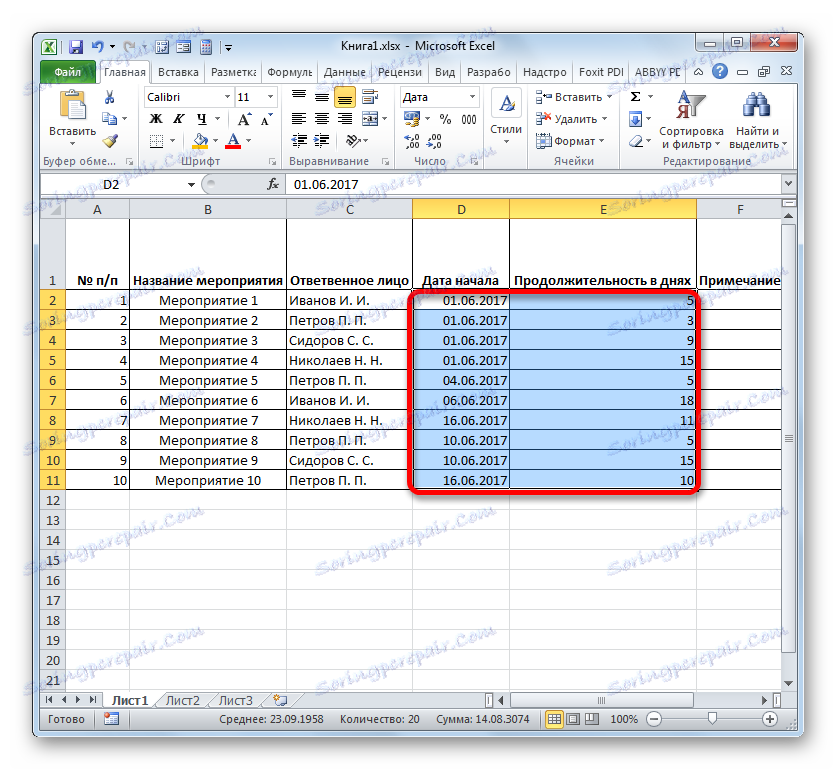
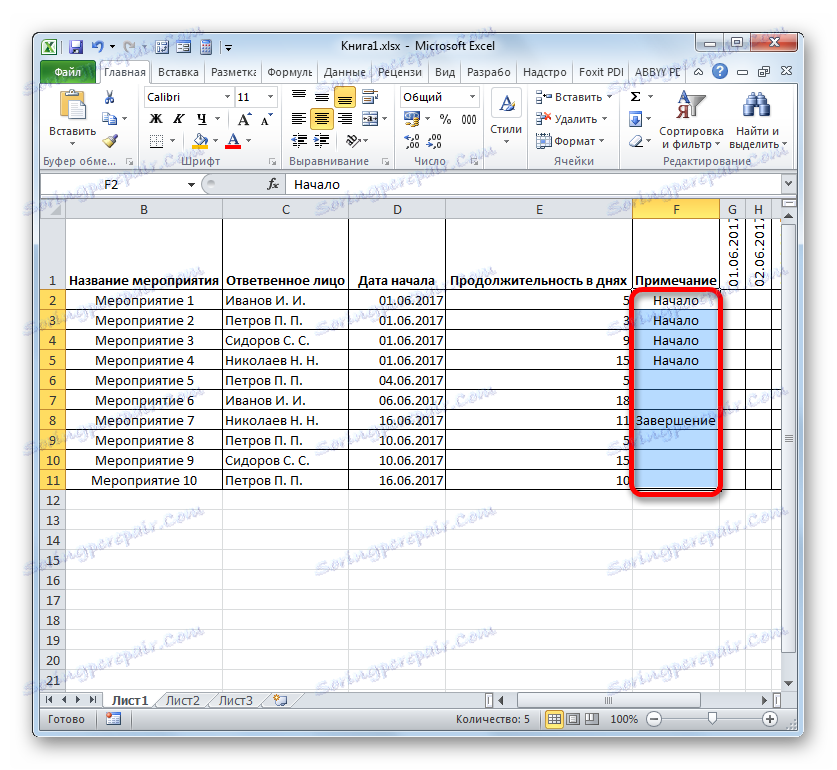
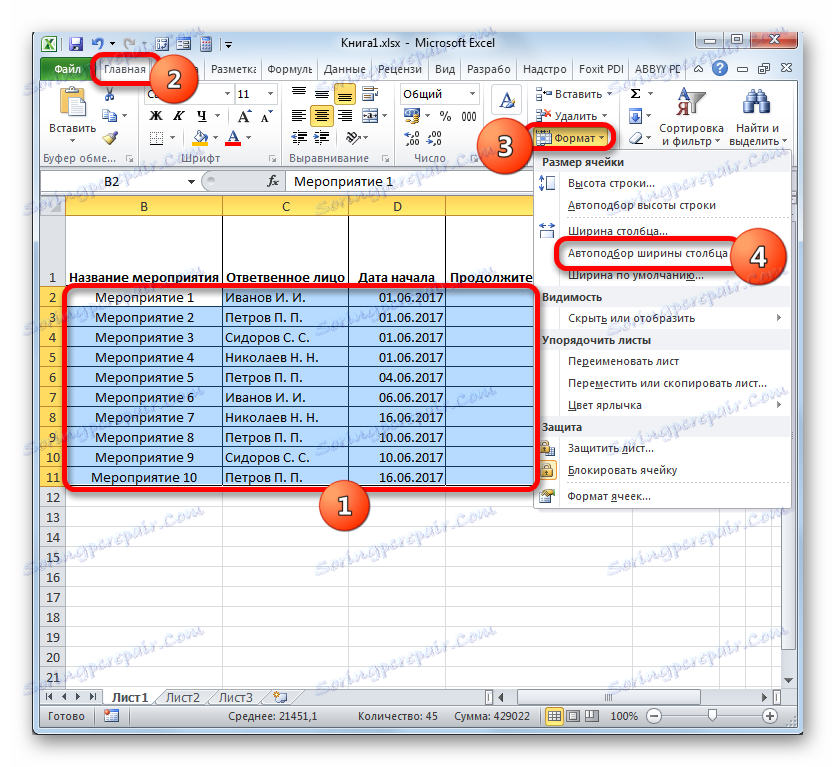
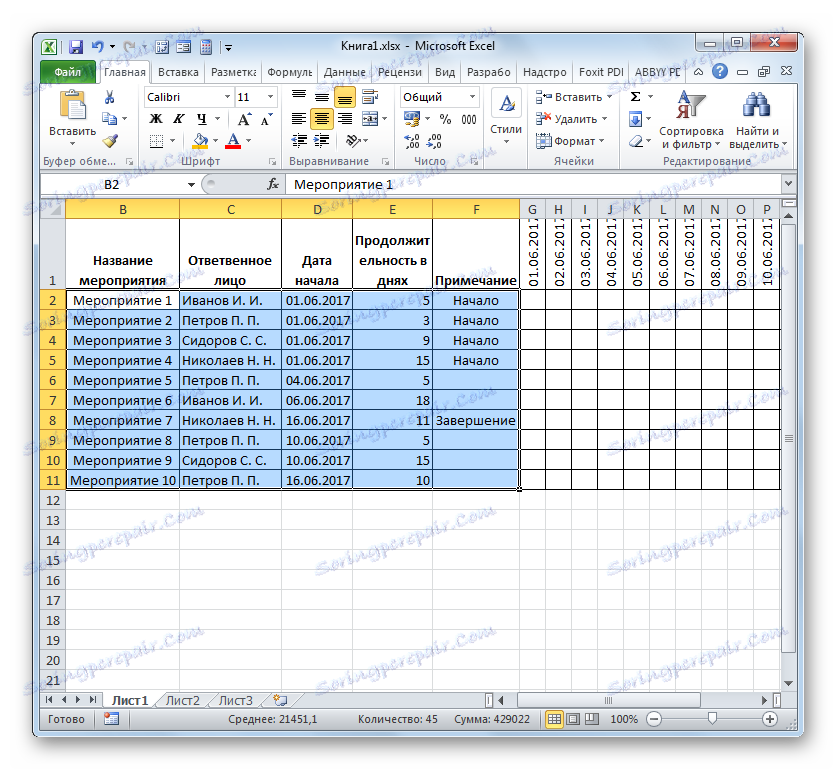
مرحله 4: قالب بندی شرطی
در مرحله بعدی کار با شبکه، باید رنگ این سلولهای شبکه را که مربوط به دوره رویداد خاص است، پر کنیم. این را می توان از طریق قالب بندی شرطی انجام داد.
- ما کل آرایه ای از سلول های خالی را در مقیاس زمانی، که به عنوان یک شبکه از عناصر مربع شکل نشان داده می شود، علامت گذاری می کنیم.
- روی نماد «قالب بندی قراردادی» کلیک کنید. این در بلوک "Styles" قرار دارد و پس از آن لیست باز خواهد شد. در آن، گزینه "ایجاد یک قانون" را انتخاب کنید .
- راه اندازی پنجره که در آن شما می خواهید یک حقیقت را ایجاد کنید رخ می دهد. در زمینه انتخاب نوع قاعده، جعبه را بررسی کنید که نشان دهنده استفاده از یک فرمول برای تعیین عناصر فرمت شده است در فیلد «مقادیر فرمت» ما باید قانون انتخاب را تعیین کنیم، که به صورت یک فرمول ارائه شده است. برای مورد خاص ما، این شبیه به این خواهد بود:
=И(G$1>=$D2;G$1<=($D2+$E2-1))اما به منظور تبدیل این فرمول و برنامه شبکه خود، که ممکن است مختصات دیگری داشته باشد، ما باید فرمول نوشته شده را رمزگشایی کنیم.
"و" یک تابع ساخته شده در اکسل است که بررسی می کند که آیا تمام مقادیر وارد شده به عنوان استدلال های آن درست است. نحو است:
=И(логическое_значение1;логическое_значение2;…)در کل، به عنوان 255 مقدار منطقی به عنوان استدلال استفاده می شود، اما ما فقط دو نیاز داریم.
اولین استدلال به عنوان "G $ 1> = $ D2" نوشته شده است . آن را چک می کند که مقدار در مقیاس زمانی بزرگتر یا برابر مقدار متناظر تاریخ شروع یک رویداد خاص است. بر این اساس، اولین لینک در این عبارت به اولین سلول ردیف در مقیاس زمان اشاره دارد و دوم به اولین عنصر ستون در تاریخ شروع رویداد. علامت دلار ( $ ) به طور خاص تنظیم می شود تا اطمینان حاصل شود که مختصات فرمول که این نماد قرار دارد، تغییر نمی کند، بلکه مطلق می شود. و برای مورد شما شما باید آیکون های دلار را در مکان های مناسب قرار دهید.
استدلال دوم با عبارت "G $ 1 <= ($ D2 + $ E2-1)" نمایش داده می شود . این نشان می دهد که شاخص زمانی ( G $ 1 ) کمتر یا برابر تاریخ تکمیل پروژه ( $ D2 + $ E2-1 ) است. شاخص در مقیاس زمانی به صورت قبلی محاسبه می شود و تاریخ تکمیل پروژه با اضافه کردن تاریخ شروع پروژه ( $ D2 ) و مدت زمان آن در روز ( E2 ) محاسبه می شود. به منظور افزودن اولین روز از پروژه در تعداد روزها، یک واحد از این مقدار محاسبه می شود. علامت دلار نقش مشابهی را در بیان قبلی ایفا می کند.
اگر هر دو استدلال فرمول ارائه شده درست باشند، سپس قالب بندی مشروط به شکل پر کردن آنها با رنگ به سلول ها اعمال خواهد شد.
برای انتخاب یک رنگ پر رنگ، دکمه "Format ..." را کلیک کنید.
- در پنجره جدید ما به قسمت «پر کردن» حرکت میکنیم. در گروه "رنگ های پس زمینه" گزینه های مختلف سایه ای ارائه شده است. ما علامت رنگی که می خواهیم، به طوری که سلول های روز مربوط به دوره کار خاص مشخص می شوند. به عنوان مثال، سبز را انتخاب کنید بعد از اینکه سایه در قسمت "نمونه" منعکس شده است، ما بر روی "OK" کلیک میکنیم.
- پس از بازگشت به پنجره ایجاد قوانین، ما نیز بر روی دکمه "OK" کلیک کنید.
- پس از آخرین مرحله، آرایه شبکه شبکه مربوط به دوره رویداد خاص سبز رنگ می شود.
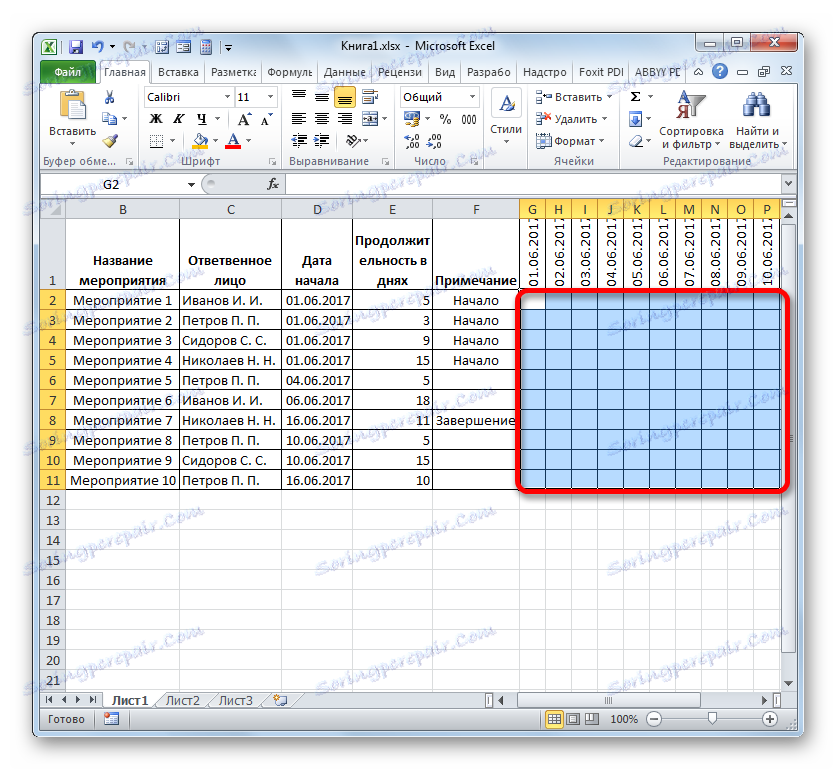
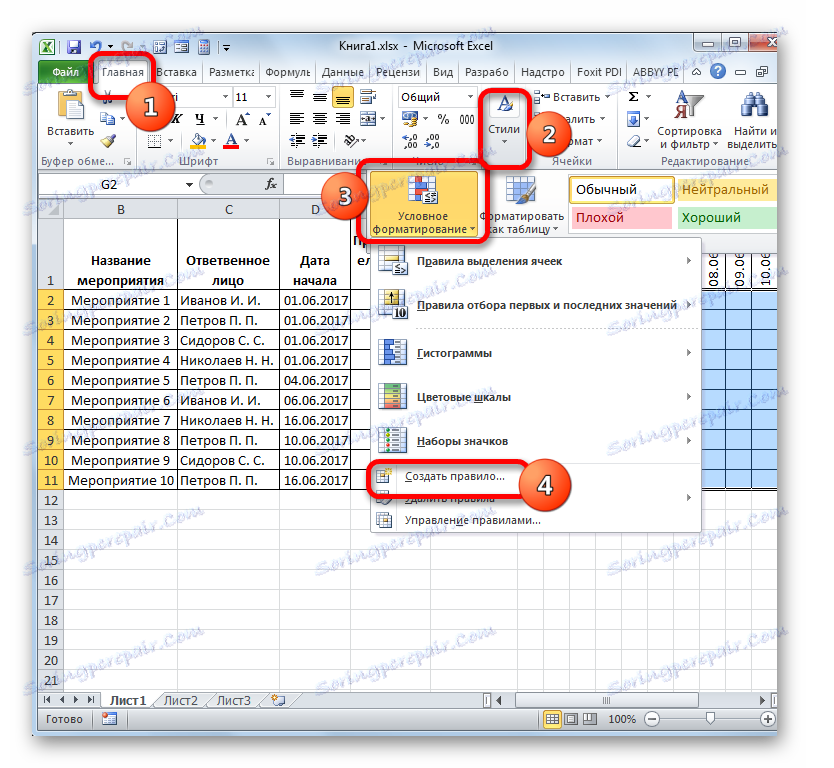

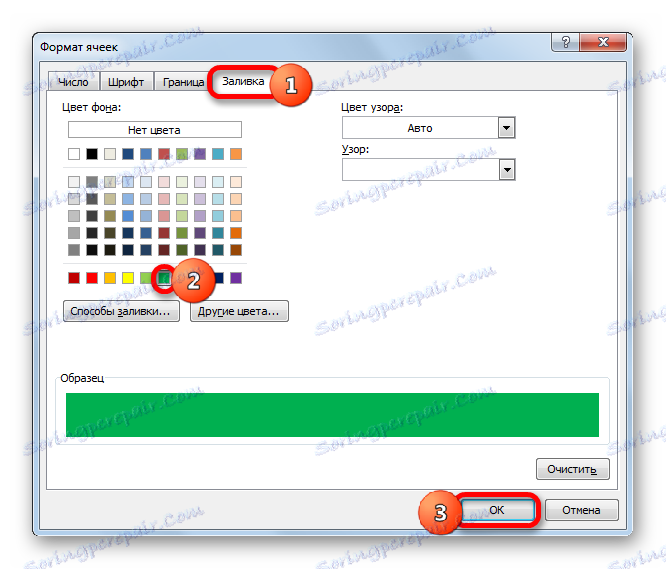
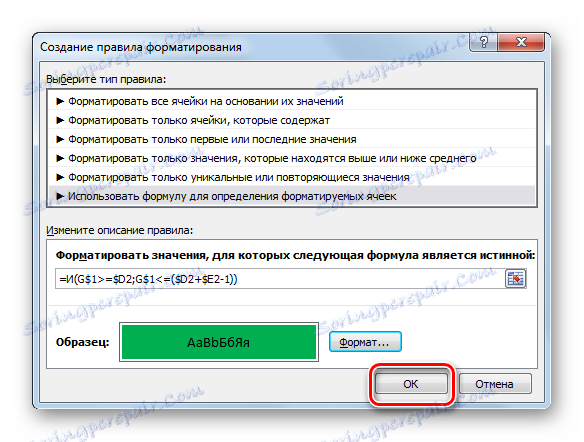
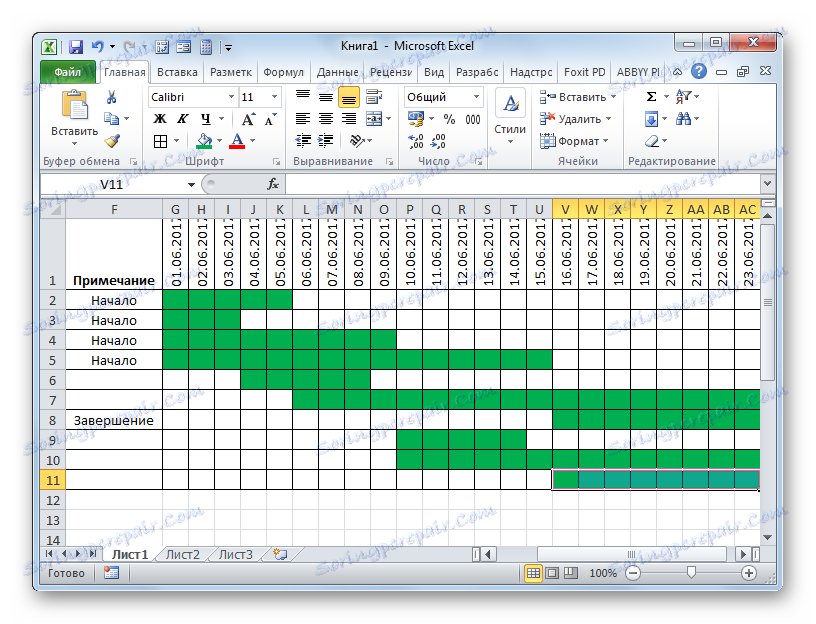
در این راستا ایجاد یک برنامه شبکه می تواند کامل باشد.
درس: قالب بندی شرطی در مایکروسافت اکسل
در این فرآیند، ما یک برنامه شبکه ایجاد کردیم. این تنها نوع چنین جدولی نیست که می تواند در اکسل ایجاد شود، اما اصول اساسی این کار بدون تغییر باقی می مانند. بنابراین، اگر مورد نظر، هر کاربر می تواند جدول ارائه شده در مثال را برای نیازهای خاص خود بهبود دهد.