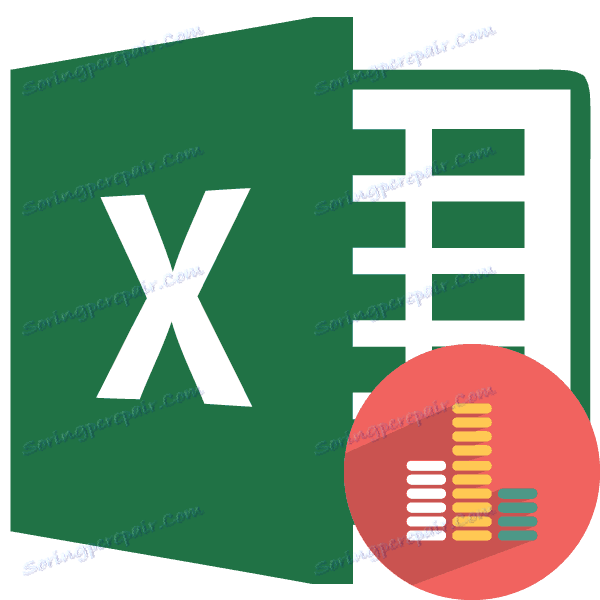مایکروسافت اکسل استاندارد خطا
خطای استاندارد یا، به عنوان آن معمولا نامیده می شود، خطای میانگین محاسبات، یکی از شاخص های مهم آماری است. با استفاده از این شاخص می توانید ناهمگونی نمونه را تعیین کنید. این نیز در هنگام پیش بینی بسیار مهم است. بیایید پیدا کنیم که چگونه می توانید مقدار خطای استاندارد را با استفاده از ابزار مایکروسافت اکسل محاسبه کنید.
محتوا
محاسبه خطای میانگین محاسباتی
یکی از شاخص هایی که یکپارچگی و همگن بودن نمونه را مشخص می کند خطای استاندارد است. این مقدار ریشه مربع واریانس است. خود واریانس میانگین مربع میانگین محاسبات است. میانگین محاسبات با تقسیم ارزش کل اشیای نمونه با تعداد کل آنها محاسبه می شود.
در اکسل، دو روش برای محاسبه خطای استاندارد وجود دارد: استفاده از مجموعه ای از توابع و استفاده از ابزار بسته تجزیه و تحلیل. بیایید نگاهی دقیق تر به هر یک از این گزینه ها داشته باشیم.
روش 1: محاسبه با استفاده از ترکیبی از توابع
اول از همه، بیایید یک الگوریتم اقداماتی را برای یک مثال خاص برای محاسبه خطای میانگین محاسباتی ایجاد کنیم، با استفاده از ترکیبی از توابع برای این اهداف. برای انجام این کار ما نیاز به اپراتورهای STANDOCLON.V ، ROOT و ACCOUNT هستیم .
برای مثال، ما از نمونه ای از دوازده شماره ارائه شده در جدول استفاده خواهیم کرد.
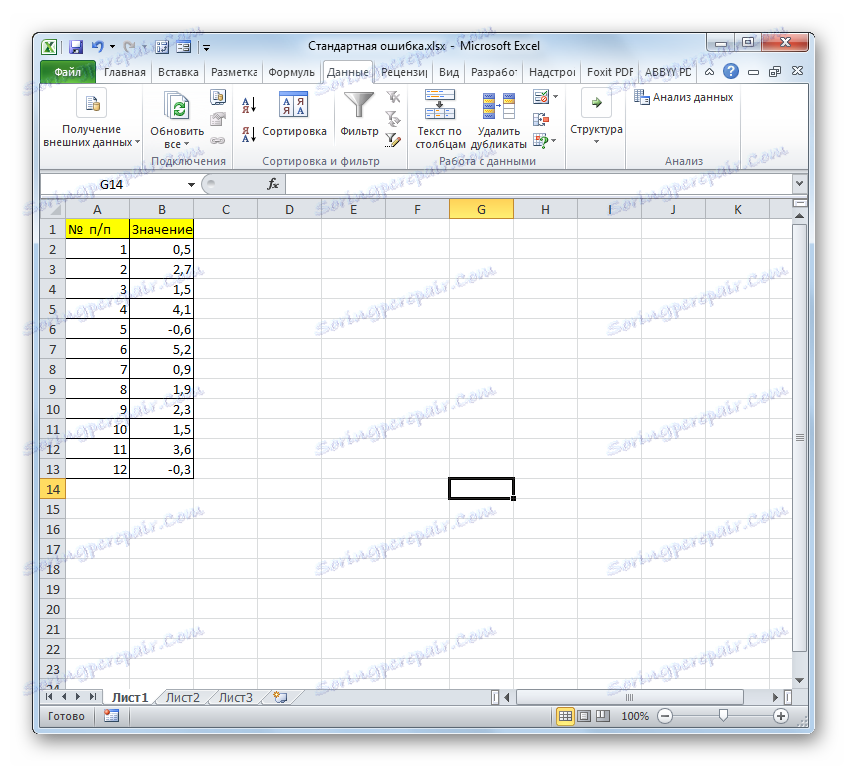
- سلول را انتخاب کنید که در آن مقدار کلی خطای استاندارد نمایش داده می شود و روی نماد "Insert function" کلیک کنید.
- جادوگر تابع باز می شود. ما به بلوک "آماری" حرکت می کنیم. در لیست لیست نام ها نام "STANDOCLON.V" را انتخاب کنید.
- پنجره استدلال فوق بیان شده است. STDEV.V برای برآورد انحراف استاندارد نمونه طراحی شده است. این بیانیه دارای نحو زیر است:
=СТАНДОТКЛОН.В(число1;число2;…)"Number1" و استدلال های زیر مقادیر عددی یا مراجع به سلول ها و محدوده های برگه ای است که در آن قرار دارند. می تواند تا 255 استدلال از این نوع باشد. فقط اولین استدلال مورد نیاز است
بنابراین، مکان نما را در قسمت "شماره 1" قرار دهید. بعد، مطمئن شوید که دکمه سمت چپ ماوس را چسبانده اید، کل محدوده نمونه در ورق را با مکان نما انتخاب کنید. مختصات این آرایه بلافاصله در قسمت پنجره نمایش داده می شود. پس از آن ما بر روی دکمه "OK" کلیک کنید.
- در سلول بر روی صفحه نتیجه محاسبات اپراتور STANDOWCLON.V نمایش داده می شود . اما این یک خطای واقعی محاسباتی نیست. برای به دست آوردن مقدار مورد نظر، انحراف استاندارد باید توسط ریشه مربع تعداد عناصر نمونه تقسیم شود. برای ادامه محاسبات، سلول حاوی عملکرد STANDEVRON.V را انتخاب کنید . بعد از این، ما مکان را در خط فرمول قرار می دهیم و بعد از عبارت موجود، علامت تقسیم ( / ) را اضافه می کنیم. به دنبال این، ما بر روی آیکون یک مثلث کلیک میکنیم که به سمت چپ نوار فرمول قرار دارد. یک لیست از توابع اخیرا استفاده شده باز می شود. اگر شما در آن نام اپراتور "ROOT" را پیدا کرده اید ، سپس به این نام بروید. در مورد مخالف، بر روی آیتم "سایر توابع ..." کلیک کنید.
- جادوگر تابع دوباره شروع می شود. این بار ما باید از دسته "ریاضی" بازدید کنیم. در لیست ارائه شده ، نام "ROOT" را انتخاب کرده و روی دکمه "OK" کلیک کنید.
- پنجره استدلال عملکرد ROOT باز می شود . تنها کار این اپراتور محاسبه ریشه مربع یک شماره داده شده است. نحو آن بسیار ساده است:
=КОРЕНЬ(число)همانطور که می بینید، تابع فقط یک آرگومان "شماره" دارد . این را می توان با یک عدد عددی، مرجع به سلول که در آن قرار دارد، و یا یک تابع دیگر است که این عدد را محاسبه می شود. آخرین گزینه در مثال ما ارائه می شود.
مکان نما را در قسمت "شماره" قرار دهید و روی مثلث آشنا که لیستی از توابع اخیرا استفاده شده را کلیک کنید. ما به دنبال نام "حساب" در آن هستیم . اگر پیدا کنیم، روی آن کلیک کنید. در مورد مخالف، دوباره با نام "دیگر توابع ..." بروید .
- در جادوگر توابع که باز می شود، ما به گروه "آماری" حرکت می کنیم. در اینجا ما نام "ACCOUNT" را انتخاب می کنیم و یک دکمه "OK" را کلیک می کنیم.
- پنجره استدلال عملکرد ACCOUNT راه اندازی شده است . اپراتور مشخص شده برای محاسبه تعداد سلول هایی که با مقادیر عددی پر شده اند طراحی شده است. در مورد ما تعداد عناصر نمونه را شمارش می کنیم و نتیجه را به ROOT "parent" گزارش می دهیم. نحو عملکرد به شرح زیر است:
=СЧЁТ(значение1;значение2;…)استدلال "ارزش" ، که می تواند تا 255 قطعه باشد، اشاره به محدوده سلول ها است. مکان را در قسمت Value1 قرار دهید ، دکمه سمت چپ ماوس را نگه دارید و کل محدوده نمونه را انتخاب کنید. پس از اینکه مختصات آن در قسمت نمایش داده می شود، بر روی دکمه "OK" کلیک کنید.
- بعد از آخرین عمل، تعداد سلولهای پر شده با اعداد نه تنها محاسبه می شود، بلکه خطای میانگین محاسباتی نیز محاسبه می شود، زیرا این کار آخرین نتیجه کار در این فرمول بود. مقدار خطای استاندارد در سلولی که در آن فرمول پیچیده واقع شده است مشتق می شود، شکل کلی آن در مورد ما به شرح زیر است:
=СТАНДОТКЛОН.В(B2:B13)/КОРЕНЬ(СЧЁТ(B2:B13))نتیجه محاسبه میانگین خطای محاسباتی 0.505793 بود. بیایید این عدد را به خاطر بسپاریم و آن را با آنچه که در هنگام حل مسئله در روش زیر پیدا می کنیم مقایسه کنیم.
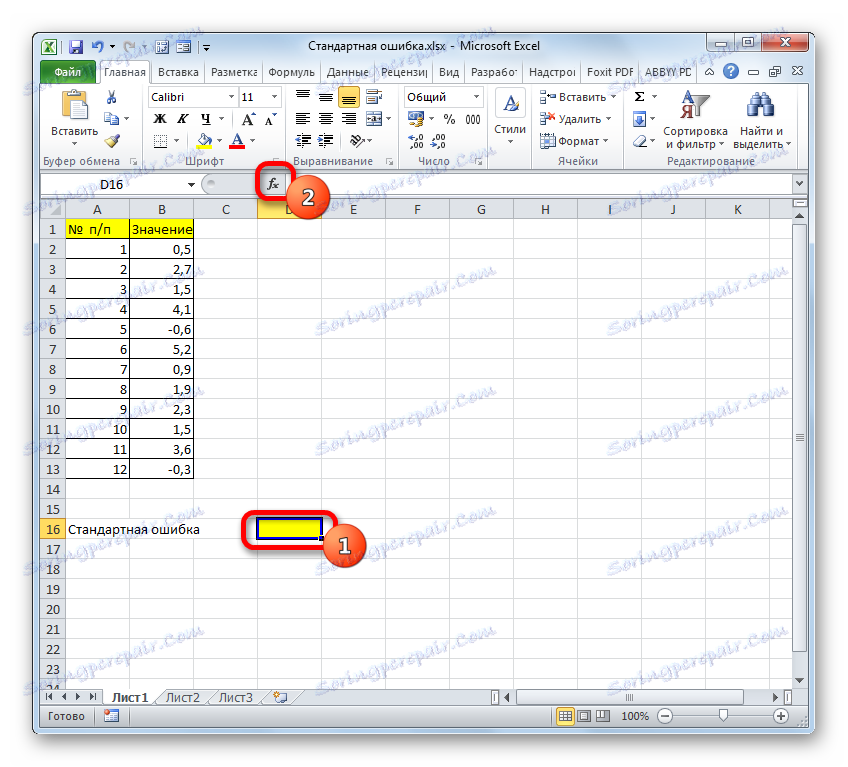
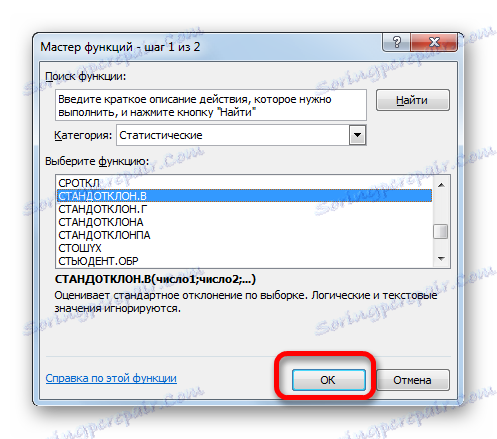
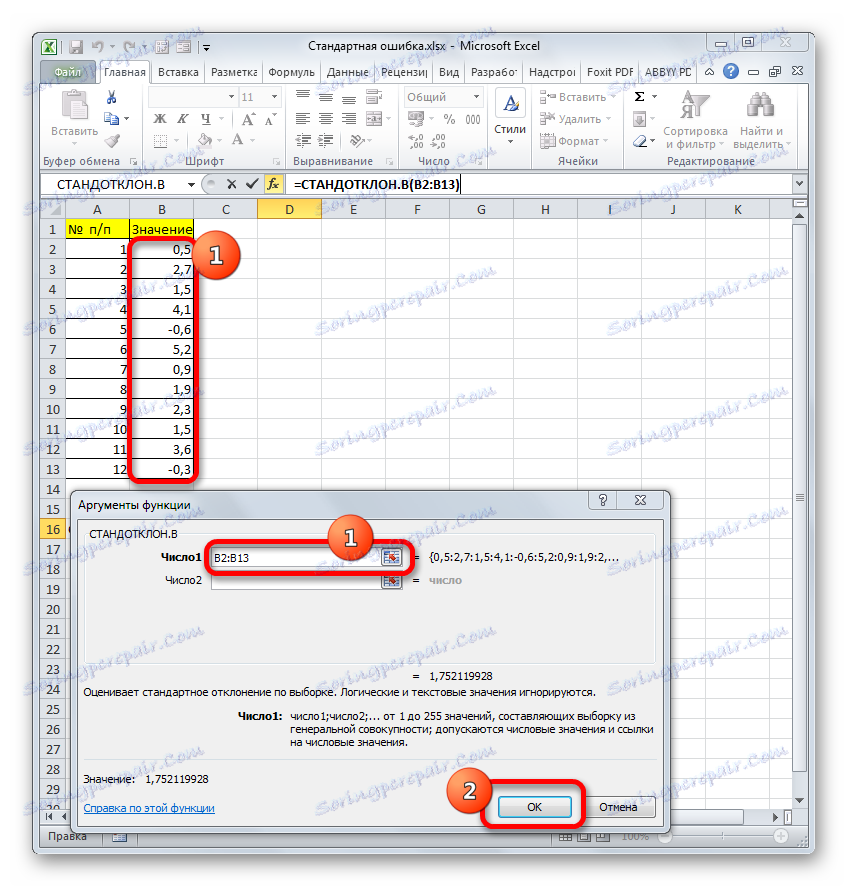
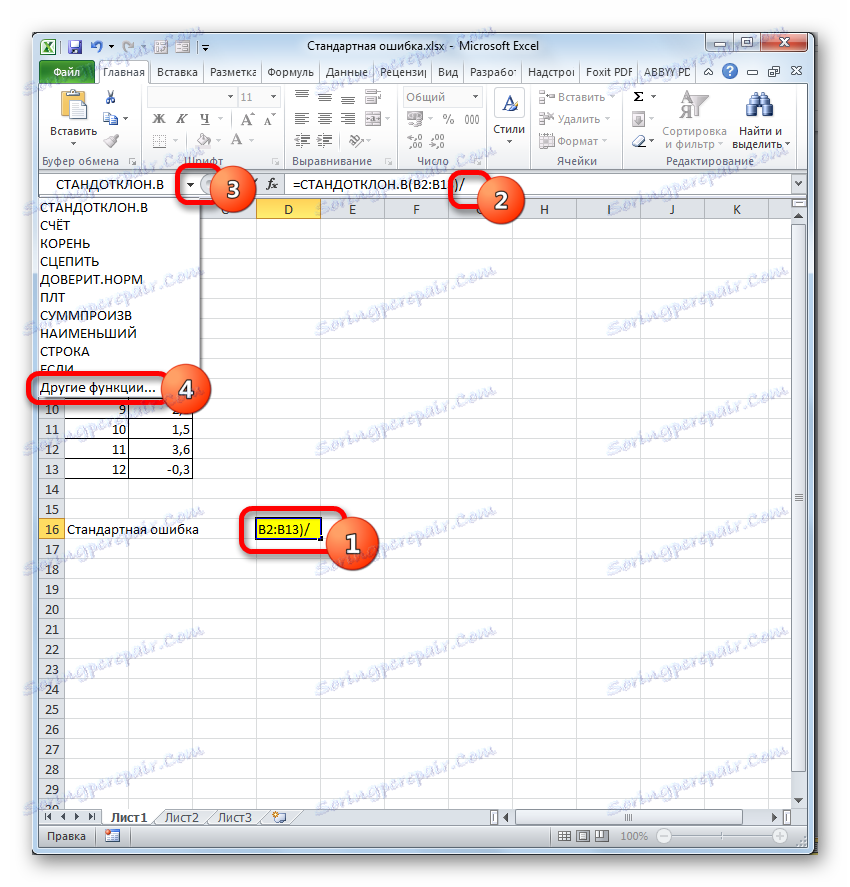

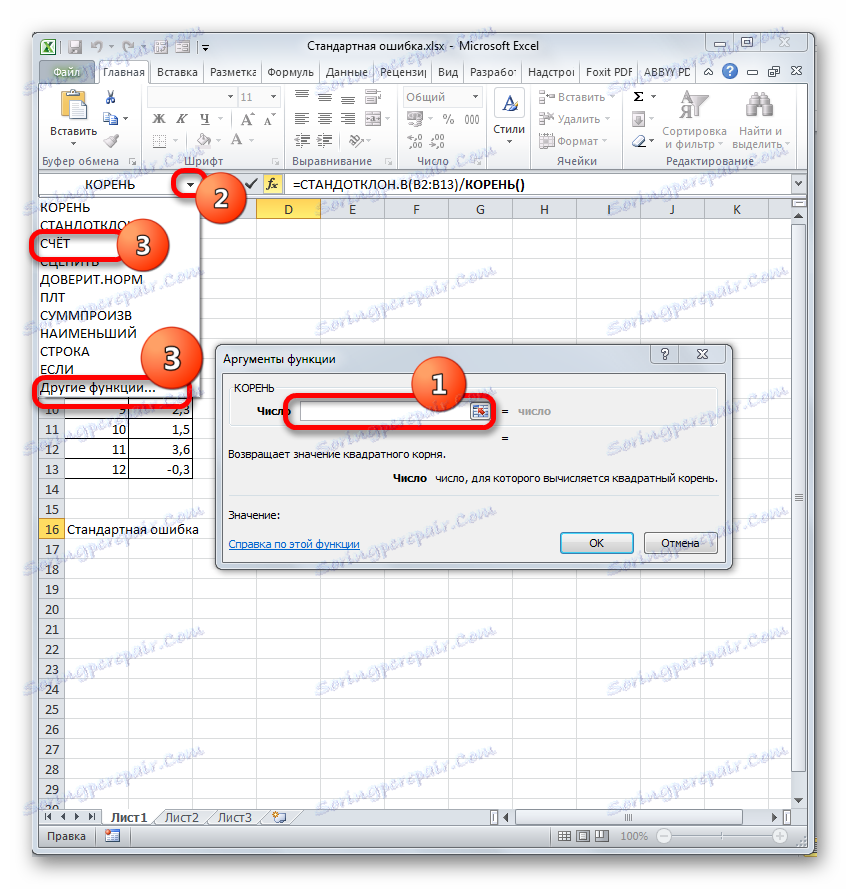
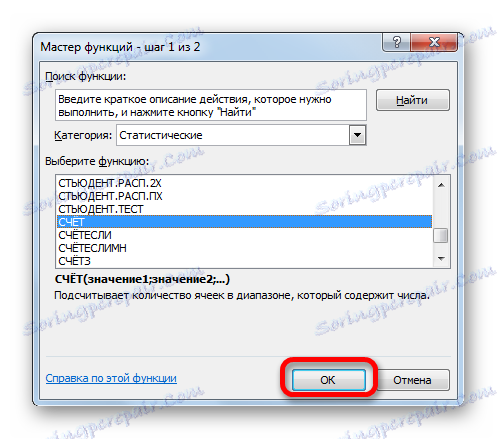
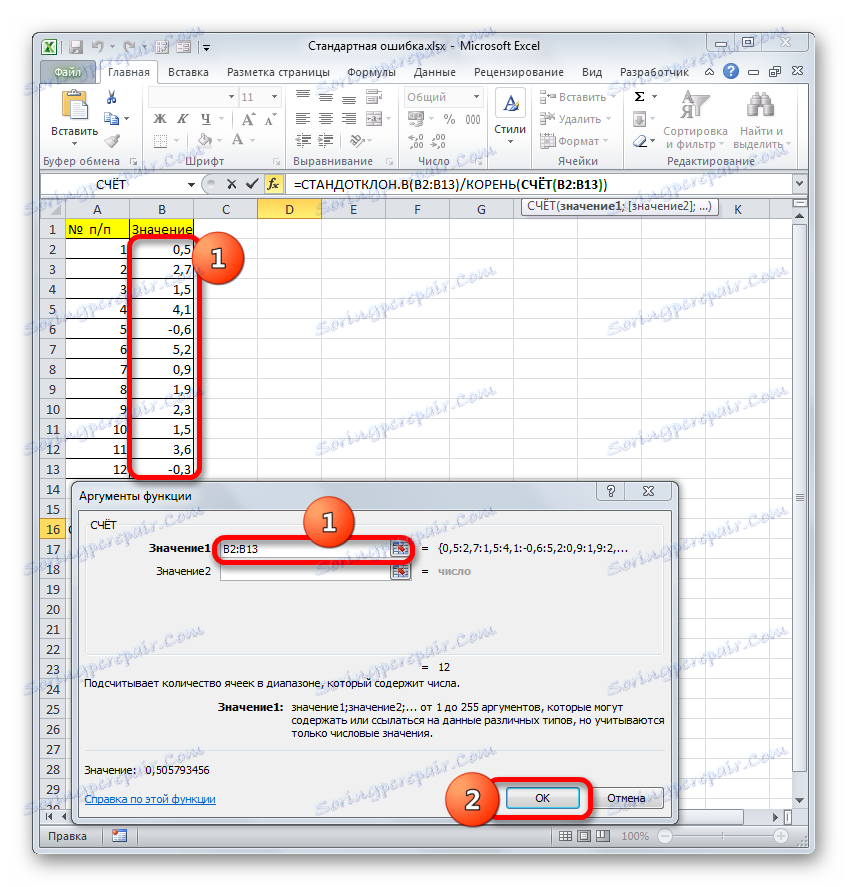
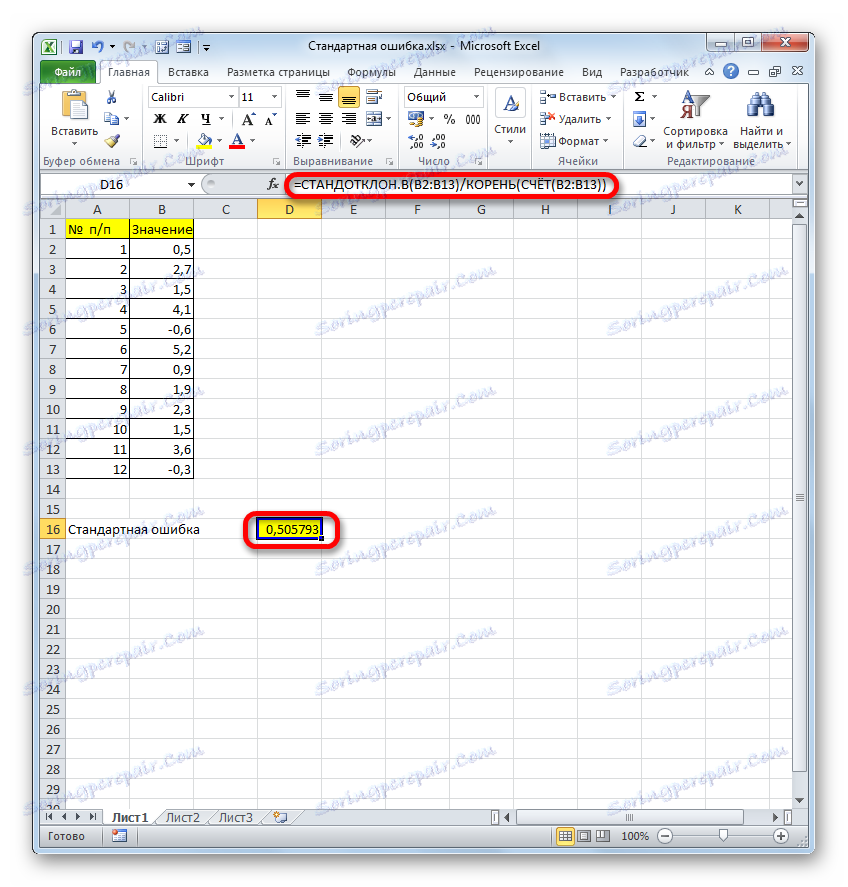
اما واقعیت این است که برای نمونه های کوچک (تا 30 واحد) برای دقت بهتر بهتر است از یک فرمول کمی اصلاح شده استفاده کنید. در آن، مقدار انحراف استاندارد، توسط ریشه مربع تعداد عناصر نمونه تقسیم نمی شود، بلکه توسط ریشه مربع تعداد عناصر نمونه منهای یک تقسیم می شود. بنابراین، با توجه به تفاوت های ظاهری یک نمونه کوچک، فرمول ما فرم زیر را می گیرد:
=СТАНДОТКЛОН.В(B2:B13)/КОРЕНЬ(СЧЁТ(B2:B13)-1)
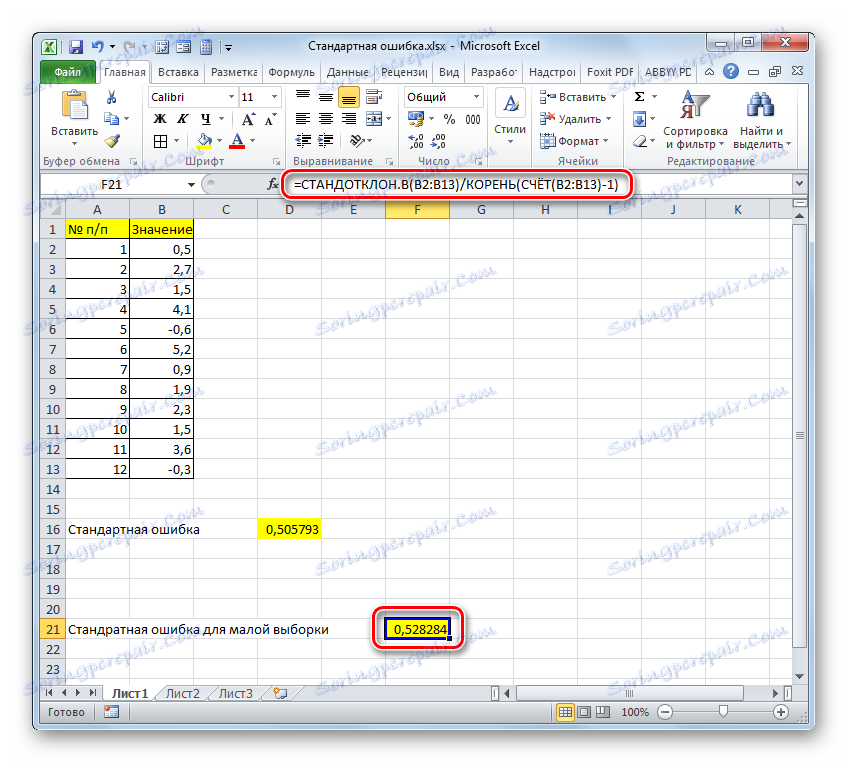
درس: توابع آماری در اکسل
روش 2: از ابزار آمار توصیفی استفاده کنید
روش دوم برای محاسبه خطای استاندارد در اکسل، استفاده از ابزار آمار توصیفی موجود در ابزار تجزیه و تحلیل داده ( بسته تجزیه و تحلیل ) است. "آمار توصیفی" یک تحلیل جامع از نمونه را بر اساس معیارهای مختلف انجام می دهد. یکی از آنها فقط یافتن میانگین خطای محاسباتی است.
اما برای استفاده از این فرصت، شما باید بلافاصله "تجزیه و تحلیل بسته" را فعال کنید، زیرا به طور پیش فرض در اکسل غیر فعال شده است.
- پس از آنکه سند با انتخاب باز شد، به برگه "File" بروید.
- بعد، با استفاده از منوی عمودی سمت چپ، از طریق آیتم خود را در بخش "Parameters" حرکت دهید .
- پنجره های پارامتر اکسل شروع می شود. در قسمت چپ این پنجره یک منو وجود دارد که از طریق آن ما به بخش زیر ساخت های "فوق ساختاری" حرکت می کنیم.
- در پایین پنجره که ظاهر می شود، فیلد "مدیریت" وجود دارد. ما در آن پارامتر "افزونه های اکسل" را تنظیم می کنیم و روی دکمه "برو ..." به سمت راست آن کلیک می کنیم.
- پنجره افزودنیها با یک لیست از اسکریپتهای موجود شروع می شود. نام "تجزیه و تحلیل بسته" را بررسی کنید و روی دکمه "OK" در قسمت راست پنجره کلیک کنید.
- پس از آخرین اقدام، یک گروه جدید از ابزارها بر روی نوار ظاهر می شود که دارای نام "Analysis" است . برای رفتن به آن، بر روی نام برگه "داده" کلیک کنید.
- پس از انتقال، بر روی دکمه "تجزیه و تحلیل داده ها" در بلوک ابزار "تجزیه و تحلیل" کلیک کنید ، که در انتهای نوار قرار دارد.
- پنجره انتخاب ابزار تجزیه و تحلیل شروع می شود. نام "آمار توصیفی" را انتخاب کنید و روی دکمه "OK" در سمت راست کلیک کنید.
- پنجره تنظیمات آماری جامع آمار توصیفی راه اندازی شده است.
در فیلد "فاصله ورودی"، شما باید طیف وسیعی از سلولهای جدول را که در آن نمونه تجزیه و تحلیل شده قرار دارد تعیین کنید. این امر به صورت دستی انجام می شود، اگر چه ممکن است، بنابراین ما مکان را در زمینه مشخص شده قرار می دهیم و، با نگه داشتن دکمه سمت چپ ماوس پایین، آرایه داده مربوطه را روی برگه انتخاب کنید. مختصات آن بلافاصله در زمینه پنجره نمایش داده می شود.
در بخش "Grouping" ما تنظیمات پیش فرض را ترک می کنیم. یعنی، سوئیچ باید در کنار آیتم "توسط ستون" ایستاده باشد. اگر این مورد نیست، باید آن را دوباره مرتب کنید.
برچسب "برچسب ها در خط اول" را نمی توان تنظیم کرد. برای حل مسئله ما مهم نیست.
بعد، به تنظیمات تنظیمات "خروجی پارامترها" بروید . در اینجا باید دقیقا مشخص کنید که کدام نتیجه از « ابزار آمار توصیفی» نمایش داده خواهد شد:
- در ورق جدید؛
- در یک کتاب جدید (فایل دیگری)؛
- در محدوده مشخصی از ورق کنونی.
بیایید آخرین گزینه از این گزینه را انتخاب کنیم. برای انجام این کار، سوئیچ را به سمت "فاصله خروجی" حرکت دهید و مکان نما را در قسمت مقابل این پارامتر تنظیم کنید. پس از آن ما بر روی ورق توسط سلول کلیک می کنیم، که به عنصر بالا سمت چپ آرایه خروجی داده تبدیل می شود. مختصات آن باید در زمینه ای که قبلا مکان نما را تعیین کرده است نمایش داده شود.
زیر یک بلوک تنظیمات است که تعیین می کند کدام داده شما نیاز دارید وارد کنید:
- آمار خلاصه؛
- Qth بزرگترین؛
- کوچکترین؛
- سطح قابلیت اطمینان
برای تعیین خطای استاندارد، لازم است گزینه "Total statistics" را علامت بزنید. برخلاف بقیه مواردی که ما در اختیار ما قرار می دهیم. این راه حل اصلی کار ما را به هیچ وجه تحت تاثیر قرار نخواهد داد.
بعد از اینکه همه تنظیمات در پنجره «آمار توصیفی» تنظیم شده است، روی دکمه «OK» در سمت راست آن کلیک کنید.
- بعد از این، ابزار آمار توصیفی ، نتایج پردازش نمونه را در برگه فعلی نمایش می دهد. همانطور که می بینید، شاخص های مختلفی وجود دارد که بسیار متفاوت هستند، اما در میان آنها ما نیاز به یک «خطای استاندارد» داریم . این برابر با عدد 0.505793 است . این دقیقا همان نتیجه است که ما با استفاده از یک فرمول پیچیده در هنگام توصیف روش قبلی به دست آوردیم.
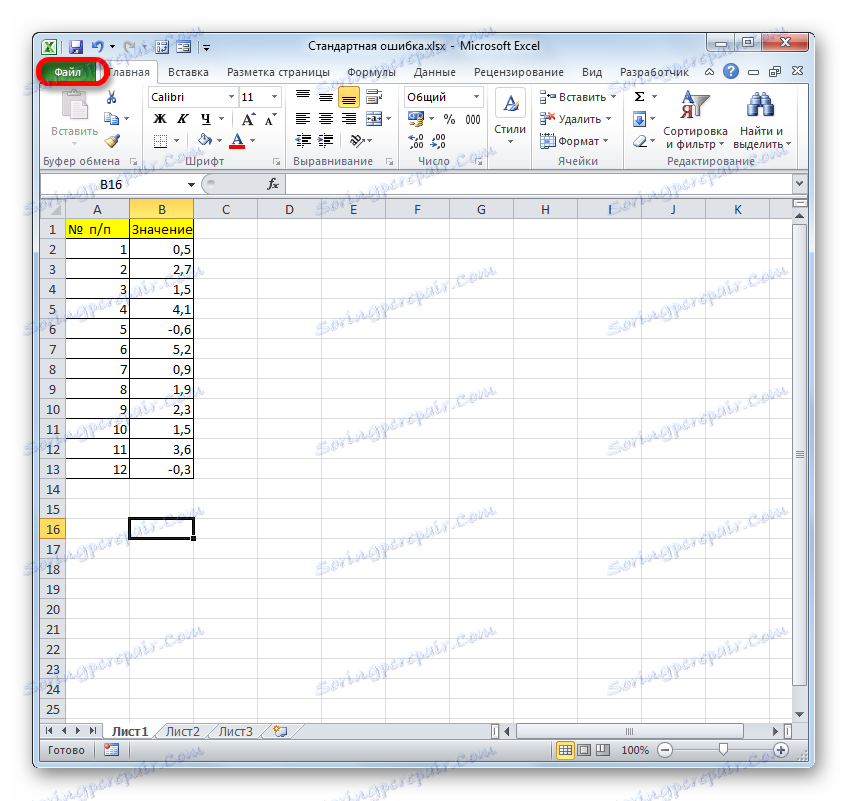
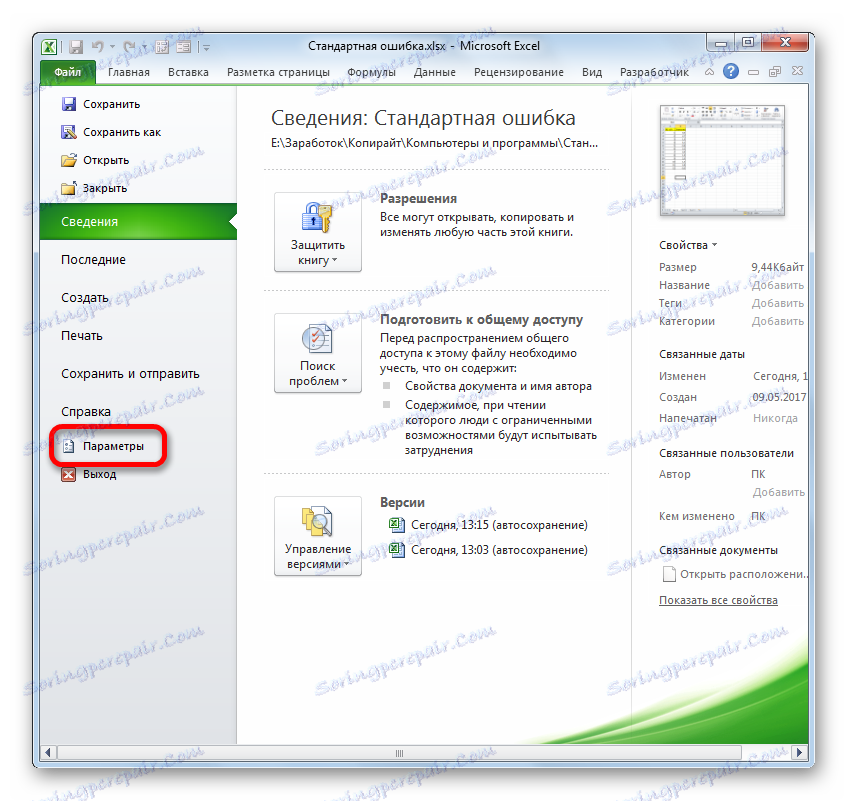
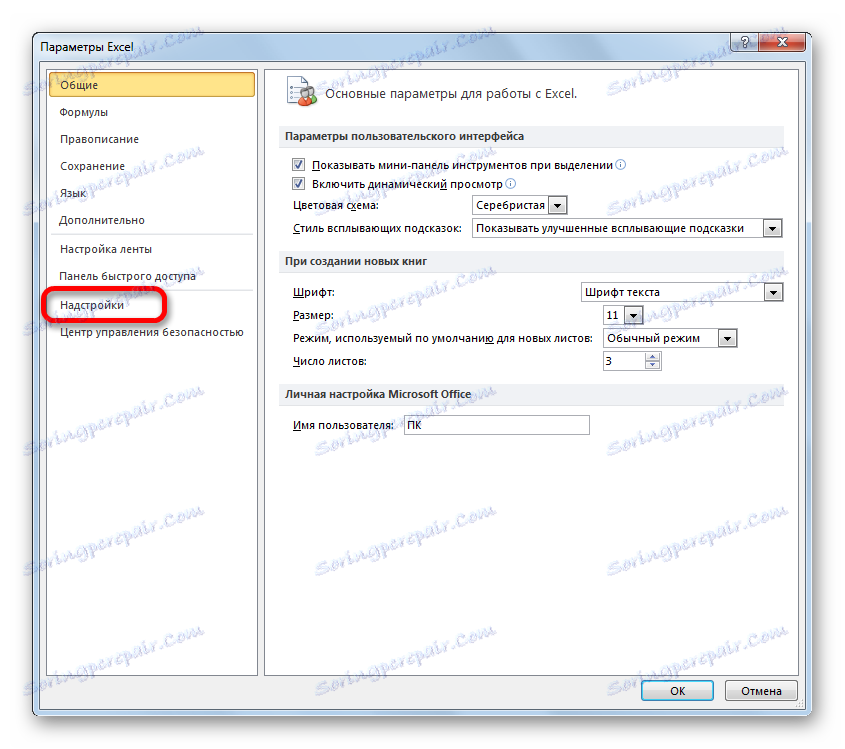
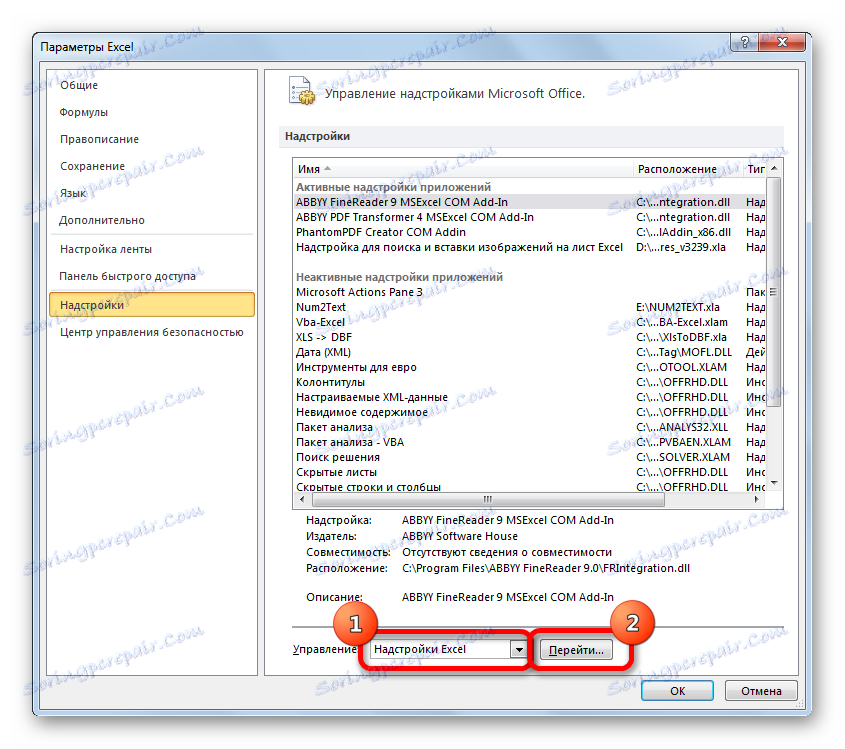
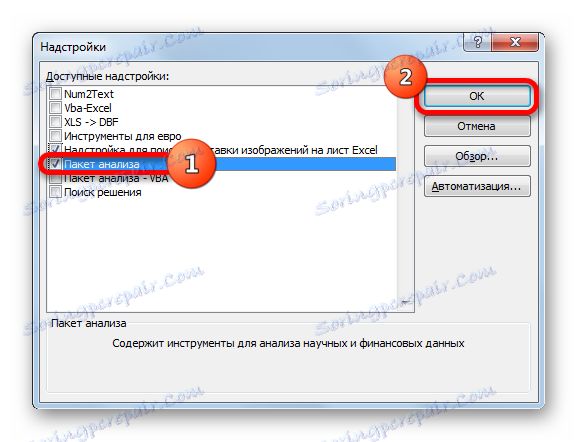
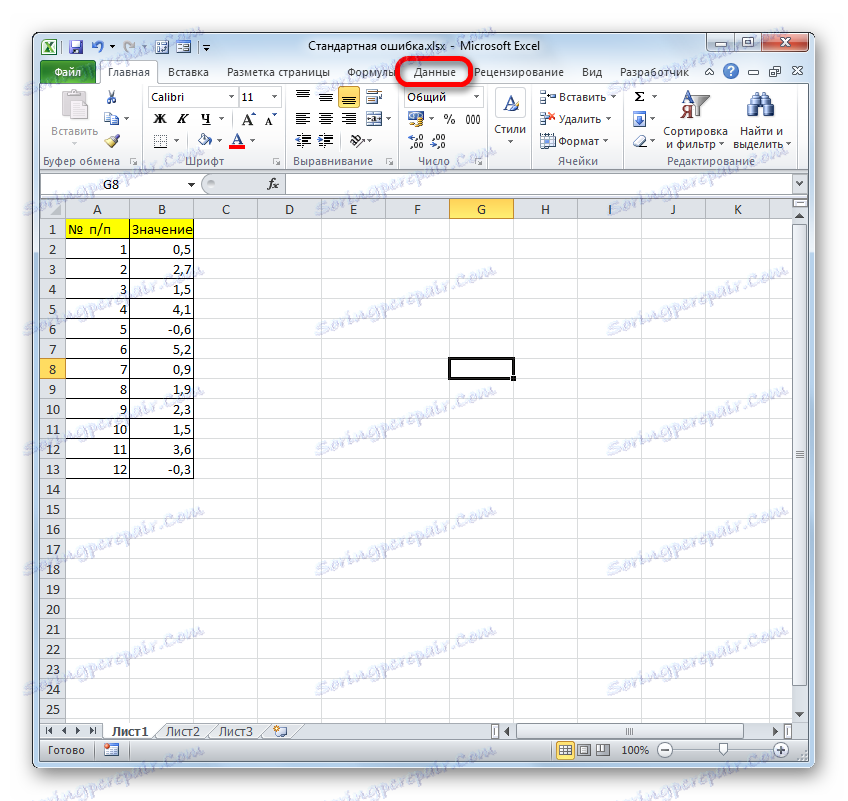
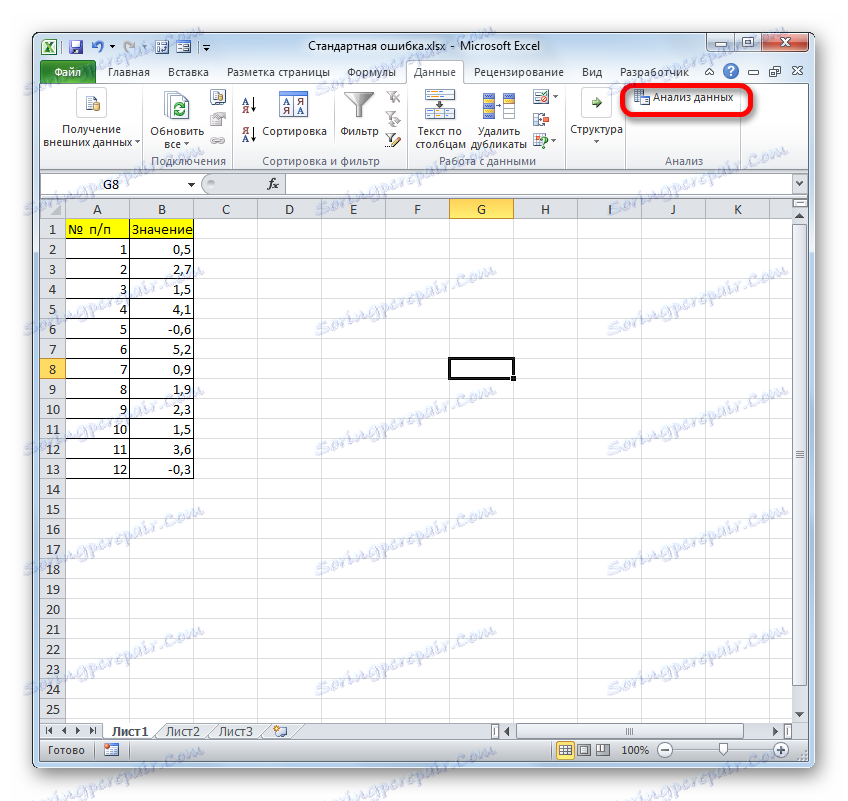
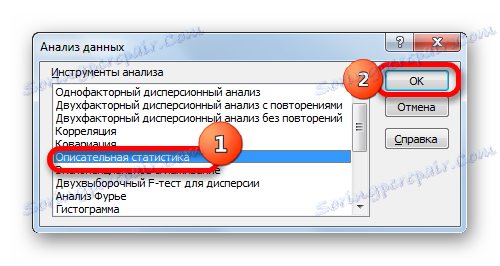
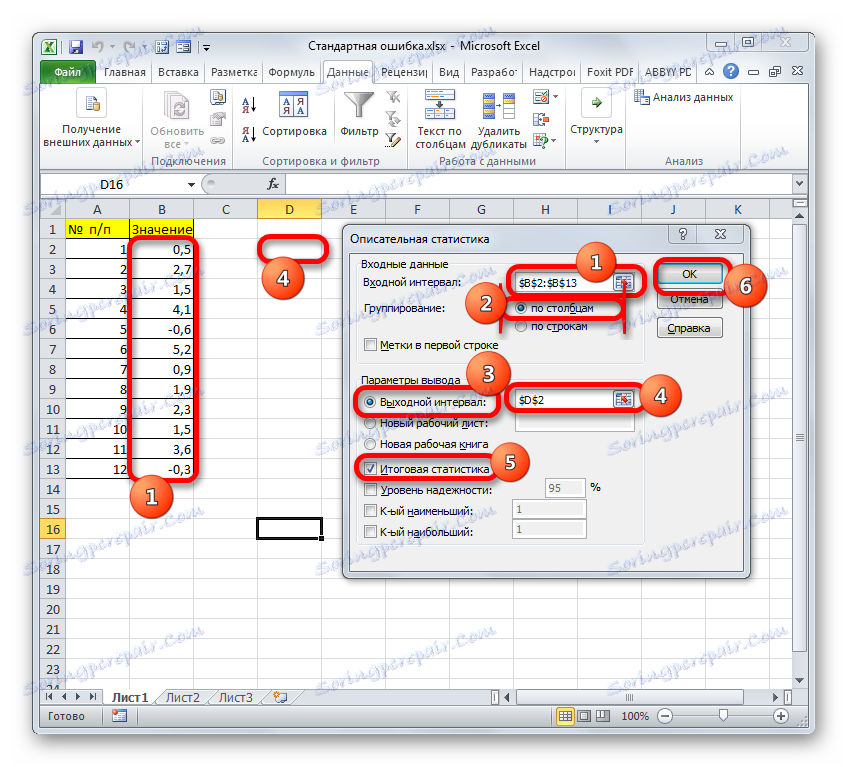
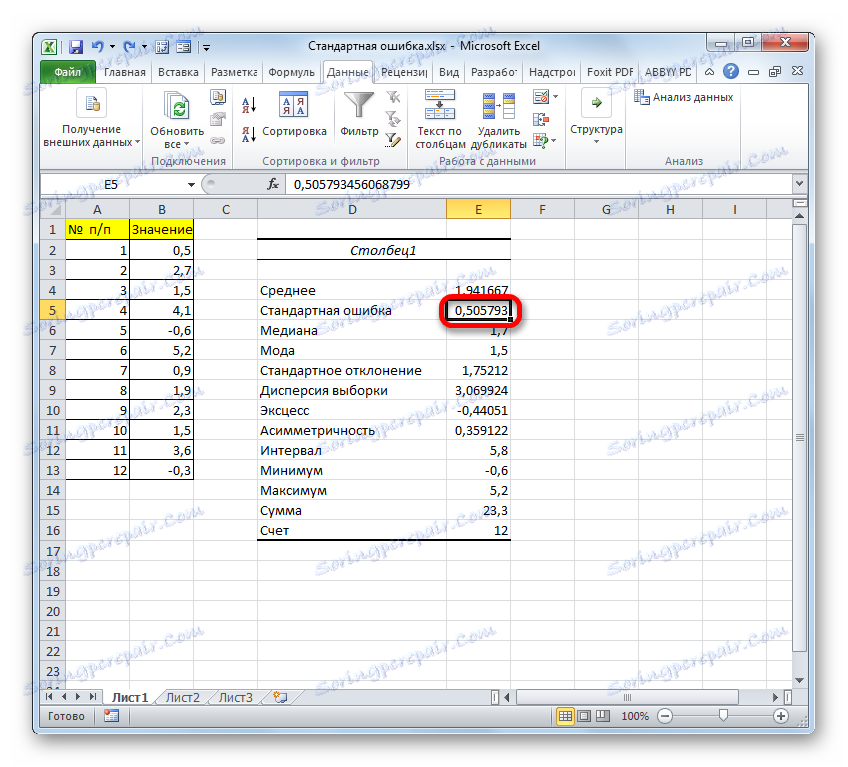
درس: آمار توصیفی در اکسل
همانطور که می بینید، در اکسل شما می توانید خطای استاندارد را به دو روش محاسبه کنید: استفاده از مجموعه ای از توابع و استفاده از ابزار تحلیل آماری آمار توصیفی . نتیجه نهایی دقیقا مشابه خواهد بود. بنابراین، انتخاب روش بستگی به راحتی کاربر و کار خاص دارد. به عنوان مثال اگر خطای میانگین محاسبات تنها یکی از شاخص های نمونه آماری آماری است که باید محاسبه شود، راحت تر از ابزار آمار توصیفی استفاده می شود. اما اگر شما فقط باید این شاخص را محاسبه کنید، پس برای جلوگیری از جمع آوری داده های غیر ضروری، بهتر است از یک فرمول پیچیده استفاده کنید. در این مورد نتیجه محاسبات در یک سلول ورق متناسب است.