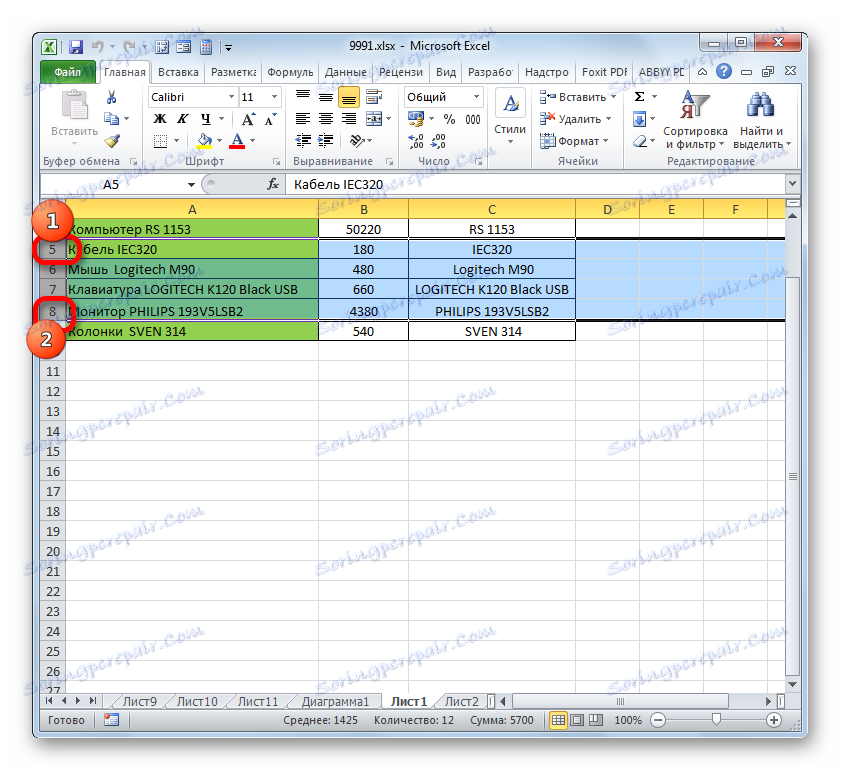تغییر اندازه سلول ها در مایکروسافت اکسل
اغلب، هنگام کار با جداول، کاربران باید اندازه سلول را تغییر دهند. گاهی اوقات داده ها در عناصر اندازه فعلی متناسب نیستند و باید گسترش یابد. اغلب نیز وضعیت مخالف وجود دارد، به منظور صرفه جویی در فضای کار بر روی ورق و اطمینان از جمعیت قرار دادن اطلاعات، لازم است که اندازه سلول ها را کاهش دهیم. تعریف اقداماتی که می تواند برای تغییر اندازه سلول در اکسل استفاده شود.
همچنین ببینید: چگونه سلول را در Excel گسترش دهیم
محتوا
گزینه هایی برای تغییر اندازه عناصر ورق
بلافاصله باید توجه داشت که به دلایل طبیعی تغییر ارزش تنها یک سلول کار نخواهد کرد. با تغییر ارتفاع یک عنصر از ورق، ما به این ترتیب ارتفاع کل خط که در آن قرار دارد را تغییر می دهیم. تغییر عرض آن - ما عرض ستون که در آن قرار دارد را تغییر می دهیم. به طور کلی، در اکسل گزینه های زیادی برای تغییر اندازه سلول وجود ندارد. این را می توان به صورت دستی کشیدن مرزها و یا با تعیین یک اندازه خاص در بیان عددی با استفاده از یک فرم خاص انجام داد. بیایید در مورد هر یک از این گزینه ها را بیشتر در مورد جزئیات یاد بگیریم.
روش 1: کشیدن و رها کردن سطوح
تغییر اندازه سلول با کشیدن مرزها ساده ترین و بصری ترین گزینه است.
- برای افزایش یا کاهش ارتفاع سلول، مکان نما را به مرز پایین تر از بخش در پانل عمودی مختصات خط که در آن واقع شده است، حرکت دهید. مکان نما باید به یک فلش هدایت شده در هر دو جهت تبدیل شود. دکمه سمت چپ ماوس را بکشید و مکان نما را بکشید (اگر می خواهید آن را پایین بیاورید) یا پایین (اگر می خواهید آن را گسترش دهید).
- پس از رسیدن ارتفاع سلولی به سطح قابل قبول، کلید موس را آزاد کنید.
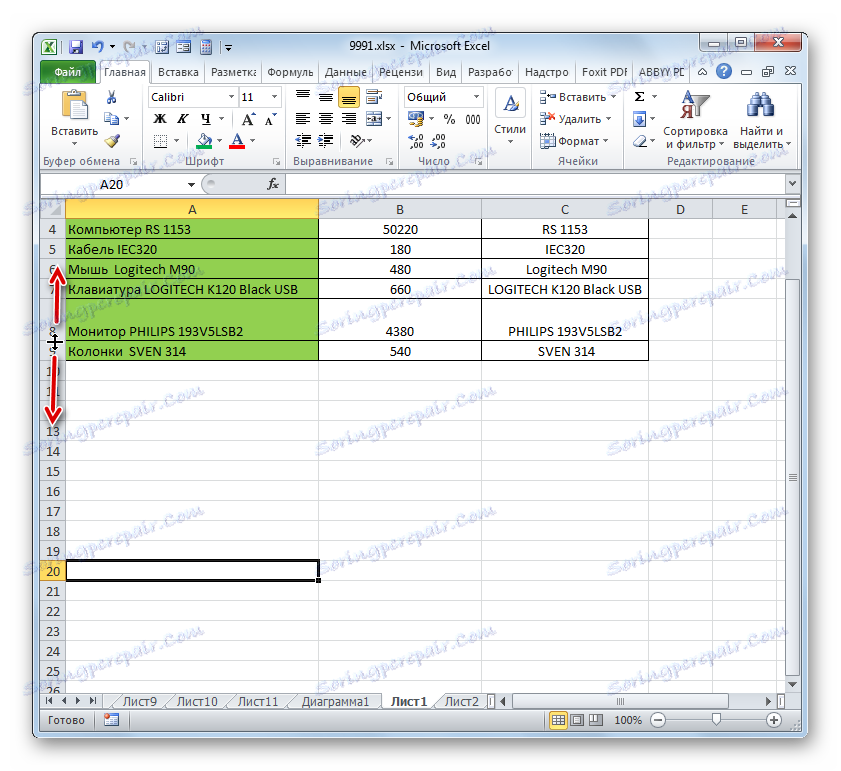
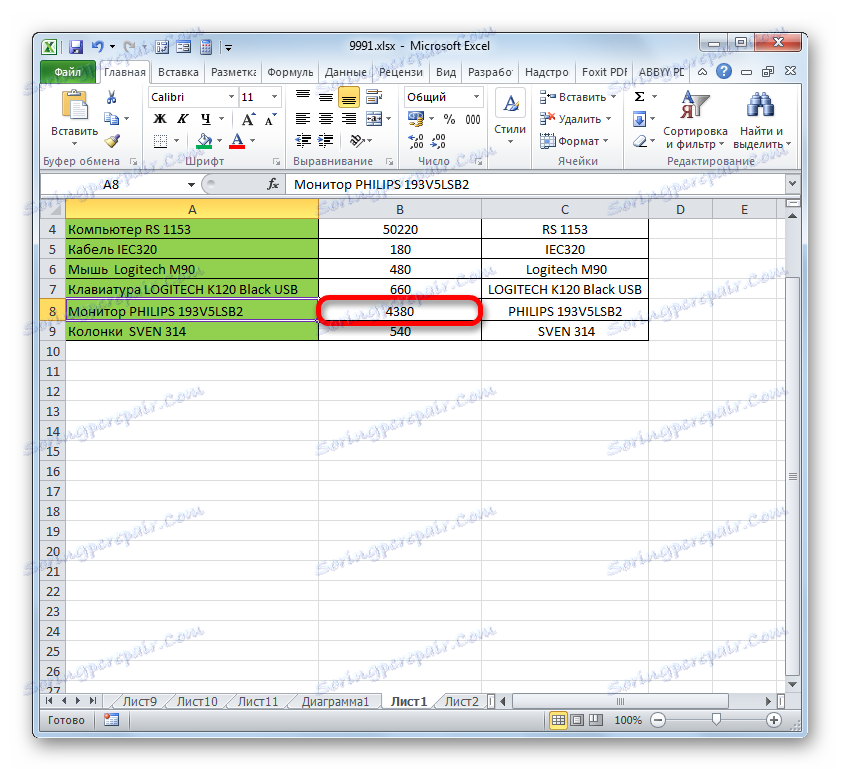
تغییر عرض عناصر ورق با کشیدن مرزها بر اساس همان اصل صورت می گیرد.
- ما مکان نما را در قسمت راست ستون ستون در پانل مختصات افقی قرار می دهیم که در آن واقع شده است. پس از تبدیل نشانگر به فلش دو طرفه، ما دکمه سمت چپ ماوس را بچرخانیم و آن را به سمت راست بکشیم (اگر مرزها باید جدا شوند) یا به سمت چپ (اگر مرزها باید محدود شوند).
- پس از رسیدن به اندازه قابل قبول از جسم که در آن اندازه ما را تغییر دهید، دکمه ماوس را آزاد کنید.
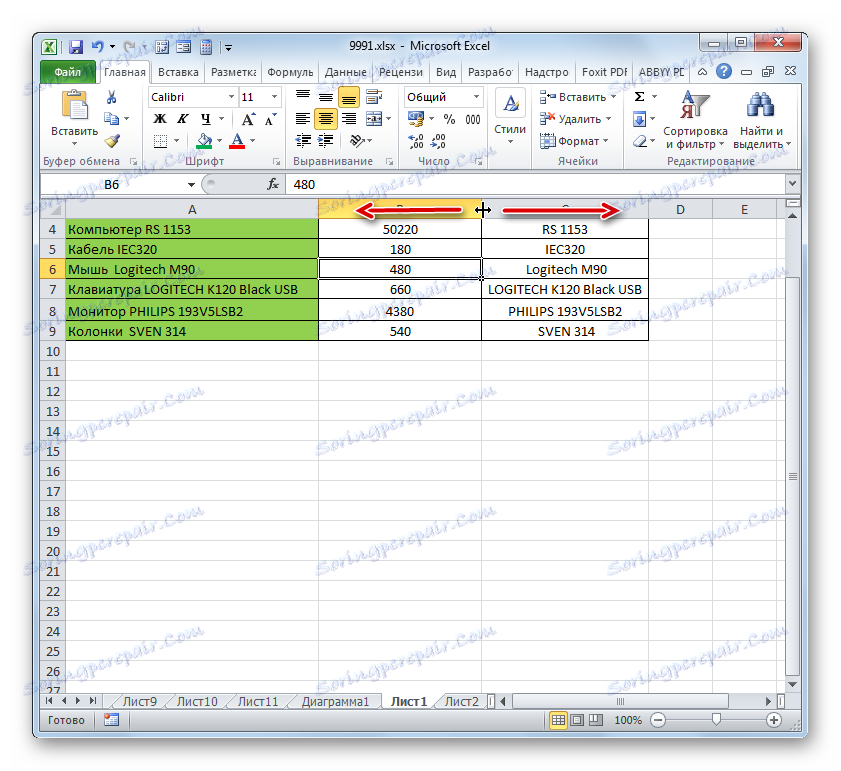
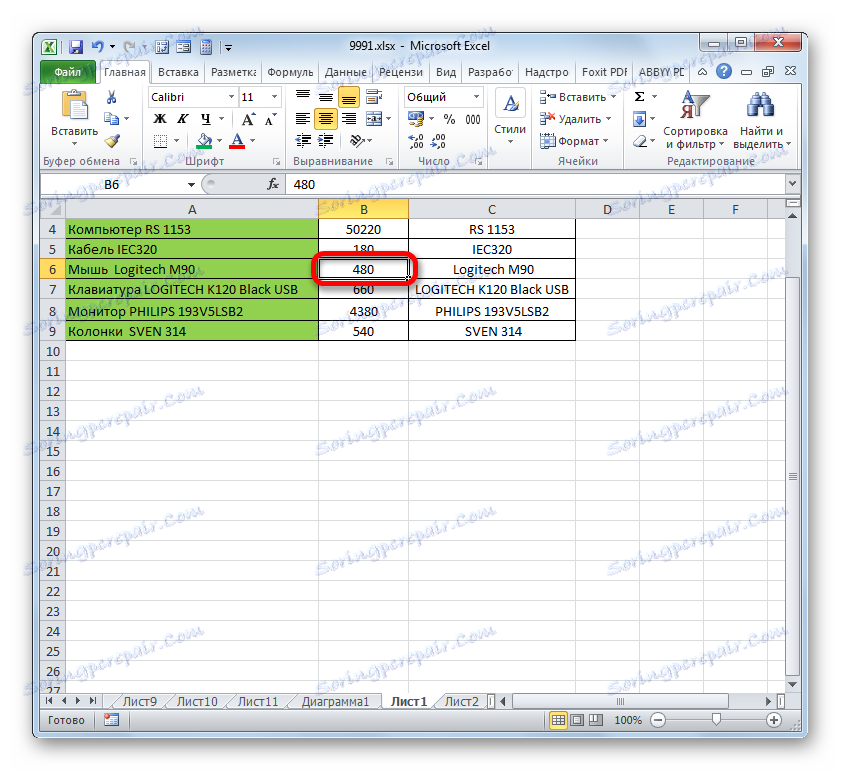
اگر می خواهید همزمان چندین شیء را تغییر دهید، در این صورت لازم است ابتدا بخش های مربوطه را بر روی پانل مختصات عمودی یا افقی انتخاب کنید، بسته به آنچه باید در یک مورد خاص تغییر دهید: عرض یا ارتفاع.
- روش انتخاب برای هر دو ردیف و ستون تقریبا یکسان است. اگر شما نیاز به بزرگ کردن سلول هایی که در یک ردیف مرتب شده اند، روی بخش مربوط به پانل مختصات مربوطه کلیک کنید که در آن اول قرار دارد. پس از آن، فقط روی آخرین بخش کلیک کنید، اما این بار هم اکنون کلید Shift را به طور همزمان نگه دارید. بنابراین، تمام ردیف ها یا ستون هایی که بین این بخش ها قرار دارند، برجسته خواهند شد.
![محدوده انتخاب با استفاده از کلید Shift در مایکروسافت اکسل]()
اگر لازم است سلول هایی را انتخاب کنید که مجاور یکدیگر نیستند، در این صورت توالی فعالیت ها تا حدودی متفاوت است. ما روی یک بخش از یک ستون یا ردیف که باید انتخاب شود روی یک کلیک راست کلیک کنید. سپس، با نگه داشتن کلید Ctrl ، بر روی تمام عناصر دیگر واقع شده در یک پانل مشخص مختصات که با اشیاء مورد نظر انتخاب می شوند، کلیک کنید. تمام ستون ها یا ردیف هایی که این سلول ها در آن قرار دارند، برجسته خواهند شد.
- سپس، ما باید مرزها را به تغییر اندازه سلول های مورد نظر منتقل کنیم. مرز مناسب را در پانل مختصات انتخاب کنید و در انتظار پیکربندی دو طرفه به نظر می رسد، دکمه سمت چپ ماوس را نگه دارید. سپس ما مرز را در پانل مختصات بر طبق آنچه باید انجام می دهیم (برای گسترش (باریک) عرض یا ارتفاع عناصر ورق) دقیقا همانطور که در نوع آن با تغییر اندازه مجدد توضیح داده شد.
- پس از رسیدن به مقدار مورد نظر، ماوس را آزاد کنید. همانطور که می بینید، ارزش نه تنها ردیف یا ستون، با محدودیت هایی که دستکاری انجام شد، بلکه تمام موارد انتخاب شده قبلی نیز تغییر کرده است.
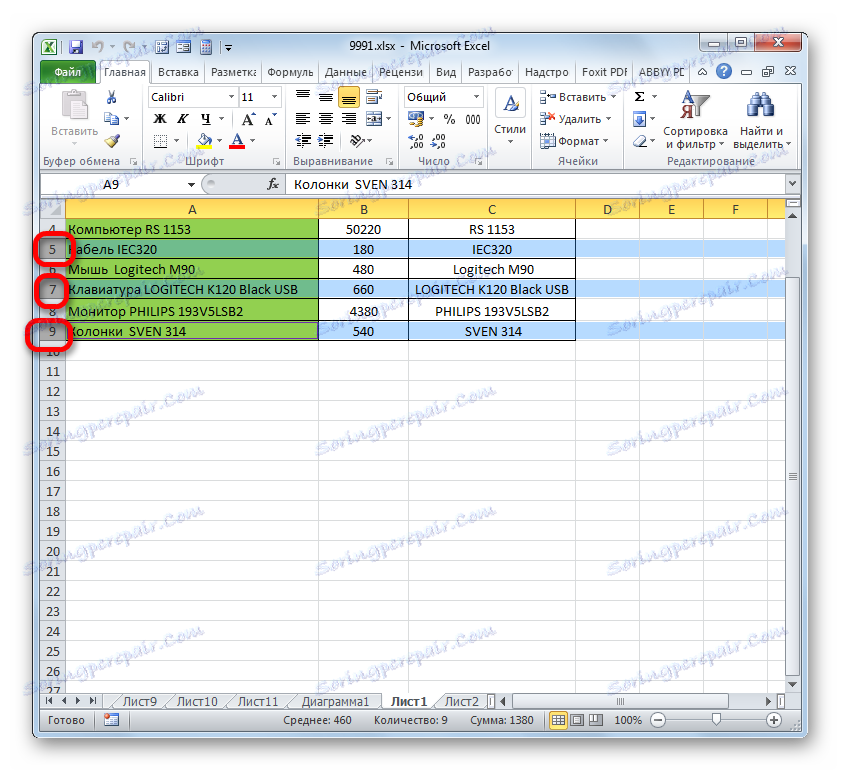
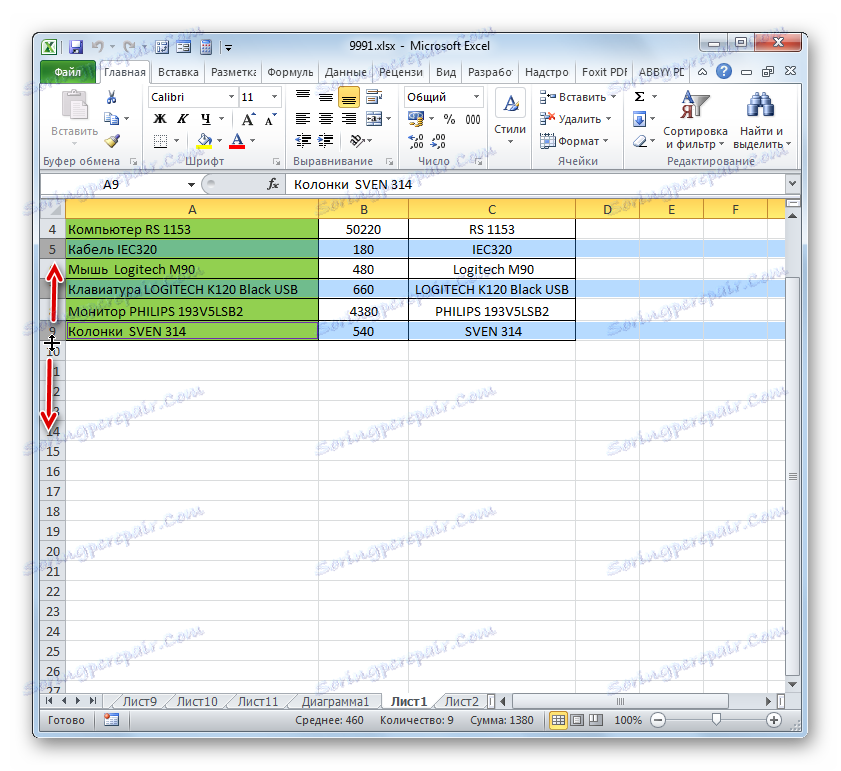
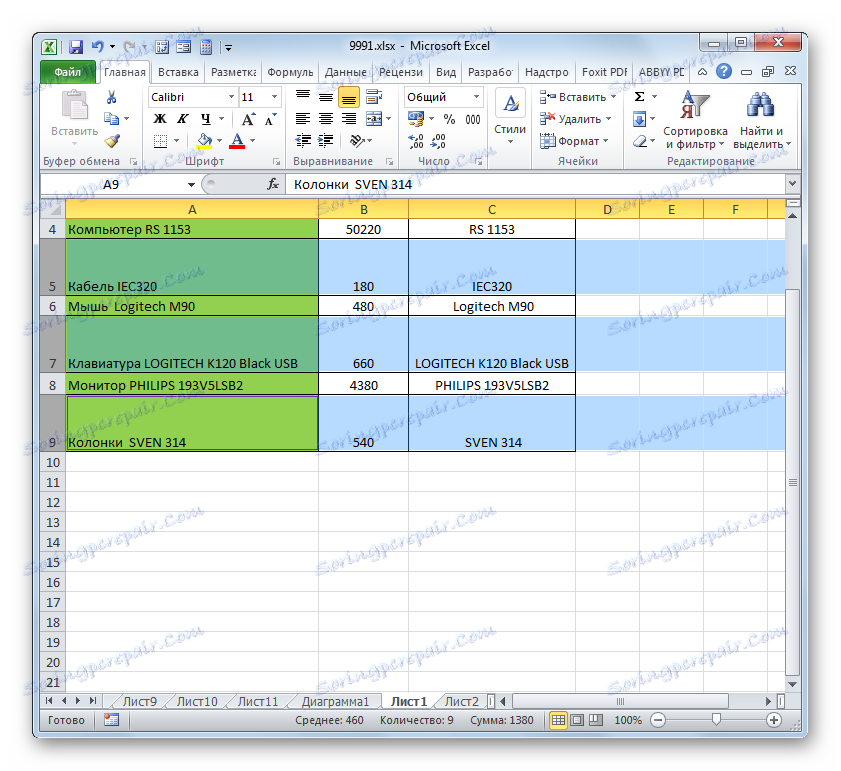
روش 2: مقدار را در شرایط عددی تغییر دهید
حالا بیایید پیدا کنیم که چگونه می توانید اندازه عناصر برگ را تغییر دهید با مشخص کردن آن با عددی خاص در یک فیلد که به ویژه برای این منظور طراحی شده است.
در اکسل، به طور پیش فرض، اندازه عناصر برگ در واحد های خاص مشخص می شود. یک واحد چنین برابر با یک نماد است. به طور پیشفرض، عرض سلول 8.43 است. بدین معناست که در قسمت قابل مشاهده یک عنصر ورق، اگر آن را گسترش ندهد، می توانید کمی بیش از 8 کاراکتر وارد کنید. حداکثر عرض 255 است. تعداد بیشتری از کاراکترها در سلول کار نخواهند کرد. حداقل عرض صفر است. یک آیتم با اندازه پنهان است
ارتفاع ردیف پیش فرض 15 امتیاز است. اندازه آن می تواند از 0 تا 409 امتیاز متفاوت باشد.
- برای تغییر ارتفاع عنصر برگ، آن را انتخاب کنید. سپس، با قرار دادن در صفحه "صفحه اصلی" ، بر روی نماد "Format" که روی نوار در گروه "Cells" قرار دارد کلیک کنید . از لیست کشویی گزینه «ارتفاع خط» را انتخاب کنید .
- یک پنجره کوچک با رشته ارتفاع خط باز می شود. اینجا است که ما باید مقدار دلخواه را در نقاط مشخص کنیم. عمل را انجام دهید و روی دکمه "OK" کلیک کنید.
- پس از آن، ارتفاع خط که در آن عنصر انتخاب شده برگ قرار دارد، به مقدار مشخص شده در نقاط تغییر خواهد کرد.
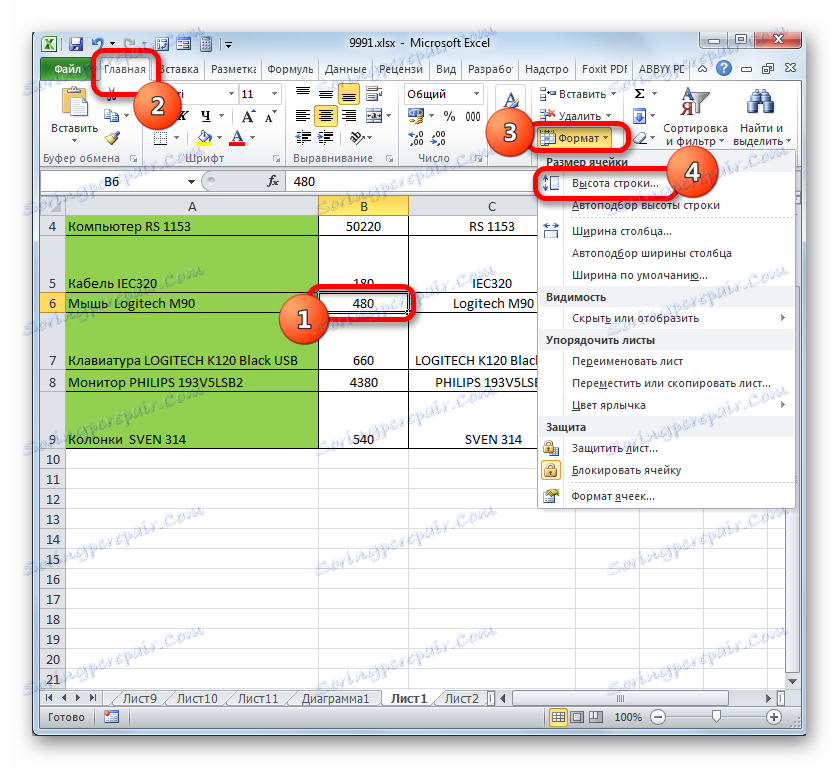
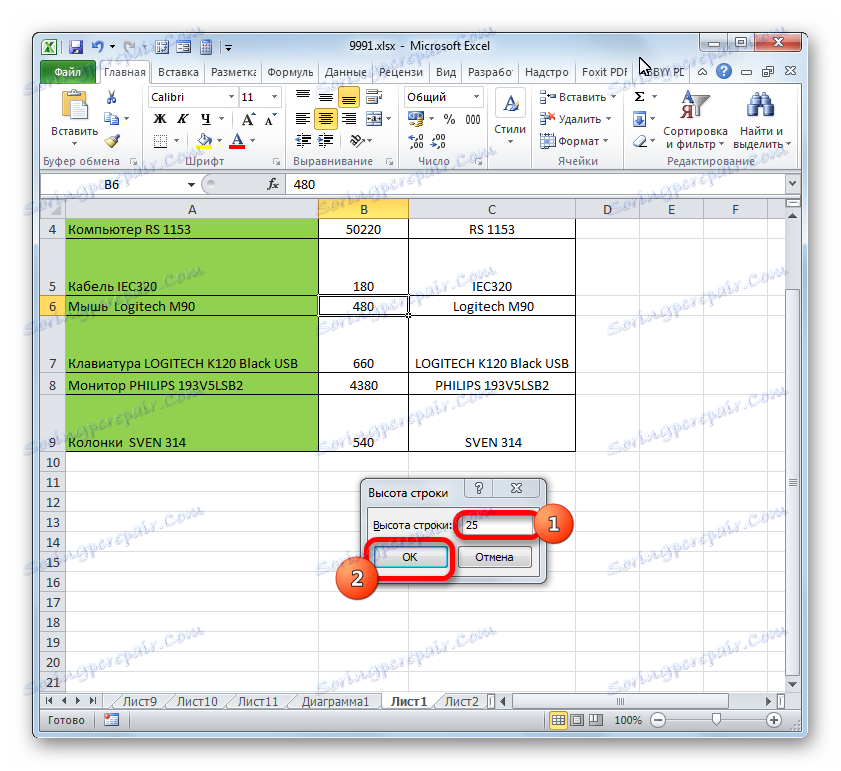
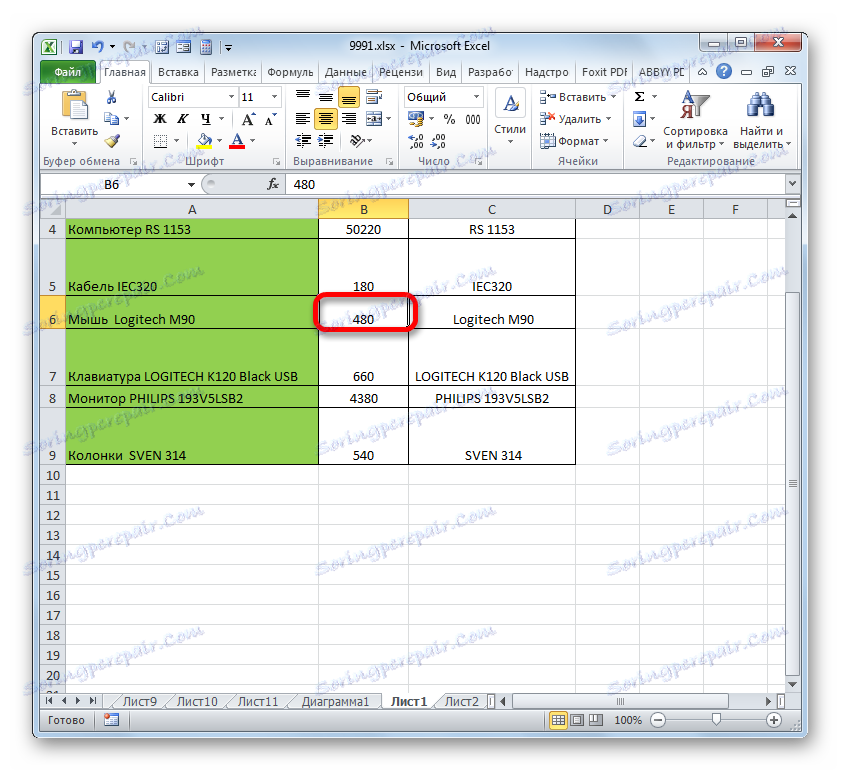
به همان شیوه، شما می توانید عرض ستون را تغییر دهید.
- عنصر ورق را انتخاب کنید که در آن عرض را تغییر دهید. در حالی که در تب "Home"، بر روی دکمه "Format" کلیک کنید. در گزینه ای که باز می شود، گزینه "Column width ..." را انتخاب کنید .
- این پنجره تقریبا یکسان است که در مورد قبلی دیده می شود. در اینجا نیز در زمینه شما نیاز به تنظیم مقدار در واحد های خاص، اما فقط در این زمان آن را به عرض ستون نشان می دهد. پس از انجام این اقدامات، بر روی دکمه "OK" کلیک کنید.
- پس از انجام عملیات مشخص شده، عرض ستون و به همین ترتیب سلول مورد نیاز ما تغییر خواهد کرد.
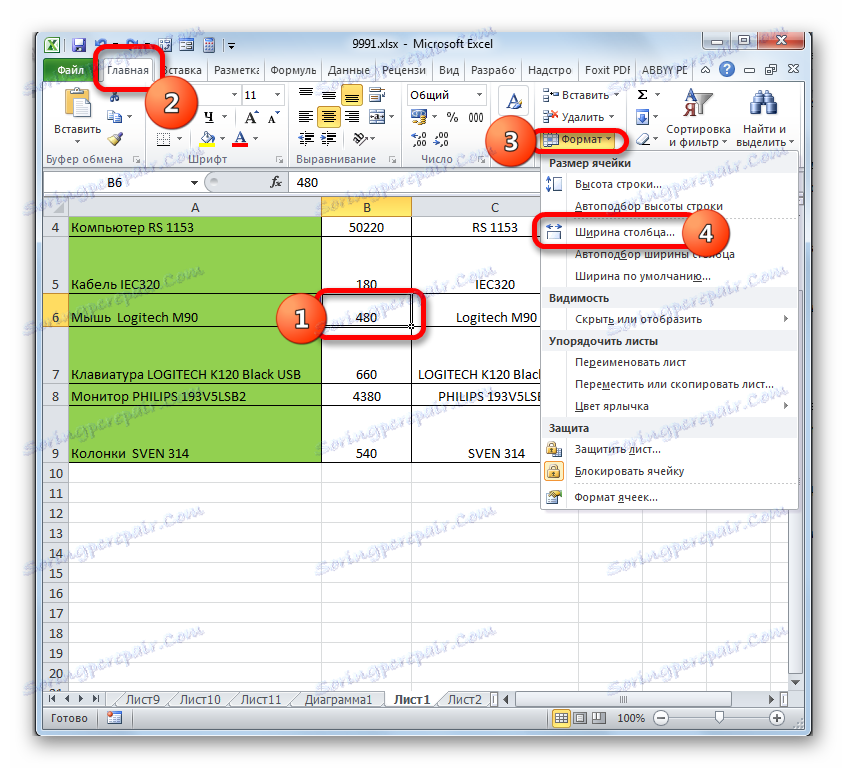
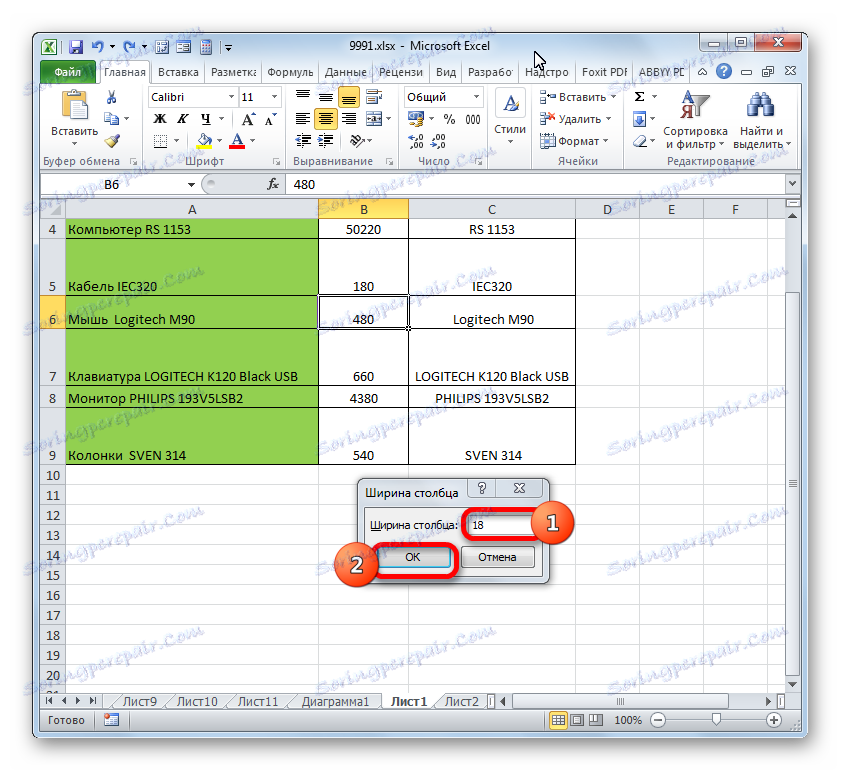
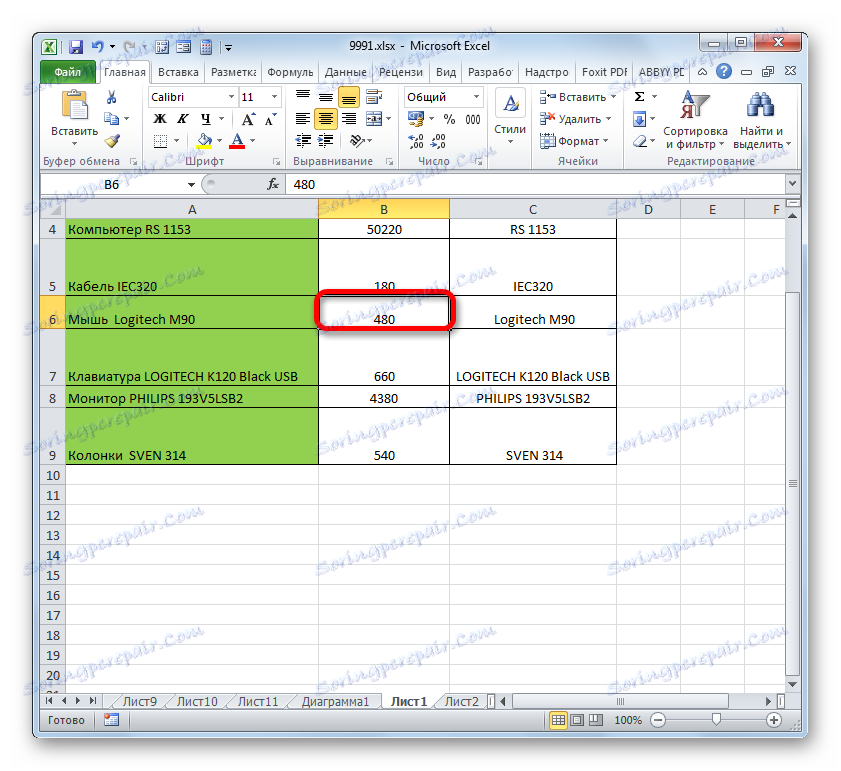
گزینه دیگری برای تغییر اندازه عناصر صفحه با تعیین مقدار مشخص شده در عبارت عددی وجود دارد.
- برای انجام این کار، ستون یا ردیف که در آن سلول مورد نظر واقع شده است، بسته به آنچه که می خواهید تغییر دهید را انتخاب کنید: عرض و ارتفاع. انتخاب از طریق پانل مختصات با استفاده از گزینه هایی که در روش 1 در نظر گرفتیم، ساخته می شود. سپس بر روی دکمه انتخاب راست کلیک کنید. منوی زمینه فعال است، که در آن شما باید "ارتفاع ردیف ..." یا "ستون عرض ..." مورد را انتخاب کنید.
- پنجره ای باز می شود که در بالا توضیح داده شد. لازم است ارتفاع یا عرض مورد نظر سلول را همانطور که قبلا شرح داده شد وارد کنید.
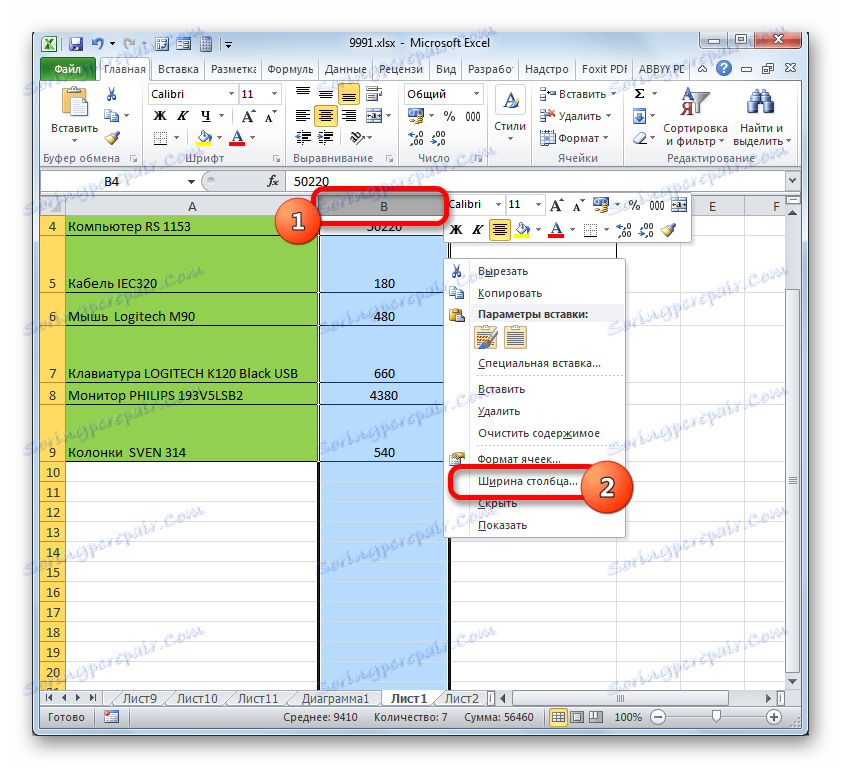

با این حال، برخی از کاربران هنوز از سیستم اعمال شده در اکسل برای مشخص کردن اندازه عناصر برگ در نقاط بیان شده در تعداد کاراکترها ناراضی نیستند. برای این کاربران، ممکن است به یک مقدار اندازه گیری دیگر تغییر کند.
- به برگه "File" بروید و مورد "Parameters" را در منوی عمودی سمت چپ انتخاب کنید.
- پنجره پارامتر راه اندازی شده است. در سمت چپ منو است. به بخش «پیشرفته» بروید . در قسمت سمت راست پنجره تنظیمات مختلفی وجود دارد. رفته پایین نوار اسکرول و به دنبال بلوک ابزار "صفحه نمایش" . در این بلوک، بخش "واحد های حاکم" واقع شده است. ما روی آن کلیک میکنیم و از لیست کشویی ما یک واحد مناسب اندازه گیری را انتخاب می کنیم. گزینه های زیر وجود دارد:
- سانتیمتر؛
- میلیمتر؛
- اینچ ها؛
- واحد به طور پیش فرض
پس از انتخاب ساخته شده است، برای انجام تغییرات، بر روی دکمه "OK" در قسمت پایین پنجره کلیک کنید.
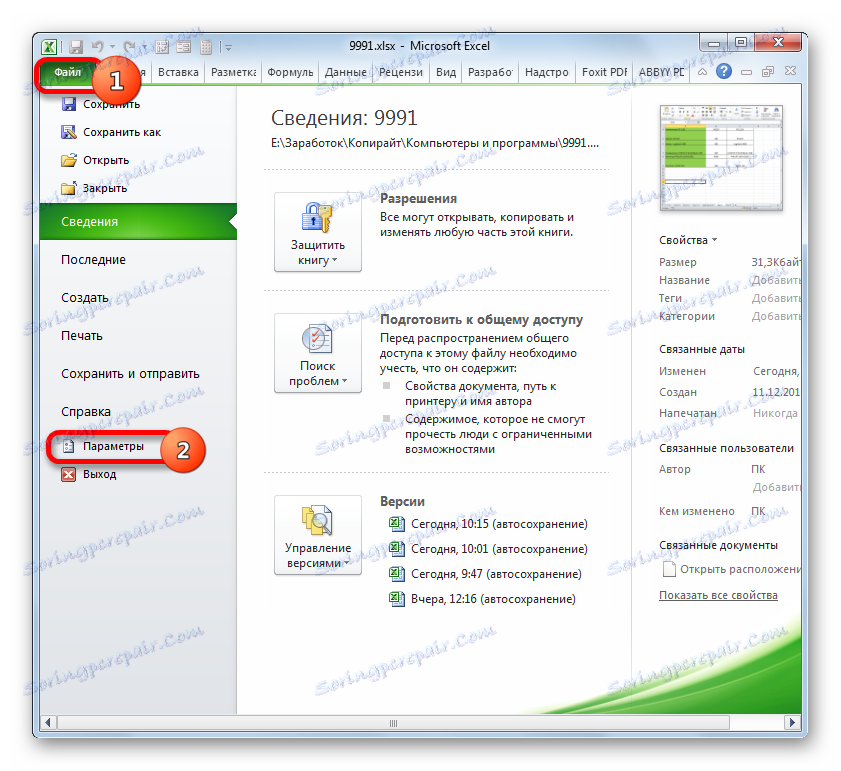
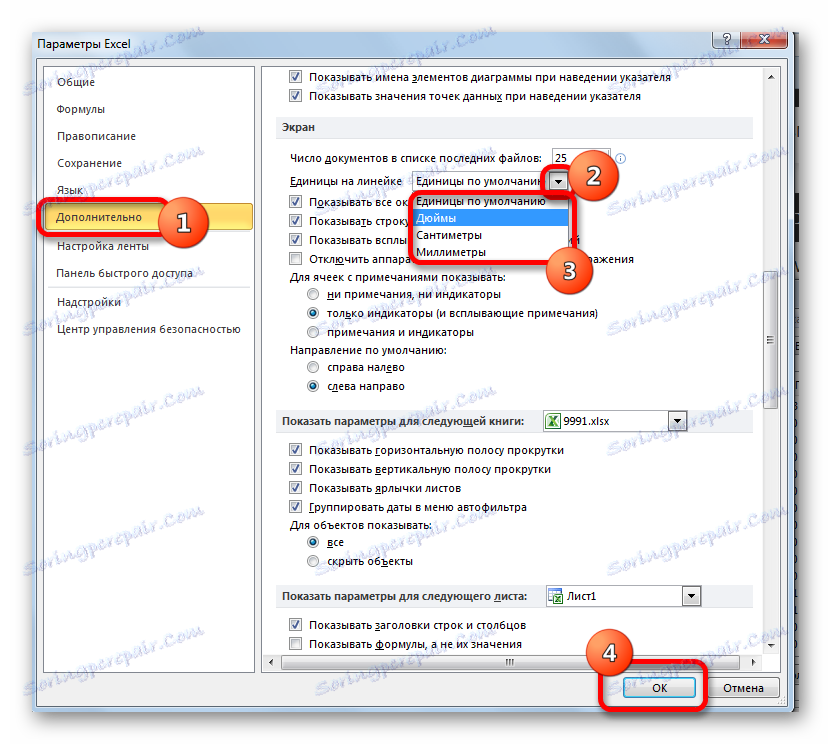
حالا شما می توانید تغییر اندازه سلول را با کمک گزینه های ذکر شده در بالا، با استفاده از واحد اندازه گیری انتخاب شده تنظیم کنید.
روش 3: تغییر اندازه خودکار
اما، می بینید، همیشه همیشه همیشه دستی تغییر اندازه سلول ها، تنظیم آنها به محتویات خاص نیست. خوشبختانه اکسل توانایی به صورت خودکار تغییر اندازه موارد ورق را با توجه به اندازه داده های موجود در آن فراهم می کند.
- سلول یا گروهی را انتخاب کنید که در آن داده ها در عنصر برگ حاوی آنها متناسب نیست. در تب "Home" ما دکمه "Format" آشنا را کلیک می کنیم. در منوی باز می شود، گزینه ای را که باید برای یک شی خاص اعمال شود را انتخاب کنید : "انتخاب خودکار ارتفاع ردیف" یا "انتخاب خودکار عرض ستون" .
- پس از اعمال پارامتر مشخص شده، اندازه سلول با توجه به محتوای آنها، در جهت انتخاب شده تغییر خواهد کرد.
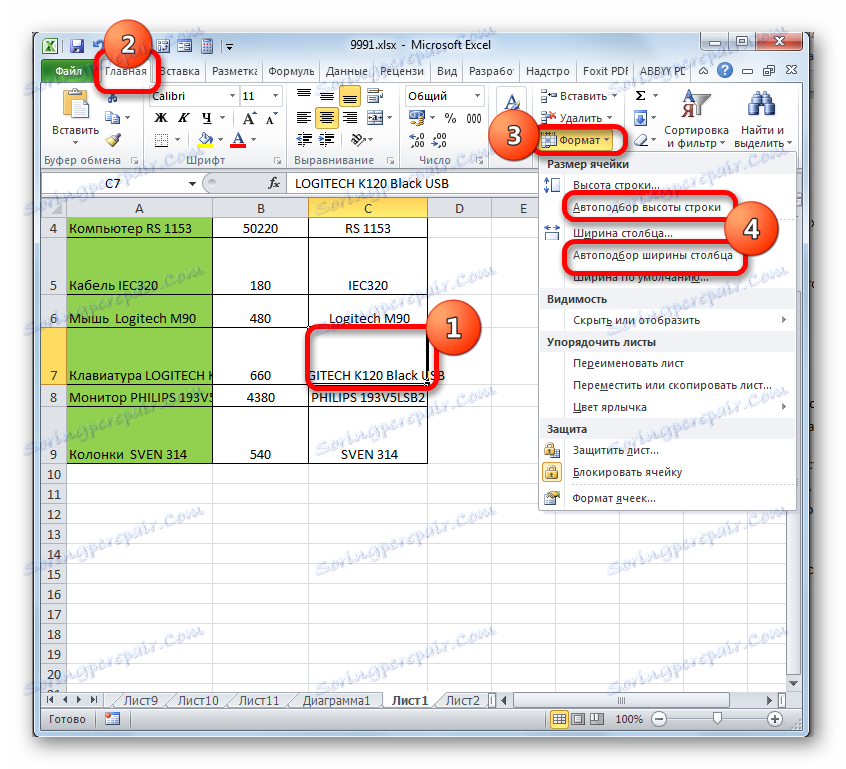

درس: انتخاب خودکار ارتفاع خط در اکسل
همانطور که می بینید، می توانید اندازه سلول ها را به روش های مختلف تغییر دهید. آنها را می توان به دو گروه بزرگ تقسیم کرد: کشیدن مرزها و وارد کردن یک عدد در یک زمینه خاص. علاوه بر این، شما می توانید انتخاب اتوماتیک ارتفاع یا عرض ردیف و ستون را تنظیم کنید.