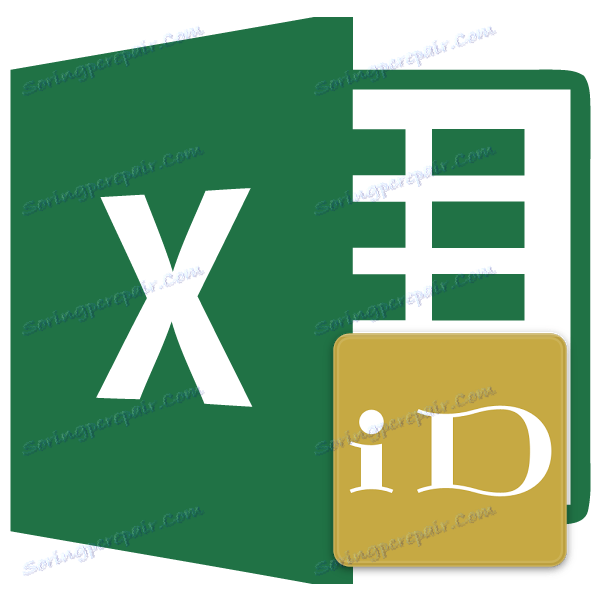نامگذاری اکسل سلول
برای انجام عملیات خاص در اکسل، لازم است جداگانه سلول ها یا محدوده های خاصی را شناسایی کنید. این را می توان با اختصاص یک نام انجام داد. بنابراین، هنگامی که شما آن را مشخص کنید، برنامه درک خواهد کرد که ما در مورد یک منطقه خاص در ورق صحبت می کنیم. بیایید پیدا کنیم که چگونه می توانید این روش را در Excel انجام دهید.
محتوا
نامگذاری
شما می توانید یک نام را به یک آرایه یا یک سلول واحد به روش های مختلف، یا با استفاده از ابزار بر روی نوار یا با استفاده از منوی زمینه، اختصاص دهید. این باید انواع الزامات:
- با یک حرف، با حروف برجسته یا با اسلش، و نه با یک رقم یا یک شخصیت دیگر شروع کنید.
- فضاهای را ندارند (به جای این می توانید از زیر خط استفاده استفاده کنید)؛
- به طور همزمان یک آدرس سلولی یا محدوده ای نیست (یعنی نوع نام "A1: B2" حذف می شوند)؛
- حداکثر 255 کاراکتر شامل؛
- در این سند منحصر به فرد باشد (حروف بزرگ و کوچک حروف در نظر گرفته می شوند).
روش 1: رشته ای از نام ها
ساده ترین و سریع ترین راه این است که سلول یا منطقه را با تایپ کردن آن در نوار نام، نامگذاری کنید. این فیلد در سمت چپ نوار فرمول واقع شده است.
- سلول یا دامنه را که باید انجام شود، انتخاب کنید.
- در رشته نام ها نام دلخواه منطقه را وارد کنید، با توجه به قوانین برای نوشتن نام. روی دکمه Enter کلیک کنید.
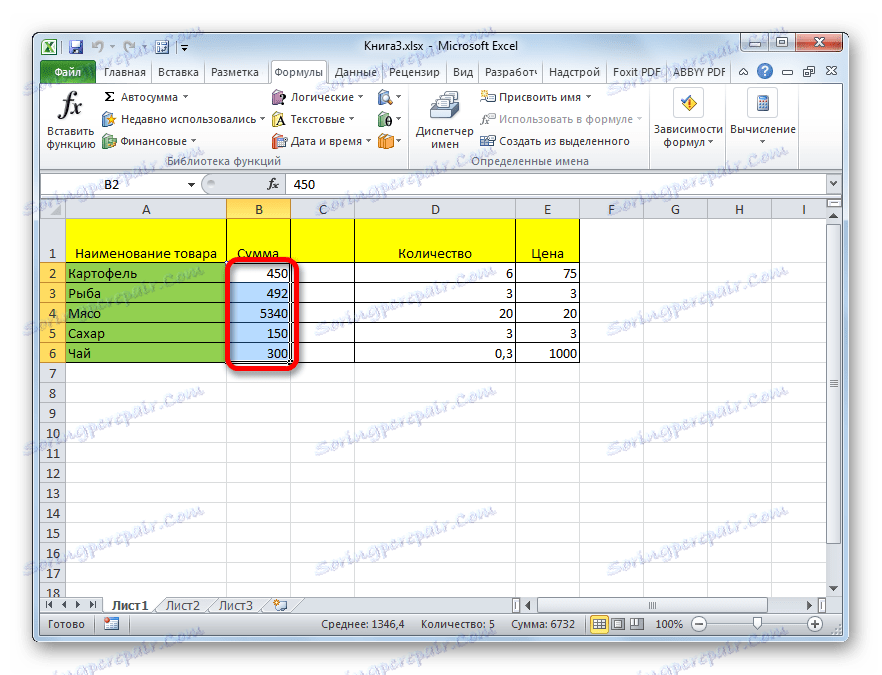
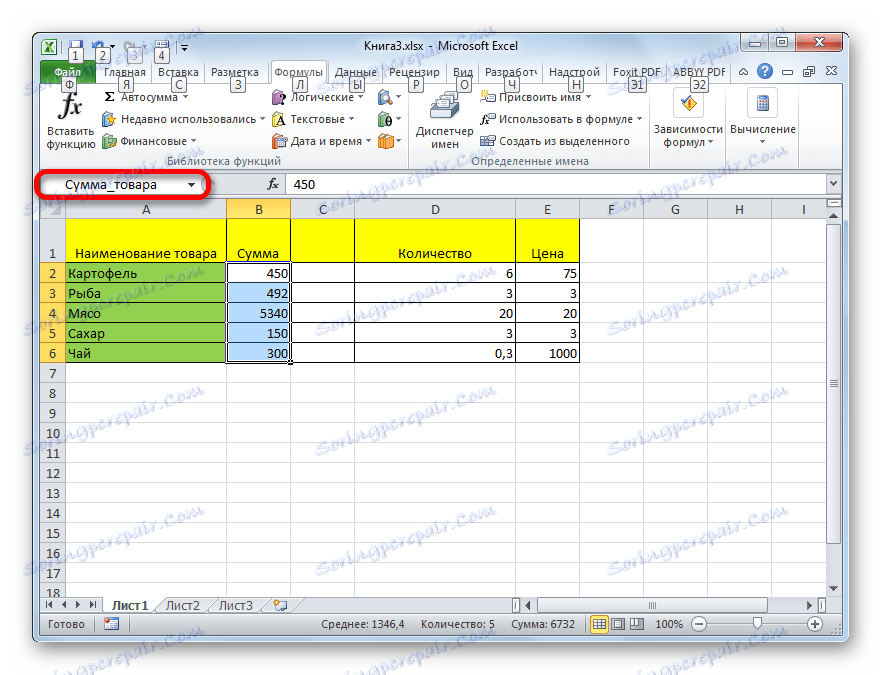
پس از آن، نام محدوده یا سلول تعیین خواهد شد. هنگامی که آنها انتخاب می شوند، در نوار نام ظاهر می شوند. لازم به ذکر است که هنگام نامگذاری یکی از روش های دیگر که در زیر توضیح داده شده است، نام محدوده انتخاب شده نیز بر روی این خط نمایش داده می شود.
روش 2: منوی زمینه
یک روش نسبتا رایج برای اختصاص نام به سلول ها، استفاده از منوی زمینه است.
- منطقه ای را که ما می خواهیم عملیات را انجام دهیم را انتخاب کنید. روی دکمه ی راست کلیک آن کلیک کنید. در منوی زمینه که ظاهر می شود، مورد "اختصاص یک نام ..." را انتخاب کنید .
- یک پنجره کوچک باز می شود. در قسمت "نام" شما باید نام دلخواه را از صفحه کلید تایپ کنید.
فیلد "Region" نشان دهنده منطقه ای است که هنگام رجوع به نام تعیین شده، محدوده انتخاب سلول ها شناسایی خواهد شد. در ظرفیت او می تواند به عنوان یک کتاب به عنوان یک کل و ورق های فردی آن عمل کند. در بیشتر موارد توصیه می شود این تنظیم پیش فرض را ترک کنید. بنابراین کل کتاب منطقه مرجع خواهد بود.
در قسمت "Note" شما می توانید هر یادداشتی را که مشخص کننده محدوده انتخاب شده است مشخص کنید، اما این یک پارامتر ضروری نیست.
در محدوده Range ، مختصات ناحیه ای که به آن نام می گوییم نشان داده می شود. آدرس محدوده ای که در ابتدا اختصاص داده شد به طور خودکار وارد اینجا می شود.
بعد از اینکه تمام تنظیمات مشخص شد، روی دکمه OK کلیک کنید.
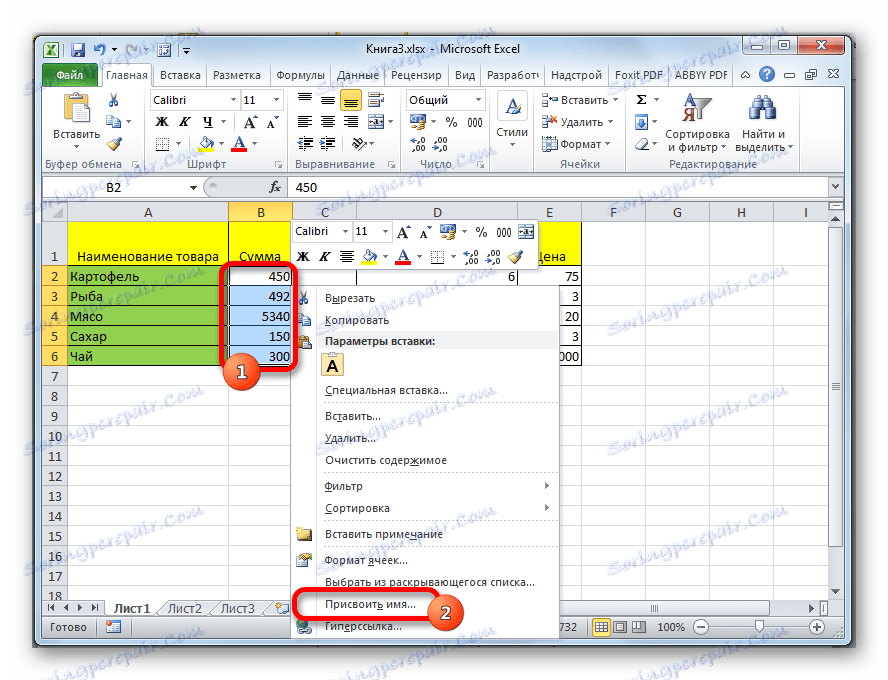
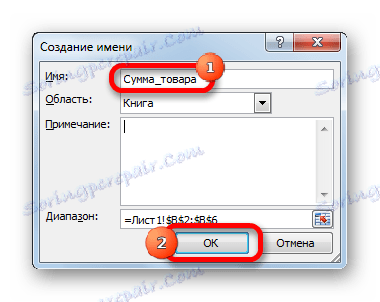
نام آرایه انتخاب شده اختصاص داده شده است.
روش 3: یک نام را با استفاده از دکمه روی نوار اختصاص دهید
همچنین نام محدوده را می توان با استفاده از یک دکمه خاص بر روی نوار تعیین کرد.
- سلول یا محدوده ای که می خواهید نام آن را انتخاب کنید را انتخاب کنید. به برگه «فرمولها» بروید با کلیک بر روی دکمه "اختصاص یک نام" را کلیک کنید. این در نوار در جعبه ابزار Defined Names واقع شده است.
- پس از آن، پنجره انتساب نام، که قبلا برای ما آشنا است، باز می شود. تمام اقدامات بعدی دقیقا همانند کسانی هستند که برای انجام این عملیات از راه اول استفاده می شوند.
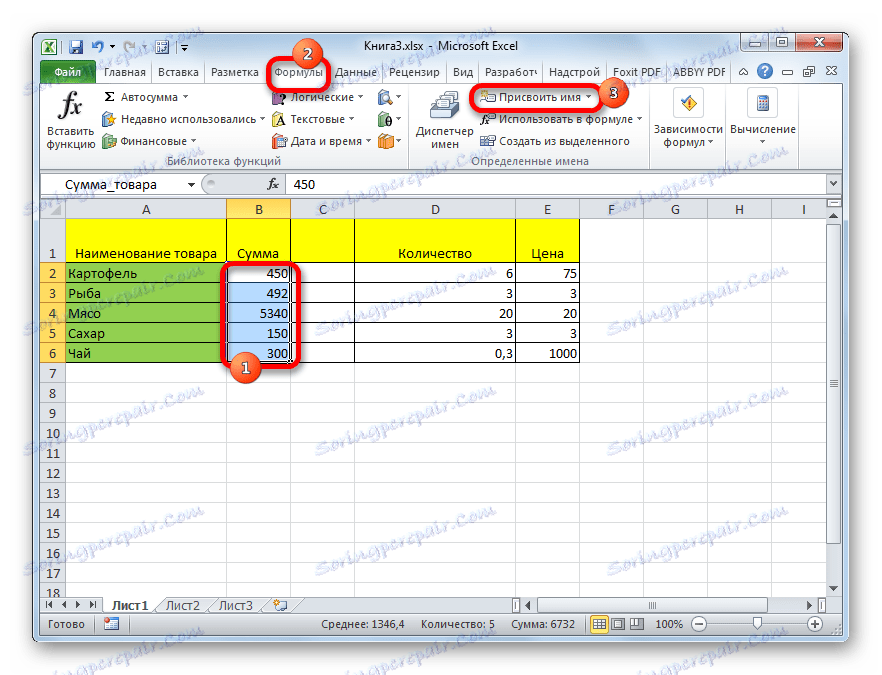
روش 4: مدیر نام
نام سلول نیز می تواند از طریق مدیر نام ایجاد شود.
- در حالی که در تب Formulas ، بر روی دکمه مدیر نام کلیک کنید، که بر روی نوار در گروه ابزار Defined Names واقع شده است.
- پنجره "Name Manager ..." باز می شود. برای اضافه کردن یک نام منطقه جدید، روی دکمه "ایجاد ..." کلیک کنید.
- پنجره آشنا برای اضافه کردن یک نام در حال حاضر باز است. نام به همان شیوه در مواردی که قبلا شرح داده شده اضافه شده است. برای مشخص کردن مختصات جسم، مکان نما را در فیلد «محدوده» قرار دهید ، و سپس در سمت راست روی برگه، منطقه ای را که باید نامیده شود انتخاب کنید. پس از آن، بر روی دکمه "OK" کلیک کنید.
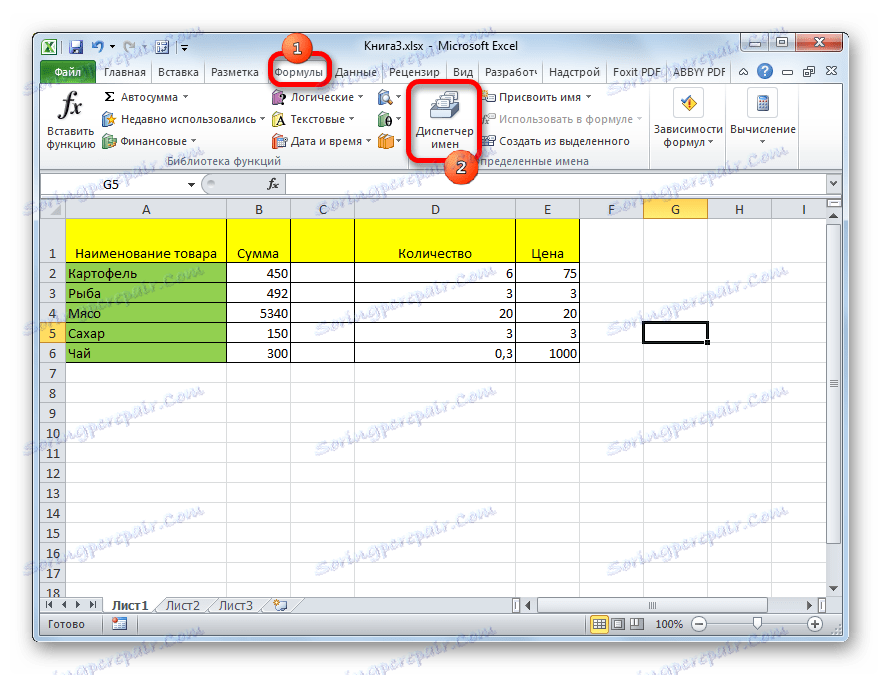
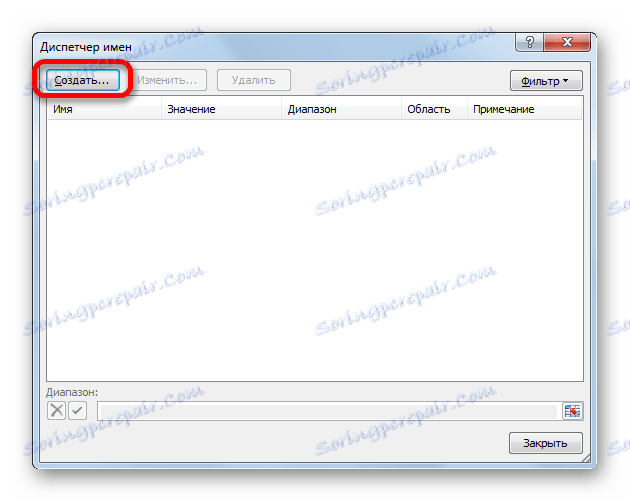
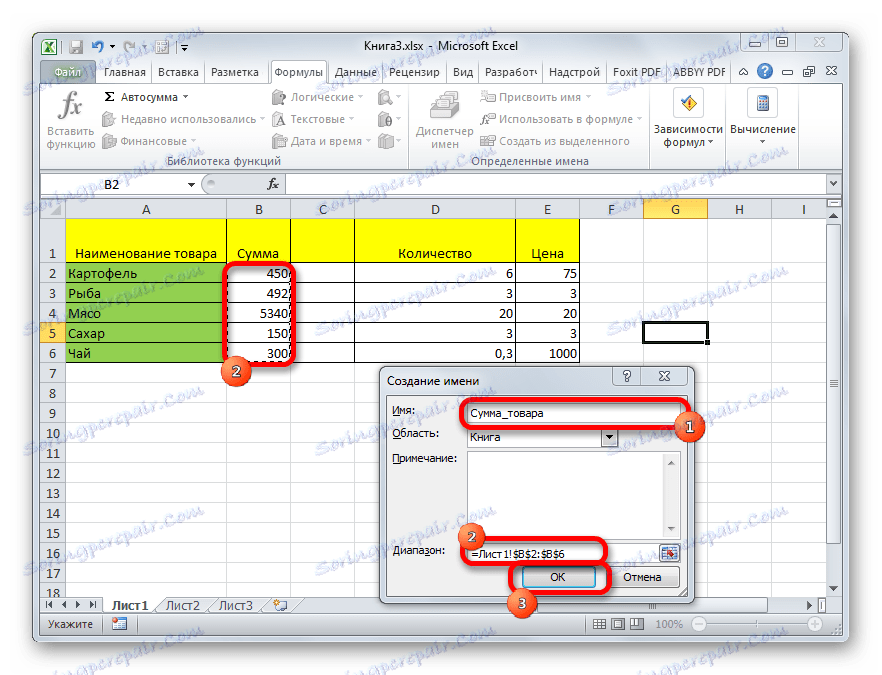
این روش تمام شده است
اما این تنها گزینه برای مدیر نام نیست. این ابزار نه تنها می تواند نام ها را ایجاد کند، بلکه همچنین آنها را مدیریت یا حذف می کند.
برای ویرایش پس از باز کردن پنجره نام مدیر، ورودی مورد نیاز را انتخاب کنید (اگر چندین قسمت نام در سند وجود داشته باشد) و بر روی دکمه "تغییر ..." کلیک کنید.
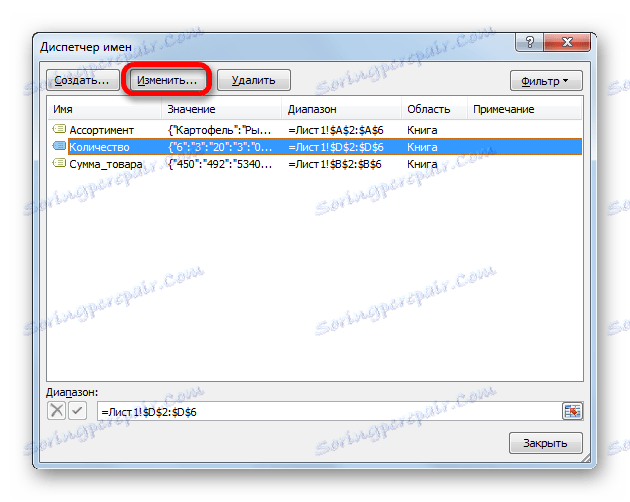
پس از آن، همان پنجره افزودن نام باز می شود که در آن می توانید نام منطقه یا آدرس محدوده را تغییر دهید.
برای حذف یک رکورد، یک مورد را انتخاب کنید و روی دکمه "حذف" کلیک کنید.
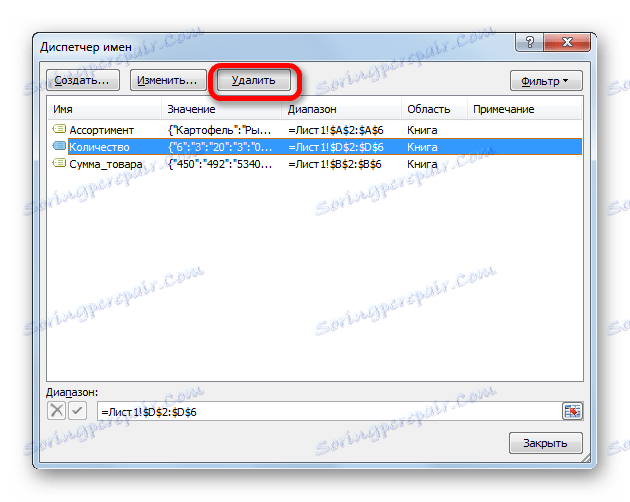
پس از آن، یک پنجره کوچک باز می شود که خواهان تایید حذف است. روی دکمه "OK" کلیک کنید.

علاوه بر این، در مدیر نام یک فیلتر وجود دارد. طراحی شده است برای انتخاب سوابق و مرتب سازی بر اساس. این بسیار مفید است زمانی که بسیاری از دامنه های نامیده می شود.
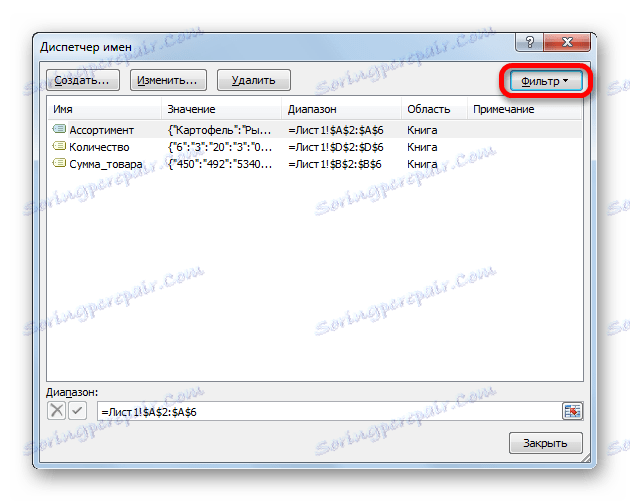
همانطور که می بینید، اکسل چندین گزینه برای اختصاص یک نام ارائه می دهد. علاوه بر انجام روش از طریق خط ویژه، همه آنها شامل کار با پنجره ایجاد نام است. علاوه بر این، شما می توانید با استفاده از مدیر نام، نام ها را ویرایش و حذف کنید.