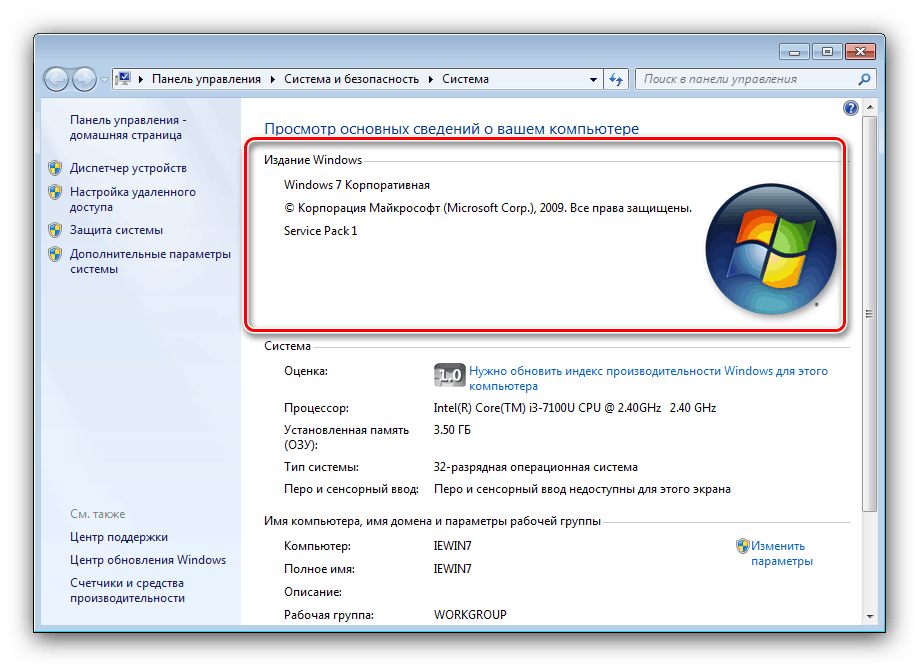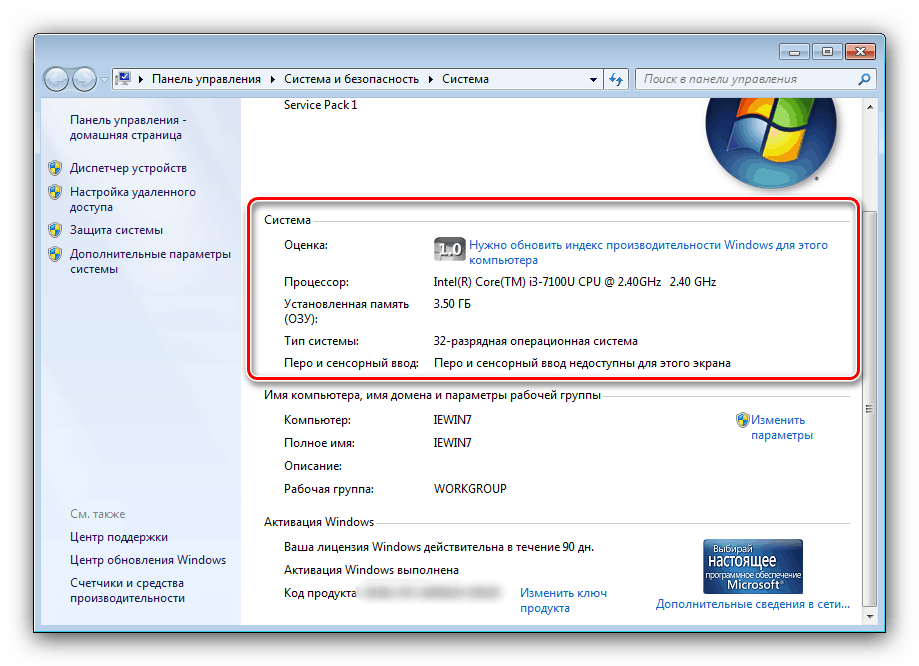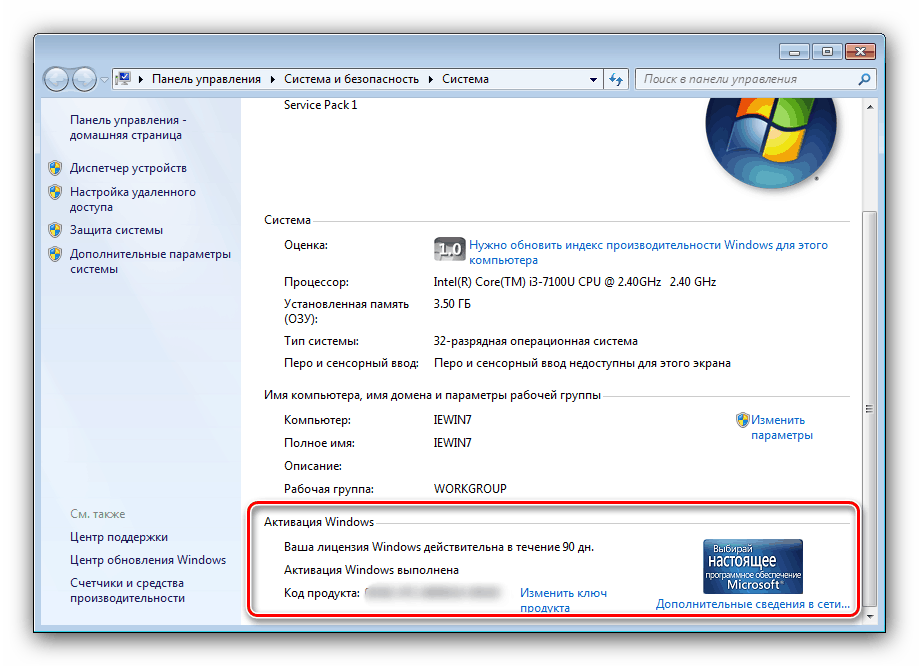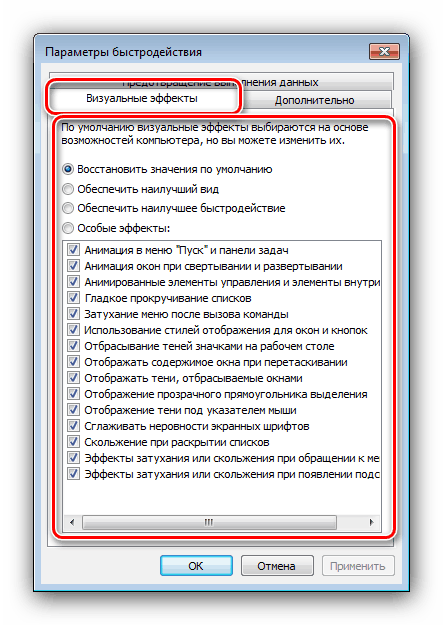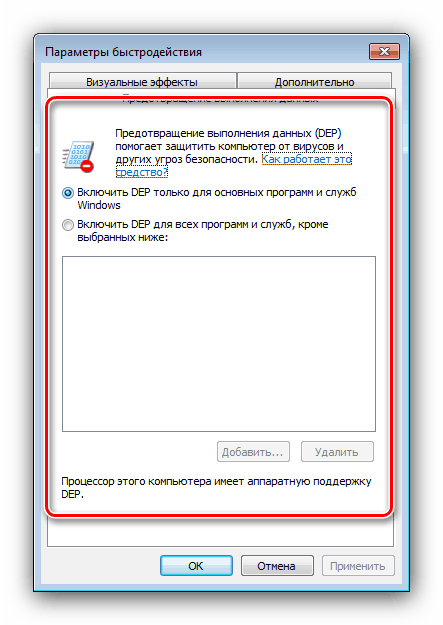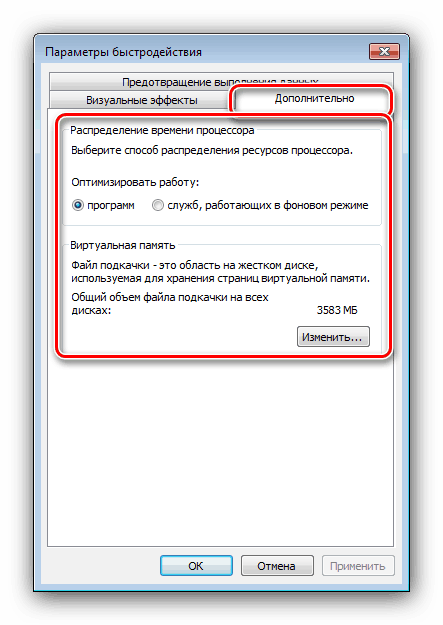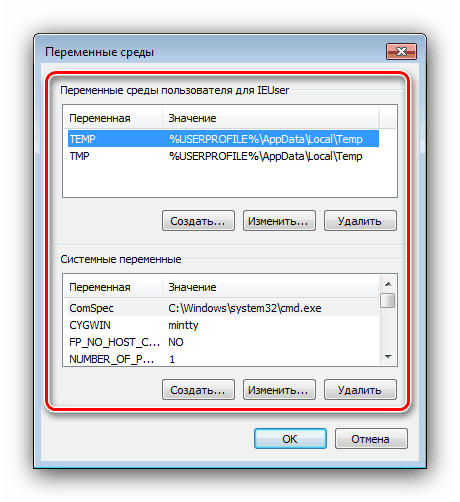ویژگی های سیستم در ویندوز 7

کاربران "هفت" با چنین نقطه ای از پارامترهای سیستم به عنوان ویژگی های سیستم آشنا هستند. بسیاری از افراد یک سؤال دارند - گزینه های این بخش چیست؟ امروز می خواهیم به آن پاسخ دهیم.
خصوصیات سیستم و پارامترهای آن
به این بخش می توانید به شرح زیر دسترسی پیدا کنید:
منوی شروع
- منوی "شروع" را باز کنید و "رایانه" را در آن پیدا کنید.
- روی آن کلیک کنید و راست کلیک کنید ، سپس "Properties" را انتخاب کنید.
- پنجره مشخصات سیستم ظاهر می شود.
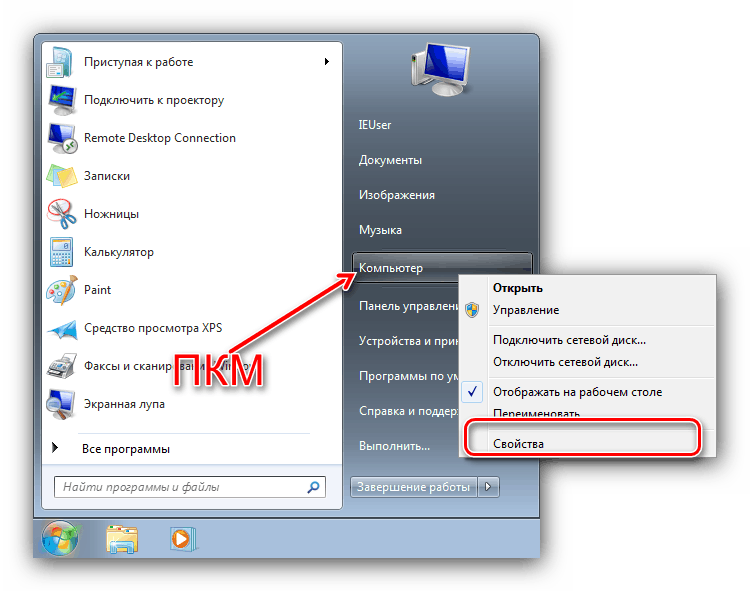

"رایانه من"
همچنین می توانید خصوصیات سیستم را از طریق My Computer باز کنید.
- اگر میانبر "رایانه" در "دسک تاپ" نمایش داده شد ، مورد را انتخاب کنید ، روی RMB کلیک کنید و مورد مربوط را در فهرست زمینه انتخاب کنید.
- علاوه بر این ، منوی زمینه در "رایانه" باز موجود است - شما فقط نیاز دارید مکان نما را به یک مکان خالی منتقل کنید ، راست کلیک کرده و سپس بر روی "Properties" کلیک کنید.

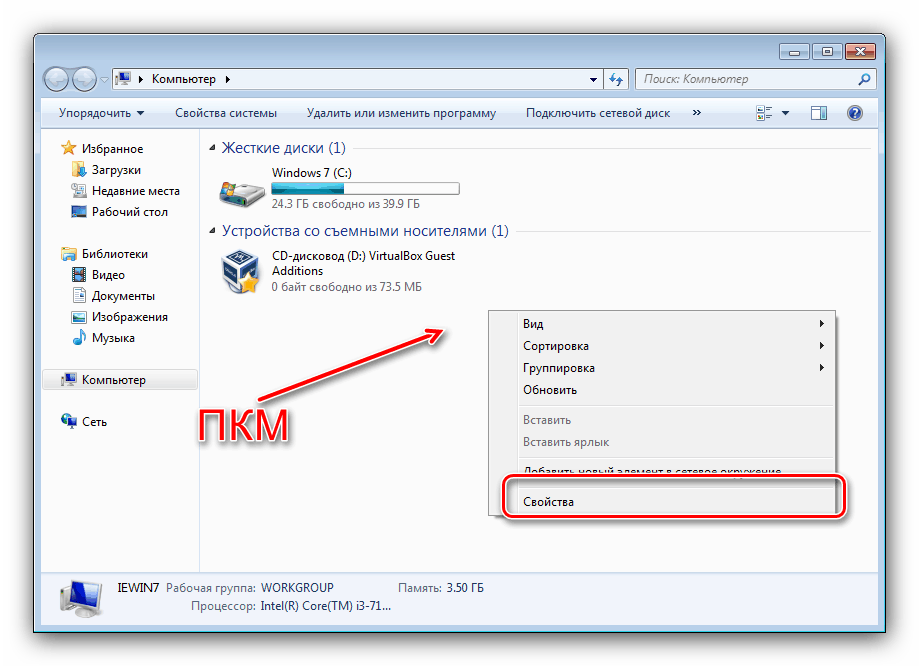
"اجرا"
آخرین گزینه برای باز کردن "System Properties " پنجره "Run" است. Win + R را روی صفحه کلید فشار دهید ، سپس sysdm.cpl در قسمت متن تایپ کنید و Enter یا OK را فشار دهید.
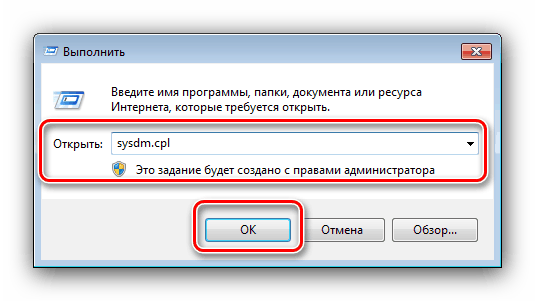
اکنون نگاهی دقیق تر به همه موارد موجود در "Properties" خواهیم داشت.
صفحه اصلی
در پنجره اصلی از ویژگی های سیستم می توانید اطلاعاتی در مورد نوع نسخه سیستم عامل و وضعیت فعال سازی دریافت کنید ، از مشخصات اصلی کامپیوتر مطلع شوید و به گزینه های دیگر بروید.
- در بلوک "Windows Edition" می توانید نسخه سیستم عامل نصب شده روی رایانه هدف و اطلاعات مربوط به بسته های سرویس نصب شده را بیابید.
![نسخه در ویندوز 7 ویژگی های سیستم]()
همچنین بخوانید: نحوه پیدا کردن نسخه ویندوز 7
- در بخش System اطلاعاتی درمورد شاخص عملکرد کامپیوتر ، اطلاعات مربوط به نوع پردازنده نصب شده و میزان حافظه رم و همچنین نشانگر ظرفیت سیستم و امکان ورود لمسی وجود دارد.
![عملکرد و داده ها در خصوصیات سیستم ویندوز 7]()
همچنین بخوانید: نحوه شناخت عمق بیت ویندوز 7
- نام منطقه "نام رایانه ، نام دامنه و تنظیمات کارگروه" به خودی خود صحبت می کند - در اینجا نام های دسترسی از راه دور و دکمه باز کردن گزینه های این ویژگی وجود دارد.
- در "فعال سازی ویندوز" می توانید فهمید که ویندوز شما فعال شده است ، تاریخ انقضا مجوز و کد محصول.
![وضعیت فعال سازی در Windows 7 Properties System]()
همچنین بخوانید: اگر Windows 7 را فعال نکنید چه اتفاقی خواهد افتاد
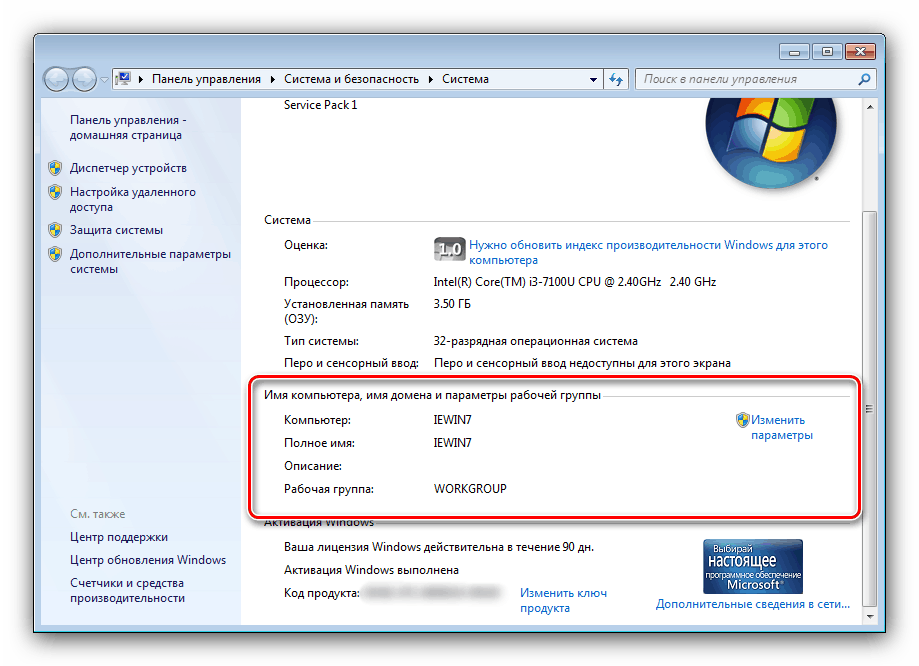
موارد منوی جانبی
جالب ترین و مهمترین گزینه های این بخش در قسمت جانبی پنجره اصلی ضربه محکم و ناگهانی واقع شده است. بیایید آنها را جداگانه در نظر بگیریم.
توجه! برای دسترسی به گزینه های گفته شده در زیر ، نیاز به یک حساب کاربری با امتیازات سرپرست دارید!
مدیر دستگاه
مدیر شناخته شده اسنپ در دستگاه های متصل نیز می تواند از طریق "ویژگی های سیستم" باز شود . سایت ما قبلاً مقاله ای در مورد این ابزار دارد ، بنابراین ما به جزئیات آن نمی پردازیم.
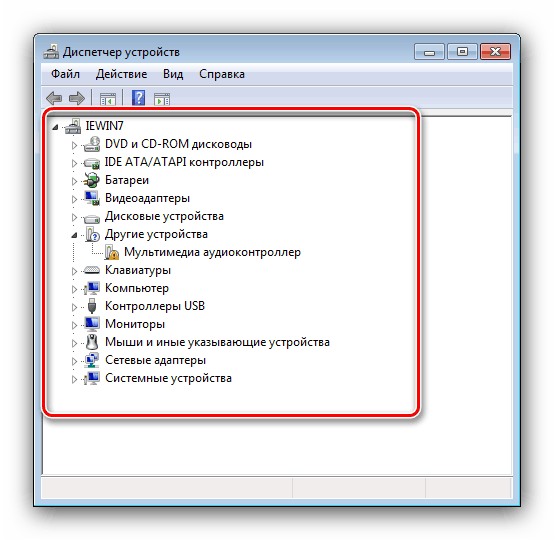
همچنین بخوانید: نحوه باز کردن "مدیر دستگاه" در ویندوز 7
"تنظیم دسترسی از راه دور"
نام این مورد همچنین هدف آن را روشن می کند - در پنجره تنظیمات این فهرست می توانید دسترسی از راه دور به رایانه را فعال یا غیرفعال کنید.
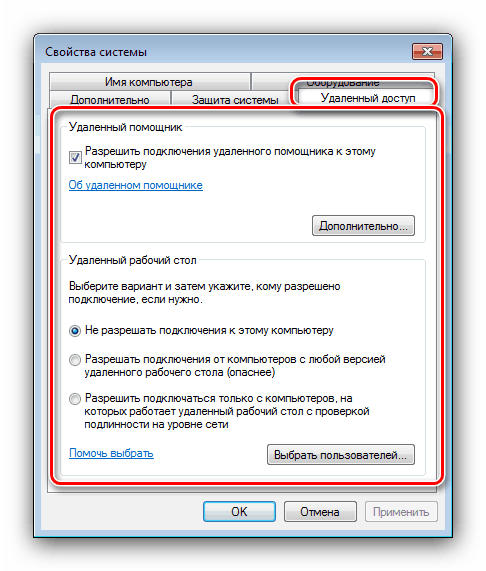
همچنین بخوانید: ارتباط از راه دور از طریق رایانه با ویندوز 7
محافظت از سیستم
نام این بخش ممکن است کاربران را گمراه کند ، زیرا پارامترهای موجود در آن مربوط به محافظت از سیستم پرونده در برابر دسترسی غیرمجاز است. علاوه بر این ، از اینجا همچنین می توانید به صورت دستی یک نقطه بازیابی ویندوز ایجاد کنید یا به طور مستقل از یک مورد که قبلاً ایجاد شده بود بازیابی کنید.
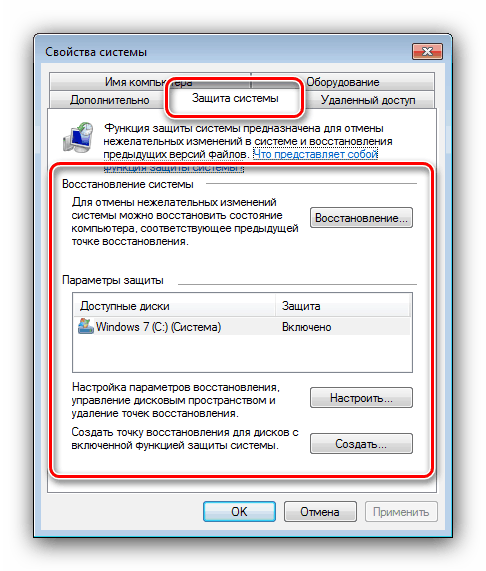
جزئیات بیشتر: نقاط بازیابی ویندوز 7
"تنظیمات پیشرفته سیستم"
این فهرست شامل جالب ترین گزینه ها است.
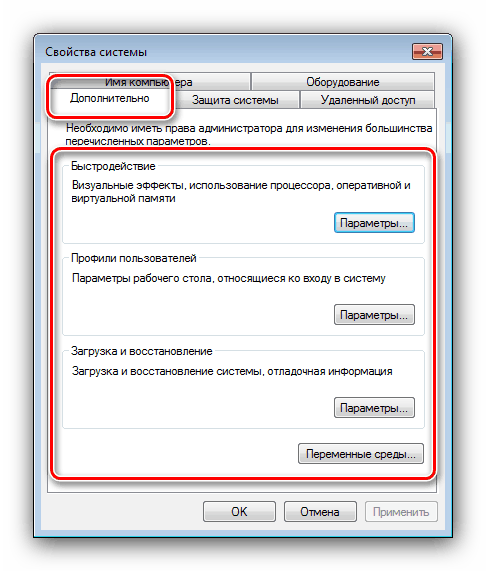
- بخش "Performance" به شما امکان می دهد جلوه های گرافیکی را هنگام کار با سیستم عامل فعال یا غیرفعال کنید - برای این کار ، برگه "جلوه های ویژوال" را باز کنید.
![جلوه های ویژوال در ویژگی های عملکرد ویندوز 7]()
این هفت به دلیل جلوگیری از اجرای داده ها شناخته می شود - یک عملکرد محافظتی که به طور تئوری اجازه نمی دهد حتی بدافزارها را اجرا کنند. البته ، در واقعیت ، همه چیز چندان گلگون نیست ، بنابراین ، در صورت لزوم می توان این ویژگی را خاموش کرد - فقط در برگه "پیشگیری از اجرای داده" ، مورد مربوطه را بررسی کنید.
![گزینه های DEP در ویندوز 7 ویژگی های عملکرد]()
بخش آخر بلوک "عملکرد" ، که به سادگی "Advanced" نامیده می شود ، به شما امکان می دهد تا پردازشگر را به صورت دستی (برای برنامه ها یا مؤلفه های سیستم) اولویت بندی کنید ، و همچنین به شما امکان می دهد تا به مدیریت فایل swap دسترسی پیدا کنید.
![گزینه های اضافی در ویژگی های عملکرد ویندوز 7]()
همچنین بخوانید: پرونده صفحه بندی در ویندوز 7
- دکمه User Profiles مدیر حساب را باز می کند - در اینجا می توانید میزان فضای دیسک مورد استفاده را بررسی کنید ، نوع آنها را تغییر دهید یا آن را حذف کنید.
- منطقه "Boot and Restore" و همچنین دکمه مربوطه در آن ، منویی را باز می کند که در آن می توانید رفتار بوت لودر را در مرحله بوت تنظیم کنید و همچنین رفتار سیستم عامل را در صورت بروز خطای مهلک تنظیم کنید.
- دکمه "متغیرهای محیطی" پنجره تنظیمات فهرست را برای پرونده های موقت باز می کند - به عنوان مثال ، می توان آنها را به درایو یا پارتیشن منطقی دیگری منتقل کرد تا فضای در دیسک سیستم را آزاد کند.
![متغیرهای محیطی در ویژگی های سیستم ویندوز 7]()
جزئیات بیشتر: نحوه تغییر متغیرهای محیط در ویندوز 7
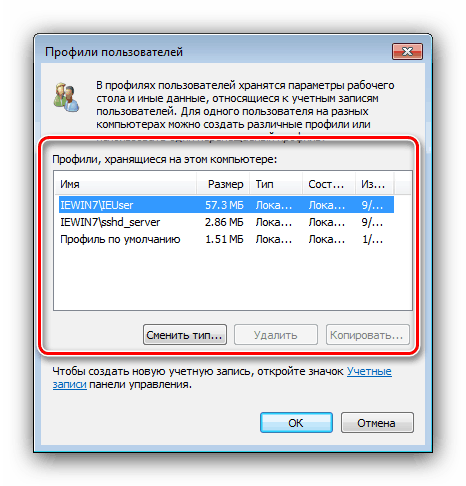
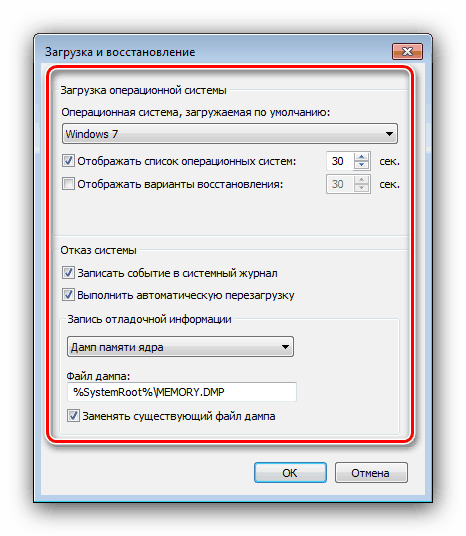
نتیجه گیری
ما محتویات صفحه "Properties System" ویندوز 7. را بررسی کردیم. همانطور که مشاهده می کنید ، گزینه های واقع در آن به شما امکان می دهند تا رفتار سیستم را برای خودتان مرتب کنید.