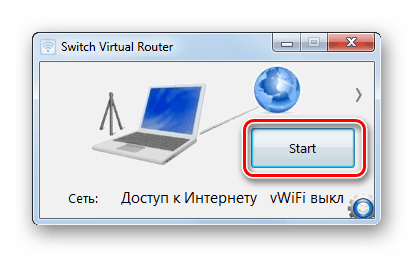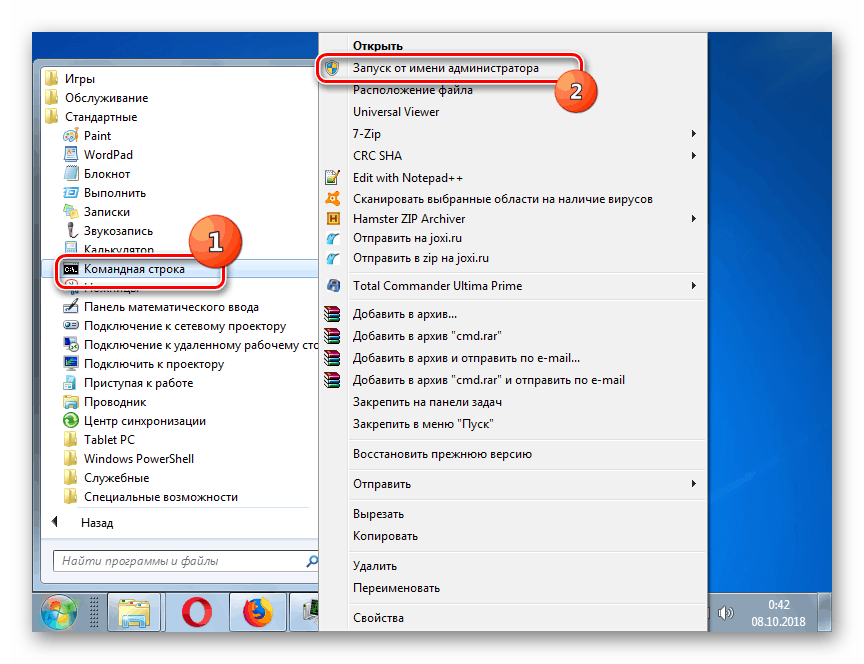سازمان از توزیع اینترنت از لپ تاپ در ویندوز 7
بسیاری از کاربران تعجب می کنند که چگونه توزیع اینترنت را از یک لپ تاپ که قبلا به سایر دستگاه ها متصل است، سازماندهی کند. بیایید سعی کنیم تفاوت های ظریف انجام این روش را در دستگاه هایی با ویندوز 7 درک کنیم.
همچنین ببینید: نحوه توزیع Wi-Fi از یک رایانه
محتوا
الگوریتم شکل گیری نقطه دسترسی
برای حل این مشکل، شما باید یک نقطه دسترسی با استفاده از Wi-Fi بر روی یک لپ تاپ که در حال حاضر به شبکه جهانی وب وصل شده است، ایجاد کنید. می توان از طریق ابزارهای ساخته شده در سیستم و با استفاده از نرم افزار شخص ثالث سازماندهی کرد. بعد ما به هر دو این گزینه ها را در جزئیات نگاه می کنیم.
روش 1: نرم افزار شخص ثالث
اول از همه، نحوه توزیع اینترنت با استفاده از نرم افزار شخص ثالث را بیابید. برای وضوح، ما الگوریتم اقدامات را در مثال برنامه سوئیچ مجازی روتر در نظر می گیریم.
- پس از اجرای این برنامه، یک پنجره کوچک باز خواهد شد. برای رفتن به تنظیمات، روی نماد چرخ دنده در گوشه پایین سمت راست کلیک کنید.
- در پنجره ظاهر پارامترها جهت تسهیل جهت گیری در رابط، لازم است که صفحه نمایش آن را از انگلیسی به روسی تغییر دهید. روی لیست کشویی "Language" کلیک کنید.
- از نام زبان های نمایش داده شده، "روسی" را انتخاب کنید.
- پس از انتخاب گزینه، روی «اعمال» کلیک کنید .
- یک کادر محاوره ای کوچک باز می شود که در آن شما باید "OK" را کلیک کنید.
- پس از تغییر زبان رابط، می توانید به طور مستقیم به راه اندازی اتصال ادامه دهید. در قسمت "نام روتر"، ورودی دلخواه را وارد کنید که از طریق آن کاربران از سایر دستگاه ها اتصال می گیرند. در قسمت رمز عبور، عبارتی دلخواه را وارد کنید. پیش نیاز است که حداقل 8 کاراکتر داشته باشد. اما اگر نگران حفاظت حداکثر در برابر ارتباط غیر مجاز هستید، از کاراکترهای بیشتری استفاده کنید و همچنین اعداد، حروف در ثبت های مختلف و نشانه های خاص (٪، $ و غیره) را ترکیب کنید. در "رمز عبور تکرار" ، همان کد را وارد کنید. اگر اشتباهی را در حداقل یک کاراکتر انجام دهید، شبکه کار نخواهد کرد.
- علاوه بر این، با چک کردن یا لغو چک کردن کادرهای مربوطه، می توانید توابع اضافی را فعال یا غیرفعال کنید:
- شروع برنامه در ابتدای ویندوز (حداقل به سینی و بدون آن)؛
- راه اندازی خودکار نقطه دسترسی در آغاز برنامه؛
- اعلان صدا از اتصال شبکه؛
- یک لیست از دستگاه های متصل را نمایش می دهد؛
- خودکار وضعیت به روز رسانی شبکه
اما همانطور که در بالا ذکر شد، اینها همه تنظیمات اختیاری هستند. اگر هیچ نیازی یا تمایل وجود نداشته باشد، نمیتوانید هیچ تغییری را انجام دهید.
- پس از وارد شدن به تمام تنظیمات لازم، روی «اعمال» و «تأیید » کلیک کنید.
- بازگشت به پنجره اصلی برنامه، روی نماد در شکل فلش به سمت راست کلیک کنید. بعد، روی لیست کشویی کلیک کنید "یک آداپتور را انتخاب کنید ..." در لیست ظاهر می شود انتخاب خود را بر روی نام اتصال که از طریق آن اینترنت در حال حاضر در لپ تاپ موجود است را متوقف کند.
- پس از انتخاب اتصال، روی "OK" کلیک کنید.
- سپس برای شروع پخش اینترنتی از طریق شبکه ایجاد شده روی "شروع" کلیک کنید.
![راه اندازی توزیع اینترنت در Switch Virtual Router در ویندوز 7]()
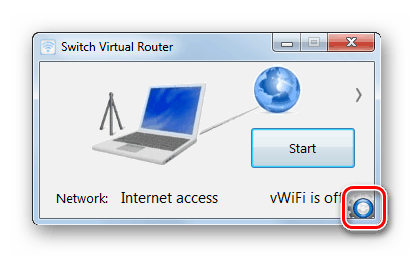
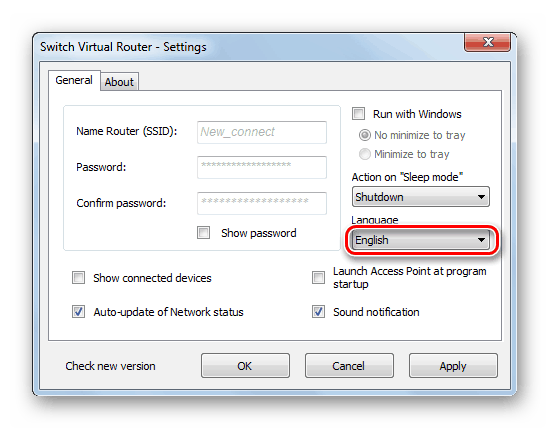
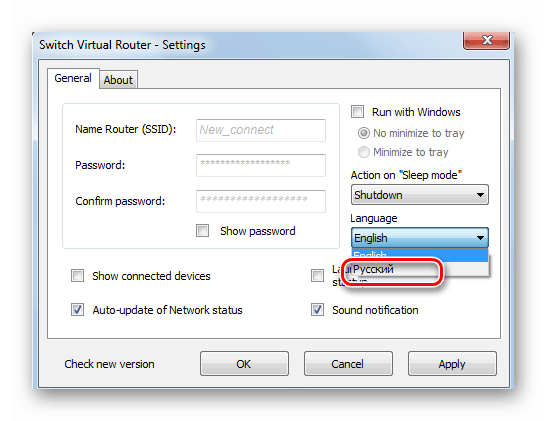
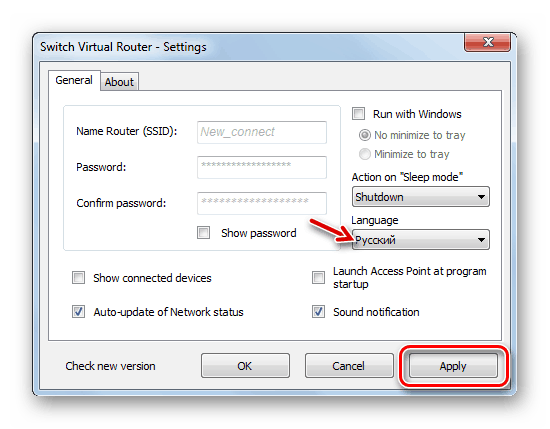
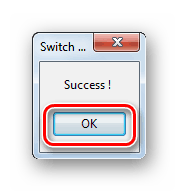
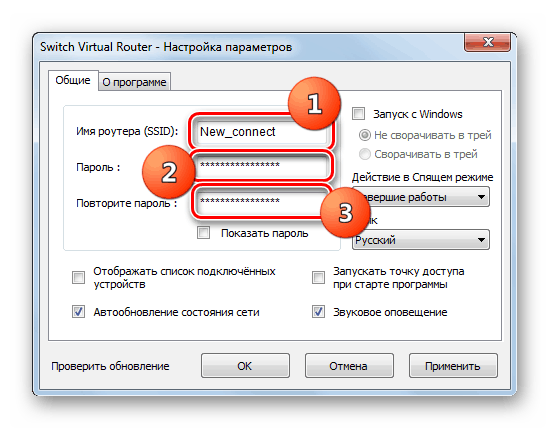
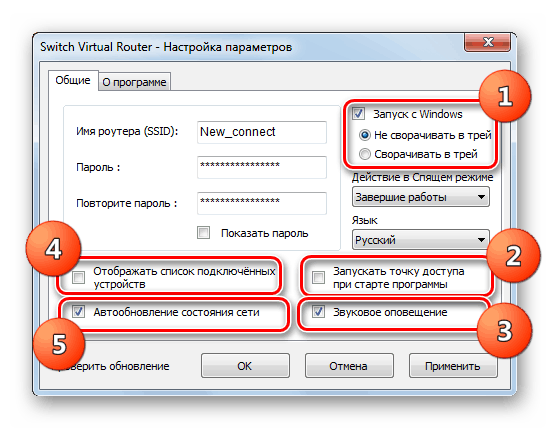
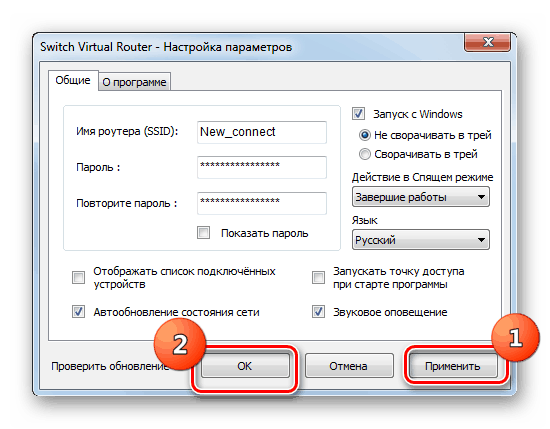
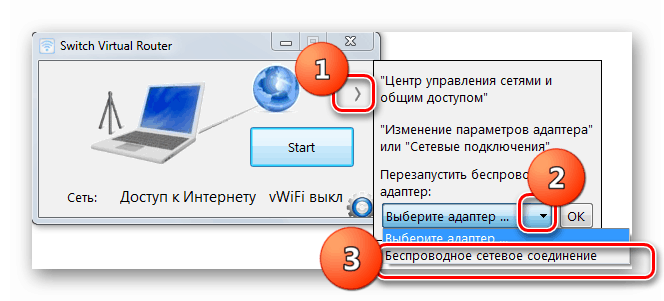
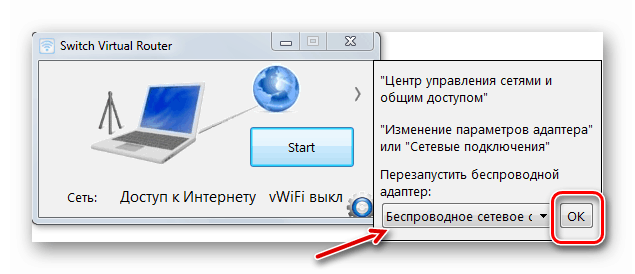
روش 2: از ابزارهای سیستم عامل استفاده کنید
توزیع اینترنت می تواند با استفاده از تنها ابزار ساخته شده در سیستم عامل سازماندهی شود. این روش را می توان به دو مرحله تقسیم کرد:
- تشکیل شبکه داخلی؛
- توزیع اینترنت را فعال کنید.
در ادامه، ما الگوریتم عملیاتی را که باید مورد توجه قرار گیرد، در نظر بگیریم. این برای لپ تاپ ها و دسکتاپ ها در ویندوز 7 مناسب است که دارای آداپتور Wi-Fi هستند.
- اول از همه، شما باید یک شبکه داخلی را با استفاده از Wi-Fi سازماندهی کنید. تمام دستکاری ها بر روی دستگاه انجام می شود که از آن برنامه ریزی شده برای توزیع اینترنت است. روی شروع کلیک کنید و به کنترل پنل بروید .
- روی نام "شبکه و اینترنت" کلیک کنید.
- وارد "مرکز کنترل ..." شوید .
- در پوسته ای که ظاهر می شود، بر روی آیتم "پیکربندی یک اتصال جدید ..." کلیک کنید .
- پنجره راه اندازی اتصال شروع می شود. از لیست گزینه ها، "Wireless Network Setup ..." را انتخاب کنید و روی "Next" کلیک کنید.
- یک پنجره باز خواهد شد، جایی که هشدار می دهد که کامپیوترهای متصل به شبکه جدید باید بیش از 10 متر از یکدیگر قرار نگیرند. همچنین در مورد امکان شکستن اتصال در شبکه های بی سیم موجود در حال حاضر پس از اتصال به یک دیگر، گفته می شود. پس از توجه به این هشدار و توصیه، روی «بعدی» کلیک کنید.
- در پوسته "Network Name" که باز می شود ، هر نام دلخواهی که می خواهید به این اتصال اختصاص دهید وارد کنید. از لیست کشویی «Security Type»، «WPA2» را انتخاب کنید. اگر چنین نامی در لیست وجود نداشته باشد، انتخاب خود را در "WEP" متوقف کنید. در قسمت "کلید امنیتی" یک رمز عبور دلخواه وارد کنید، که بعدها برای اتصال به این شبکه از سایر دستگاه ها استفاده می شود. گزینه های رمز عبور زیر وجود دارد:
- 13 یا 5 کاراکتر (اعداد، کاراکترهای خاص و حروف کوچک و بزرگ لاتین)؛
- 26 یا 10 رقم.
اگر شما هر گزینه دیگری را با تعداد دیگری از رقم یا نماد وارد کنید، هنگام رفتن به پنجره بعدی خطایی ظاهر می شود و شما باید کد درست را دوباره وارد کنید. هنگام ورود، ترکیبات پیچیده را انتخاب کنید. این لازم است تا امکان دسترسی غیر مجاز به شبکه ایجاد شود. سپس کادر کنار "ذخیره تنظیمات ... " را علامت بزنید و روی "بعدی" کلیک کنید.
- روش نصب شبکه بر اساس پارامترهای وارد شده قبلی انجام می شود.
- پس از تکمیل، یک پیام در پوسته پیکربندی نشان داده می شود که نشان می دهد شبکه آماده استفاده است. پس از آن، برای خروج از پارامترهای پوسته، بر روی "بستن" کلیک کنید.
- سپس به "مرکز کنترل ..." بروید و بر روی عنصر "تغییر تنظیمات پیشرفته ..." را در قسمت چپ کلیک کنید.
- در پنجره جدید در سه بلوک اول، دکمه رادیویی را به موقعیت "Enable ..." بگذارید.
- به پایین کشویی بروید و در کادر «اشتراک گذاری ...» دکمه رادیویی را در موقعیت «غیرفعال ...» قرار دهید و سپس روی «ذخیره تغییرات» کلیک کنید.
- حالا شما باید توزیع فوری اینترنت را در این شبکه سازماندهی کنید. با بازگشت به «مرکز کنترل ...» ، بر روی نام آیتم «تغییر تنظیمات ...» در سمت چپ کلیک کنید.
- در لیست اتصالات، نام اتصال فعال که برای تغذیه اینترنت به این لپ تاپ استفاده می شود، را پیدا کرده و با استفاده از دکمه راست موس ( RMB ) آن را کلیک کنید. در لیستی که ظاهر می شود، "Properties" را انتخاب کنید.
- در پوسته باز شده، به برگه «دسترسی» بروید.
- سپس از لیست کشویی «اتصال به شبکه خانگی» نام شبکه ی قبلی که میخواهید به اینترنت پخش شود، انتخاب کنید. سپس جعبه ها را در مقابل دو مورد چک کنید، نام آن با کلمه "اجازه ..." آغاز می شود. پس از آن، روی "OK" کلیک کنید.
- در حال حاضر لپ تاپ شما از اینترنت بیرون می آید شما می توانید از طریق تقریبا هر دستگاهی که از Wi-Fi پشتیبانی می کند، به وسیله وارد کردن یک رمز عبور که قبلا ایجاد شده است، از آن استفاده کنید.
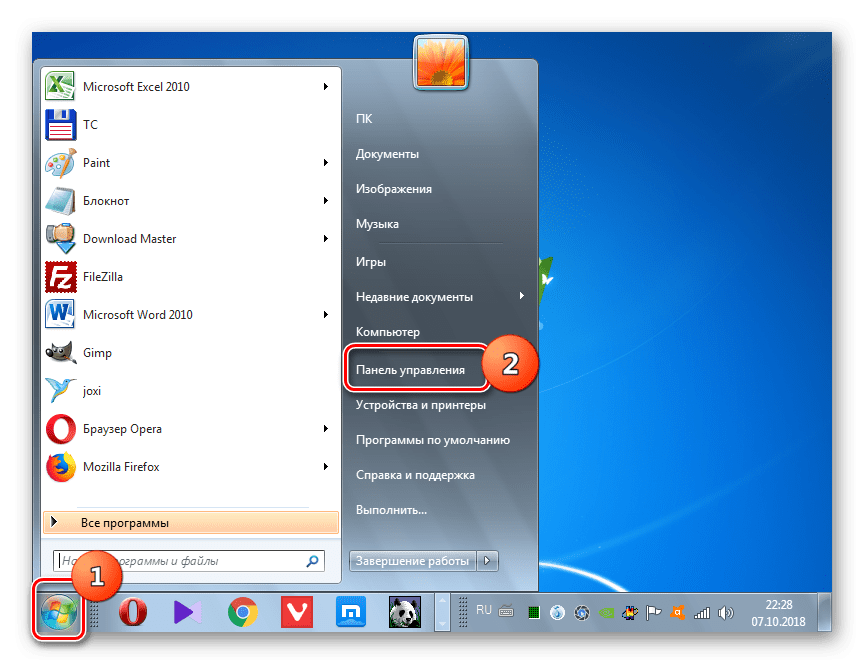
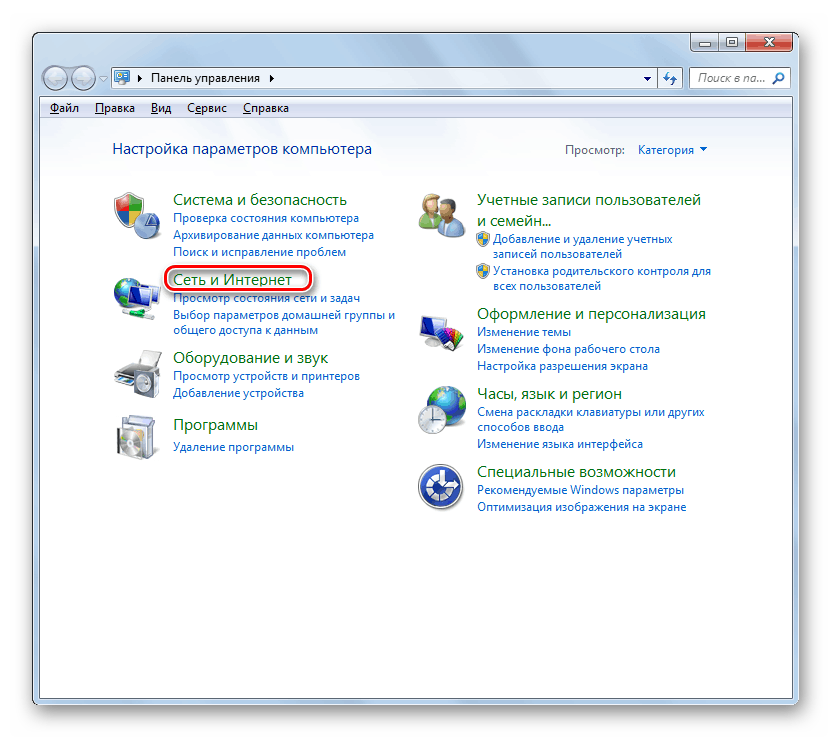
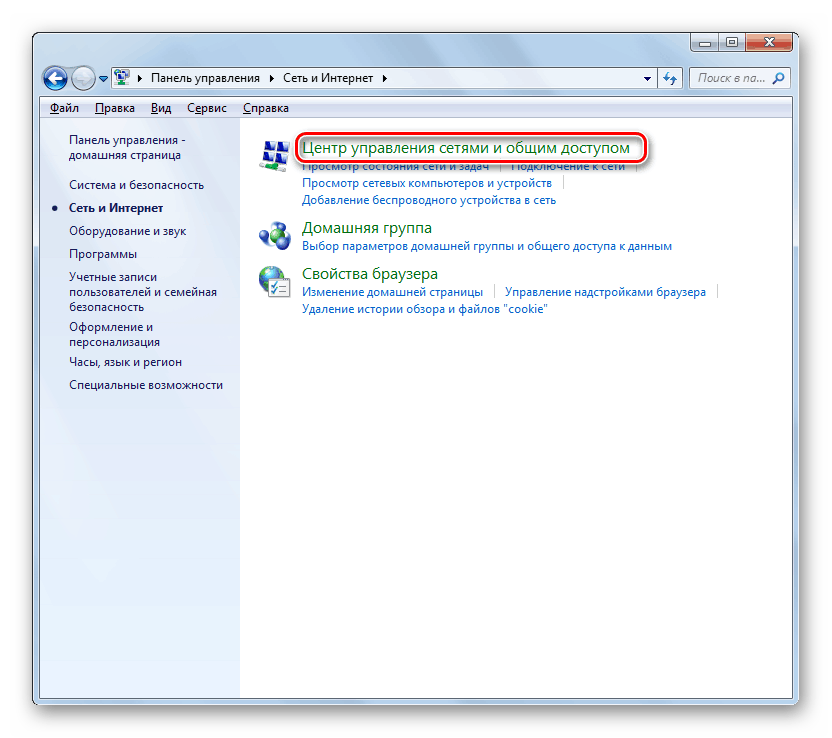
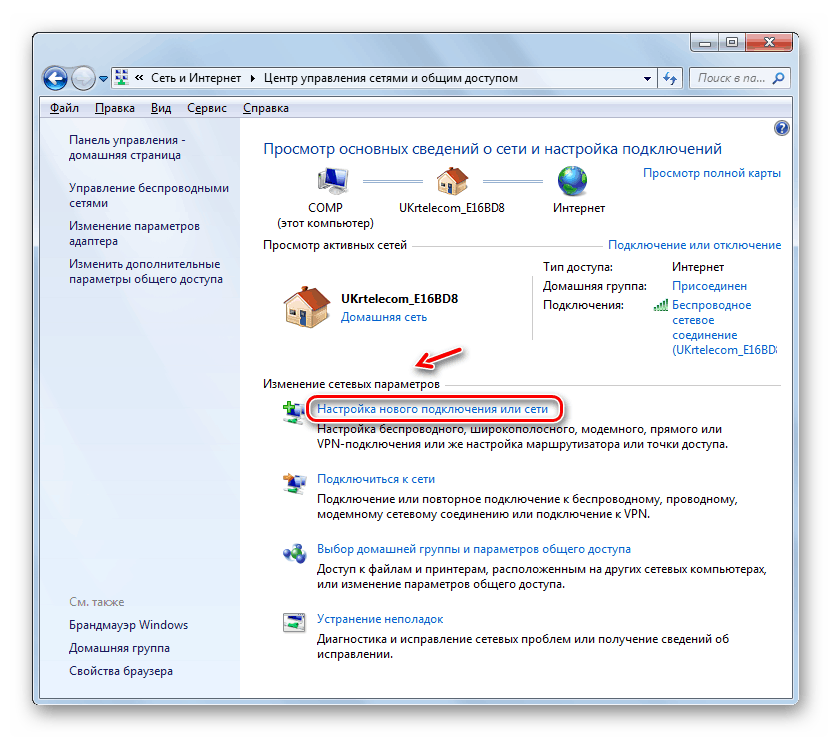
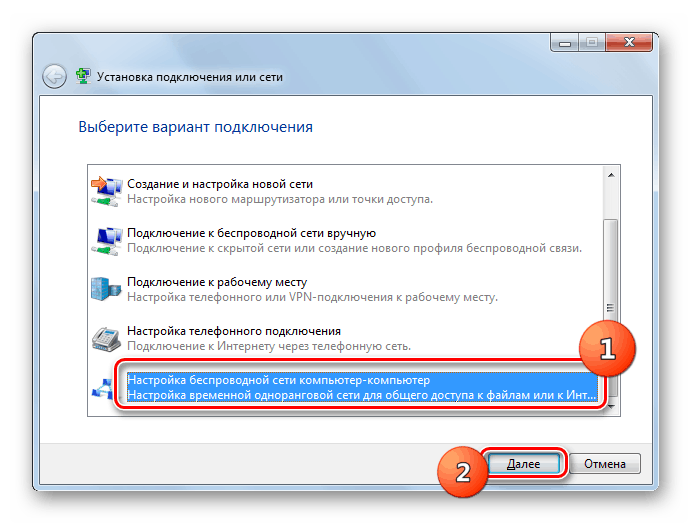
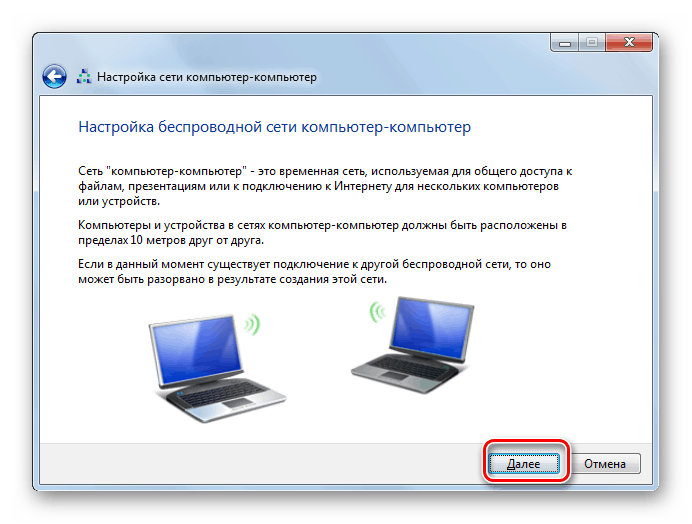
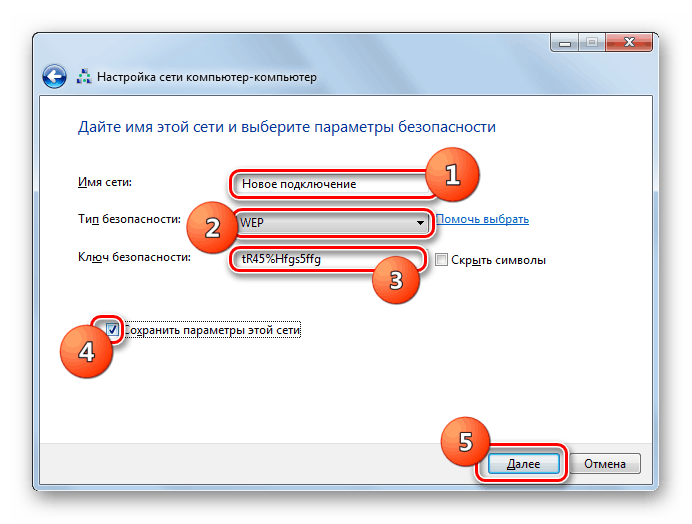
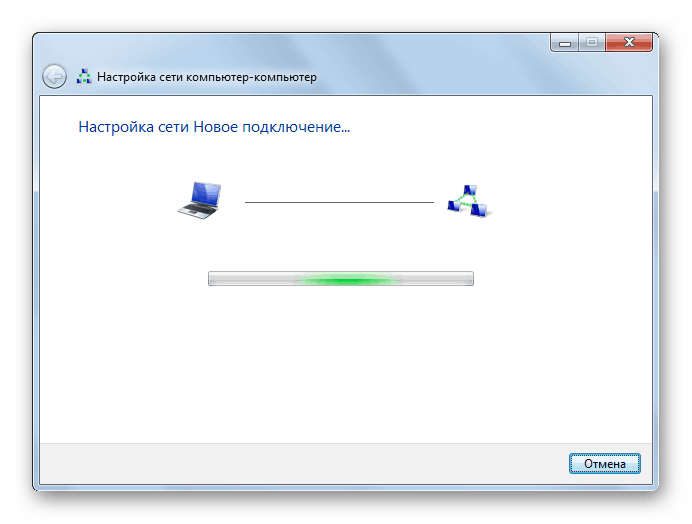
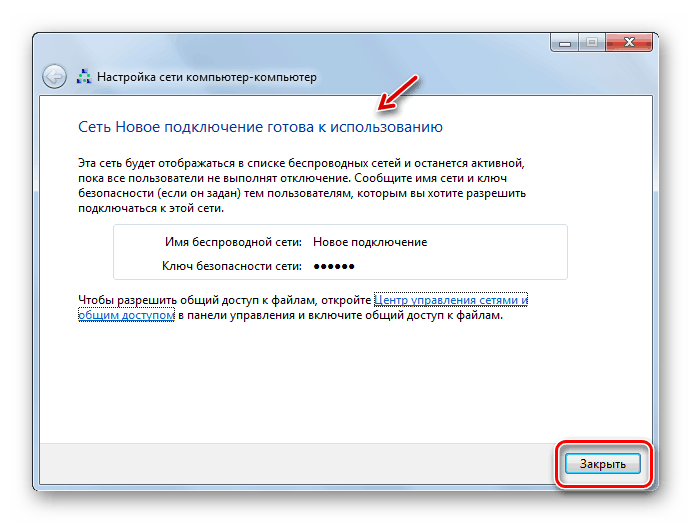
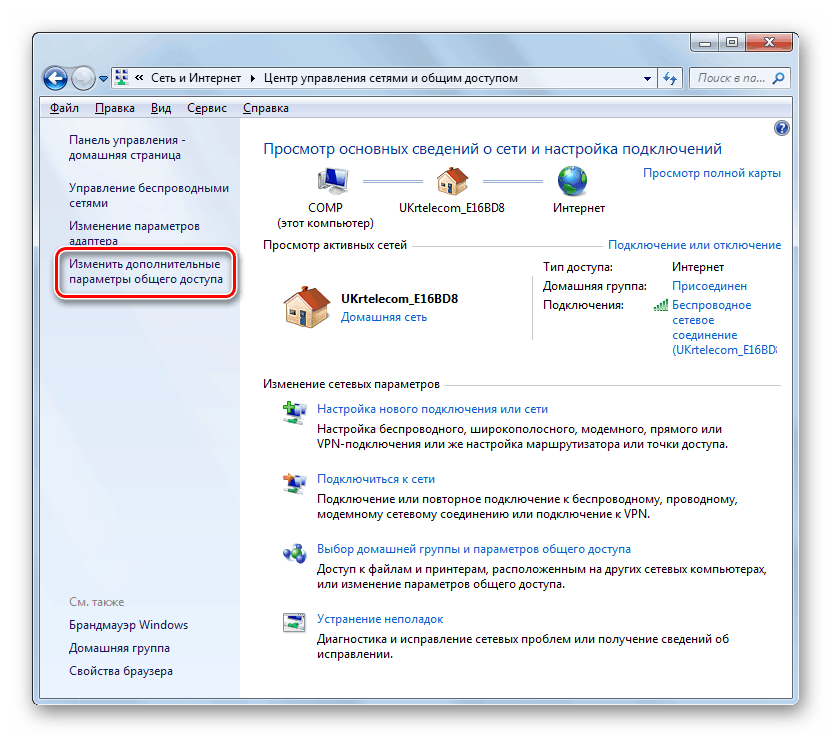
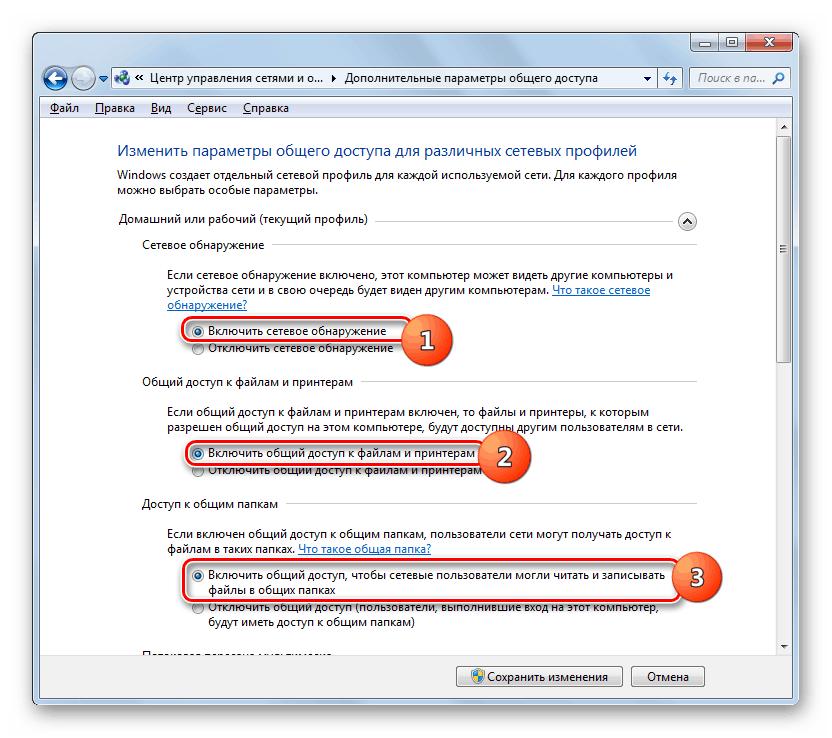
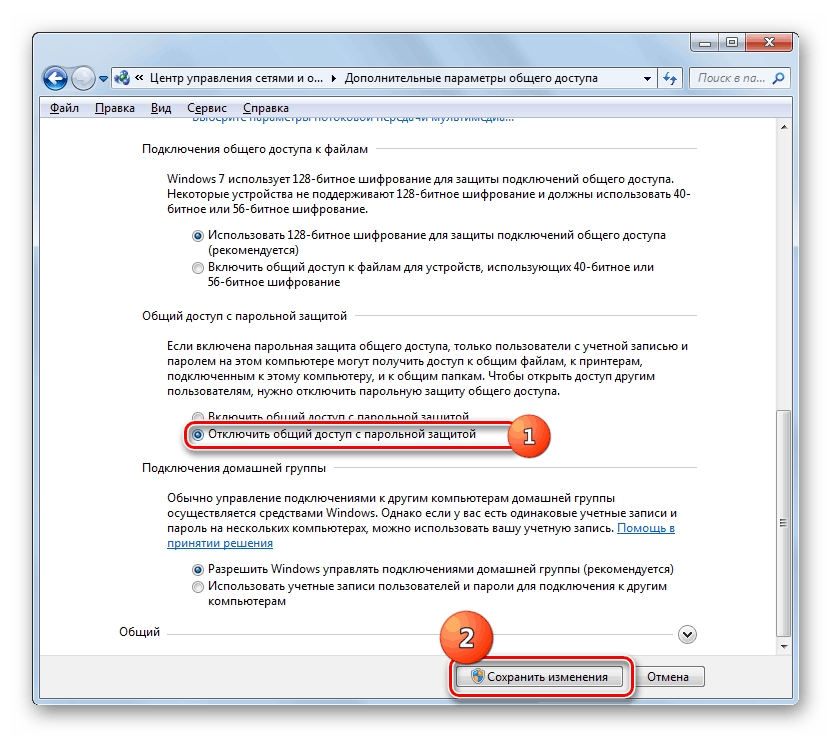
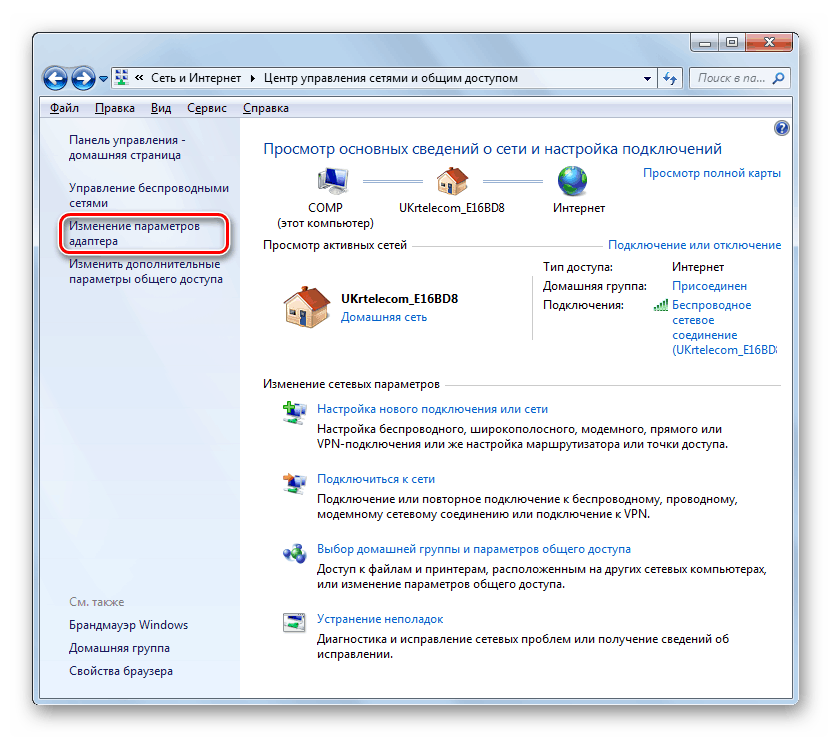
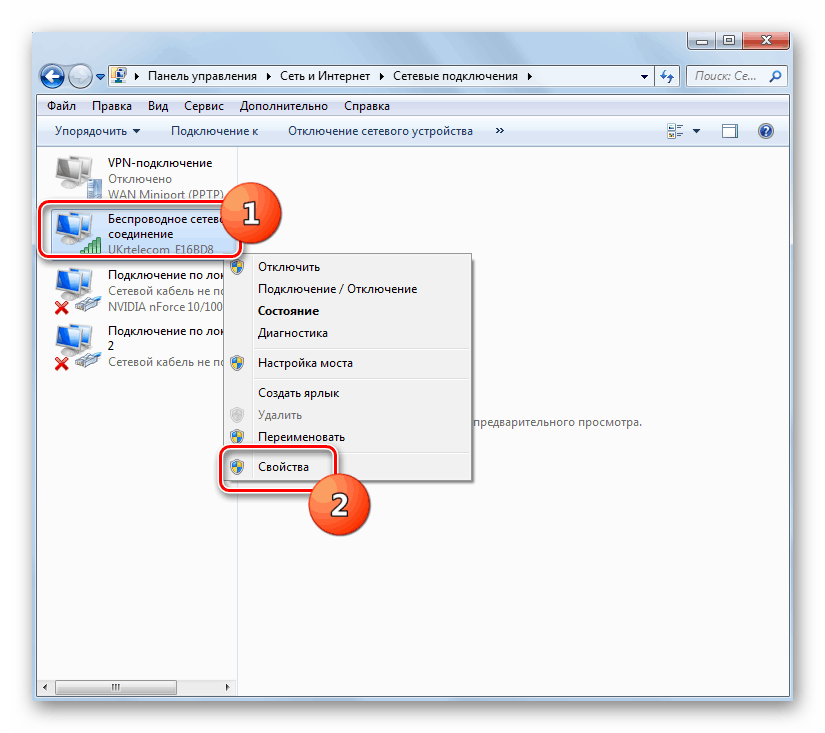
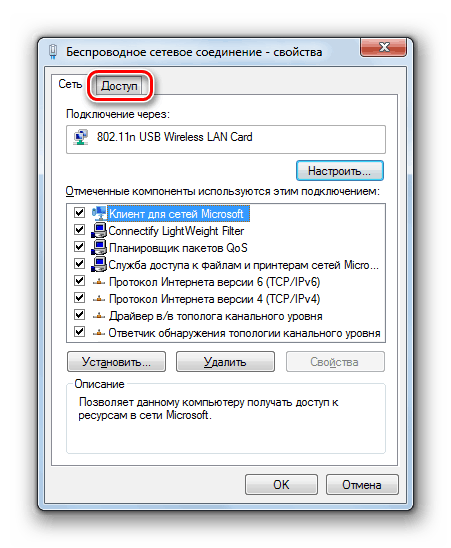
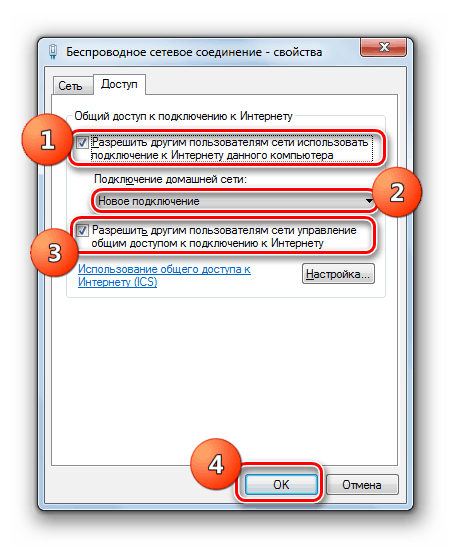
شما همچنین می توانید توزیع اینترنت را با استفاده از "خط فرمان" سازماندهی کنید.
- روی "شروع" کلیک کنید و روی "همه برنامه ها" کلیک کنید.
- دایرکتوری به نام "استاندارد" را باز کنید .
- در لیست نمایش داده شده ابزار، آیتم "خط فرمان" را پیدا کرده و روی RMB آن کلیک کنید. از فهرست گزینه ها، با قوانین اداری اجرا کنید.
![شروع خط فرمان به عنوان Administrator از طریق منوی شروع در ویندوز 7]()
- در رابط خط فرمان باز می شود، دستور را با استفاده از الگوی زیر لیست کنید:
netsh wlan set hostednetwork mode=allow ssid="наименование_соединения" key="кодовое_выражение" keyUsage=persistentبه جای " connection_name "، هر نام دلخواهی که میخواهید به شبکهیی که ایجاد میکنید وارد کنید. به جای "code_expression"، هر رمز عبور دلخواه را وارد کنید. این باید شامل اعداد و حروف الفبای لاتین هر ثبت شود. به دلایل امنیتی، باید آن را به عنوان سخت است که ممکن است ساخته شده است. پس از ورود به فرمان، دکمه Enter را بر روی صفحه کلید فشار دهید تا آن را اجرا کنید.
- اگر همه چیز را به درستی انجام دادید، یک پیام به شما نشان می دهد که حالت شبکه میزبان فعال شده است، شناسه و عبارت عبور تغییر می کنند.
- بعد، برای فعال کردن نقطه دسترسی، دستور زیر را وارد کنید:
netsh wlan start hostednetworkسپس Enter را فشار دهید.
- حالا شما باید اینترنت را هدایت کنید برای انجام این کار لازم است که همه ی دستکاری های مشابه را انجام دهیم، که با توجه به سازماندهی توزیع با استفاده از ابزار سیستم ویندوز از طریق یک رابط گرافیکی، با شروع از پاراگراف 13 ذکر شد، بنابراین ما آنها را دوباره توصیف نمی کنیم.
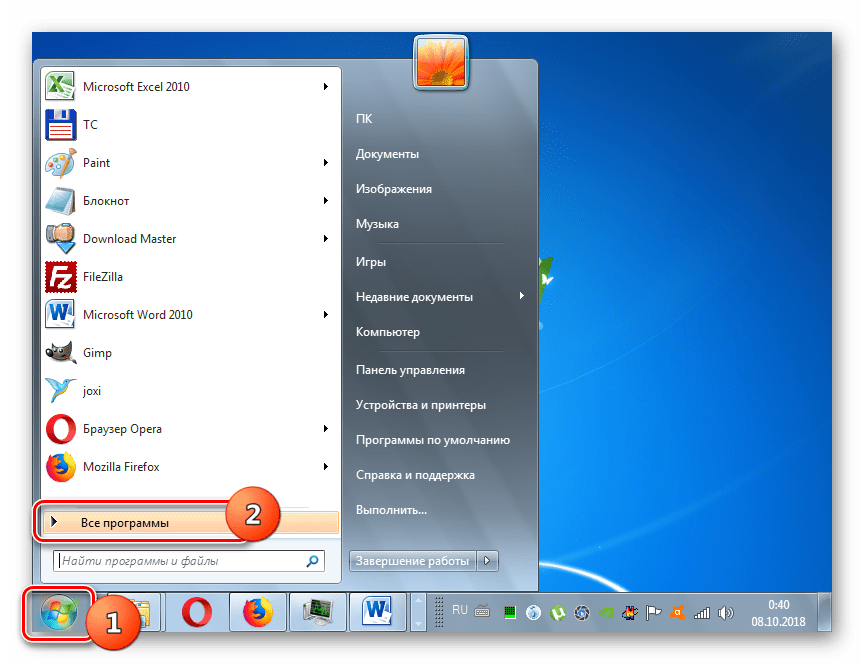
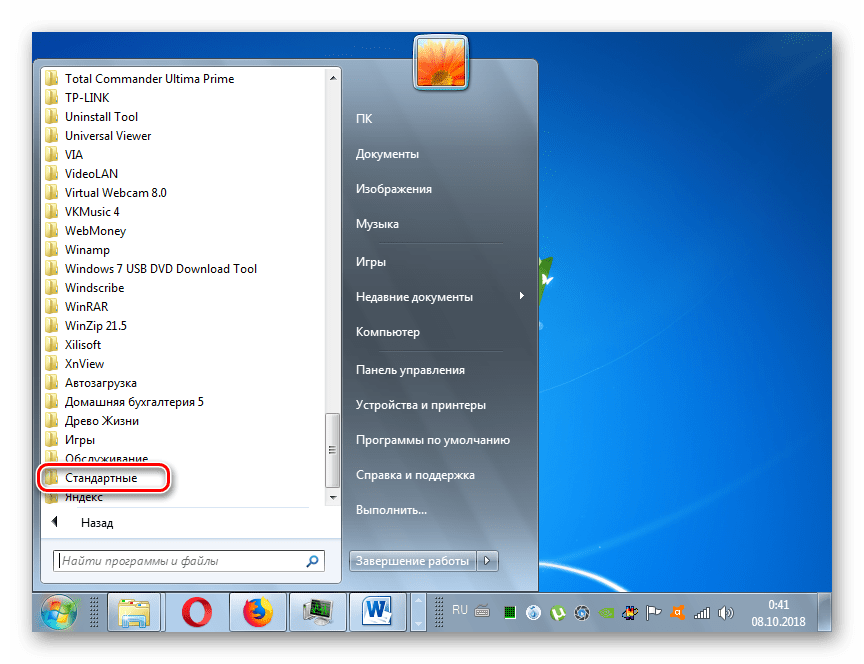
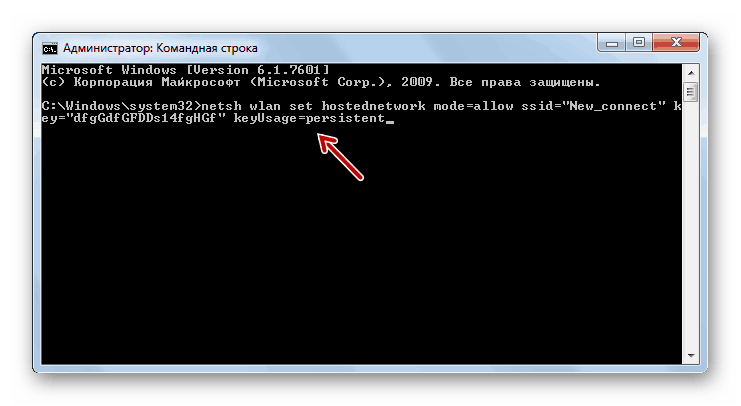
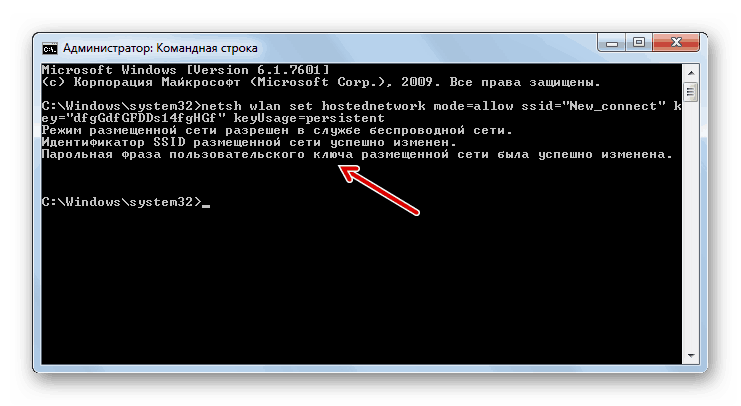
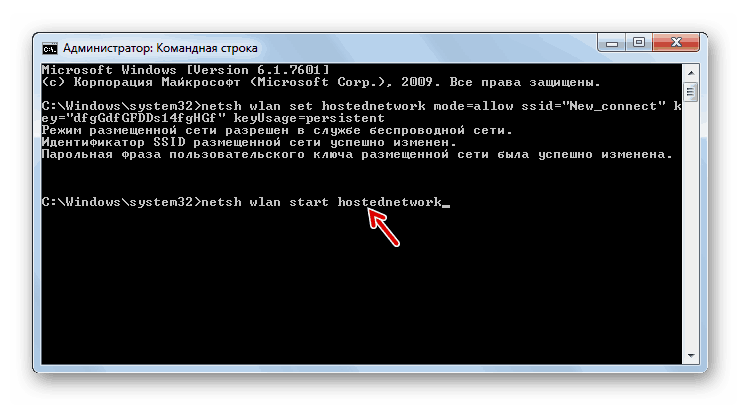
در ویندوز 7 ممکن است توزیع اینترنت از یک لپ تاپ از طریق Wi-Fi سازماندهی شود. این را می توان به دو روش انجام داد: استفاده از ابزار سیستم عامل شخص ثالث. گزینه دوم خیلی ساده تر است، اما شما باید در نظر بگیرید که هنگام استفاده از قابلیت های داخلی شما نیازی به دانلود و نصب برنامه های اضافی که نه تنها سیستم را بارگذاری می کنند، بلکه ممکن است به آسیب پذیری هایی برای هک کردن رایانه های مهاجم تبدیل شود.