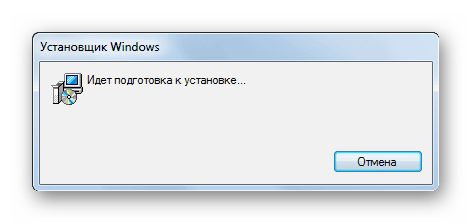پیکربندی Miracast (Wi-Fi Direct) را روی یک کامپیوتر با ویندوز 7
تکنولوژی Miracast، در غیر این صورت تحت عنوان Wi-Fi Direct شناخته می شود، به شما امکان انتقال داده های چندرسانه ای (صوتی و تصویری) را با اتصال مستقیم یک دستگاه به صورت بی سیم را به دیگران بدون ایجاد یک شبکه و در نتیجه رقابت با اتصال HDMI سیم کشی. بیایید ببینیم چگونه این نوع انتقال داده ها را بر روی رایانه های ویندوز 7 سازمان دهی کنیم.
همچنین ببینید: نحوه فعال کردن Wi-Fi Direct (Miracast) در ویندوز 10
روش راه اندازی Miracast
اگر تکنولوژی Miracast به طور پیش فرض در سیستم عامل های ویندوز 8 و بالاتر پشتیبانی می شود، G-7 به نصب نرم افزار اضافی نیاز دارد تا از آن استفاده کند. اما این گزینه در تمام رایانه های شخصی امکان پذیر نیست، اما فقط در مشخصات خاص مربوط به ویژگی های سیستم می باشد. برای رایانه های شخصی که در یک پردازنده اینتل کار می کنند، می توانید از یک برنامه با مجموعه ای از درایورهای Display Wireless Display استفاده کنید. فقط به عنوان مثال از این نرم افزار، ما الگوریتم اقدامات برای فعال سازی Miracast را در ویندوز 7 در نظر خواهیم گرفت. اما برای استفاده از این روش، سخت افزار یک دستگاه رایانه باید موارد زیر را داشته باشد:
- پردازنده اینتل Core i3 / i5 / i7؛
- گرافیک ویدئو سازگار با پردازنده؛
- آداپتور Wi-Fi اینتل یا Broadcom (BCM 43228، BCM 43228 یا BCM 43252).
بعد، ما به نصب و پیکربندی این نرم افزار فوق دقیق نگاه خواهیم کرد.
اول از همه، شما باید برنامه بی سیم نمایش اینتل را با مجموعه ای از درایورها نصب کنید. متأسفانه، اکنون توسعهدهنده آن را پشتیبانی نمیکند، زیرا در سیستم عاملهای جدید (ویندوز 8 و بالاتر) این نرم افزار مورد نیاز نیست، چرا که فناوری Mirakast از قبل در OS ساخته شده است. به همین دلیل اکنون نمیتوانید نمایش بی سیم را در وب سایت رسمی اینتل دانلود کنید، اما شما باید از منابع شخص ثالث دانلود کنید.
- پس از دانلود فایل نصب نصب بی سیم، آن را راه اندازی کنید. نصب برنامه بسیار ساده است و با توجه به الگوریتم استاندارد برای نصب برنامه ها در ویندوز 7 انجام می شود.
![نصب این نمایش بی سیم Intel در ویندوز 7]()
درس: اضافه کردن یا حذف برنامه ها در ویندوز 7
اگر مشخصات سخت افزاری کامپیوتر شما با الزامات استاندارد نمایش بی سیم مطابقت نداشته باشد، یک پنجره با اطلاعات مربوط به ناسازگاری ظاهر می شود.
- پس از نصب برنامه، کامپیوتر شما تمام الزامات لازم را برآورده می کند، آن را اجرا کنید. این نرم افزار به طور خودکار فضای اطراف را برای حضور دستگاه های دارای تکنولوژی فعال Miracast اسکن می کند. بنابراین، ابتدا باید روی تلویزیون یا سایر تجهیزاتی که با آن PC ارتباط برقرار می شود روشن شود. اگر یک صفحه نمایش بی سیم پیدا شده است، نمایش بی سیم پیشنهاد برای اتصال به آن. برای اتصال، روی دکمه "اتصال" کلیک کنید.
- پس از آن، یک pincode دیجیتال بر روی صفحه تلویزیون و یا دستگاه دیگری با تکنولوژی Miracast ظاهر می شود. این باید در پنجره باز شده برنامه Wireless Display وارد شود و دکمه "Continue" را فشار دهید. وارد کردن کد پین تنها زمانی که شما برای اولین بار به این صفحه نمایش بی سیم متصل می شوید ارائه می شود. در آینده، لازم نیست وارد شوید.
- بعد از آن، اتصال برقرار خواهد شد و همه چیز که صفحه نمایش دستگاه از راه دور نشان می دهد نیز بر روی مانیتور کامپیوتر یا لپ تاپ شما نمایش داده می شود.
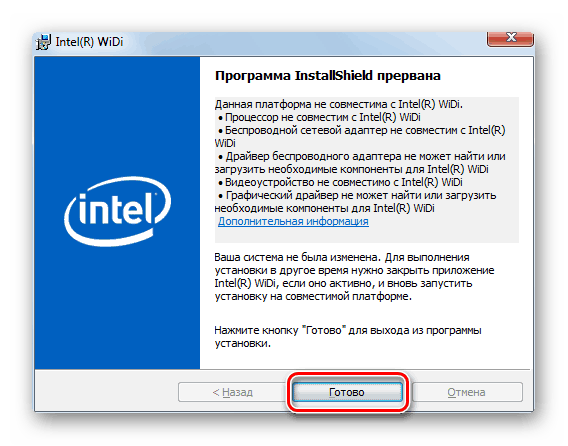
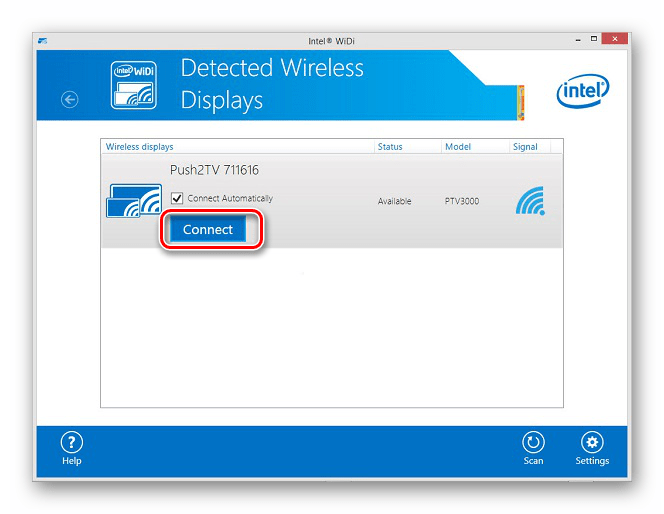

همانطور که می بینید، پس از نصب نرم افزار تخصصی، می توان از Miracast در کامپیوتر با ویندوز 7 به راحتی فعال و پیکربندی کرد. تقریبا تمام manipulations در حالت نیمه اتوماتیک رخ می دهد. اما متاسفانه، این گزینه تنها در صورتی امکان پذیر است که رایانه دارای یک پردازنده اینتل، و همچنین با تطابق اجباری سخت افزار کامپیوتر با چندین مورد دیگر باشد. اگر کامپیوتر با آنها مطابقت نداشته باشد، تنها امکان استفاده از تکنولوژی توصیف شده، نصب یک نسخه جدیدتر از سیستم عامل خط ویندوز است، با شروع از G8.