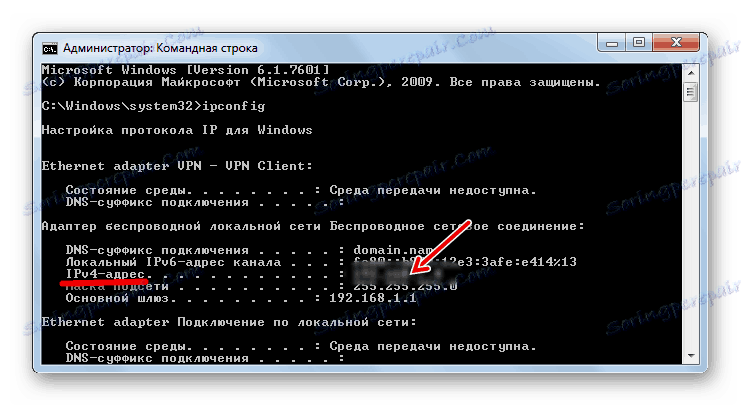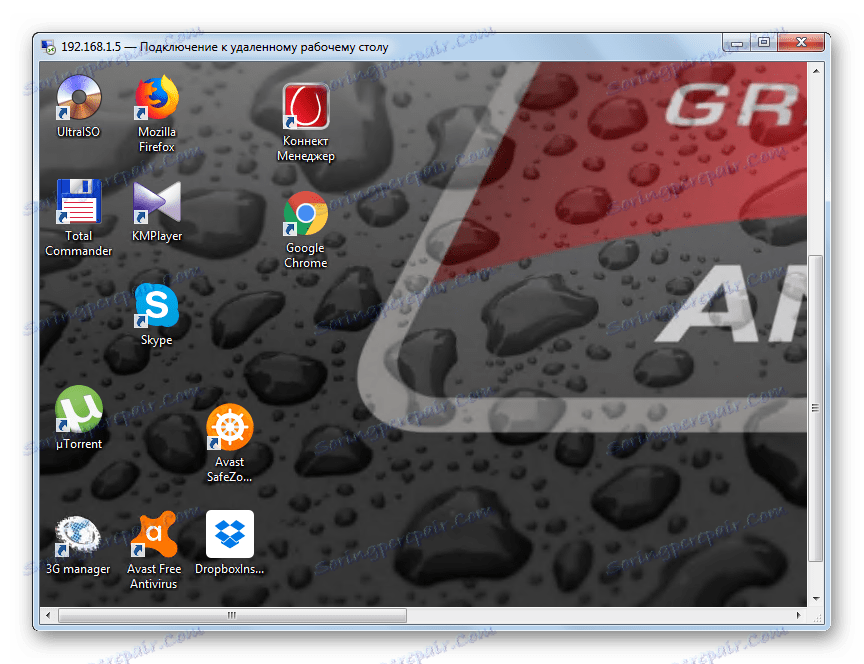اتصال از راه دور بر روی کامپیوتر با ویندوز 7
شرایطی وجود دارد که کاربر دور از رایانه خود باشد اما قطعا نیاز به اتصال به آن برای دریافت اطلاعات یا انجام عملیات خاص دارد. همچنین کاربر ممکن است نیاز به کمک داشته باشد. برای حل این مشکل، فردی که تصمیم به ارائه چنین کمک هایی نیاز دارد، یک اتصال از راه دور به دستگاه ایجاد می کند. بیایید یاد بگیریم که چگونه پیکربندی دسترسی از راه دور بر روی یک کامپیوتر با سیستم عامل ویندوز 7.
همچنین ببینید: تجزیه و تحلیل آزاد از TeamViewer
محتوا
راه های پیکربندی اتصال از راه دور
اکثر وظایف در کامپیوتر را می توان با کمک برنامه های شخص ثالث و با استفاده از ویژگی های داخلی سیستم عامل حل کرد. سازماندهی دسترسی از راه دور بر روی رایانه های ویندوز 7 در اینجا یک استثنا نیست. درست است که آن را با نرم افزار اضافی پیکربندی کنید. بیایید به روش های خاصی برای انجام این کار نگاه کنیم.
روش 1: TeamViewer
اول از همه، بیایید دریابیم چگونه با استفاده از برنامه های شخص ثالث دسترسی به راه دور را پیکربندی کنیم. و ما با توصیف الگوریتم اقداماتی که در برنامه محبوب تر به طور خاص برای هدف ما در حال مطالعه است، آغاز می کنیم - Teamviewer .
- شما باید TeamViewer را در رایانه ای که میخواهید وصل کنید، اجرا کنید. این کار باید توسط فردی که در نزدیکی او انجام می شود انجام دهد یا اگر شما قصد داشته باشید که مدت زمان زیادی را صرف کنید، پیش خودتان پیش بروید، اما می دانید که ممکن است به یک کامپیوتر نیاز داشته باشید. در همان زمان، داده ها در فیلدهای " ID شما" و "رمز عبور" نمایش داده می شوند. آنها باید ثبت شوند، چرا که آنها کلیدی هستند که باید از یک کامپیوتر دیگر برای اتصال وارد شوند. در این مورد، شناسه این دستگاه ثابت است و رمز عبور با هر بارگذاری جدید TeamViewer تغییر خواهد کرد.
- TeamViewer را در رایانه ای که قصد اتصال آن را فعال کرده اید فعال کنید. در فیلد شناسه شریک، کد 9 رقمی را که در قسمت "ID شما" در کامپیوتر راه دور نمایش داده شد وارد کنید. اطمینان حاصل کنید که دکمه رادیویی به موقعیت "کنترل از راه دور" تنظیم شده است . روی دکمه "اتصال به شریک" کلیک کنید.
- کامپیوتر راه دور برای شناسه ای که وارد کرده اید جستجو می شود. برای تکمیل موفقیت آمیز جستجو، ضروری است که کامپیوتر با برنامه TeamViewer اجرا شود. اگر این مورد باشد، یک پنجره باز خواهد شد که در آن شما باید یک رمز عبور چهار رقمی وارد کنید. این کد در قسمت "رمز عبور" دستگاه دستگاه از راه دور نمایش داده شده است، همانطور که قبلا در بالا ذکر شد. پس از وارد کردن مقدار مشخص شده در قسمت تک پنجره، روی «ورود» کلیک کنید.
- در حال حاضر "دسک تاپ" کامپیوتر از راه دور در یک پنجره جداگانه روی کامپیوتر نمایش داده می شود، که نزدیک آن شما در حال حاضر قرار گرفته اید. در حال حاضر از طریق این پنجره می توانید هر گونه دستکاری با دستگاه از راه دور را به همان شیوه ای انجام دهید، همانطور که در پشت صفحه کلید خود بودید.
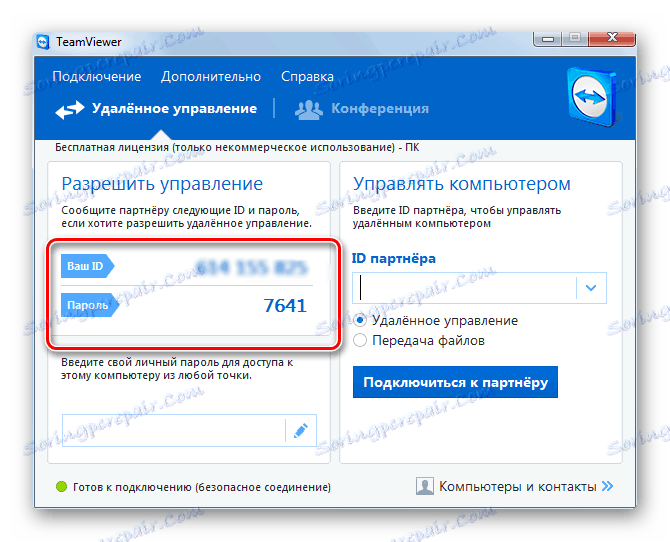
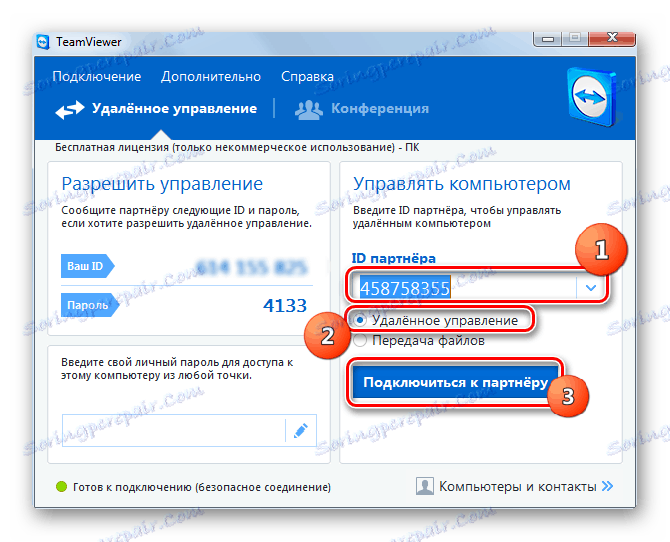

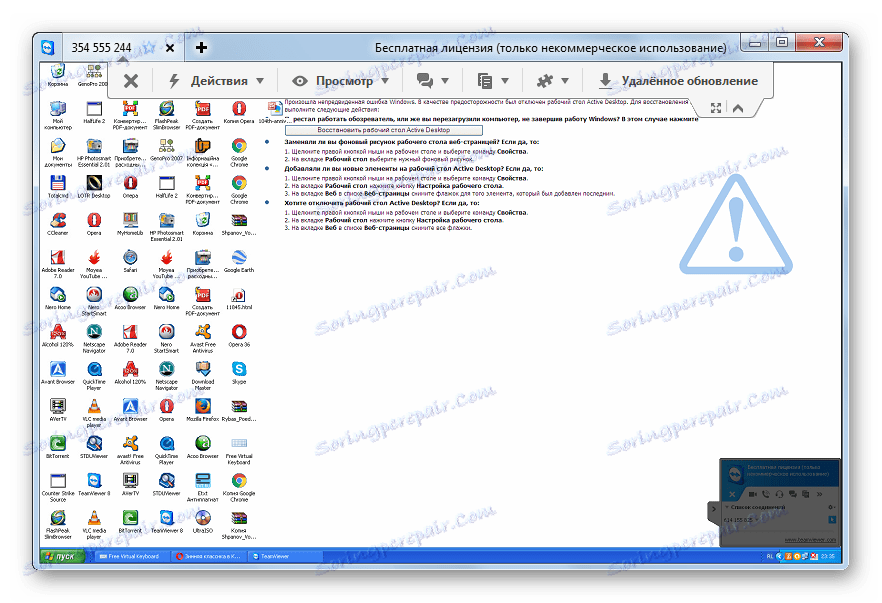
روش 2: Admin Ammyy
برنامه بعدی شخص ثالث بسیار محبوب برای سازماندهی دسترسی از راه دور به یک کامپیوتر است مدیر Ammyy . اصل کار این ابزار شباهت به الگوریتم عمل در TeamViewer است.
- اجرای Ammyy Admin در کامپیوتر که به آن متصل می شوید. بر خلاف TeamViewer، برای شروع لازم نیست که حتی روش نصب را انجام دهید. در بخش چپ پنجره ای که باز می شود، فیلدهای "ID شما" ، "رمز عبور" و "IP شما" اطلاعاتی را که برای روش اتصال از یک رایانه دیگر مورد نیاز است نمایش می دهد. شما به یک رمز عبور نیاز دارید، اما می توانید دومین قسمت ورودی (کامپیوتر یا IP) را انتخاب کنید.
- در حال حاضر Ammyy Admin را بر روی کامپیوتر اجرا کنید که از آن اتصال می یابید. در قسمت سمت راست پنجره برنامه، در فیلد "شناسه مشتری / IP"، شناسه یا شماره هشت رقمی دستگاه مورد نظر خود را که میخواهید وصل کنید وارد کنید. چگونه این اطلاعات را بیابیم، ما در پاراگراف قبلی این روش توضیح دادیم. بعد روی "Connect" کلیک کنید.
- یک پنجره ورود به سیستم باز می شود. در فیلد خالی، کد پنج رقمی را که در برنامه مدیریت Ammyy در رایانه راه دور نشان داده شده وارد کنید. بعد، روی "OK" کلیک کنید.
- در حال حاضر کاربر که در نزدیکی کامپیوتر از راه دور است باید اتصال را با کلیک کردن بر روی دکمه "مجاز" در پنجره ظاهر را تایید کنید. بلافاصله، با حذف علامت چکهای مربوطه، در صورت لزوم، می تواند اعدام عملیات خاصی را محدود کند.
- پس از آن، "دسک تاپ" دستگاه از راه دور بر روی کامپیوتر شما ظاهر می شود و شما می توانید همان دستکاری را بر روی آن به عنوان مستقیم در پشت کامپیوتر انجام دهید.
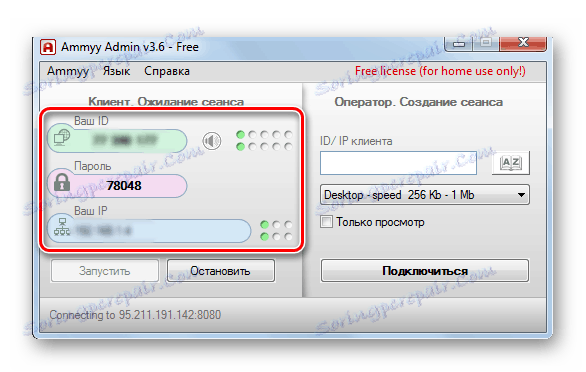
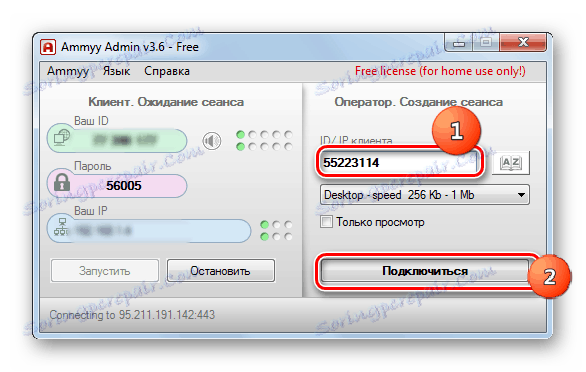
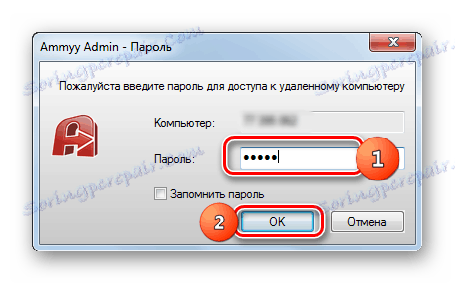
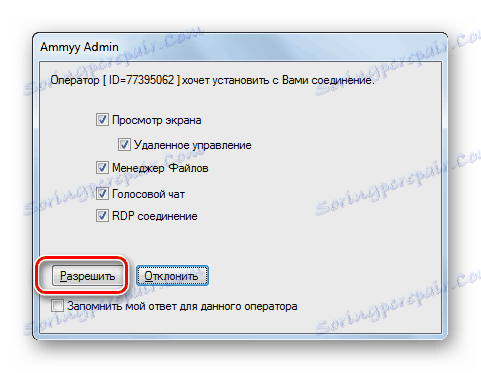
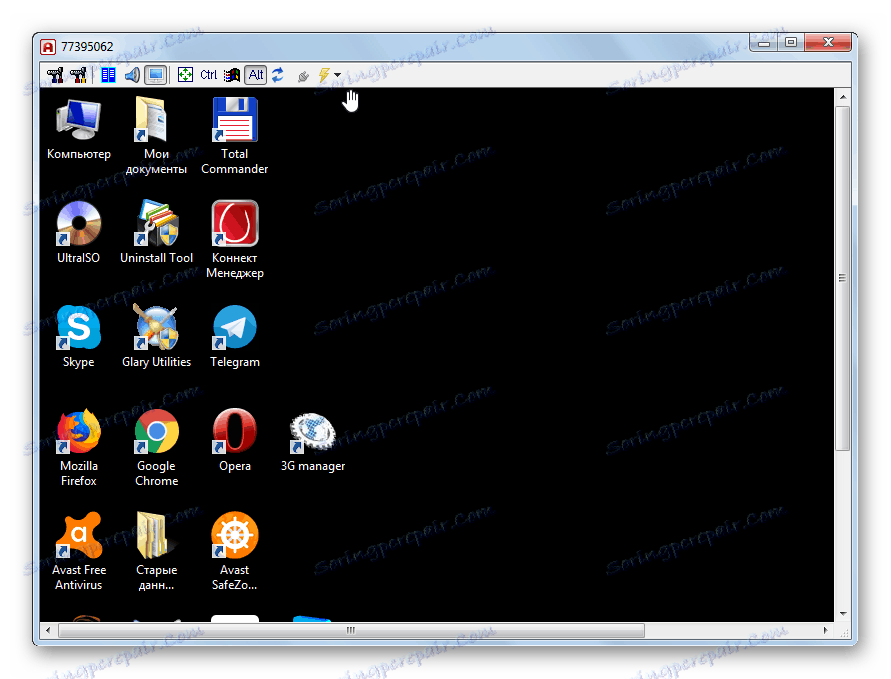
اما، البته، شما یک سوال منطقی دارید، اگر چه هیچ کس در اطراف کامپیوتر برای تأیید اتصال وجود ندارد، چه کاری انجام دهیم؟ در این مورد، در این رایانه، نه تنها باید Ammyy Admin را اجرا کنید، نام کاربری و گذرواژه آن را ثبت کنید، بلکه تعدادی اقدام دیگر نیز انجام دهید.
- روی آیتم منوی "Ammyy" کلیک کنید. در لیستی که باز می شود، "تنظیمات" را انتخاب کنید .
- در پنجره تنظیمات که در تب "Client" ظاهر می شود ، بر روی دکمه "دسترسی به حقوق" کلیک کنید.
- پنجره دسترسی " باز می شود. روی نماد در شکل یک نماد سبز "+" در پایین کلیک کنید.
- یک پنجره کوچک ظاهر می شود. در قسمت "Computer ID" شما باید وارد سیستم مدیریت Ammyy در کامپیوتر شوید که از طریق آن دستگاه فعلی دسترسی پیدا می کند. بنابراین، این اطلاعات باید قبل از آن شناخته شود. در قسمت های پایین تر می توانید یک رمز عبور را وارد کنید که برای دسترسی به کاربر با شناسه مشخص شده استفاده می شود. اما اگر این فیلدها را خالی نگذارید، اتصال حتی لازم نیست رمز عبور را وارد کنید. روی OK کلیک کنید.
- شناسه مشخص شده و حقوق آن در پنجره «مجوزها» نمایش داده می شود. روی "OK" کلیک کنید، اما برنامه Ammyy Admin را نزدیک نکنید و کامپیوتر را خاموش نکنید.
- در حال حاضر، زمانی که خودتان را از راه دور پیدا می کنید، کافی است که Ammyy Admin را بر روی هر دستگاهی که پشتیبانی می کند، اجرا کنید و وارد ID یا IP کامپیوتر شوید که در آن عملکردهای شرح داده شده انجام شده است. پس از کلیک کردن بر روی دکمه "اتصال"، اتصال بدون نیاز به وارد کردن یک رمز عبور و یا تأیید از آدرس گیرنده بلافاصله صورت می گیرد.
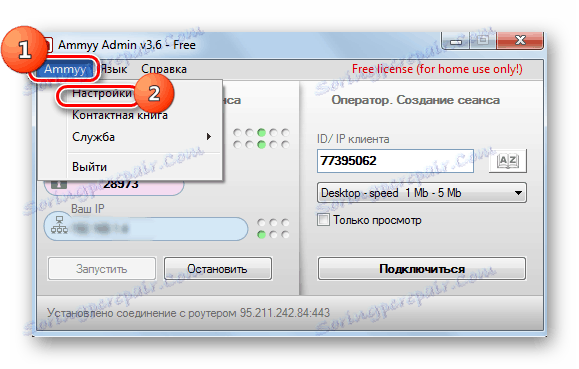
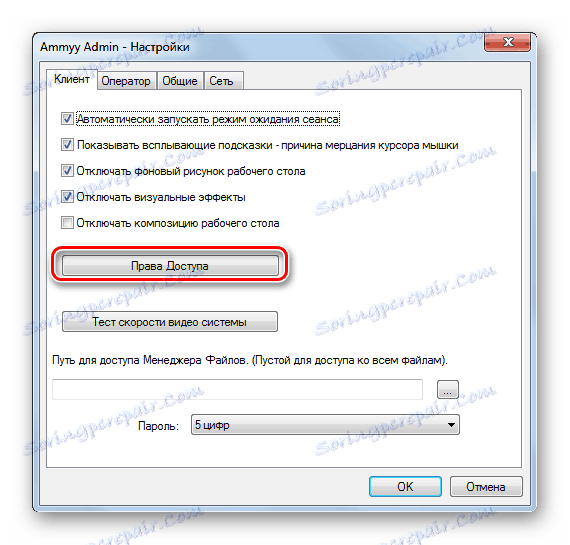
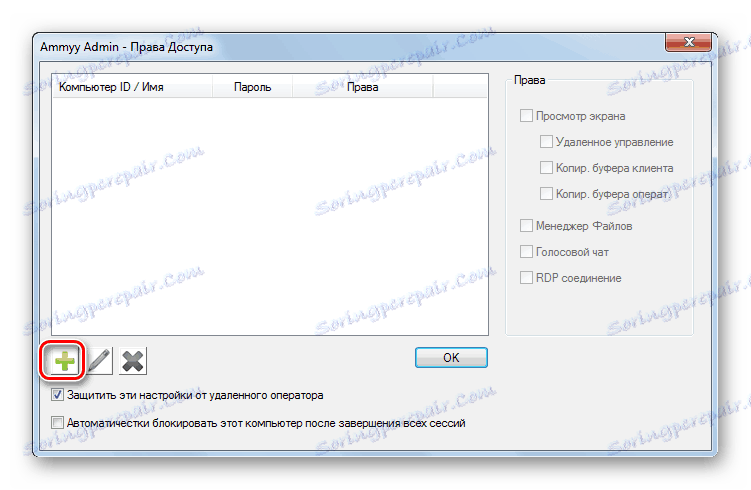
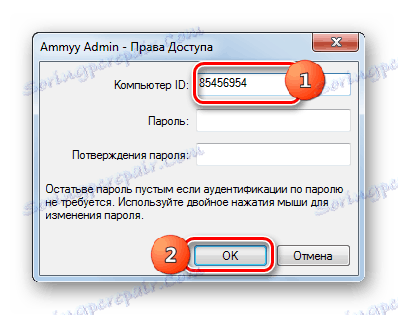
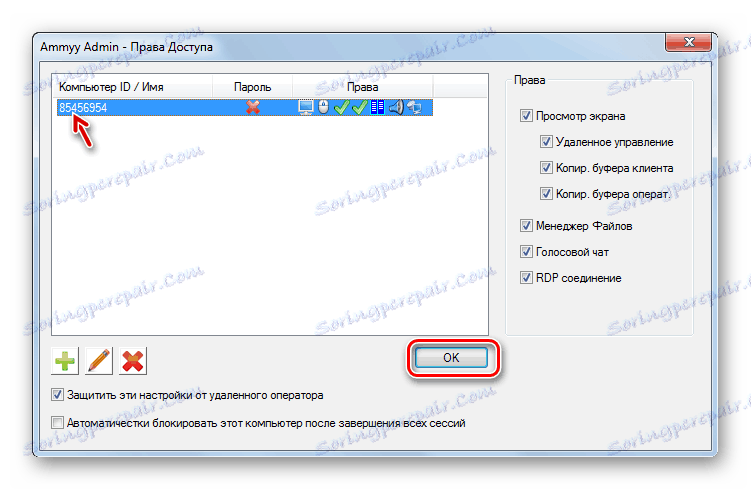
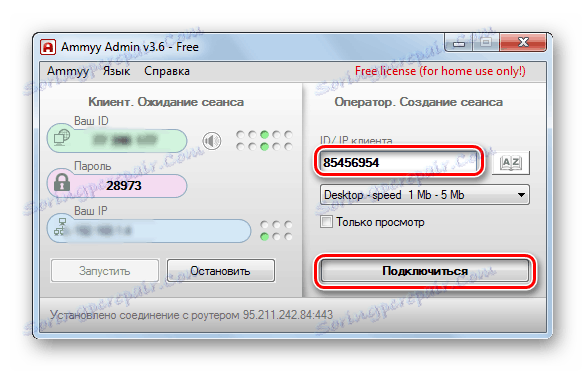
روش 3: پیکربندی "دسک تاپ از راه دور"
شما همچنین می توانید دسترسی به کامپیوتر دیگری را با استفاده از ابزار داخلی سیستم عامل، که "Remote Desktop" نامیده می شود، پیکربندی کنید. لازم به ذکر است که اگر شما به یک کامپیوتر سرور متصل نباشید، تنها یک کاربر می تواند با آن کار کند، زیرا اتصالات همزمان چندین پروفایل وجود ندارد.
- همانطور که در روش های قبلی، اول از همه، شما نیاز به پیکربندی سیستم کامپیوتری که اتصال برقرار خواهد شد. روی «شروع» کلیک کنید و به «کنترل پنل» بروید .
- به مورد "سیستم و امنیت" بروید .
- حالا به قسمت System بروید
- در بخش چپ پنجره ای که باز می شود، بر روی عنوان "گزینه های پیشرفته" کلیک کنید.
- یک پنجره برای تنظیم پارامترهای اضافی باز می شود. بر روی نام "دسترسی از راه دور" کلیک کنید.
- در قسمت "Remote Desktop" بلوک ، به طور پیش فرض، دکمه رادیویی باید در موقعیت "اجازه اتصال ..." فعال باشد. لازم است که آن را به موقعیت "اجازه اتصال فقط از کامپیوتر ..." تغییر دهید . همچنین اگر جعبه کنار "اتصال به کمک از راه دور را ..." انتخاب کنید، اگر آن را از دست ندهید، علامت بزنید. سپس روی "انتخاب کاربران ..." کلیک کنید .
- پوسته "Remote Desktop Users" برای انتخاب کاربران ظاهر می شود. در اینجا شما می توانید آن پروفایل ها را از زیر دسترسی راه دور به این کامپیوتر مجاز کنید. اگر آنها در این رایانه ایجاد نشوند، ابتدا باید آن را انجام دهید ایجاد حساب ها . پروفایل ها با حقوق مدیران مجبور نیستند به پنجره «کاربران دسکتاپ از راه دور» اضافه شوند؛ زیرا آنها به طور پیش فرض دسترسی دارند، اما تحت یک شرط: این حساب های اداری باید یک رمز عبور داشته باشند. واقعیت این است که سیاست امنیتی سیستم، محدودیتی دارد که نوع مشخص دسترسی را تنها با یک رمز عبور فراهم می کند.
همه پروفایل های دیگر، اگر شما می خواهید به آنها فرصتی برای رفتن به این کامپیوتر از راه دور، شما نیاز به اضافه کردن به پنجره فعلی. برای انجام این کار، روی «افزودن ...» کلیک کنید.
- در پنجره "Choice:" Users " که باز می شود ، نام های جدا شده با کاما را که می خواهید برای ثبت نام در این رایانه اضافه کنید، تایپ کنید. سپس روی "OK" کلیک کنید.
- حسابهای انتخاب شده باید در پنجره «کاربران دسکتاپ از راه دور» ظاهر شوند. روی OK کلیک کنید.
- سپس با کلیک روی "اعمال" و "OK" ، فراموش نکنید که پنجره "Properties of System" را ببندید، در غیر این صورت تمام تغییراتی که انجام می دهید، تاثیر خواهند داشت.
- حالا شما نیاز به دانستن IP از کامپیوتر که به آن متصل شوید. برای به دست آوردن اطلاعات مشخص شده، "خط فرمان" را فراخوانی کنید. روی شروع دوباره کلیک کنید، اما این بار، به "همه برنامه ها" بروید .
- بعد، به دایرکتوری "Standard" بروید .
- با پیدا کردن شی "خط فرمان" ، با کلیک راست بر روی آن کلیک کنید. در لیست، مورد "اجرای به عنوان مدیر" را انتخاب کنید .
- پوسته "خط فرمان" شروع می شود. فرمان زیر را بچرخانید:
ipconfigروی Enter کلیک کنید .
- رابط پنجره یک سری داده نمایش داده خواهد شد. در میان آنها ارزش مربوط به پارامتر "IPv4-address" را جستجو کنید . به یاد داشته باشید و یا آن را بنویسید، زیرا این اطلاعات برای اتصال لازم است.
![آدرس IP کامپیوتر در رابط خط فرمان در ویندوز 7]()
لازم به ذکر است که اتصال به کامپیوتر که در حالت خواب زمستانی یا در حالت خواب است امکان پذیر نیست. بنابراین لازم است اطمینان حاصل شود که توابع مشخص شده غیر فعال شده اند.
- اکنون ما به پارامترهای رایانه ای که مایل به اتصال به یک کامپیوتر از راه دور هستیم مراجعه می کنیم. به آن از طریق "شروع" در پوشه "Standard" بروید و روی نام "Remote Desktop Connection" کلیک کنید.
- یک پنجره با همین نام باز خواهد شد. روی «نمایش گزینه ها» کلیک کنید.
- کل بلوک پارامترهای اضافی باز خواهد شد. در پنجره فعلی، در قسمت "General" در قسمت "Computer" مقدار آدرس IPv4 کامپیوتر از راه دور را وارد کنید که ما قبلا از طریق Command Prompt یاد گرفتهاید. در قسمت «کاربر»، نام یکی از آن حسابهایی را که پیش از آن به رایانه راه دور اضافه شده بود ، وارد کنید. در برگه های دیگر پنجره فعلی، می توانید تنظیمات دقیق تر را انجام دهید. اما به عنوان یک قاعده، برای یک اتصال طبیعی، هیچ چیز نیازی به تغییر در آن وجود ندارد. سپس روی "اتصال" کلیک کنید.
- اتصال به یک کامپیوتر از راه دور
- بعدا باید رمز ورود این حساب را وارد کنید و روی دکمه "OK" کلیک کنید.
- بعد از آن اتصال برقرار خواهد شد و دسک تاپ از راه دور همانطور که در برنامه های قبلی باز می شود.
![دسکتاپ از راه دور از طریق رابط ابزار دسکتاپ از راه دور در ویندوز 7 نمایش داده می شود]()
لازم به ذکر است که اگر تنظیمات پیش فرض در فایروال ویندوز تنظیم شده باشد، نیازی به تغییر هیچ چیز برای استفاده از روش اتصال بالا نیست. اما اگر پارامترها را در مدافع استاندارد تغییر دهید یا از فایروال های شخص ثالث استفاده کنید، ممکن است نیاز به تنظیمات بیشتر این اجزا را داشته باشید.
معایب اصلی این روش این است که استفاده از آن بدون مشکلی که می توانید از طریق یک شبکه محلی به یک رایانه متصل شوید، اما نه از طریق اینترنت. اگر می خواهید ارتباط برقرار کنید از طریق اینترنت، پس علاوه بر همه موارد فوق، شما باید عملیات ارسال پورت های موجود در روتر را انجام دهید. الگوریتم اجرای آن برای مارک های مختلف و حتی مدل های روتر ها می تواند بسیار متفاوت باشد. علاوه بر این، اگر ارائه دهنده یک پویا را به جای یک IP ثابت، یک سرویس پیکربندی اضافی را برای استفاده از سرویس های اضافی استفاده می کند.

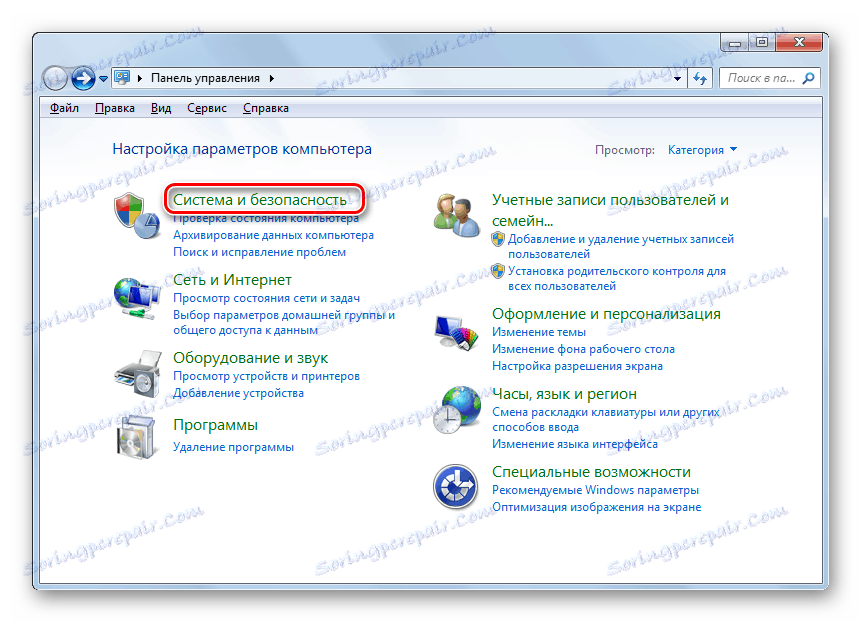
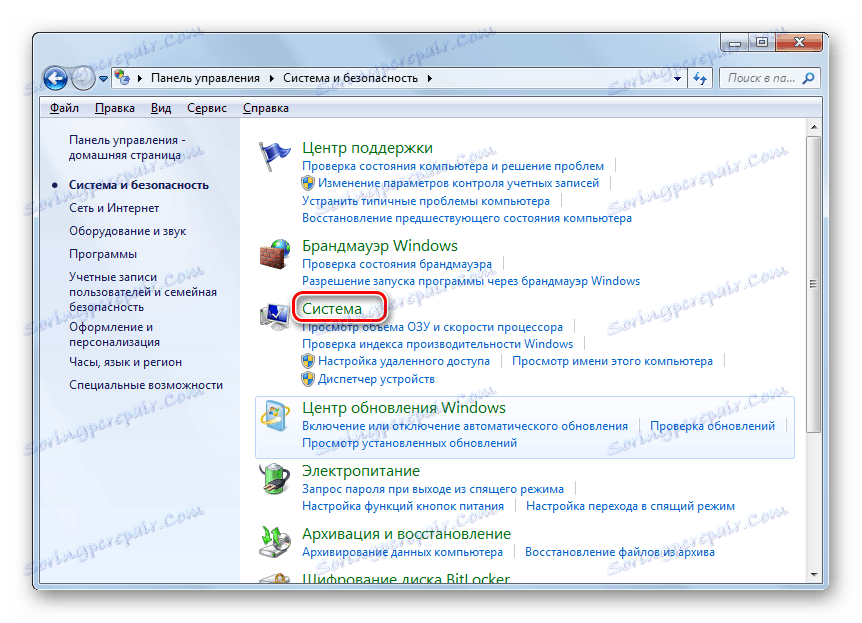
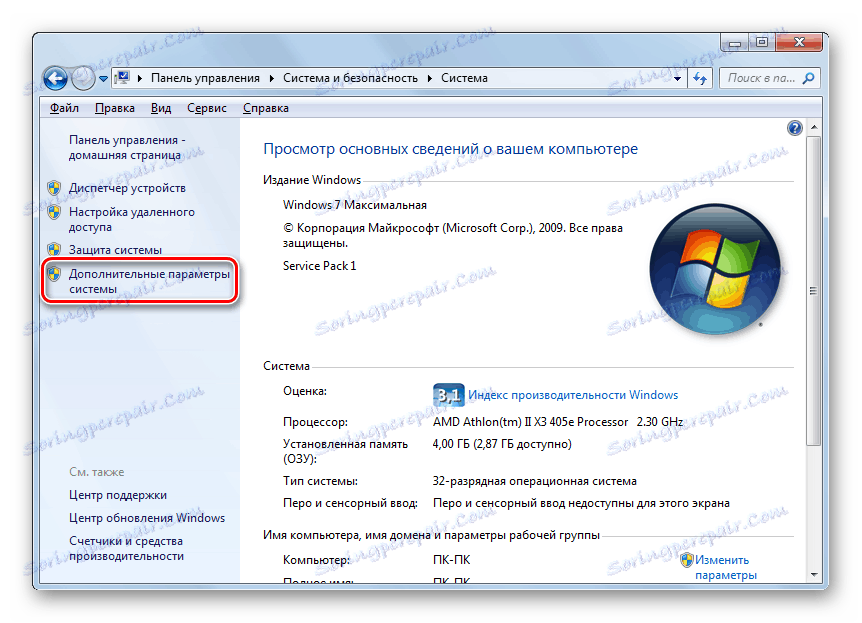
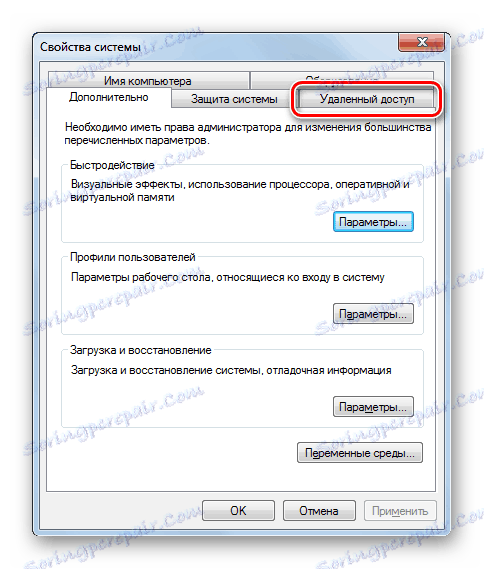
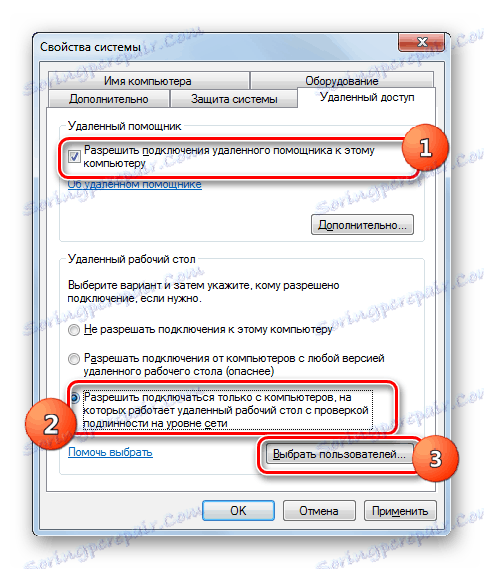



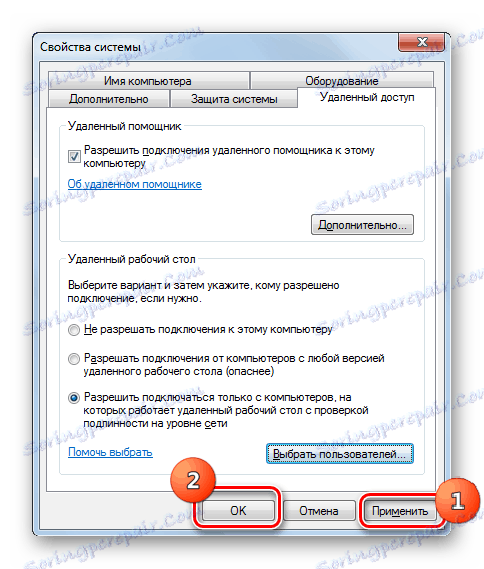
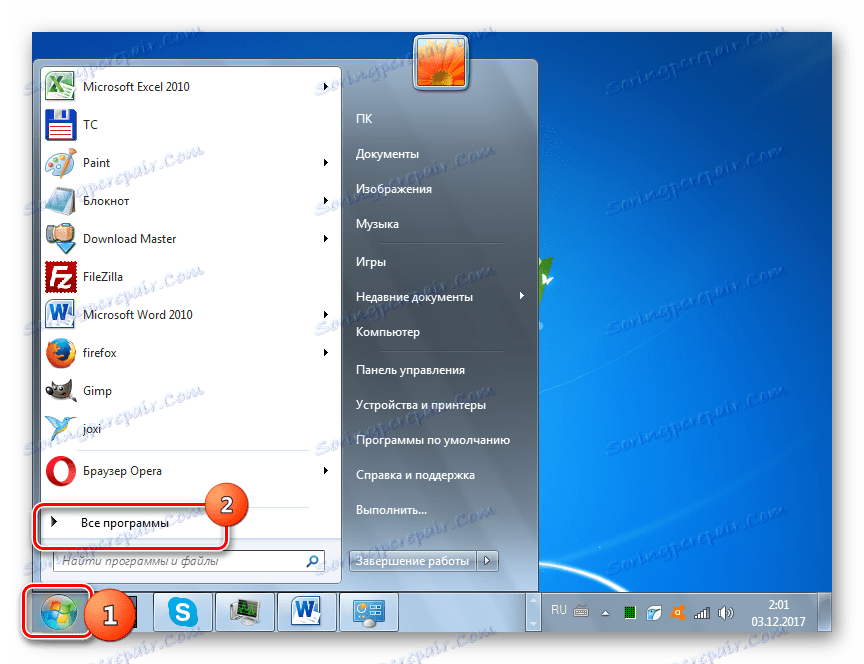
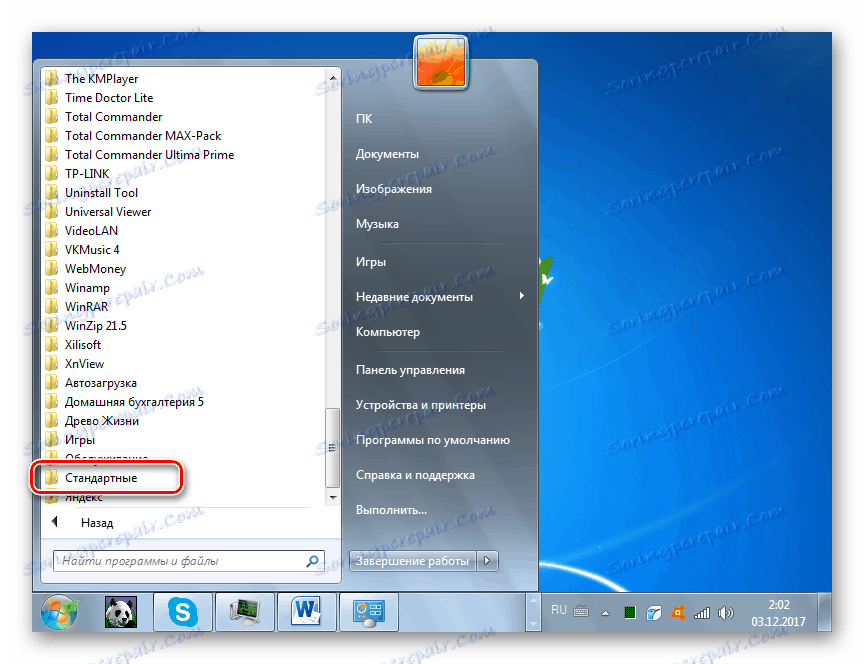
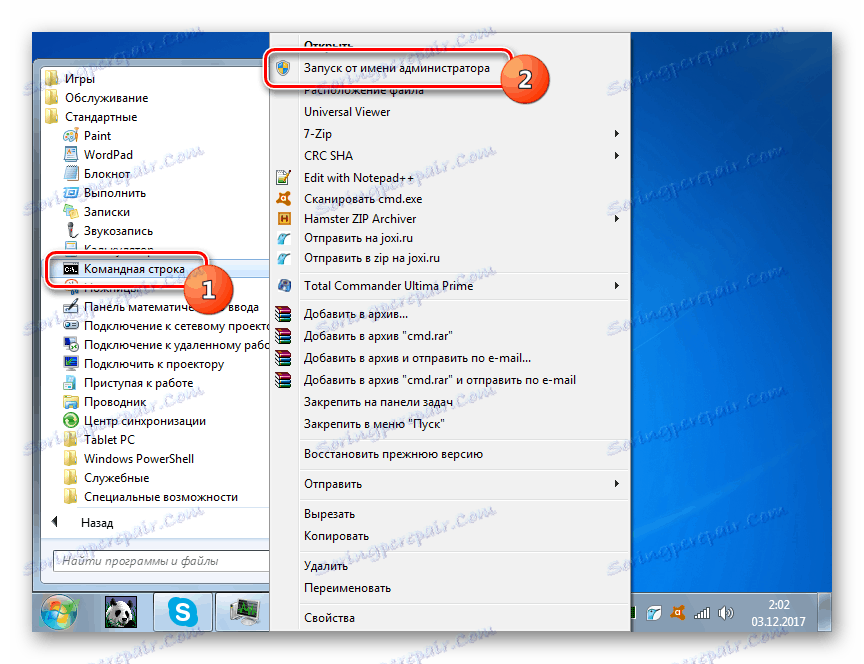
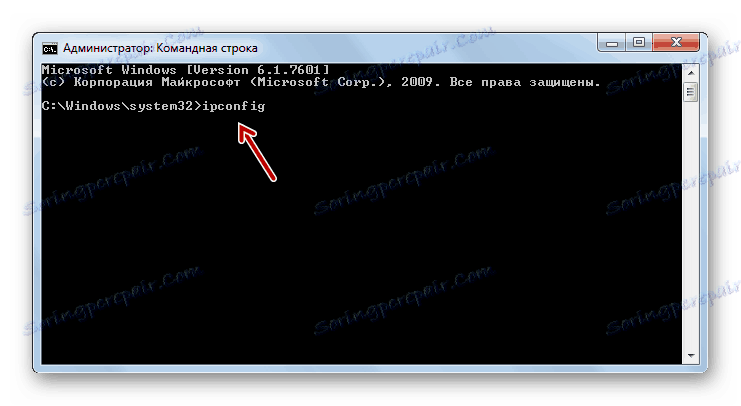
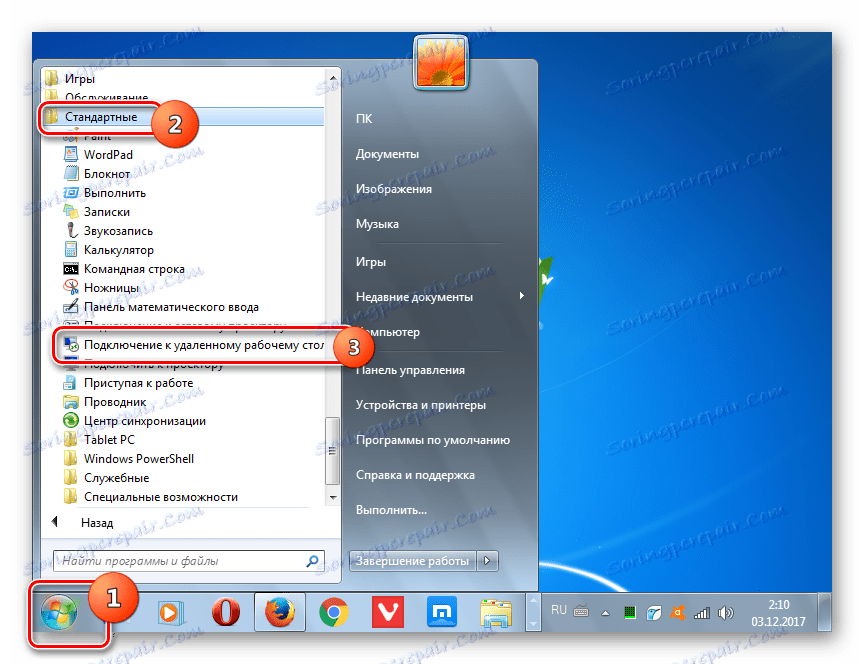
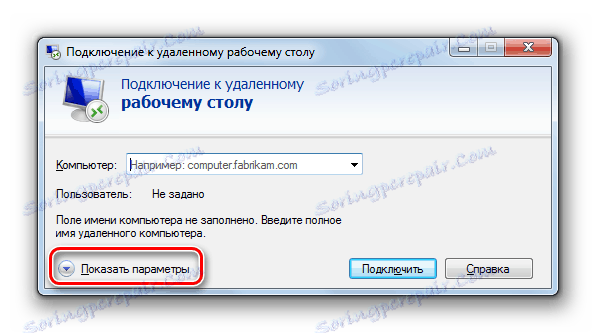
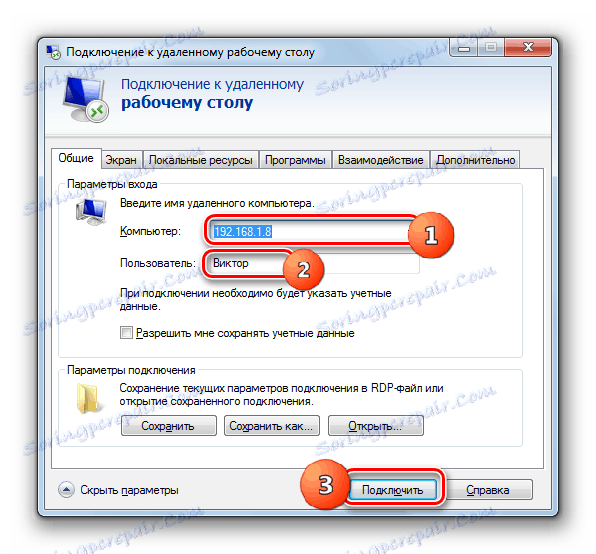


ما متوجه شدیم که در ویندوز 7 یک اتصال از راه دور به کامپیوتر دیگری ایجاد می شود، یا با استفاده از برنامه های شخص ثالث یا با استفاده از ابزار داخلی سیستم عامل. البته، روش تنظیم دسترسی با کمک برنامه های تخصصی بسیار ساده تر از عملیات مشابه به طور انحصاری توسط قابلیت های سیستم است. اما در عین حال، با اتصال با استفاده از ابزار ساخته شده در ویندوز، شما می توانید از محدودیت های مختلف (استفاده تجاری، محدودیت زمانی اتصال، و غیره) که از سازندگان دیگر در دسترس هستند، دور بمانید، و همچنین نمایش بهتر "Desktop" . اگر چه، با توجه به اینکه چقدر سخت است که در نبود یک اتصال به شبکه انجام شود، داشتن یک اتصال از طریق شبکه جهانی وب، در مورد دوم، بهترین راه حل استفاده از برنامه های شخص ثالث است.