نصب دستی درایور در ویندوز 7
اکنون به دور از کلیه درایورها با فرمت EXE توزیع شده است که روند نصب را برای کاربران بسیار ساده می کند. الگوریتم چنین برنامه هایی اضافه کردن خودکار فایل های لازم به سیستم است زیرا در ابتدا ما فقط این اشیا را داریم که بعدا توسط توسعه دهندگان وارد نرم افزار شدند. اگر یک شرکت نرم افزاری این کار را انجام نداده و درایورها را فقط با فرمت INF یا موارد مشابه توزیع کند ، کاربر با وظیفه نصب دستی درایور روبرو است. این همان چیزی است که بعداً مورد بحث قرار خواهد گرفت.
مطالب
نصب درایورها در ویندوز 7 به صورت دستی
روش های مختلفی وجود دارد که می تواند به شما در رسیدن به هدف خود کمک کند. هر یک از آنها در یک موقعیت خاص بهینه خواهند بود ، بنابراین برای کاربر مهم است که تصمیم بگیرد کدام یک برای او مناسب باشد. در مرحله بعدی ، ما در مورد هر روش با جزئیات صحبت خواهیم کرد و شما فقط باید خود را با مواد آشنا کرده ، دستورالعمل ها را انتخاب کرده و از آن پیروی کنید.
روش 1: درایور را نصب یا به روز کنید
روش اول ساده ترین است و همچنین بیشتر از سایر موارد توسط کاربران استفاده می شود. بعضی از تجهیزات بصورت پیش فرض توسط سیستم عامل مشخص می شوند ، اما بدون درایورهای تخصصی درست کار نمی کند. بنابراین ، در مواردی که دستگاه در مدیریت دستگاه قابل مشاهده است ، می توانید به چنین اقداماتی متوسل شوید:
- "شروع" را باز کنید و به "کنترل پنل" بروید .
- در اینجا شما به دسته "مدیر دستگاه" علاقه مند هستید. برای رفتن بر روی آن دوبار کلیک کنید.
- مدیر دستگاه به عنوان منو عمل می کند که اطلاعات مربوط به همه مؤلفه های متصل را نشان می دهد ، و همچنین آنها را مدیریت می کند.
- فقط کافی است لیست را با تجهیزات مورد نیاز باز کنید ، با RMB بر روی آن کلیک کنید و در منوی زمینه گزینه "Update Drivers" را انتخاب کنید.
- جادوگر تخصصی Add Driver Wizard باز می شود. به مورد "جستجوی درایورهای این رایانه" نیاز دارد .
- به قسمت "جستجوی رانندگان در مکان بعدی" توجه کنید . فهرست اسناد به طور پیش فرض در اینجا مشخص شده است ، اما همه کاربران پرونده های INF موجود را در آنجا قرار نمی دهند. بنابراین ، برای باز کردن مرورگر ، روی "مرور" کلیک کنید.
- در فهرست "مرور برای پوشه ها" ، مکانی را انتخاب کنید که پرونده های مورد نیاز برای نصب در آن قرار دارند ، و سپس بر روی "OK" کلیک کنید.
- به منوی قبلاً آشنا باز خواهد گشت. در آن ، فقط حرکت کنید.
- انتظار دارید نرم افزار نصب سخت افزار تکمیل شود. پس از آن ، یک اعلان بر روی صفحه ظاهر می شود که بیان می کند این عملیات موفقیت آمیز بوده یا خطاهای خاصی رخ داده است.
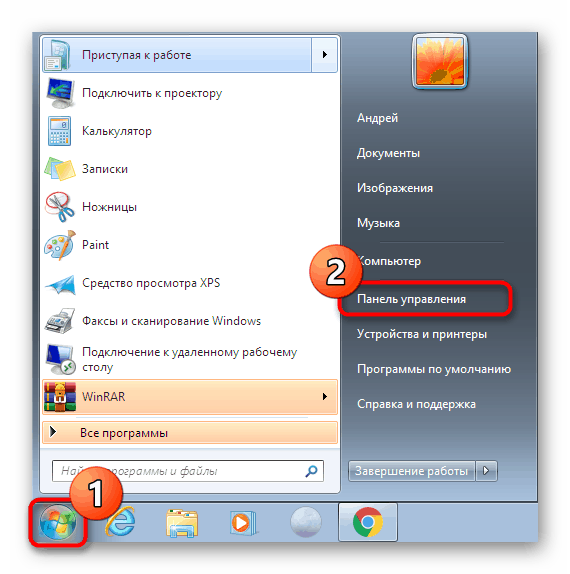

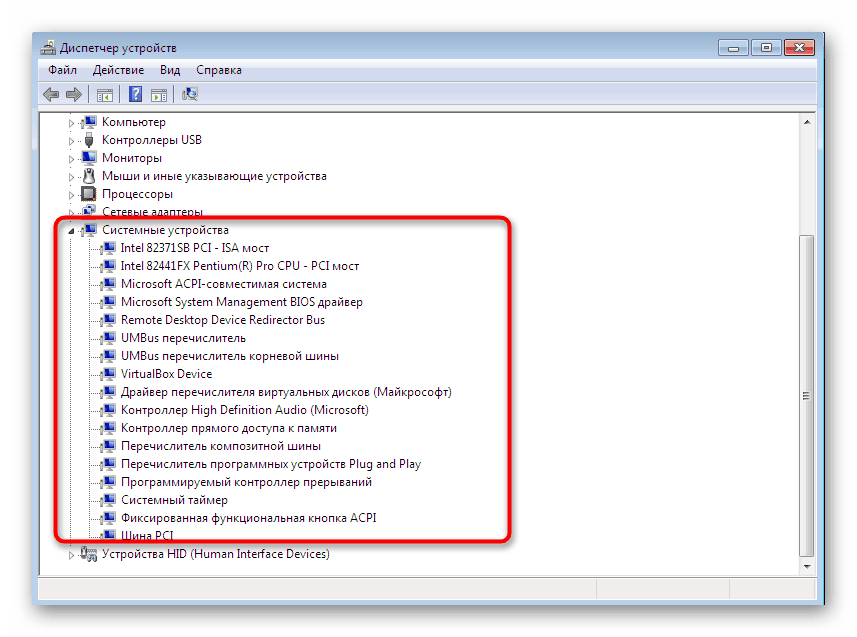
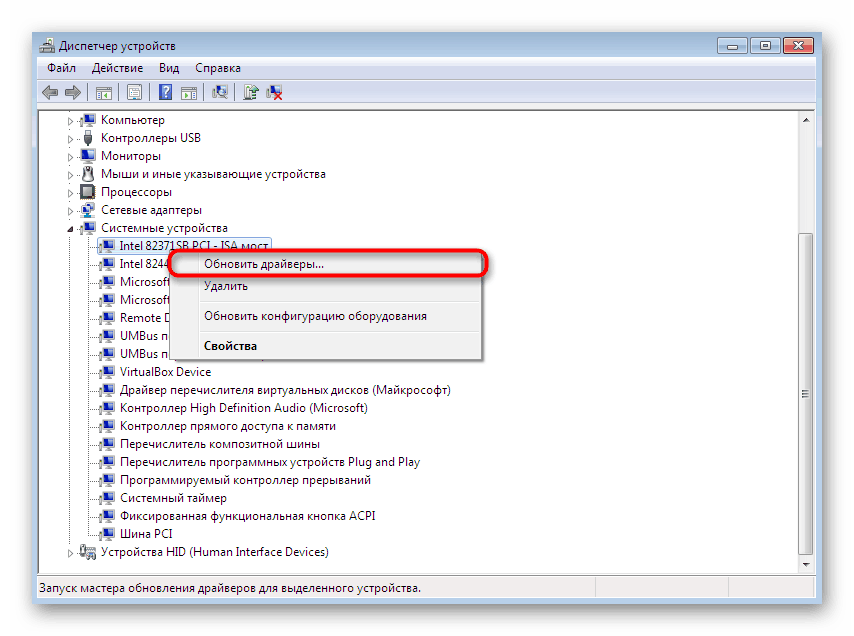
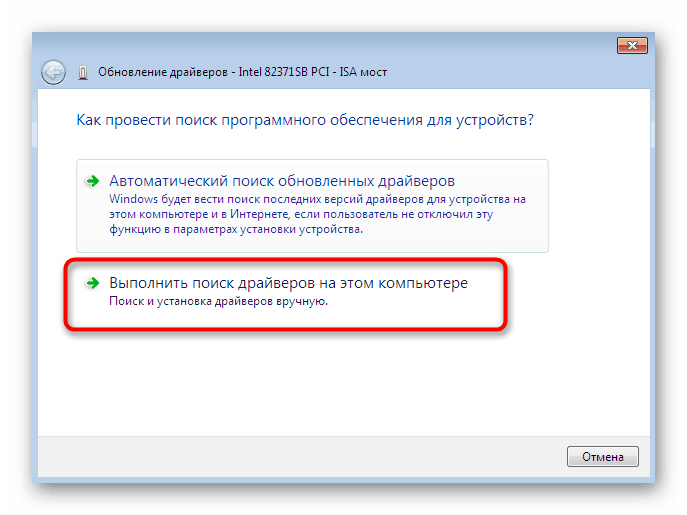



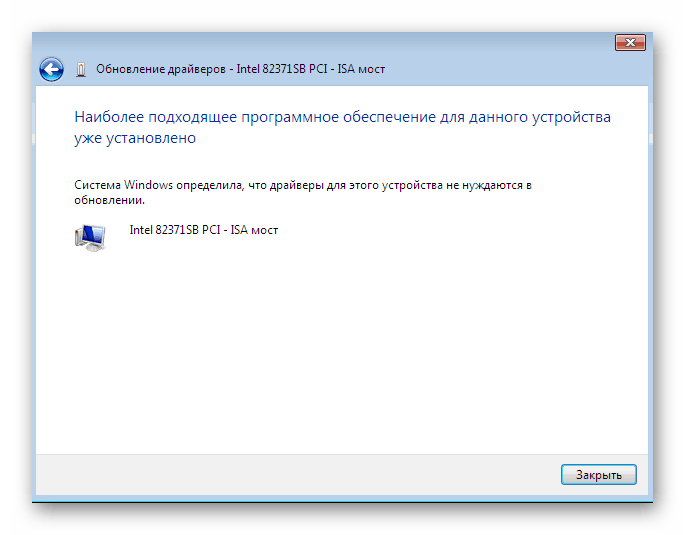
طبق معمول ، برای اعمال همه تغییرات ، باید کامپیوتر را مجدداً راه اندازی کنید. این کار را انجام داده و دوباره بررسی کنید که آیا تجهیزات به روز شده در دستگاه مدیریت نمایش داده شده است یا خیر.
روش 2: درایور را مجدداً نصب کنید یا نسخه قبلی را انتخاب کنید
گاهی اوقات شما نیاز به نصب مجدد درایور موجود یا بازگشت به نسخه قبلی دارید. البته می توانید تجهیزات را به طور کامل حذف کرده و سپس کلیه پرونده های لازم را مجدداً نصب مجدد کنید ، اما هیچ تضمینی وجود ندارد که پس از حذف این جزء همچنان در دستگاه مدیریت موجود باشد. سپس توصیه می شود که به شرح زیر نصب مجدد کنید:
- باز هم ، به منوی در نظر گرفته شده بروید ، جایی که بر روی دستگاه PCM کلیک کرده و "درایورهای به روزرسانی" را انتخاب کنید.
- در پایین دکمه ای وجود دارد "درایور را از لیست درایورهایی که قبلاً نصب شده اند انتخاب کنید" - باید روی آن کلیک کنید.
- در لیستی که باز می شود ، فقط کافی است گزینه مناسب را پیدا کنید یا از دیسک به قسمت نصب بروید. در مورد ما ، اولین بهینه خواهد بود.
- صبر کنید تا فرایند به اتمام برسد وقتی که اعلان مربوطه در مورد نصب موفقیت آمیز نرم افزار روی صفحه نمایش داده شود. این پنجره را ببندید
- پس از آن ، یک اخطار به نظر می رسد که تغییرات ایجاد شده فقط پس از راه اندازی مجدد رایانه شخصی ، عملی می شوند. این کار را انجام دهید یا بعداً کنار بگذارید.
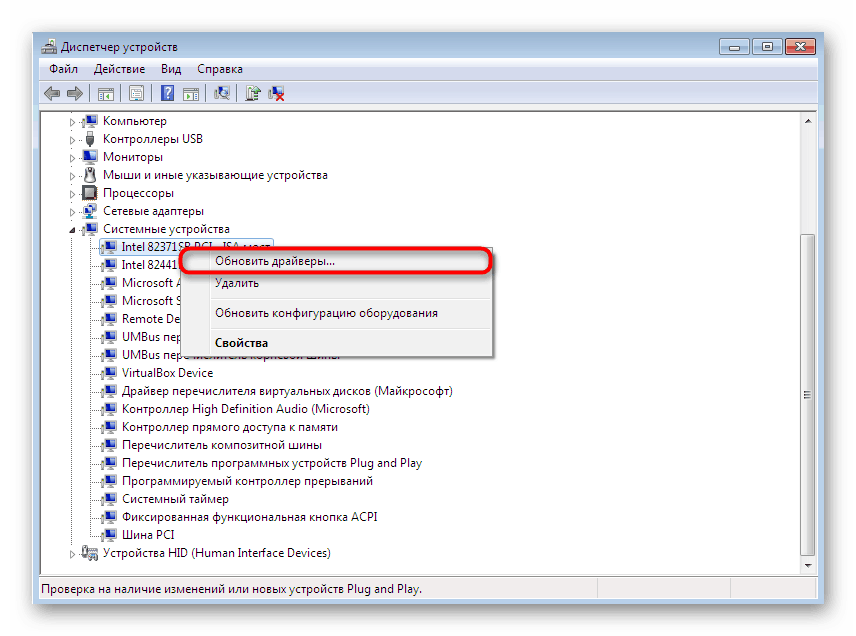
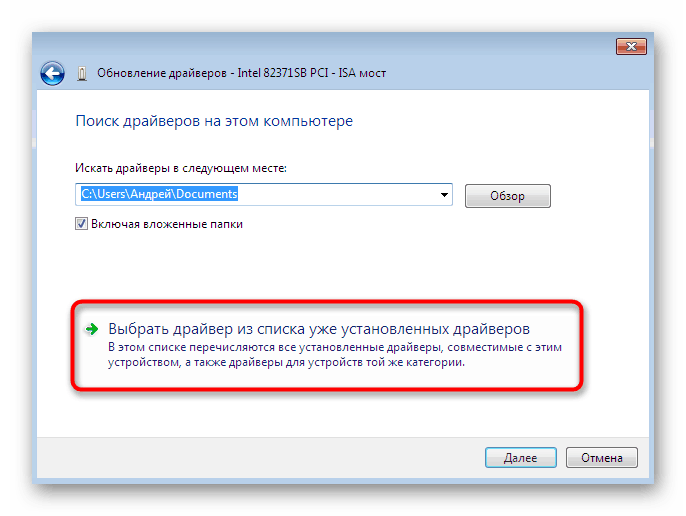
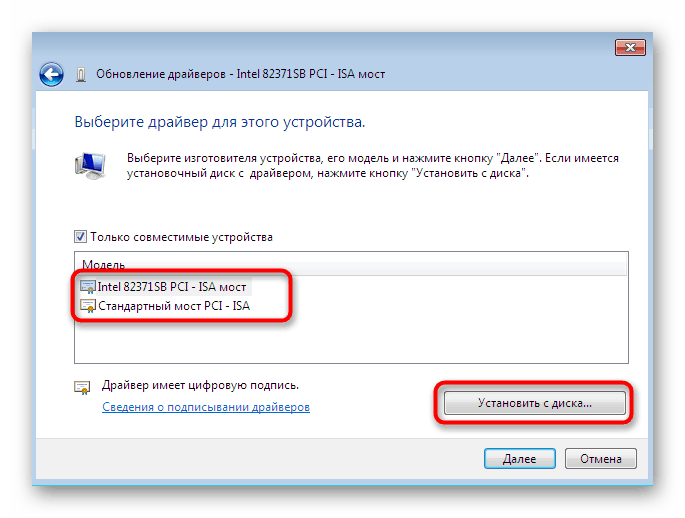

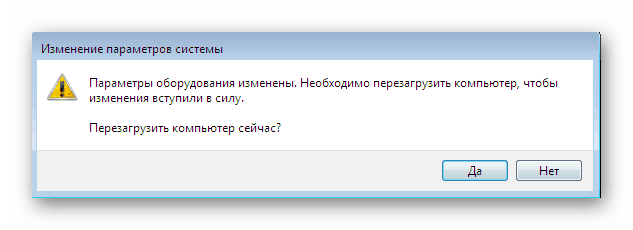
هنگام اجرای کتابچه راهنمای فوق ، باید در نظر داشت که برگشت به نسخه قبلی درایور منجر به بروز خرابی ها و ناپدید شدن پیشرفت هایی خواهد شد که توسعه دهندگان در نسخه های جدید به آن افزوده اند.
روش 3: سخت افزار قدیمی را نصب کنید
در بعضی موارد ، وقتی کاربر قصد دارد درایور را برای دستگاه بسیار قدیمی نصب کند ، می توانید بدون پیدا کردن پرونده های خاص برای آن ، اقدام به انجام آن کنید زیرا عملکرد "نصب یک دستگاه قدیمی" در سیستم عامل تعبیه شده است. اصل عمل به شرح زیر است:
- برای شروع ، در همان منو ، با زدن یک کلیک با دکمه سمت چپ ماوس روی آن ، اولین خط را فعال کنید.
- در صفحه بالا ، "Action" را انتخاب کرده و از فهرست گشودنی ، بر روی "نصب دستگاه قدیمی" کلیک کنید.
- توضیحات Wizard Installation Wizard را بخوانید و ادامه دهید.
- با نشانگر "نصب تجهیزات انتخاب شده از لیست به صورت دستی" را علامت گذاری کنید و به مرحله بعدی بروید.
- پس از مدتی لیستی از کلیه تجهیزات را مشاهده خواهید کرد که به دسته بندی تقسیم می شوند. گزینه مناسب را در آن پیدا کنید.
- سپس یک پنجره اضافی با سازنده و مدل درایور ظاهر می شود. اگر دیسک با پرونده ها دارید ، می توانید بر روی دکمه "نصب از دیسک" کلیک کنید تا نسخه خود را نصب کنید.
- اطمینان حاصل کنید که دستگاه صحیح انتخاب شده است ، و سپس بر روی "Next" کلیک کنید.
- صبر کنید تا نصب تمام شود. این ممکن است چند دقیقه طول بکشد.
- در پایان ، اعلانی درباره موفقیت عملیات یا بروز خطا در حین نصب مشاهده خواهید کرد.

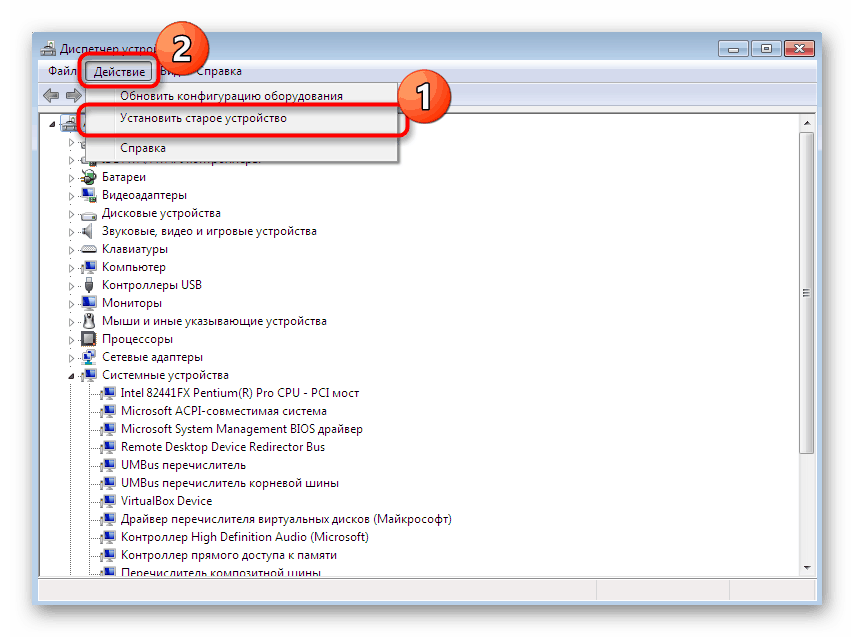

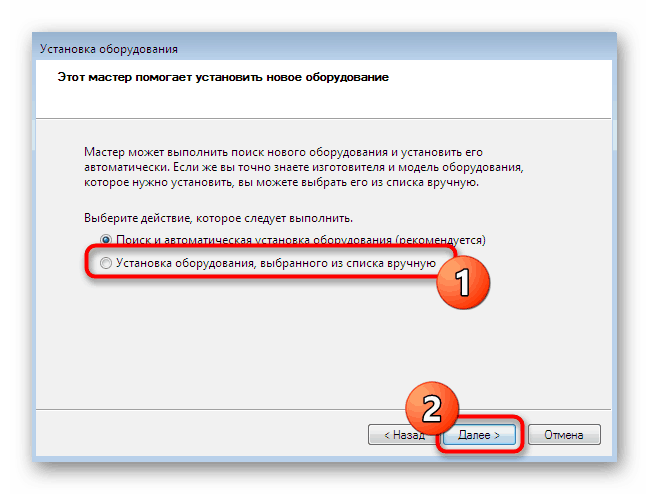

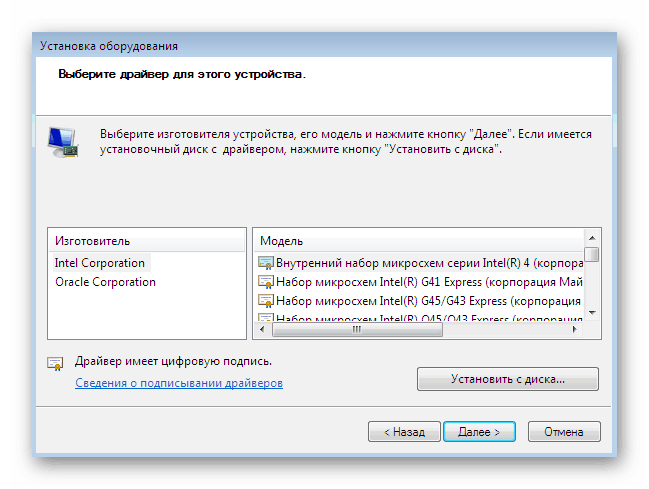

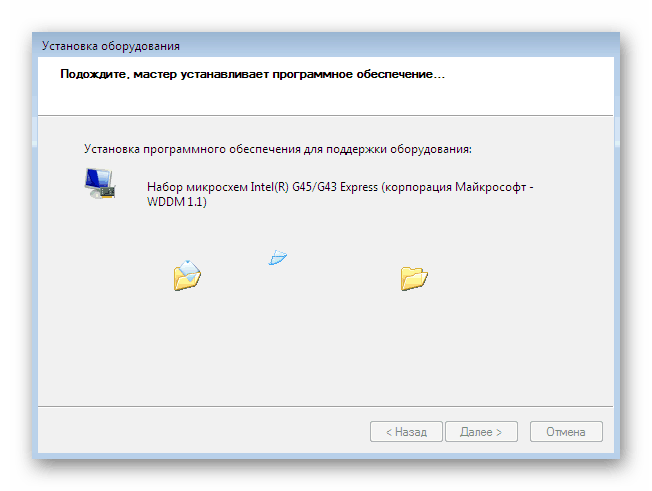

علاوه بر این ، ما توجه می کنیم که در شرایطی که در واقع به رایانه متصل نشده است ، فقط نباید نصب تجهیزات قدیمی را آزمایش کنید. بعضی اوقات این منجر به ظهور صفحه های آبی مرگ می شود و فقط با چرخاندن تغییرات در حالت ایمن اصلاح می شود.
روش 4: چاپگر را نصب کنید
ما نصب درایورهای پرینتر را به روشی جداگانه تفسیر کردیم ، زیرا لازم است این موضوع را با جزئیات بیشتری درک کنیم. کار از طریق منوی دیگر انجام می شود. در اینجا علاوه بر نصب نرم افزار ، تنظیم اولیه دستگاه چاپ انجام می شود:
- "شروع" را باز کنید و به قسمت "دستگاه ها و چاپگرها" بروید .
- در آن ، با استفاده از پانل بالا ، روی "Add Printer" کلیک کنید.
- افزودن چاپگر محلی را انتخاب کنید.
- اگر برای اتصال چاپگر باید از پورت غیر استاندارد استفاده کنید ، همین حالا آن را پیکربندی کنید تا در آینده با این مرحله مشکلی ایجاد نشود.
- اکنون در پنجره ای که در سمت چپ ظاهر می شود ، سازنده دستگاه را مشخص کنید ، و در سمت راست - مدل. اگر چاپگر در لیست نیست ، روی گزینه "Windows Update" کلیک کنید تا گزینه های موجود مجدداً تنظیم شود.
- چاپگر را نامگذاری کنید و حرکت کنید.
- صبر کنید تا نصب تمام شود.
- اگر قصد دارید از دسترسی اشتراکی برای کنترل چاپگر بر روی شبکه استفاده کنید ، می توانید بلافاصله این تنظیمات را در منوی مربوطه پیکربندی کنید.
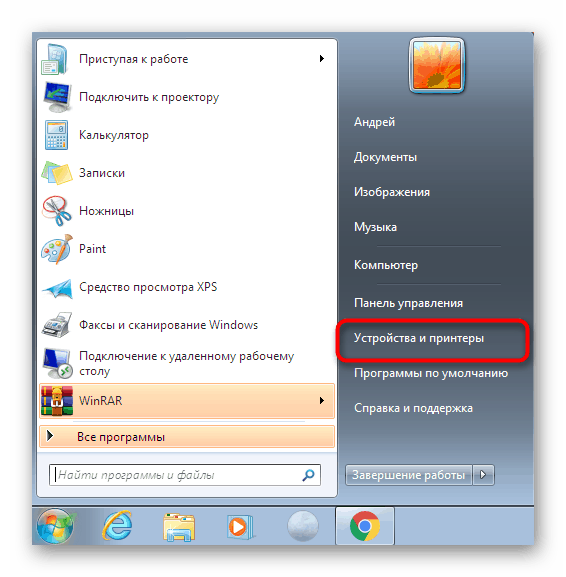
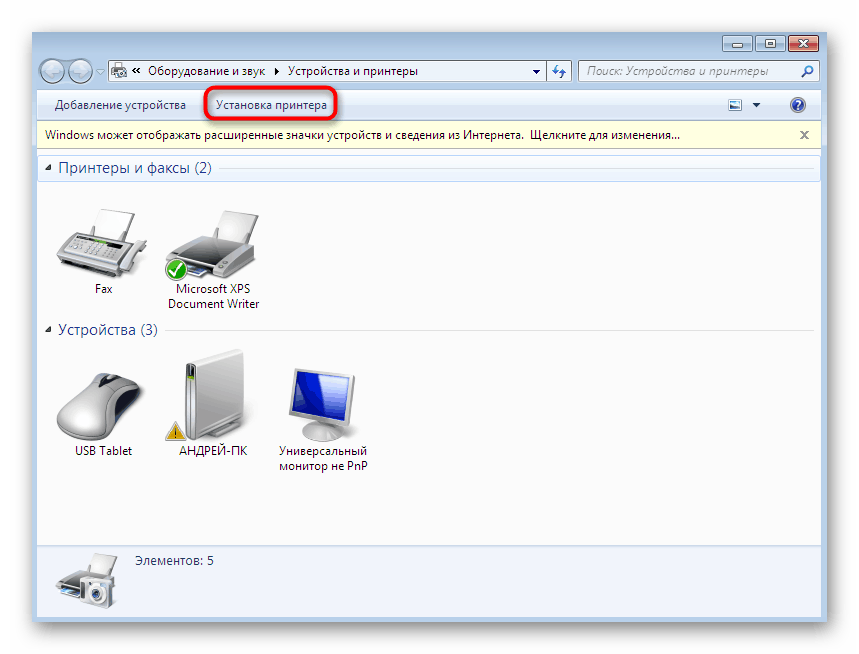

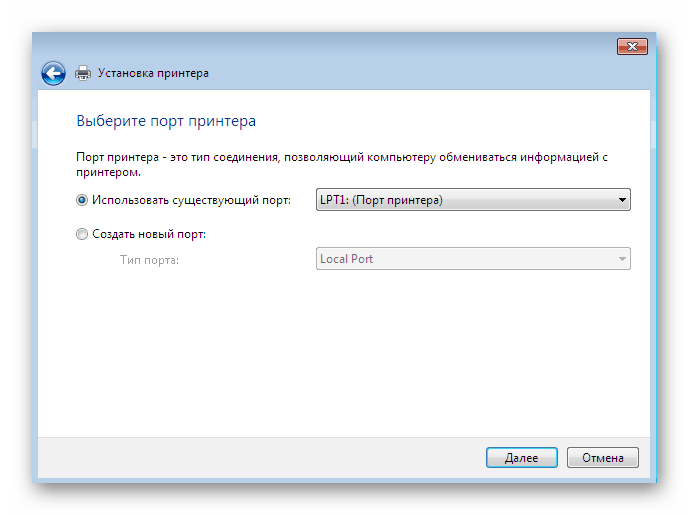


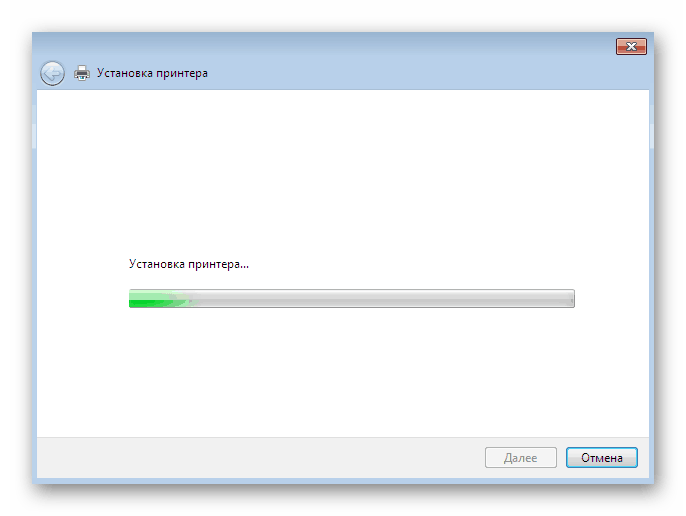
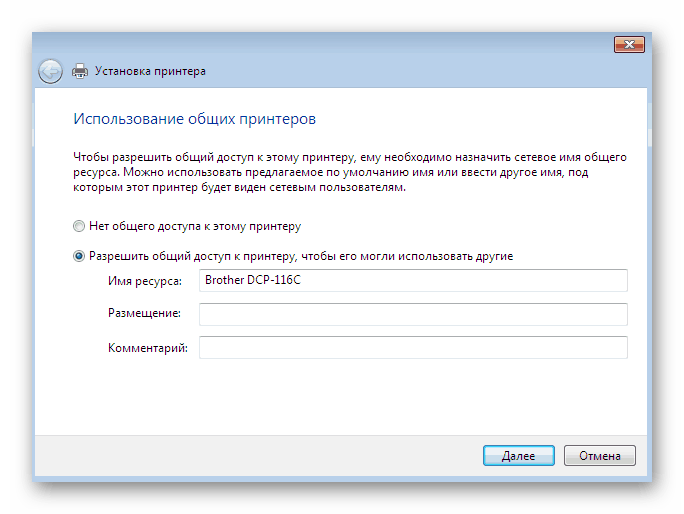
اینها همه روشهای موجود برای نصب دستی درایورها در ویندوز 7 بود. توصیه می کنیم فقط از یکی از آنها استفاده کنید ، و نه فقط پرونده های INF را در فهرست سیستم قرار دهید ، زیرا این تقریباً هرگز نتیجه مناسب را به همراه نمی آورد. به طور جداگانه ، توصیه می کنیم تا با بخش در وب سایت ما آشنا شوید که در آن می توانید دستورالعمل های دقیقی برای نصب درایور برای دستگاه های خاص با روش های مختلف از جمله کتابچه راهنمای کاربر پیدا کنید.
جزئیات بیشتر: درایورها را برای دستگاههای مختلف جستجو و نصب کنید