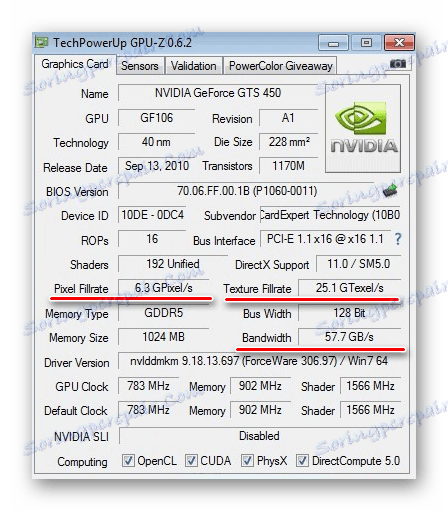اورکلاکینگ NVIDIA GeForce
هر ساله بازی های بیشتر و بیشتر خواستار می شوند و هرکدام از آنها در دندان کارت ویدئوی خود نیست. البته، شما همیشه می توانید یک آداپتور ویدئویی جدید دریافت کنید، اما چرا هزینه های اضافی، اگر امکان وجود دارد که از آن استفاده کنید؟
کارت گرافیک NVIDIA GeForce از معتبر ترین در بازار است و اغلب در ظرفیت کامل کار نمی کند. شما می توانید ویژگی های خود را از طریق روش اورکلاکینگ افزایش دهید.
چگونه کارت گرافیک NVIDIA GeForce را اورکلاک کنیم
اورکلاکینگ شتاب بخش کامپوننت با افزایش فرکانس عملکرد آن بیش از حالت استاندارد است که باید عملکرد آن را افزایش دهد. در مورد ما، این جزء کارت ویدئویی خواهد بود.
آنچه شما در مورد اورکلاک آداپتور ویدئو می دانید چیست؟ تغییر فرکانس دستی هسته، واحد حافظه و شیدر کارت گرافیک باید عمدی باشد، بنابراین کاربر باید اصول اورکلاک را بداند:
- برای افزایش سرعت فریم، ولتاژ تراشه ها را افزایش دهید. در نتیجه، بار بر روی منبع تغذیه افزایش می یابد، ظاهرا بیش از حد گرم خواهد شد. ممکن است یک رخداد نادر باشد، اما ممکن است کامپیوتر به طور دائم خاموش شود. خروجی: خرید یک منبع تغذیه قوی تر.
- در جریان افزایش ظرفیت تولید کارت گرافیک، انتشار گرما نیز افزایش خواهد یافت. برای خنک کردن، یک کولر تنها ممکن نیست کافی باشد و ممکن است مجبور باشید در مورد پمپاژ سیستم خنک کننده فکر کنید. این ممکن است نصب یک خنک کننده جدید یا خنک کننده مایع باشد.
- افزایش فرکانس باید به تدریج انجام شود. گام 12٪ از ارزش کارخانه به اندازه کافی برای درک اینکه چگونه کامپیوتر به تغییرات واکنش نشان می دهد. سعی کنید یک ساعت بازی را اجرا کنید و شاخص ها (به ویژه درجه حرارت) را از طریق یک ابزار ویژه تماشا کنید. اطمینان حاصل کنید که همه چیز طبیعی است، شما می توانید سعی کنید این مرحله را افزایش دهید.
توجه! با یک رویکرد بی نظیر به اورکلاک یک کارت گرافیک، شما می توانید یک اثر کاملا مخالف در شکل کاهش عملکرد کامپیوتر داشته باشید.
این وظیفه به دو صورت انجام می شود:
- فلش آداپتور ویدئویی BIOS؛
- استفاده از نرم افزار ویژه
ما گزینه دوم را در نظر خواهیم گرفت، زیرا توصیه می شود برای اولین بار فقط توسط کاربران پیشرفته مورد استفاده قرار گیرد، و مبتدی می تواند این نرم افزار را اداره کند.
برای اهداف ما، ما باید چندین سرویس را نصب کنیم. آنها نه تنها به تغییر پارامترهای آداپتور گرافیکی کمک می کنند، بلکه همچنین می توانند عملکرد آن را در سراسر اورکلاکینگ پیگیری کنند و همچنین بهبود عملکرد نهایی را ارزیابی کنند.
بنابراین، بلافاصله برنامه های زیر را دانلود و نصب کنید:
- GPU-Z ؛
- بازرس NVIDIA ؛
- فورمنک ؛
- 3dmark (اختیاری)
- Speedfan .
توجه: آسیب در هنگام تلاش برای اورکلاک یک کارت گرافیک یک مورد ضمانت نیست.
مرحله 1: ردیابی دما
برنامه SpeedFan را اجرا کنید. این داده های درجه حرارت اجزای اصلی کامپیوتر را نمایش می دهد، از جمله آداپتور ویدئویی. 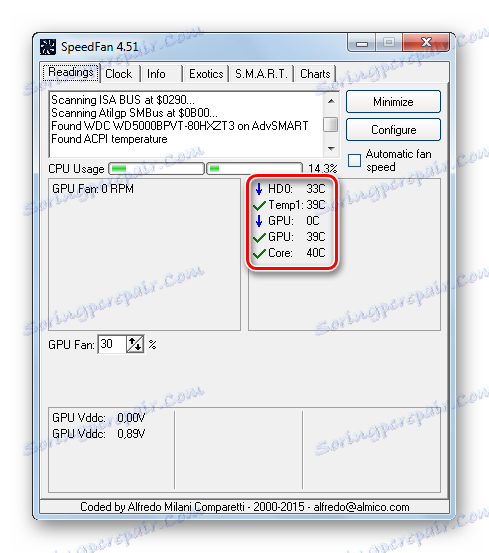
SpeedFan باید در طول فرایند اجرا شود. هنگام تغییر در تنظیمات آداپتور گرافیکی، باید تغییرات دما را کنترل کنید.
افزایش درجه حرارت تا 65-70 درجه هنوز قابل قبول است، اگر بالاتر باشد (زمانی که بارهای خاصی وجود ندارد) - بهتر است یک قدم به عقب بر گردیم.
مرحله 2: درجه حرارت را در بارهای بالا بررسی کنید
مهم این است که چگونه آداپتور پاسخ به بارهای در فرکانس فعلی است. ما به عملکرد آن بسیار علاقه مند نیستیم، همانند تغییرات شاخص های دما. ساده ترین راه اندازه گیری این است که با برنامه FurMark است. برای انجام این کار، این کار را انجام دهید:
- در پنجره FurMark، بر روی دکمه "آزمون استرس GPU" کلیک کنید.
- پنجره بعدی یک هشدار است که با توجه به بارگیری یک کارت گرافیک، ممکن است بیش از حد گرم شود. روی «GO» کلیک کنید
- پنجره با یک انیمیشن حلقه دقیق ظاهر می شود. در زیر نمودار درجه حرارت است. در ابتدا آن شروع به رشد خواهد کرد، اما حتی با گذشت زمان نیز می شود. صبر کنید تا این اتفاق بیافتد و یک شاخص دمای پایدار 5 تا 10 دقیقه را مشاهده کنید.
- برای تکمیل پرداخت، به سادگی پنجره را ببندید.
- اگر دمای بالاتر از 70 درجه نباشد، هنوز قابل تحمل است، در غیر اینصورت اورکلاکینگ بدون ارتقاء خنک کننده خطرناک است.
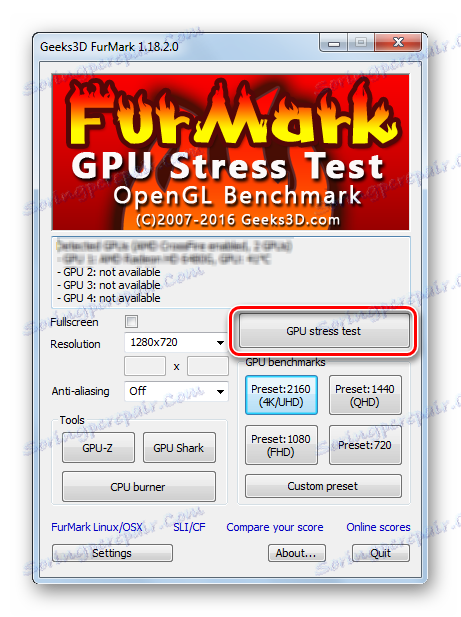
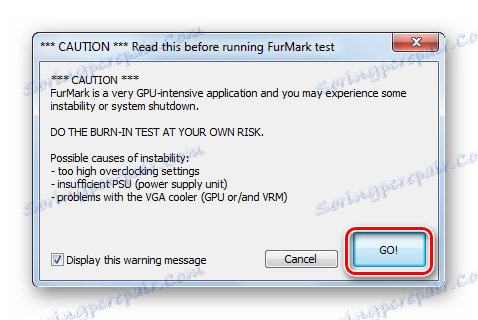
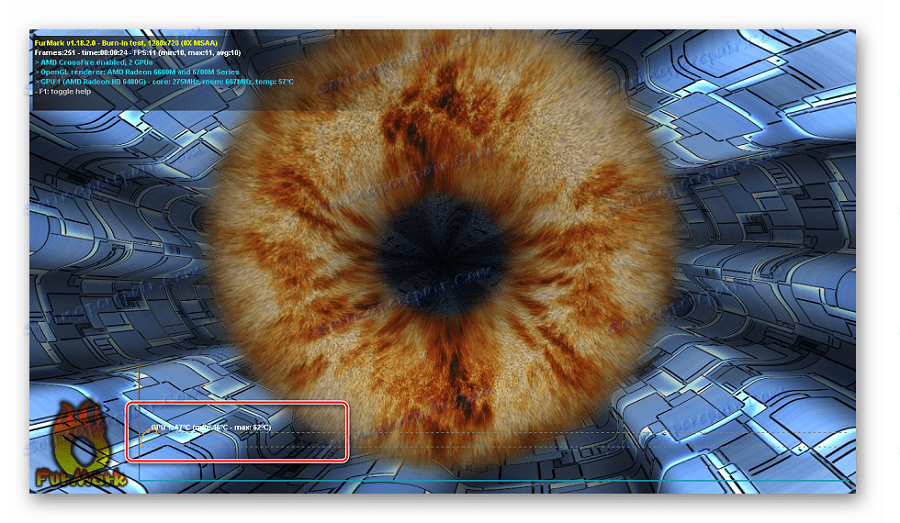
توجه! اگر در طول این آزمایش درجه حرارت به 90 درجه و بالاتر افزایش یابد، بهتر است آن را متوقف کنید.
مرحله 3: ارزیابی اولیه عملکرد کارت گرافیک
این یک مرحله اختیاری است، اما برای مقایسه بصری عملکرد آداپتور گرافیکی «قبل و بعد» مفید خواهد بود. برای همین ما از همان FurMark استفاده می کنیم.
- روی یکی از دکمه ها در جعبه "GPU benchmarks" کلیک کنید.
- یک آزمایش آشنا برای یک دقیقه شروع می شود و در پایان با یک رتبه بندی عملکرد کارت گرافیک یک پنجره ظاهر می شود. نوشتن یا حفظ تعداد نقاط به ثمر رساند.
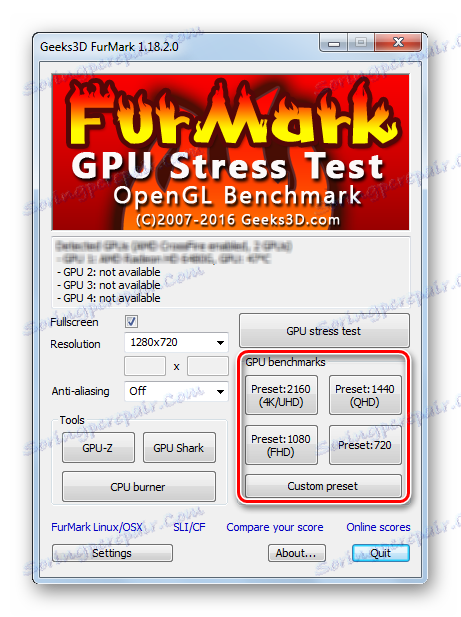
یک تست گسترده تر برنامه 3DMark را ایجاد می کند و بنابراین یک شاخص دقیق تر را نشان می دهد. برای تغییر، شما می توانید از آن استفاده کنید، اما این اگر شما می خواهید فایل نصب 3 گیگابایتی را دانلود کنید.
مرحله 4: شاخص های اولیه را اندازه گیری کنید
حالا ما نگاهی دقیق تر به آنچه ما با آن کار خواهیم کرد. اطلاعات مورد نیاز را از طریق GPU-Z ابزارک مشاهده کنید. هنگامی که راه اندازی شد، آن را نشان می دهد تمام انواع داده ها در مورد کارت گرافیک NVIDIA GeForce.
- ما به مقادیر "Pixel Fillrate" ("نرخ پرش پیکسل")، "Texture Fillrate" ("نرخ پرش بافت") و "Bandwidth" ("پهنای باند حافظه") علاقمند هستیم .
![داده های عملکرد کارت گرافیک GPU-Z]()
در واقع، این شاخص ها عملکرد کارت گرافیک را تعیین می کند و به این بستگی دارد که بازی ها چگونه کار می کنند. - در حال حاضر کمی پایین تر ما پیدا "ساعت GPU" ، "حافظه" و "شیدر" . این دقیقا همان مقدار فرکانس هسته گرافیکی حافظه و واحدهای شیدر کارت گرافیک است که شما تغییر می دهید.
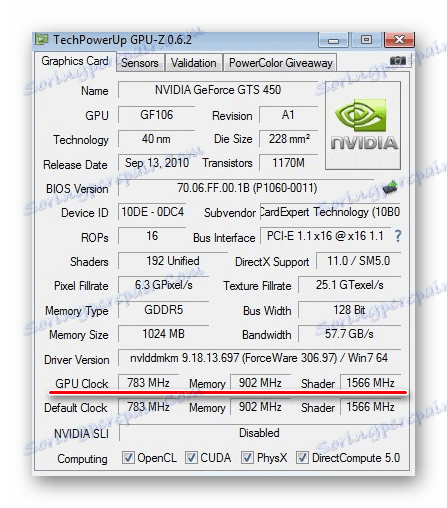
پس از افزایش این داده ها، شاخص های عملکرد نیز افزایش می یابد.
مرحله 5: فرکانس کارت گرافیک را تغییر دهید
این مهمترین مرحله است و شتاب در هیچ جایی نیست - بهتر است طول بکشد تا سخت افزار کامپیوتر خراب شود. ما از برنامه NVIDIA Inspector استفاده خواهیم کرد.
- اطلاعات دقیق را در پنجره اصلی برنامه مطالعه کنید. در اینجا شما می توانید تمام فرکانس ها ( ساعت )، دمای فعلی کارت گرافیک، ولتاژ و سرعت چرخش خنک کننده ( فن ) را در درصد ببینید.
- روی دکمه Show Overclock کلیک کنید.
- پنجره تنظیمات تغییر می یابد اول، با کشیدن کشویی به سمت راست، مقدار ساعت شیدر را حدود 10٪ افزایش دهید.
- "GPU Clock" نیز به طور خودکار افزایش خواهد یافت. برای ذخیره تغییرات، روی «اعمال ساعت و ولتاژ» کلیک کنید.
- حالا ما باید بررسی کنیم که چگونه کارت ویدئویی با تنظیمات به روز شده کار می کند. برای انجام این کار، تست استرس را دوباره در FurMark اجرا کنید و به مدت 10 دقیقه آن را دنبال کنید. در تصویر هیچ گونه مصنوعاتی وجود ندارد و مهمتر از همه - دما باید در محدوده 85-90 درجه باشد. در غیر این صورت، شما باید فرکانس را پایین بیاورید و مجددا تست را انجام دهید و به همین ترتیب تا زمانی که مقدار بهینه انتخاب شود.
- به NVIDIA Inspector بازگشته و همچنین "Clock Memory" را افزایش دهید، بدون فراموش کردن کلیک بر روی "Apply Clock & Voltage" کلیک کنید. سپس فقط یک آزمون استرس و در صورت لزوم فرکانس را کاهش دهید.
توجه: شما می توانید به سرعت مقادیر اصلی را با کلیک بر روی «اعمال پیش فرض ها» باز کنید .
- اگر می بینید که درجه حرارت نه تنها کارت گرافیک بلکه سایر اجزای آن نیز در حد نرمال نگه داشته می شود، پس شما می توانید فرکانس را به آرامی اضافه کنید. نکته اصلی این است که همه چیز را بدون تعصب انجام دهیم و به موقع متوقف شویم.
- در نهایت، یک بخش برای افزایش ولتاژ باقی خواهد ماند و فراموش نکنید که تغییر را اعمال کنید.

مرحله 6: ذخیره تنظیمات جدید
دکمه "اعمال ساعت و ولتاژ" تنها تنظیمات مشخص شده را اعمال می کند و می توانید آنها را با کلیک روی "Creat Clocks Chortcut" ذخیره کنید . 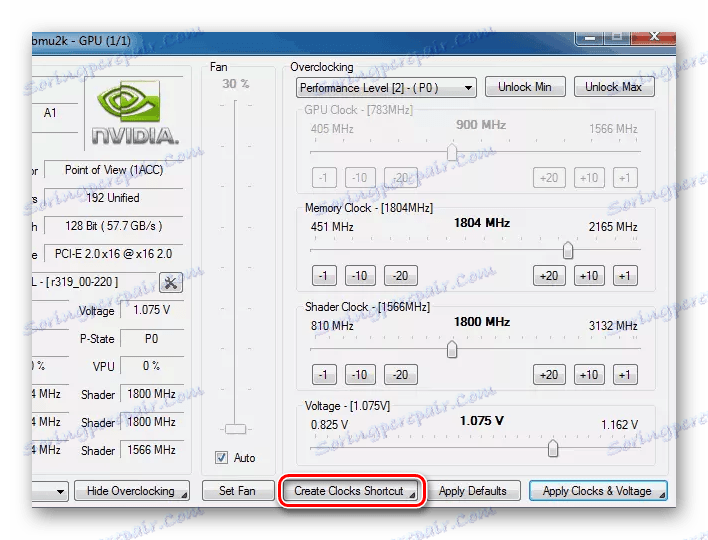
در نتیجه، هنگامی که راه اندازی شد، یک میانبر روی دسک تاپ ظاهر خواهد شد، NVIDIA Inspector با این پیکربندی شروع خواهد شد.
برای راحتی، این فایل را می توان به پوشه "Startup" اضافه کرد تا زمانی که شما وارد سیستم شوید، برنامه به طور خودکار شروع می شود. پوشه دلخواه در منوی Start قرار دارد . 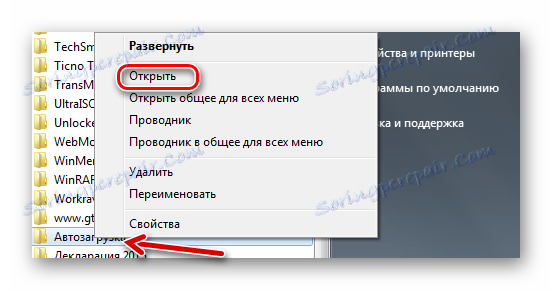
مرحله 7: برای تغییرات را بررسی کنید
حالا شما می توانید تغییر در داده ها در GPU-Z را مشاهده کنید، و همچنین انجام آزمایش های جدید در FurMark و 3DMark. در مقایسه نتایج اولیه و ثانویه، درصد افزایش بهره وری را آسان می کند. معمولا این شاخص نزدیک به میزان افزایش فرکانس است.
اورکلاک کردن کارت گرافیک یک روند دقیق است و نیاز به بررسی های ثابت برای تعیین فرکانس های بهینه دارد. با روشی مناسب، شما می توانید عملکرد آداپتور گرافیکی را تا 20٪ افزایش دهید، در نتیجه افزایش توانایی های خود را به سطح دستگاه های گران تر افزایش دهید.