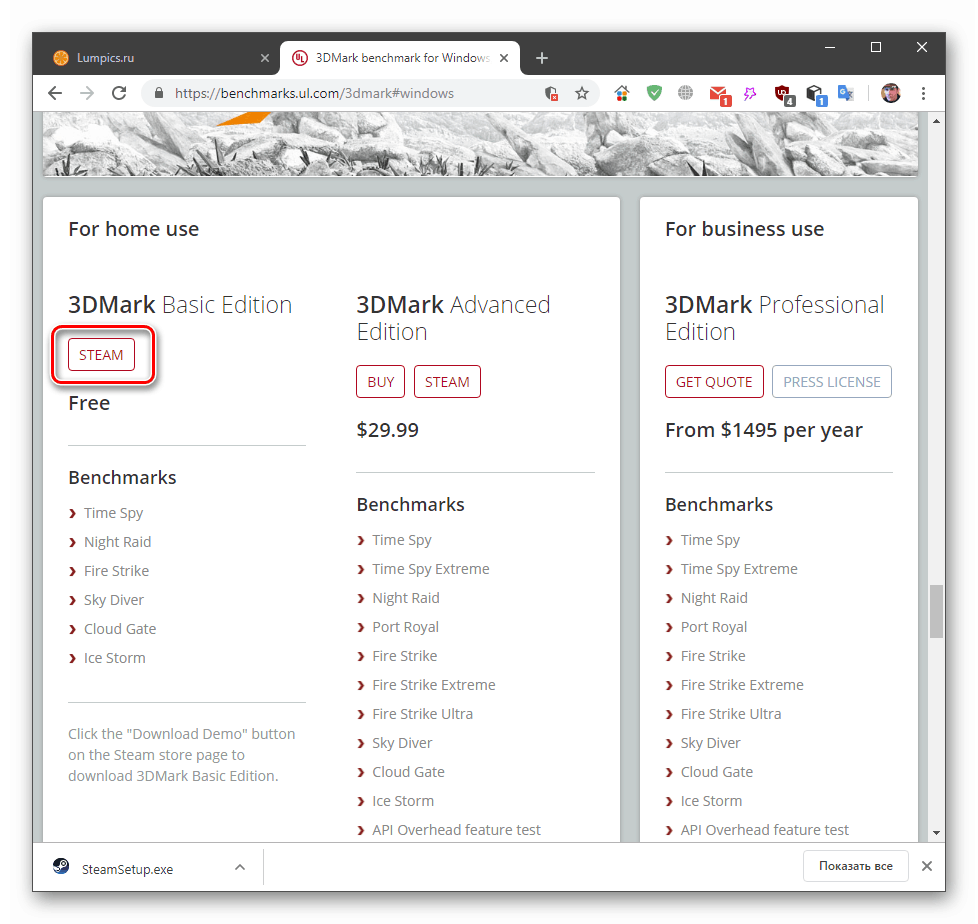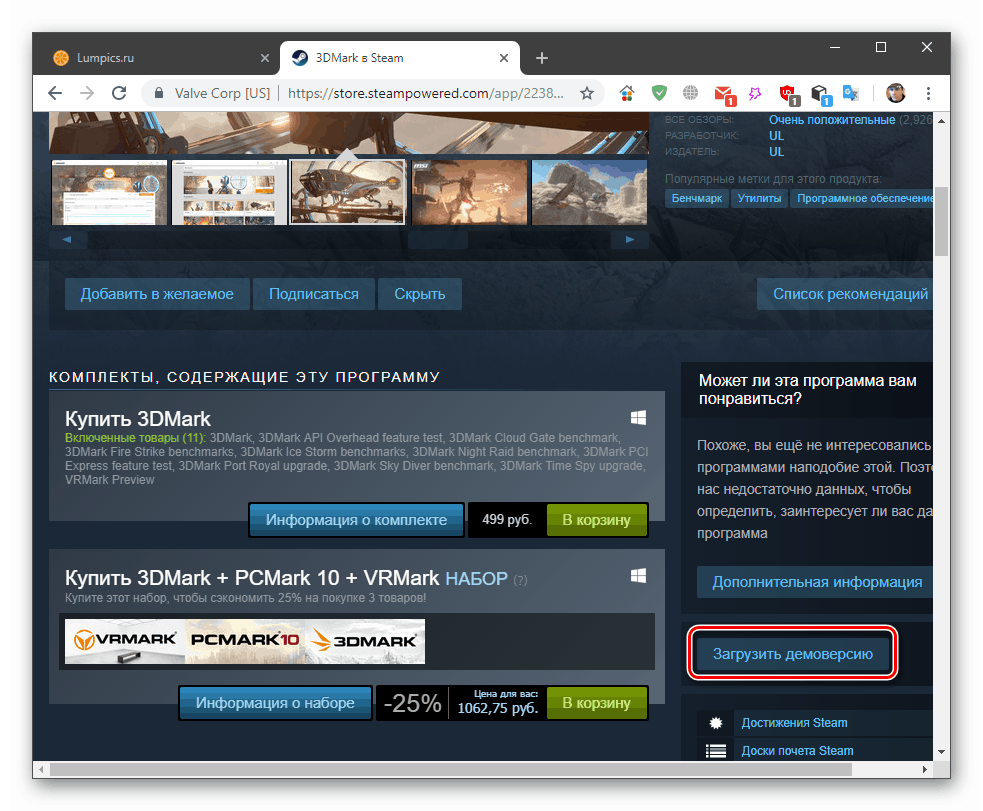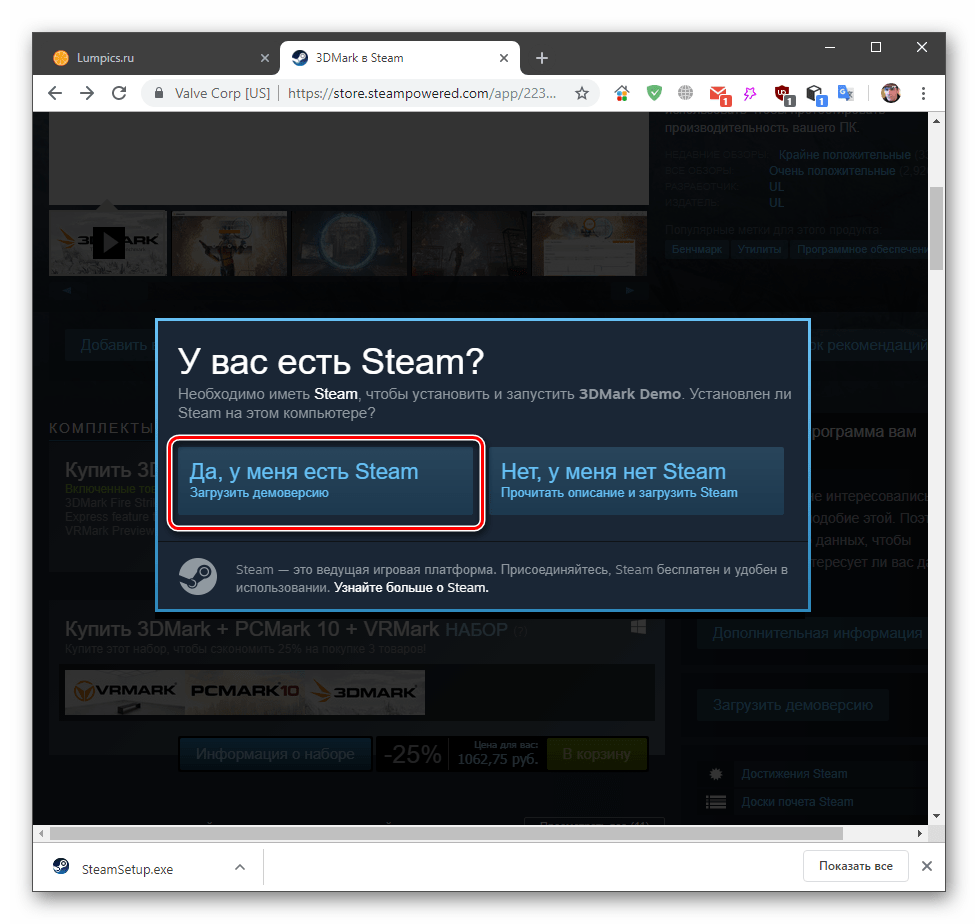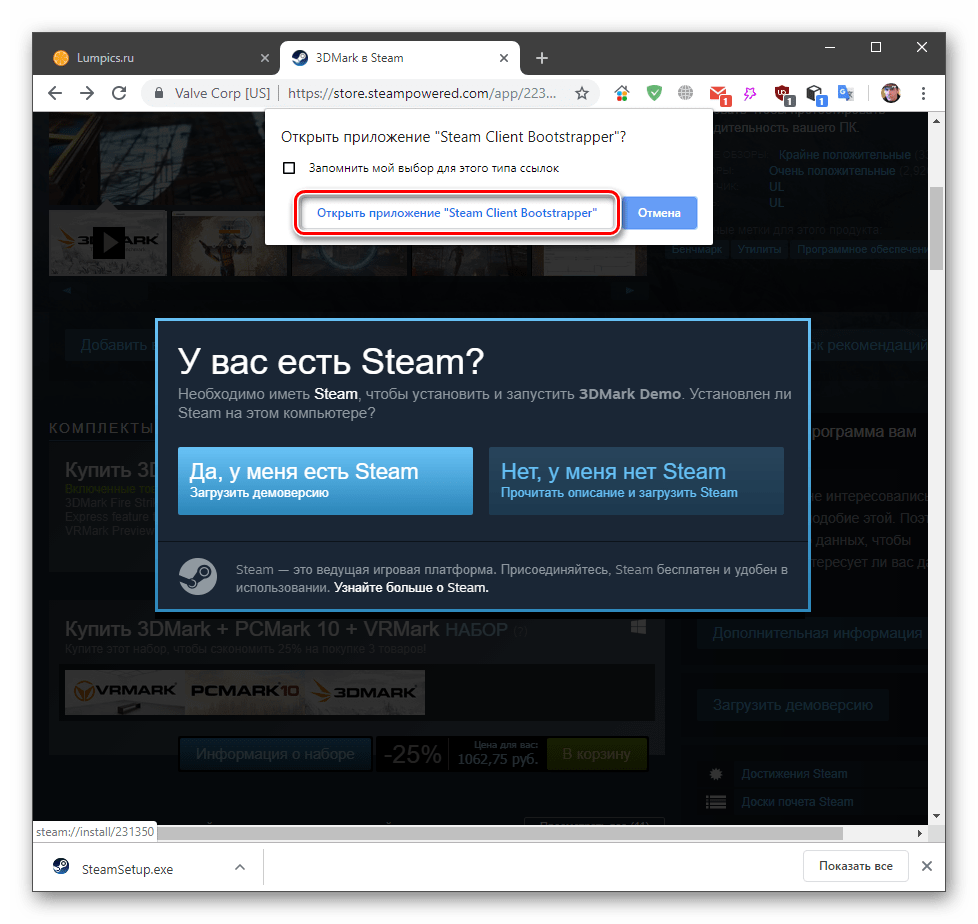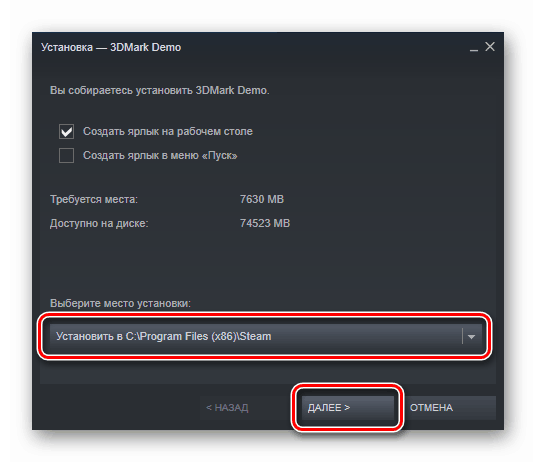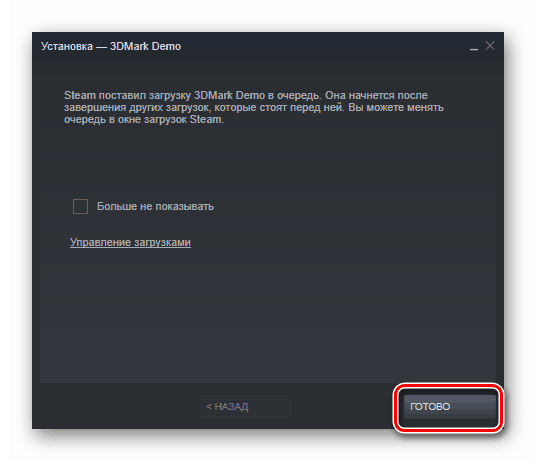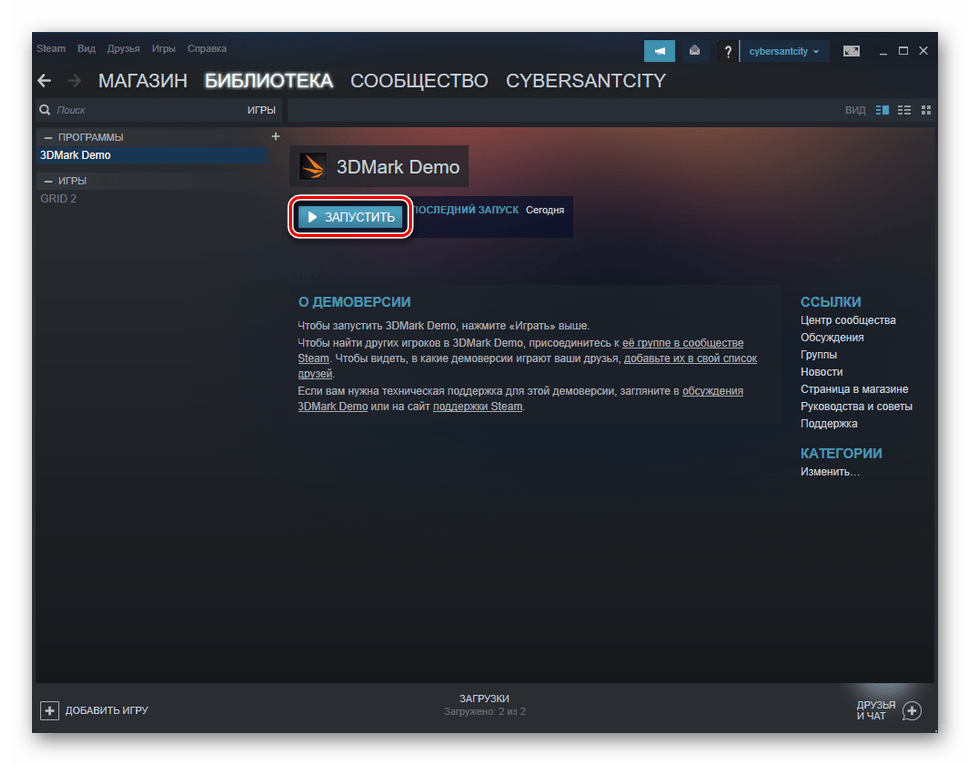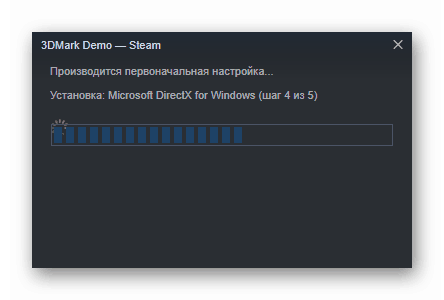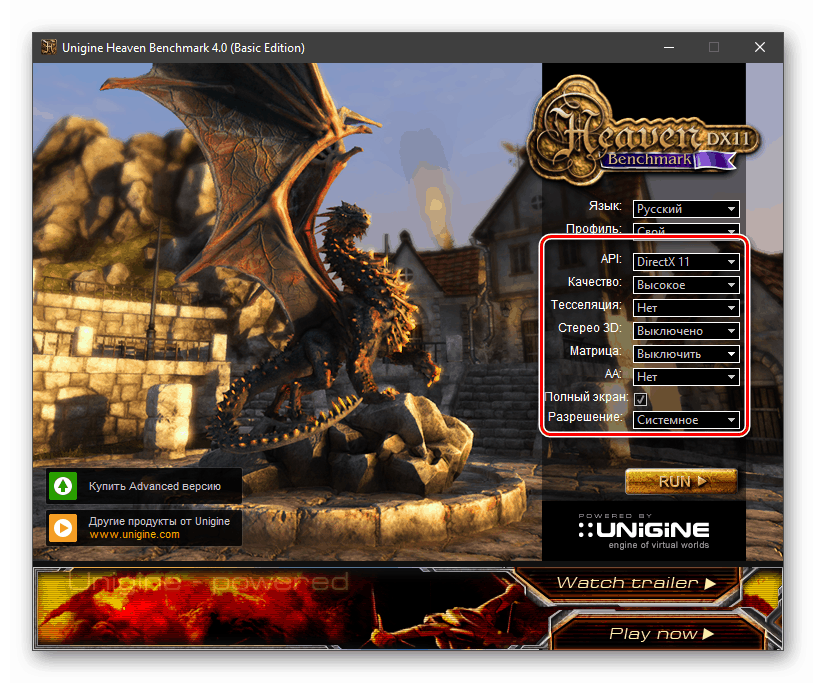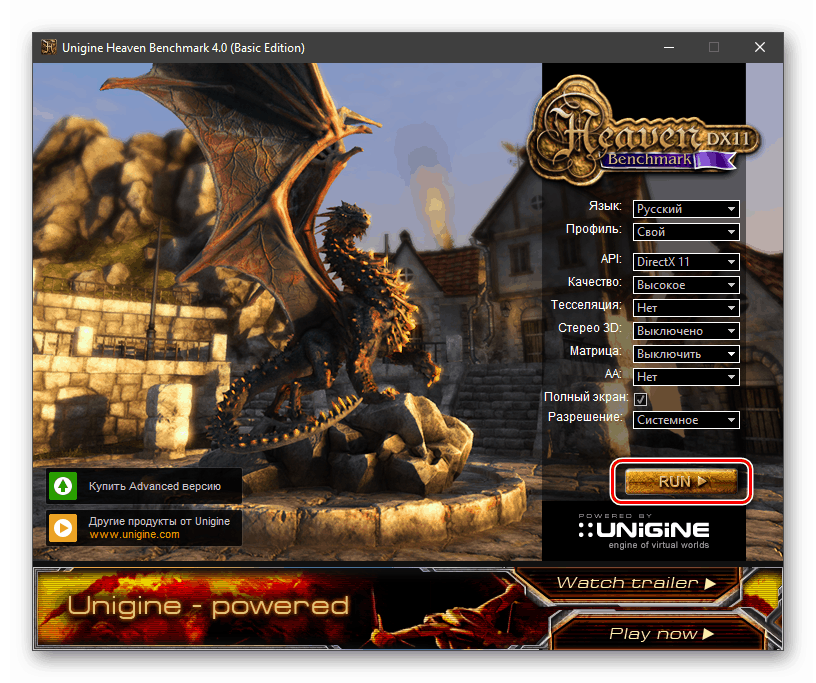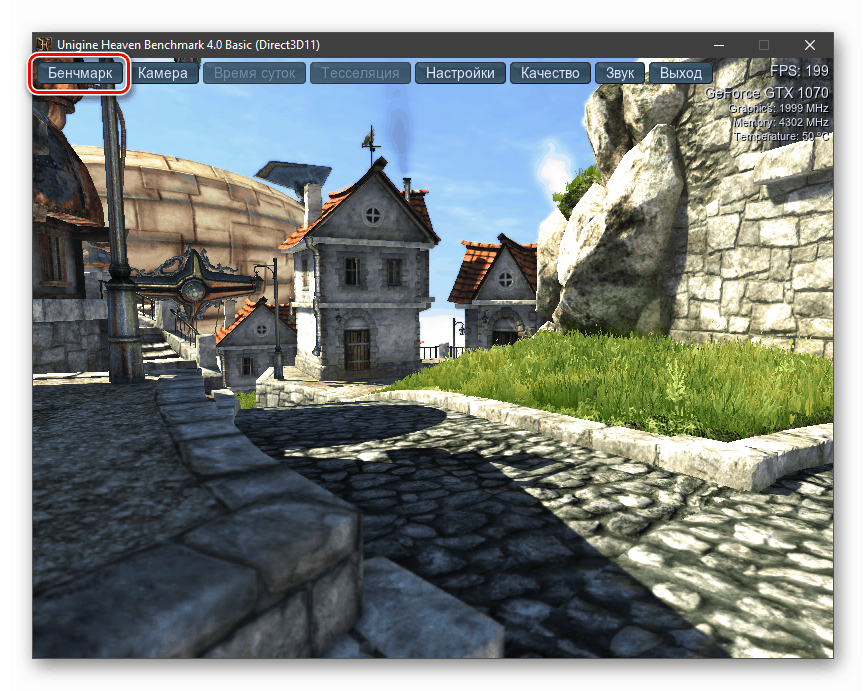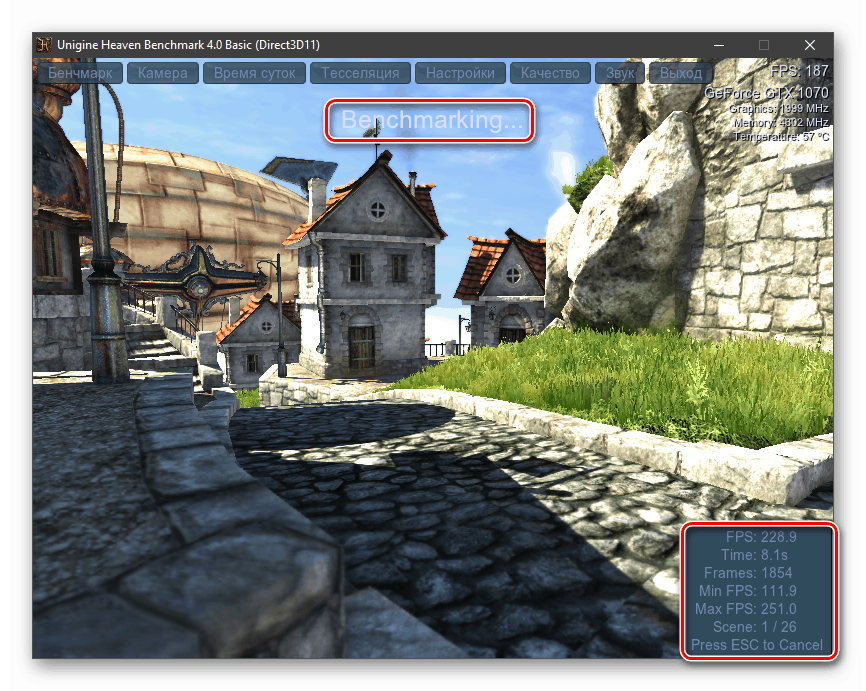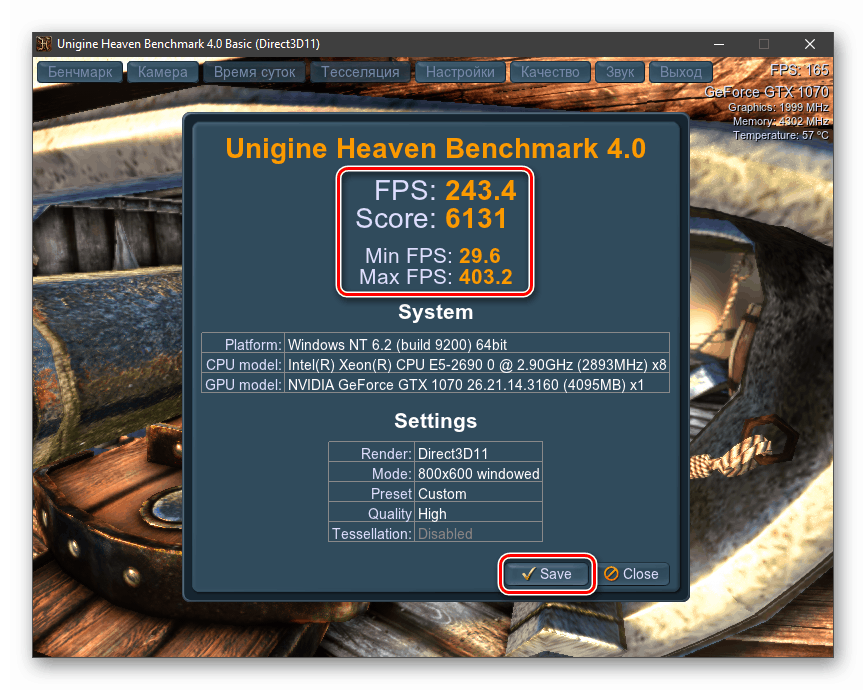تست عملکرد کارت ویدیو
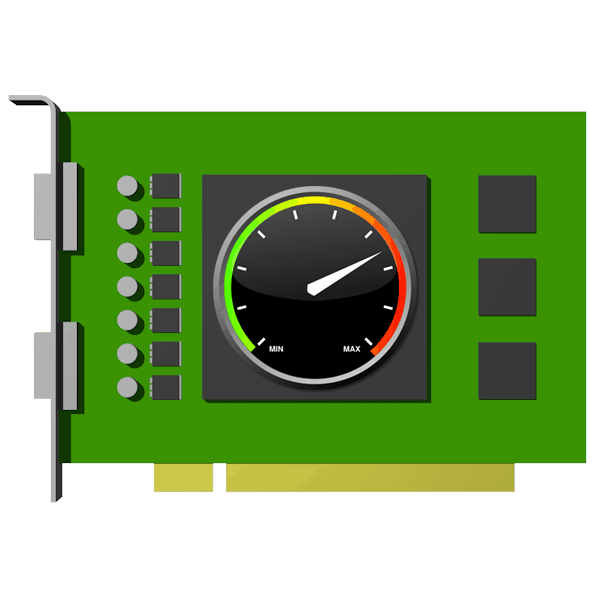
هر کاربر ، با دستیابی به یک کارت ویدیوی قدرتمند (یا نه آنچنان) ، می خواهد بداند که "قطعه سخت افزاری" با ارزش چه عملکردی دارد. در این مقاله ، در مورد نحوه تست کارتهای گرافیکی صحبت خواهیم کرد.
مطالب
تست عملکرد کارت گرافیک
تست عملکرد GPU فرآیند تعیین تعداد فریم هایی است که می تواند در یک ثانیه خاص در یک صحنه خاص ترسیم کند. این مشکل توسط برنامه های ویژه حل می شود. آنها سرعت پردازش گرافیک هر یک را مطابق الگوریتم خاص خود تعیین می کنند و تعداد مشخصی از امتیاز را به دست می آورند که می توان با نتایج سایر آزمایش کنندگان مقایسه کرد.
برخی از بازی ها نیز معیارهای خاص خود را دارند. تفاوت آنها در این است که FPS به عنوان نتیجه نشان داده می شود - تعداد فریم در ثانیه ، که باعث می شود درک شود که گیم پلی با تنظیمات فعلی چقدر راحت خواهد بود.
روش 1: معیار بازی
همانطور که در بالا نوشتیم ، برخی از بازی ها تست عملکرد خود را دارند. مشهورترین آنها GTA 5 ، Deus Ex Mankind Divided ، Metro 2033 ، Shadow of the Tomb Raider (و دو قسمت قبلی) و سایر موارد هستند. با مراجعه به تنظیمات می توانید معیار را پیدا کنید. به عنوان مثال ، در GTA 5 باید به بخش "Graphics" از فهرست بروید و کلید TAB را فشار دهید.
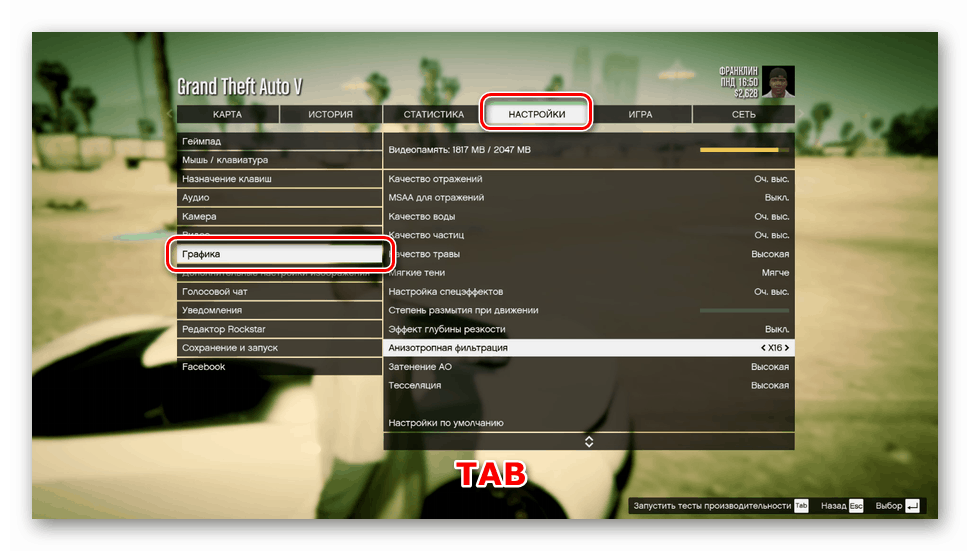
صفحه نمایش پیشخوان قاب به همراه صحنه های تست نمایش داده می شود.

مزیت چنین آزمایشاتی این است که آنها عملکرد را در شرایط واقعی نشان می دهند و نتایج را به تعداد قابل فهم نشان می دهند.
روش 2: 3Dmark
این برنامه محبوب ترین ابزار برای آزمایش یک کامپیوتر است. این شامل معیارهای بسیاری برای نسخه های مختلف است. Directx و نتایج نهایی را در قالب امتیاز ، در افراد معمولی به نام "طوطی ها" می دهد. آنها را می توان در یک منبع ویژه به اشتراک گذاشت و همچنین با شاخص های "آهن" سایر کاربران مقایسه کرد.
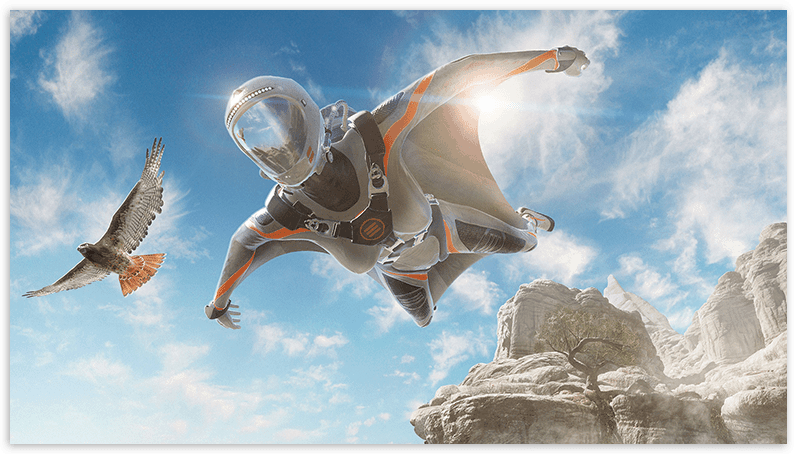
جزئیات بیشتر: تست کارت گرافیک در 3DMark
لطفاً توجه داشته باشید که اخیراً این برنامه فقط در دسترس است بخار . برای بارگیری و نصب آن باید مراحل زیر را انجام دهید:
- 1. وارد حساب Steam خود شوید.
- پیوند زیر را دنبال می کنیم و روی دکمه "بخار" کلیک می کنیم.
![انتقال به بارگیری و نصب 3DMark در وب سایت رسمی]()
- صفحه را پیمایش کرده و روی دکمه "بارگیری نسخه آزمایشی" کلیک کنید.
![رفتن به بارگیری نسخه ی نمایشی 3DMark در Steam]()
- بعد ، روی "بله ، من بخار دارم" را کلیک کنید.
![تأیید بارگیری Steam 3DMark]()
ما راه اندازی برنامه را تأیید می کنیم.
![راه اندازی یک برنامه دسک تاپ برای بارگیری نسخه ی نمایشی 3DMark در Steam]()
- پوشه ای را برای نصب برنامه انتخاب کنید و ادامه دهید.
![انتخاب پوشه برای نصب نسخه ی نمایشی 3DMark در Steam]()
- پس از انجام مراحل آماده سازی ، پیامی ظاهر می شود که بارگیری به صف اضافه می شود. در پایان کلیک کنید
![اجرای نسخه ی نمایشی 3DMark در Steam]()
- پس از بارگیری همه پرونده های لازم (حدود 8 گیگابایت) ، مشتری Steam را باز کنید ، در سمت چپ 3DMark را انتخاب کنید و نصب را شروع کنید.
![نصب نسخه ی نمایشی 3DMark را در Steam راه اندازی کنید]()
- ما منتظر اتمام مراحل هستیم. پس از اتمام آن ، این برنامه با استفاده از میانبر روی دسک تاپ راه اندازی می شود.
![فرآیند نصب 3DMark Steam Demo]()
روش 3: بهشت یگانه
این یکی دیگر از معیارهای بسیار رایج مبتنی بر موتور 3D Unigine است. نتایج هر دو به صورت امتیاز و در مقادیر میانگین ، حداکثر و حداقل FPS نمایش داده می شوند. این برنامه همچنین تست استرس در GPU را امکان پذیر می کند.
همچنین بخوانید: تست استرس در گرافیک NVIDIA
- برنامه را شروع می کنیم و در ستون سمت راست نسخه DirectX را انتخاب می کنیم ، کیفیت و وضوح را تنظیم می کنیم. در صورت لزوم مقایسه عملکرد قبل و بعد از اورکلاک ، این گزینه ها می توانند به طور پیش فرض باقی مانده باشند. اگر قصد دارید با سایر آزمایش کنندگان رقابت کنید ، تمام تنظیمات با توافق تنظیم می شوند.
![پیکربندی گزینه های تست عملکرد کارت ویدیو در Unigine Heaven]()
- "RUN" را برای شروع آزمایش فشار دهید.
![تست عملکرد کارت ویدیو در Unigine Heaven]()
- پس از شروع ، روی دکمه "معیار" در سمت چپ بالا کلیک کنید.
![فعال کردن معیار بهشت Unigine]()
- ما منتظر پایان تأیید هستیم. صفحه نمایش نتایج فعلی و اعلانی را نشان می دهد که این یک آزمایش است.
![تست عملکرد کارت ویدیو در Unigine Heaven]()
- در پایان فرایند ، برنامه نتایج به دست می آورد. با کلیک کردن روی "ذخیره" می توان آنها را در یک پرونده CSV ذخیره کرد .
![نتایج آزمایش عملکرد کارت ویدیو در Unigine Heaven]()
روش 4: تست عملکرد نشانه گذاری
این برنامه ترکیبی از تست های عملکردی مختلف از کلیه اجزای رایانه است. دو بخش برای کارت فیلم وجود دارد - 2D Mark و 3D Mark.
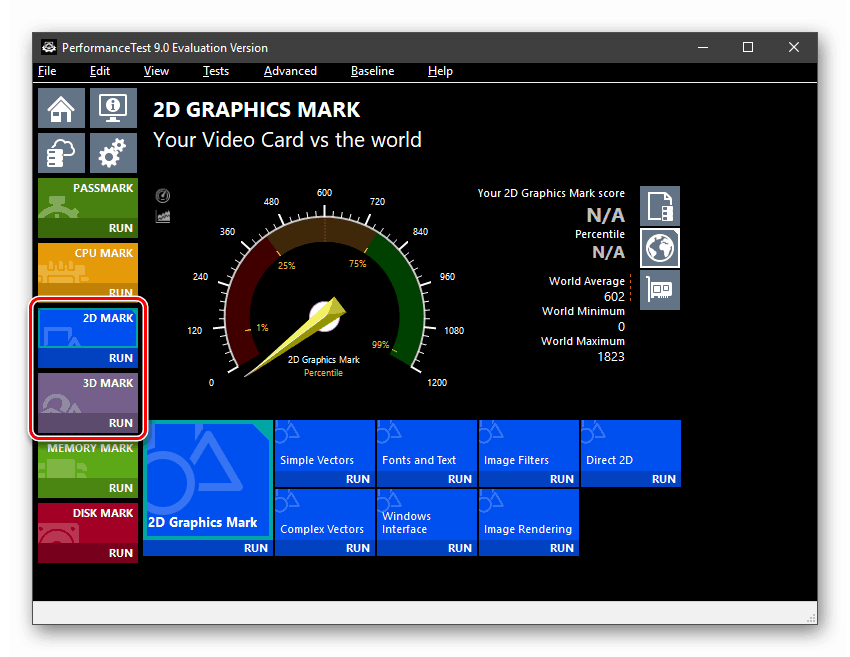
مجموعه ای از تست های 2D شامل بررسی سرعت پردازش کلمات ، شکل های برداری ، استفاده از فیلترها و رندر کردن است. این بخش به ویژه برای کاربران مفید خواهد بود. فتوشاپ و سایر محصولات تصویر Adobe.

معیارهای سه بعدی توسط نسخه DirectX تقسیم می شوند. همچنین یک "GPU Compute" وجود دارد که عملکرد کارت فیلم را در محاسبات تعیین می کند.
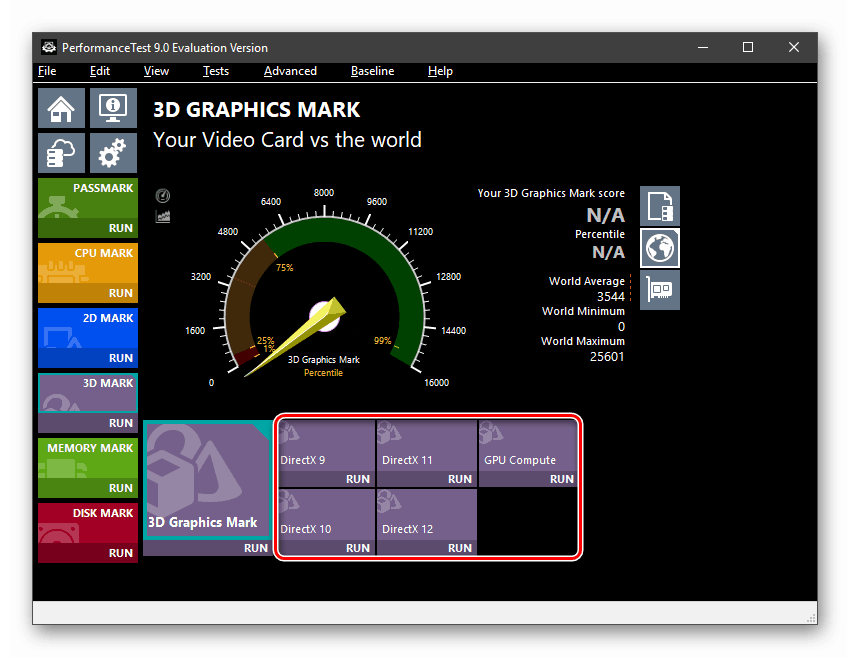
تست ها را می توان به طور جداگانه یا همه با یک بار کلیک کردن بر روی "اجرای" در زیر هر نماد در یک بخش یا لیست در سمت چپ اجرا کرد.
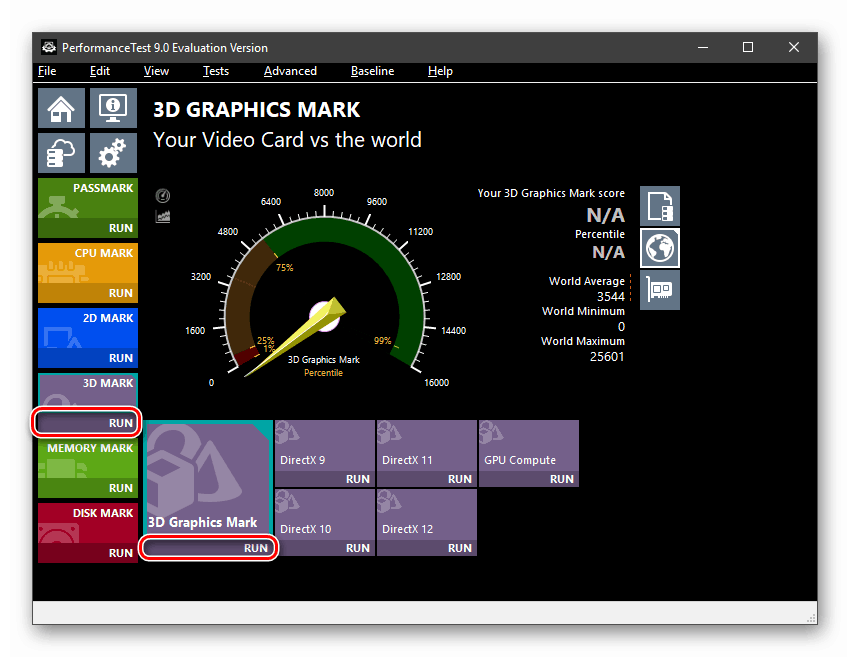
پس از اتمام چک ، نتایج در امتیازها صادر می شود. در همان پنجره ، می توانید ارزیابی کنید که چگونه ارقام شما با میانگین و حداکثر در سراسر جهان متفاوت است.
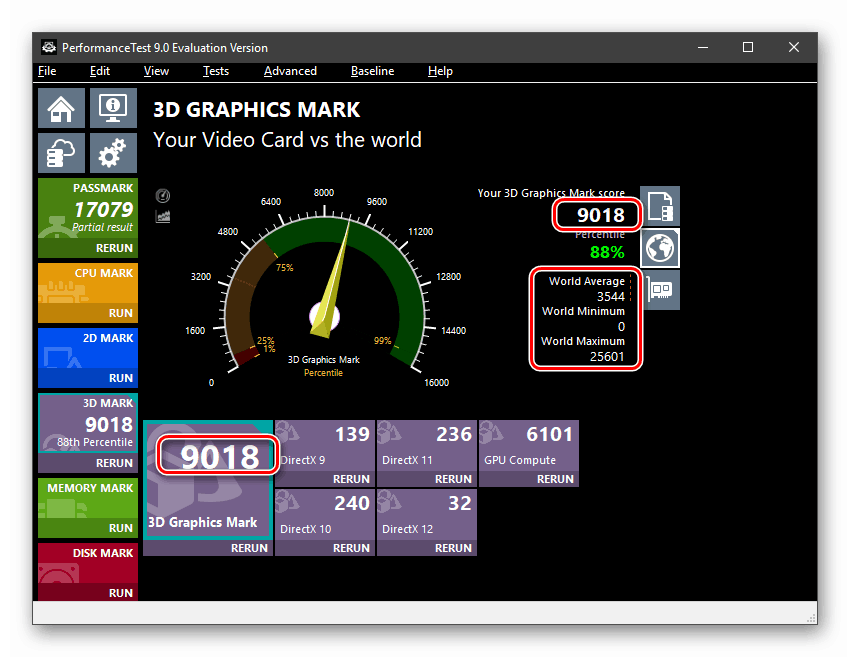
نتیجه گیری
تمام روشهای شرح داده شده در این مقاله به سنجش عملکرد کارت ویدیو کمک می کند. تفاوت بین معیارهای داخلی و برنامه های خاص در این است که اولی نتایج واقعی را در یک فریم در ثانیه در یک پروژه خاص نشان می دهد ، در حالی که دومی فقط تعداد "طوطی ها" را مقایسه می کند.