تنظیم کارت گرافیک NVIDIA
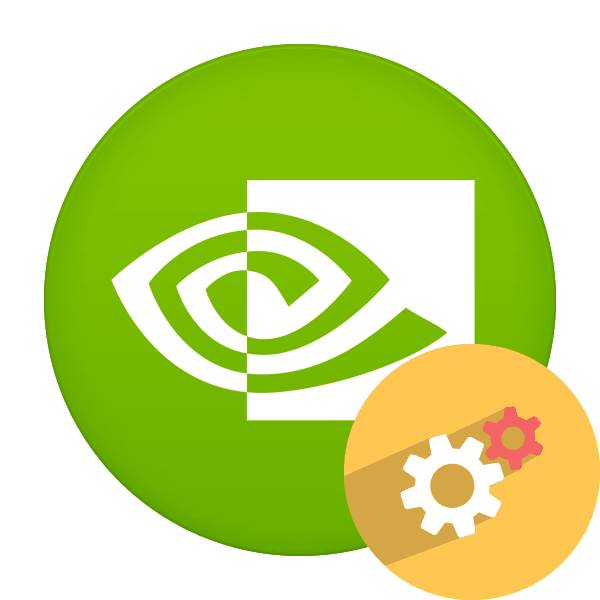
در حال حاضر بسیاری از کامپیوترهای ثابت و لپ تاپ ها با کارت های ویدئویی از NVIDIA مجهز هستند. مدل های جدید آداپتورهای گرافیکی از این تولید کننده تقریبا هر ساله تولید می شوند و محصولات قدیمی در تولید و به روز رسانی نرم افزار پشتیبانی می شوند. اگر صاحب چنین کارت هستید، می توانید تنظیمات دقیق را برای پارامترهای گرافیکی مانیتور و سیستم عامل به دست آورید، که از طریق یک برنامه اختصاصی اختصاصی که با درایور نصب شده است، اجرا می شود. این در مورد امکانات این نرم افزار است، ما می خواهیم در چارچوب این مقاله صحبت کنیم.
پیکربندی کارت گرافیک NVIDIA
همانطور که در بالا ذکر شد، پیکربندی توسط نرم افزار خاصی انجام می شود که نام "NVIDIA Control Panel" نام دارد . نصب آن همراه با درایورها، دانلود آن برای کاربران اجباری است. اگر هنوز رانندگان را نصب نکرده اید یا از آخرین نسخه استفاده می کنید، توصیه می کنیم که نصب یا ارتقاء را انجام دهید. دستورالعمل های دقیق در این موضوع را می توان در مقالات دیگر ما تحت لینک های زیر یافت.
جزئیات بیشتر:
نصب درایور با تجربه NVIDIA GeForce
درایور کارت گرافیک NVIDIA به روز رسانی
دسترسی به کنترل پنل NVIDIA به اندازه کافی آسان است - راست کلیک بر روی نقطه خالی روی دسک تاپ و انتخاب مورد مناسب در پنجره ای که ظاهر می شود. با سایر روش های راه اندازی پانل، سایر مواد زیر را مشاهده کنید.
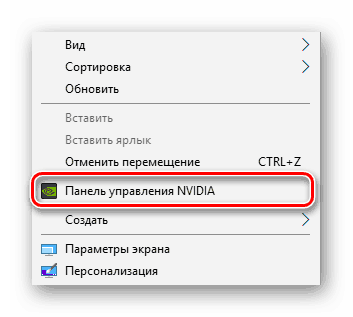
جزئیات بیشتر: راه اندازی NVIDIA کنترل پنل
در صورت مشکل با راه اندازی برنامه، شما باید آنها را در یکی از راه هایی که در یک مقاله جداگانه در وب سایت ما مورد بحث قرار گرفته است، حل کنید.
همچنین ببینید: خرابی کنترل پنل NVIDIA
اکنون اجازه دهید جزئیات هر بخش از برنامه را بررسی کنیم و با پارامترهای اصلی آشنا شویم.
گزینه های ویدئو
اولین رده نمایش داده شده در پانل سمت چپ "Video" نامیده می شود. تنها دو پارامتر وجود دارد، اما هر یک از آنها می تواند برای کاربر مفید باشد. بخش ذکر شده به پیکربندی پخش ویدئو در بازیکنان مختلف اختصاص داده شده است و شما می توانید موارد زیر را در اینجا ویرایش کنید:
- در بخش اول، "تنظیم تنظیمات رنگ برای یک ویدیو"، رنگ تصویر، گاما و دامنه پویا پیکربندی شده است. اگر حالت "با تنظیمات دستگاه پخش ویدئو" فعال باشد، تنظیم دستی از طریق این برنامه امکان پذیر نخواهد بود، زیرا این دستگاه به طور مستقیم در پخش انجام می شود.
- برای انتخاب مقادیر مناسب توسط خودتان، شما باید علامت "با تنظیمات NVIDIA" را با یک نشانگر علامت بزنید و به تغییر موقعیت لغزنده ادامه دهید. از آنجا که تغییرات بلافاصله اعمال خواهد شد، توصیه می شود که ویدیو را شروع کرده و نتیجه را نظارت کنید. پس از انتخاب بهترین گزینه، فراموش نکنید که تنظیمات خود را با کلیک روی دکمه "اعمال" ذخیره کنید.
- حرکت به بخش "تنظیم پارامترهای تصویر برای ویدیو" . در اینجا، تمرکز اصلی بر ویژگی های بهبود تصویر به دلیل قابلیت کارت گرافیک یکپارچه است. همانطور که توسعه دهندگان خود را نشان می دهند، چنین پیشرفت هایی به لطف تکنولوژی PureVideo انجام می شود. این است که در کارت گرافیک ساخته شده است و به طور جداگانه پردازش ویدئو، بهبود کیفیت آن. توجه به پارامترهای "خط عمیق" ، "مسدود کردن" و "درهم و برهم زدن" . اگر همه چیز با دو عملکردهای اول مشخص باشد، سوم، سازگاری تصویر را برای مشاهده راحت فراهم می کند، خطوط قابل مشاهده تصویر را از بین می برد.
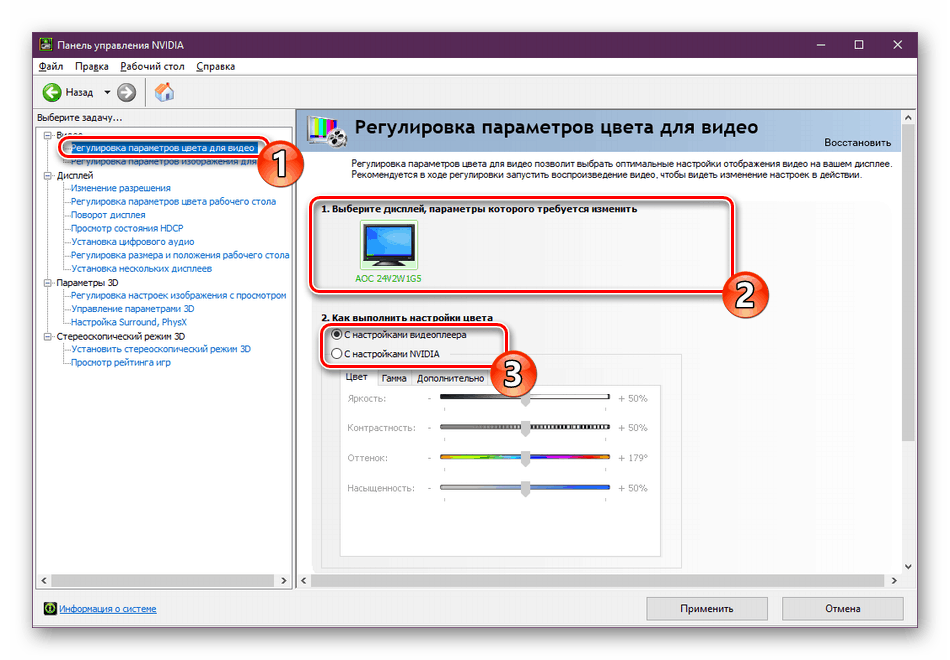
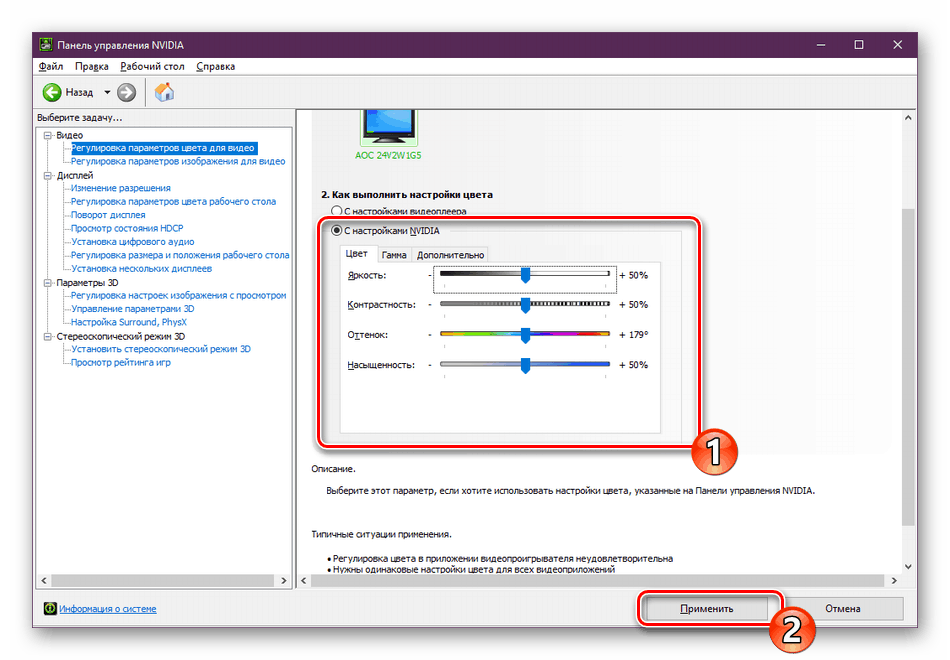
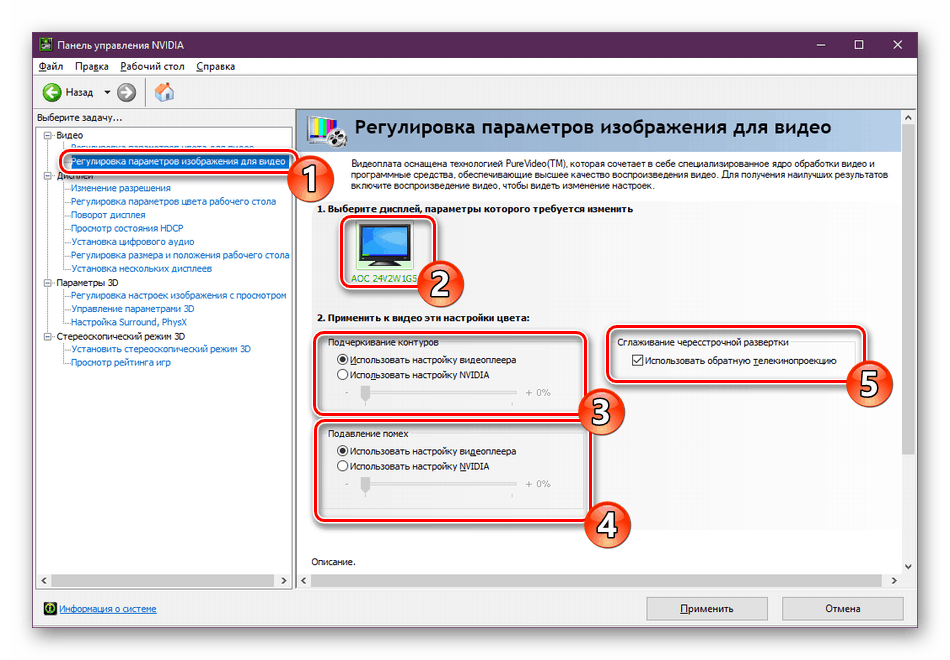
تنظیمات نمایش
به رده "نمایش" بروید . موارد در اینجا بیشتر خواهد بود، که هر کدام مسئولیت تنظیمات مانیتور خاصی را برای بهینه سازی کار پشت سر آن دارند. در اینجا هم برای تمام پارامترهای موجود به طور پیش فرض در Windows آشنا هستیم و هم از سازنده کارت گرافیک مارک داریم.
- در بخش «تغییر رزولوشن» گزینه های معمولی برای این پارامتر را مشاهده خواهید کرد. به طور پیش فرض، چندین سطر وجود دارد، که یکی از آنها شما می توانید انتخاب کنید. علاوه بر این، نرخ تجدید صفحه در اینجا انتخاب شده است، فقط به یاد داشته باشید که نشانگر فعال قبل از آن را نشان می دهد، اگر چندین از آنها وجود داشته باشد.
- NVIDIA همچنین یک مجوز سفارشی را ارائه می دهد. این پس از کلیک روی دکمه مناسب در پنجره «تنظیمات» انجام می شود.
- ابتدا شرایط و ضوابط بیانیه قانونی NVIDIA را بپذیرید.
- در حال حاضر ابزار اضافی باز خواهد شد، که در آن انتخاب حالت نمایش، تنظیم نوع اسکن و هماهنگ سازی است. استفاده از این تابع فقط برای کاربران با تجربه که در حال حاضر با تمام پیچیدگی های کار با چنین ابزارهایی آشنا هستند توصیه می شود.
- در "تغییر رزولوشن" یک مورد سوم وجود دارد - تنظیم رنگ. اگر نمی خواهید چیزی را تغییر دهید، مقدار پیش فرض انتخاب شده توسط سیستم عامل را ترک کنید یا عمق رنگ، عمق خروجی، دامنه پویا و فرمت رنگ را به دلخواه خود تغییر دهید.
- تغییر تنظیمات رنگ دسکتاپ نیز در بخش بعدی انجام می شود. در اینجا، با استفاده از لغزنده، شما می توانید روشنایی، کنتراست، گاما، رنگ و شدت دیجیتال را مشخص کنید. علاوه بر این، در سمت راست سه گزینه برای تصاویر مرجع وجود دارد، به طوری که با استفاده از آنها می توان تغییرات را دنبال کرد.
- صفحه نمایش را می توان در تنظیمات معمول سیستم عامل چرخانده، با این حال ، این نیز از طریق کنترل پنل NVIDIA امکان پذیر است . در اینجا، شما با تنظیم نشانگرها نه تنها جهت گیری را انتخاب می کنید، بلکه صفحه را با استفاده از دکمه مجازی مجزا تلنگر می کنید.
- تکنولوژی HDCP (High-Bandwidth Digital Content Protection) وجود دارد که برای حفاظت از انتقال رسانه بین دو دستگاه طراحی شده است. این فقط با سخت افزار سازگار کار می کند، بنابراین گاهی اوقات مهم است که اطمینان حاصل شود که کارت گرافیک از فناوری مورد نظر پشتیبانی می کند. این را می توان در منوی وضعیت نمایش HDCP مشاهده کرد .
- در حال حاضر کاربران بیشتر و بیشتر اتصال چندین نمایش به کامپیوتر را در یک بار برای افزایش راحتی کار است. همه آنها از طریق کانکتورهای موجود به کارت گرافیک متصل هستند. اغلب مانیتورها بلندگوهای نصب شده دارند، بنابراین شما باید یکی از آنها را برای خروجی صوتی انتخاب کنید. این روش در "نصب دیجیتال صوتی" انجام می شود . در اینجا شما فقط باید اتصال اتصال پیدا کنید و یک صفحه نمایش برای آن مشخص کنید.
- در "تنظیم اندازه و موقعیت دسکتاپ" مقدار مقیاس بندی و موقعیت دسکتاپ را در مانیتور تنظیم کنید. در زیر تنظیمات حالت مشاهده است، که در آن شما می توانید میزان وضوح و رزولوشن را برای ارزیابی نتیجه تنظیم کنید.
- مورد نهایی "نصب چندین نمایش" است . این ویژگی فقط در استفاده از دو یا چند صفحه مفید خواهد بود. شما مانیتورهای فعال را تیک بزنید و آیکن ها را با توجه به محل نمایش ها حرکت دهید. دستورالعمل های دقیق در مورد اتصال دو مانیتور را می توان در سایر مواد زیر یافت.
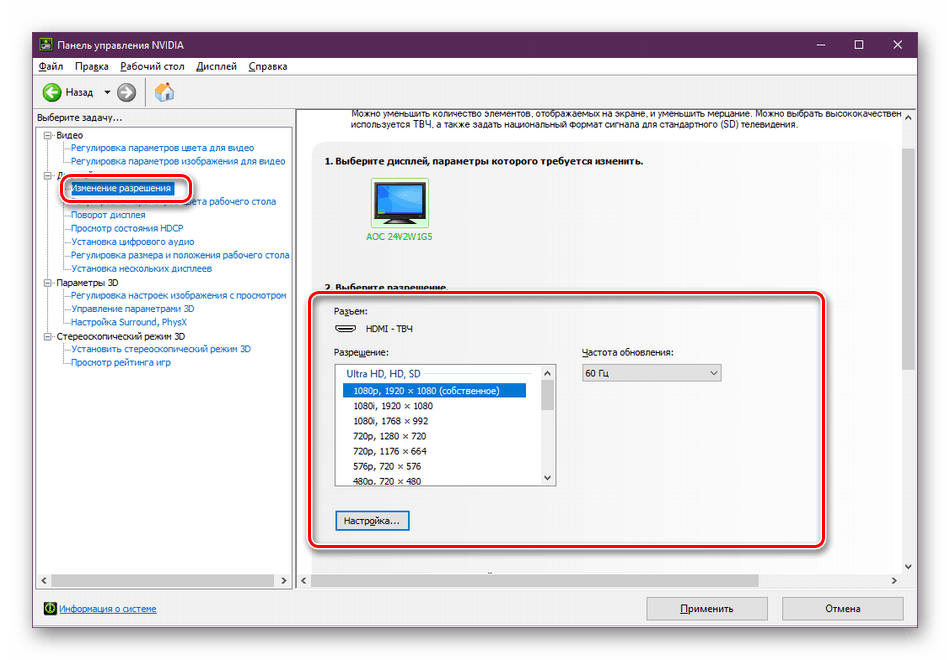
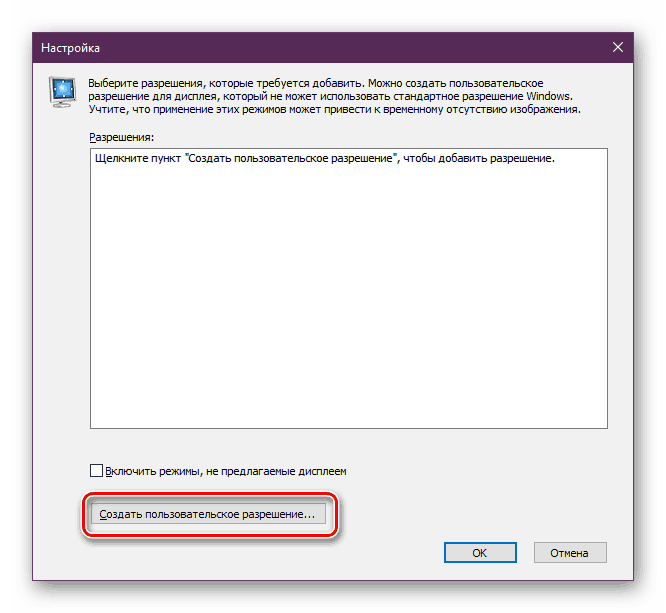
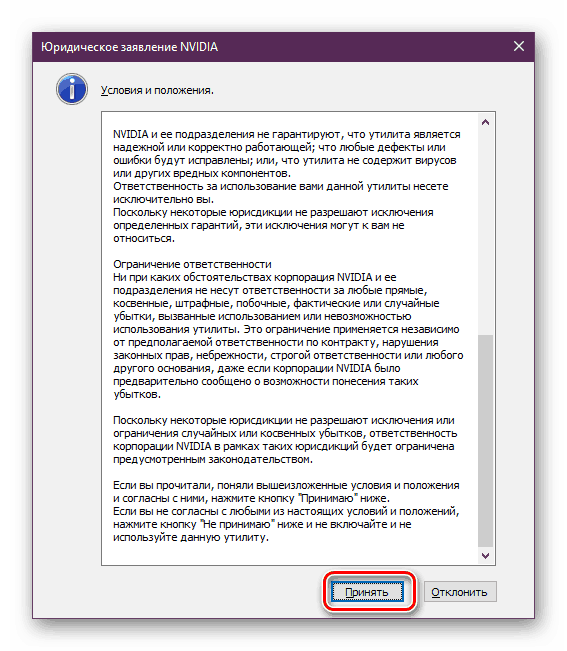
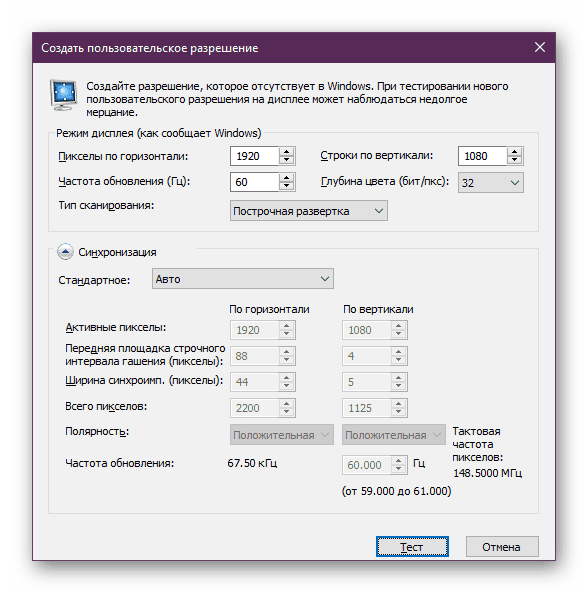
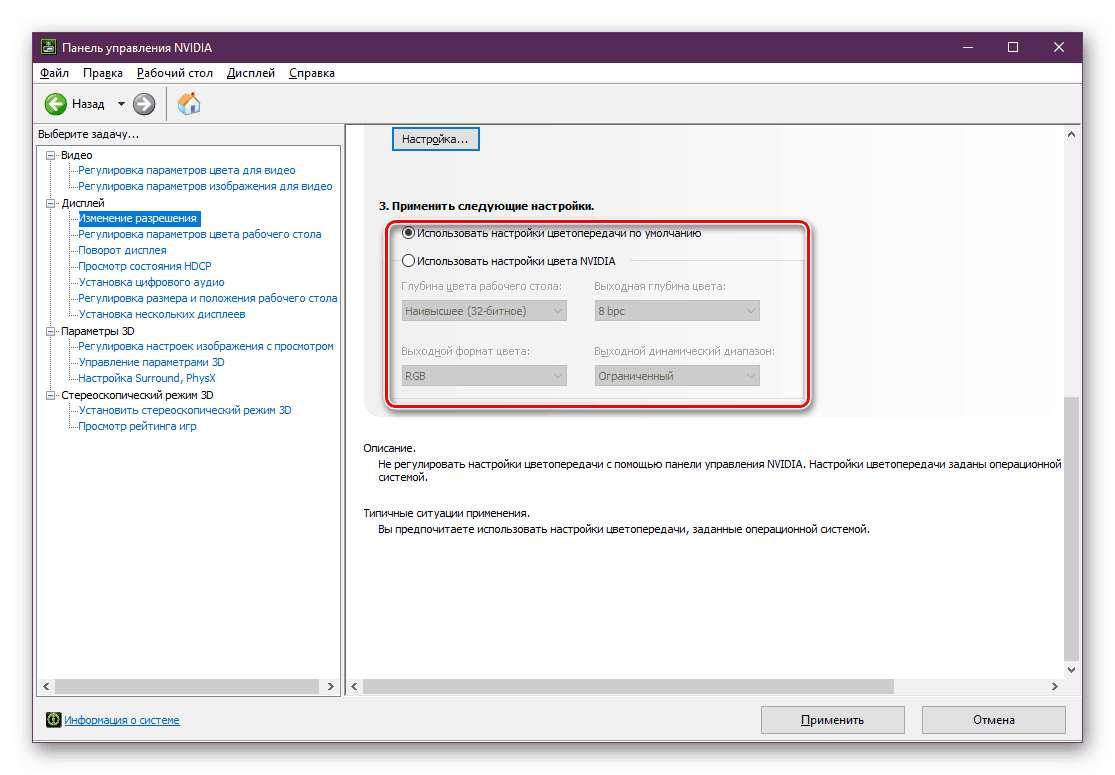
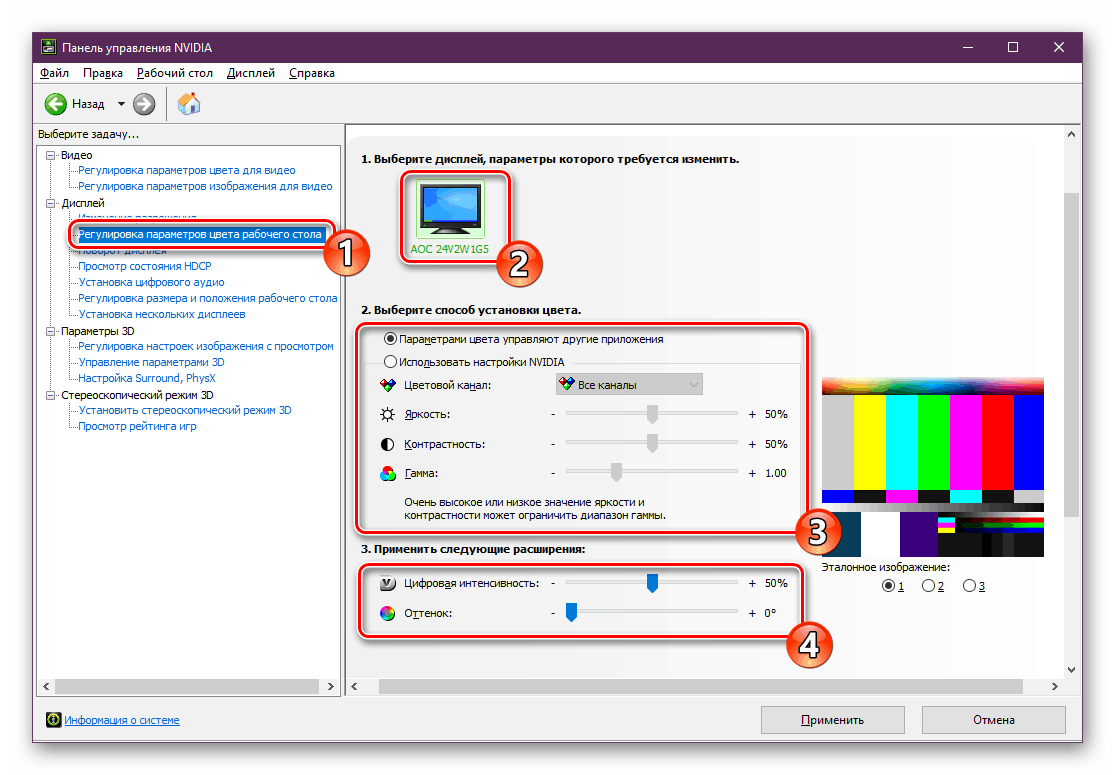
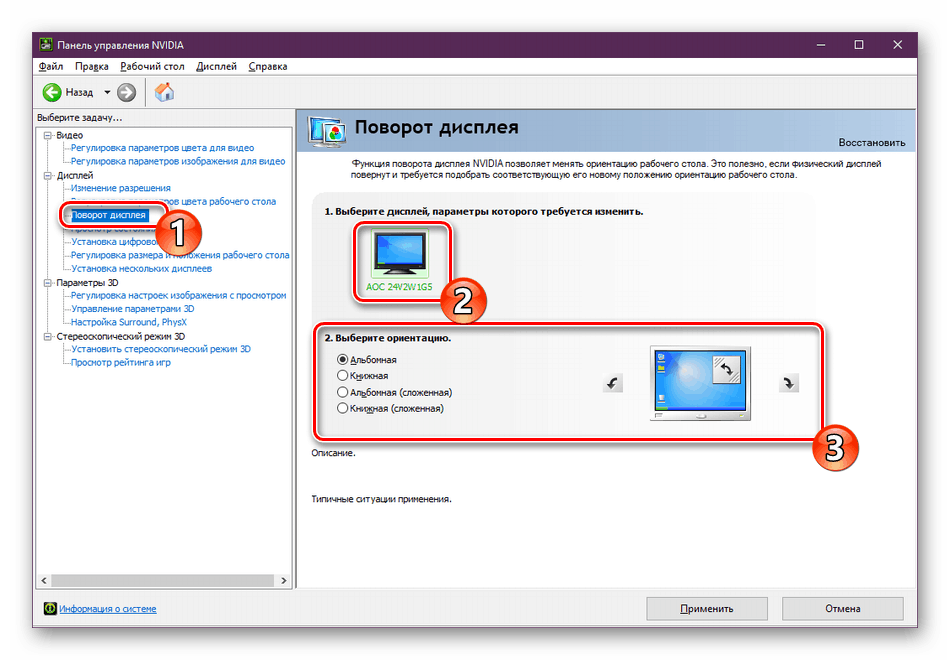
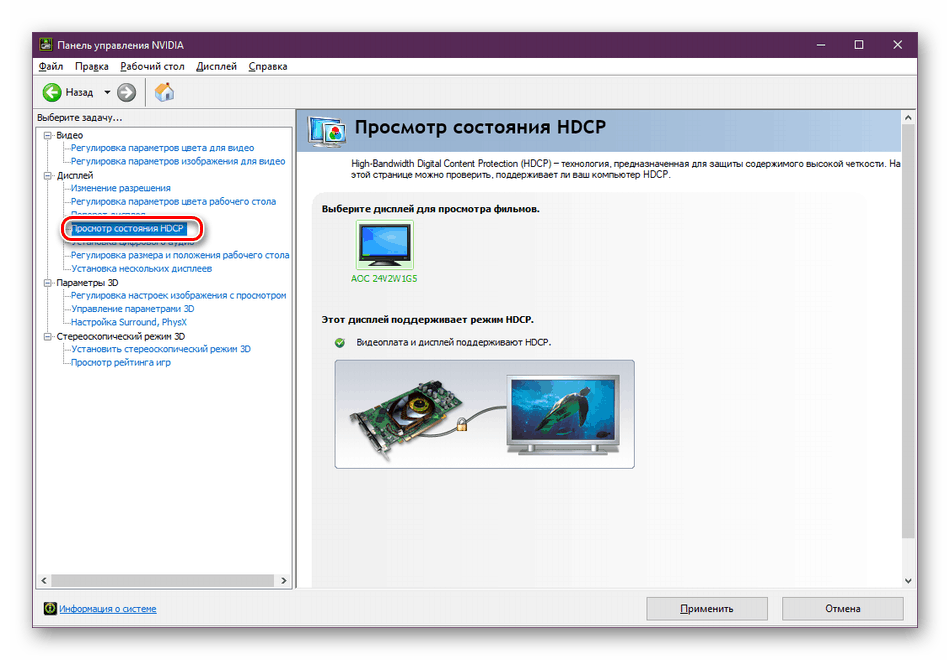
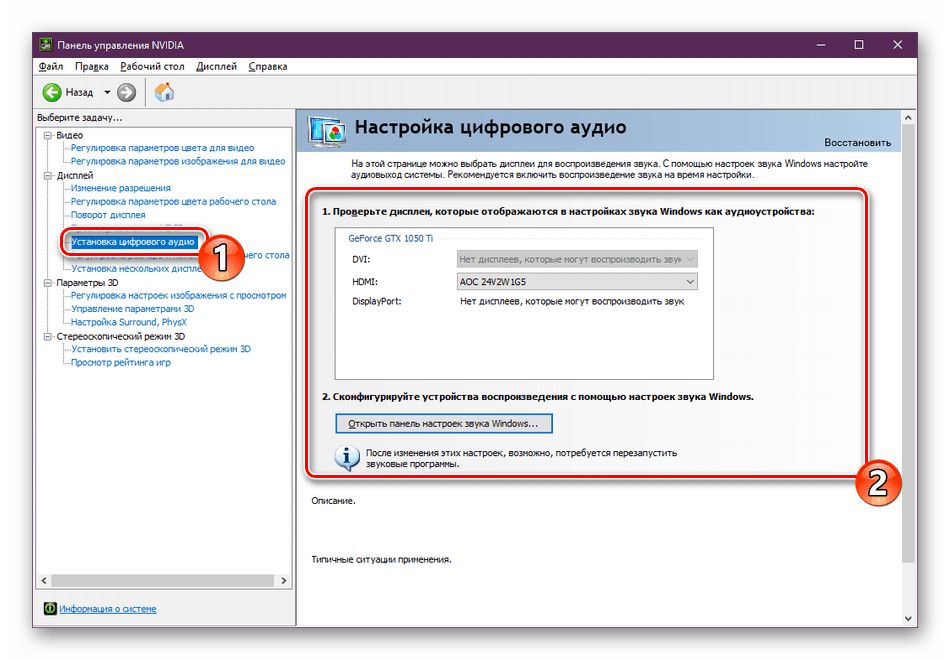
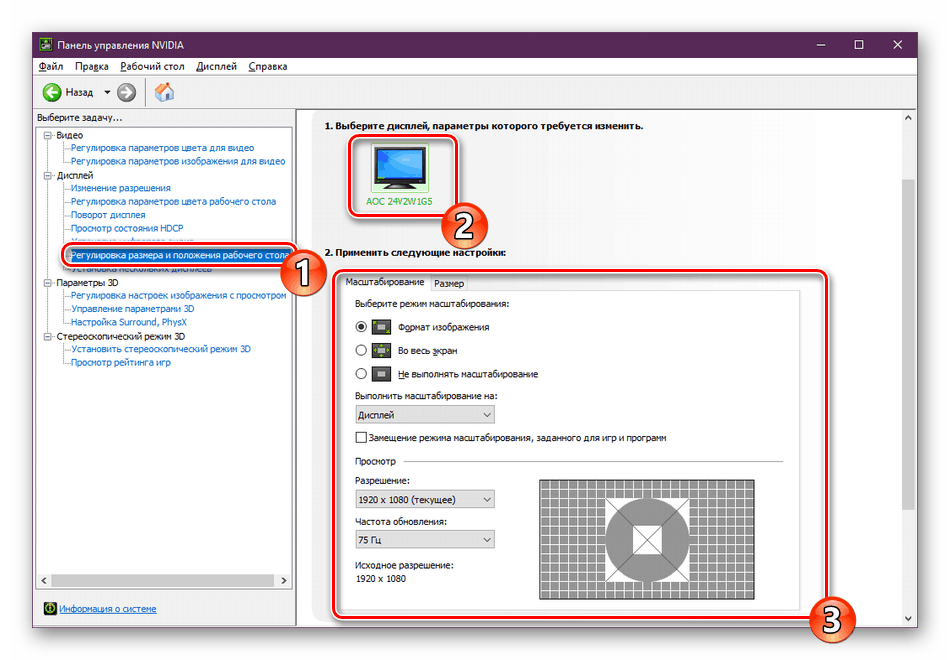
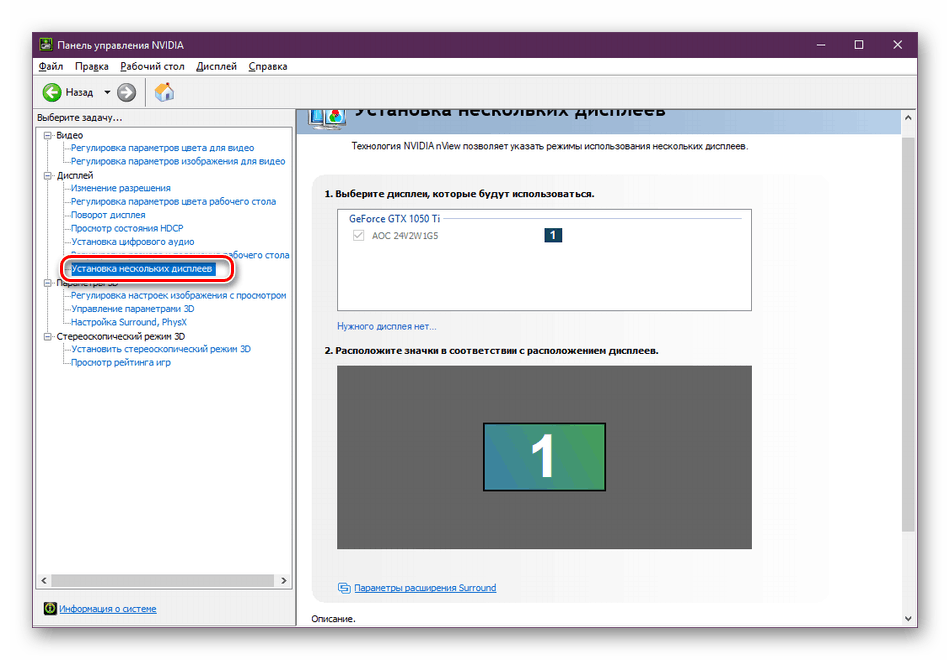
همچنین ببینید: اتصال و تنظیم دو مانیتور در ویندوز
گزینه های 3D
همانطور که می دانید، آداپتور گرافیکی به طور فعال برای کار با برنامه های کاربردی 3D استفاده می شود. این تولید و رندر را انجام می دهد تا خروجی تصویر ضروری باشد. علاوه بر این، شتاب سخت افزاری با استفاده از اجزای Direct3D یا OpenGL اعمال می شود. همه اقلامی که در منوی «تنظیمات 3D» قرار دارند، بسیار مفید خواهد بود برای بازیکنان که می خواهند پیکربندی بهینه برای بازی را تنظیم کنند. با تجزیه و تحلیل این روش، ما توصیه می کنیم که بیشتر بخوانید.
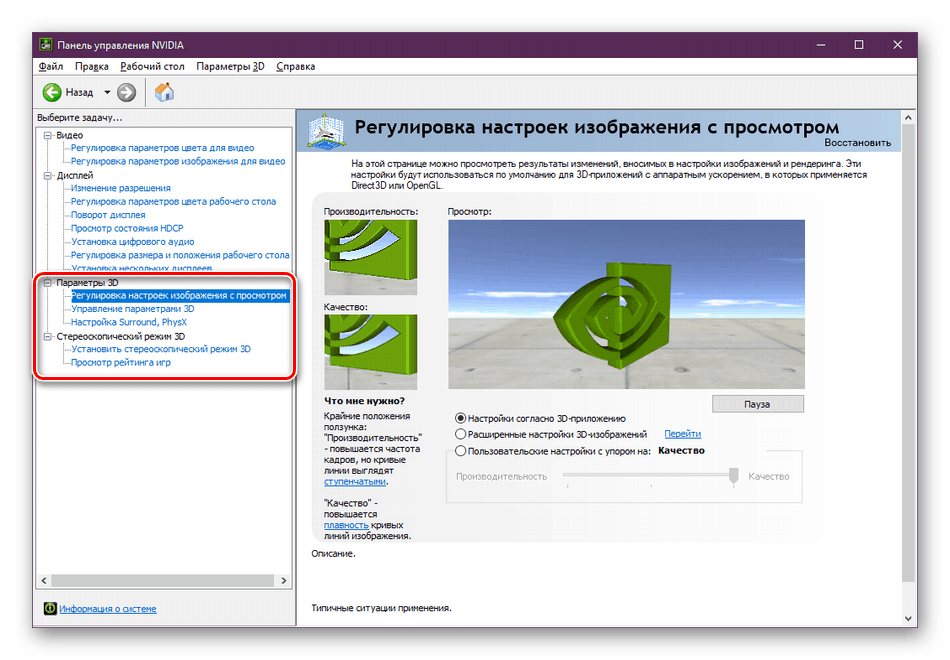
جزئیات بیشتر: تنظیمات گرافیکی بهینه NVIDIA برای بازی
این جایی است که معرفی ما در مورد پیکربندی کارت گرافیک NVIDIA پایان می یابد. همه تنظیمات در نظر گرفته شده توسط هر کاربر به صورت جداگانه برای درخواست های خود، تنظیمات و مانیتور نصب شده تنظیم شده است.