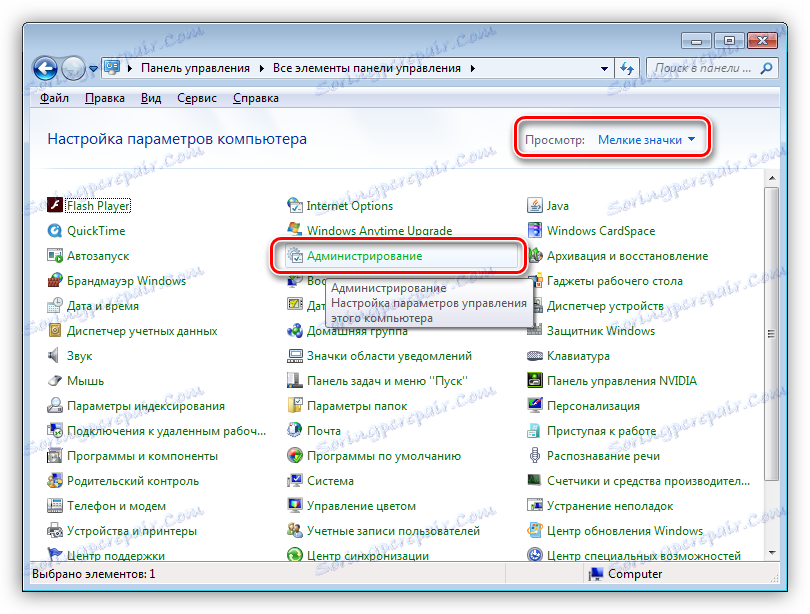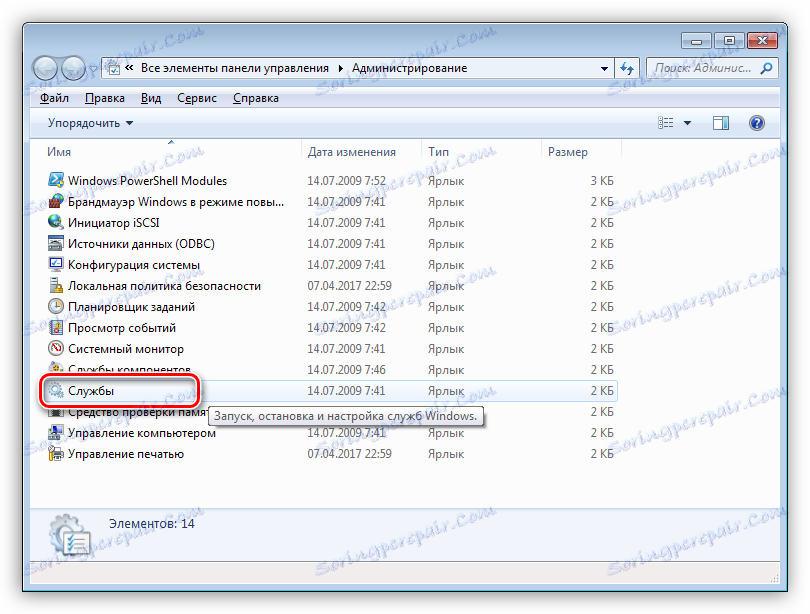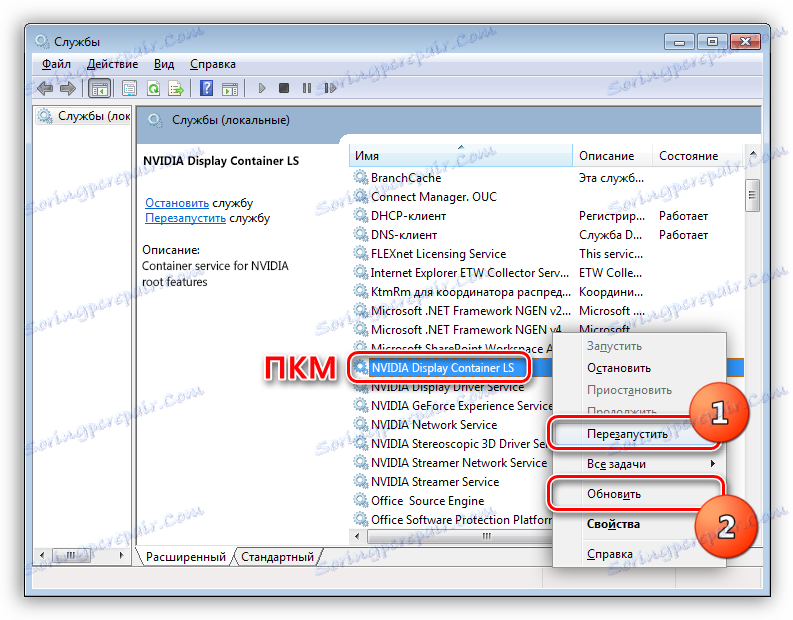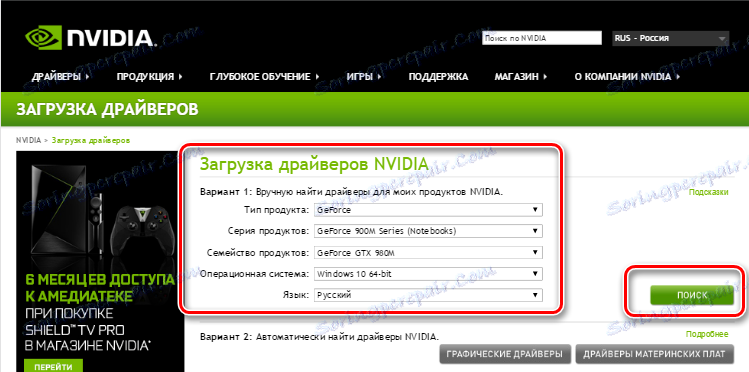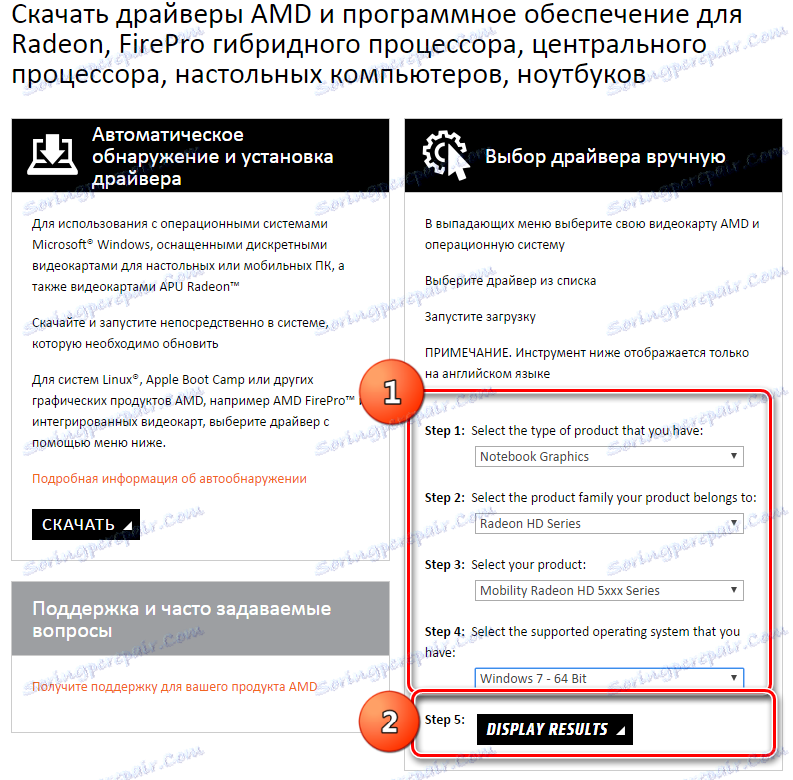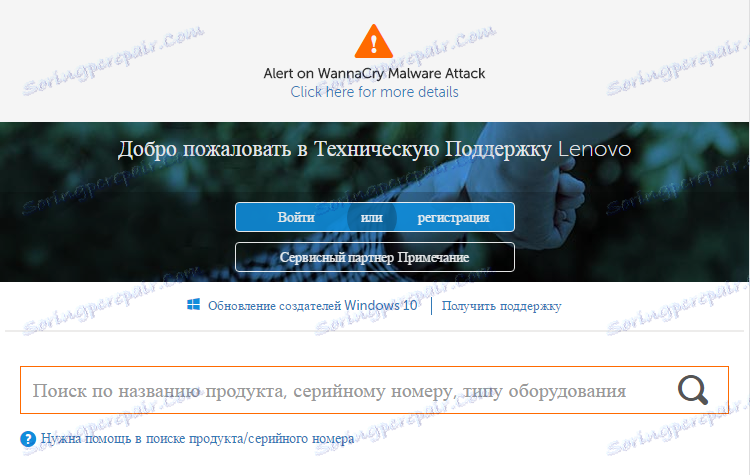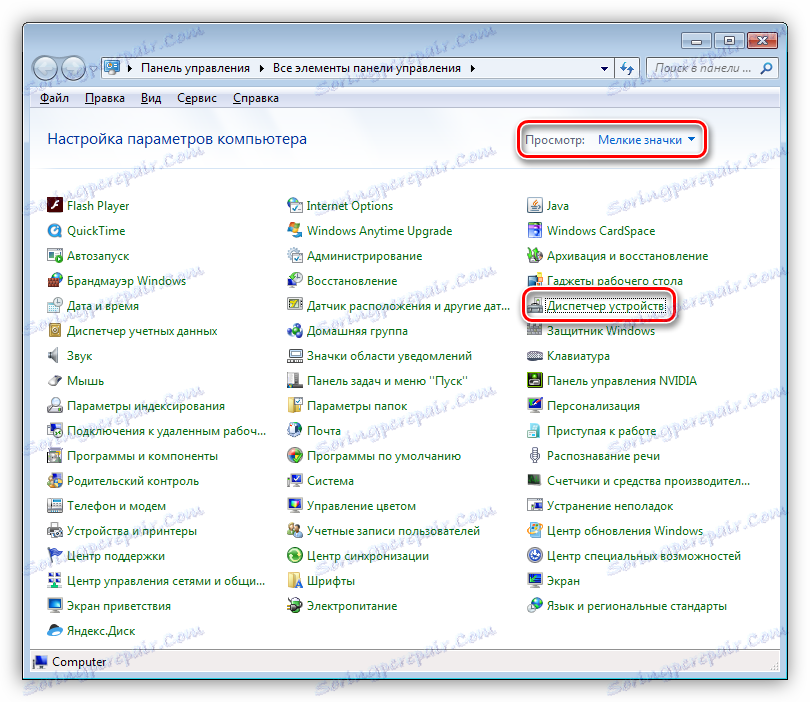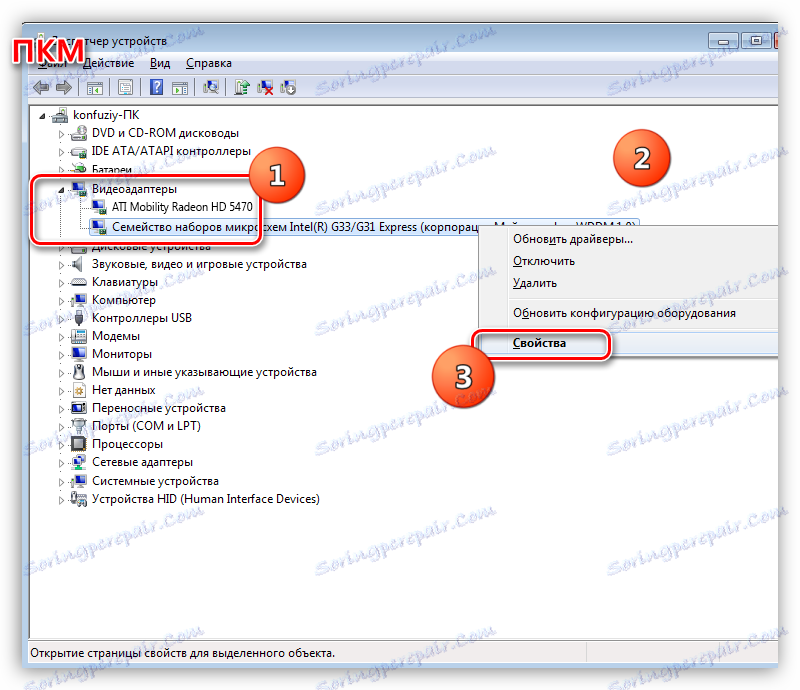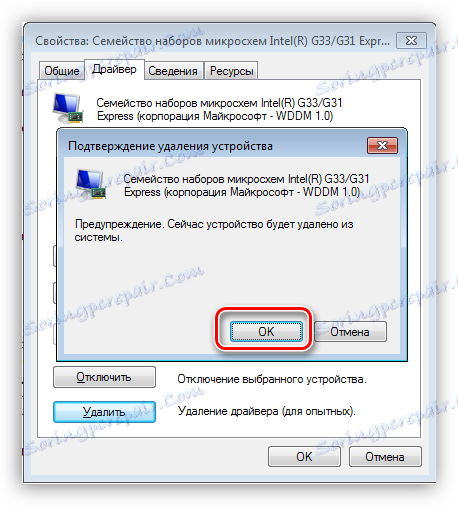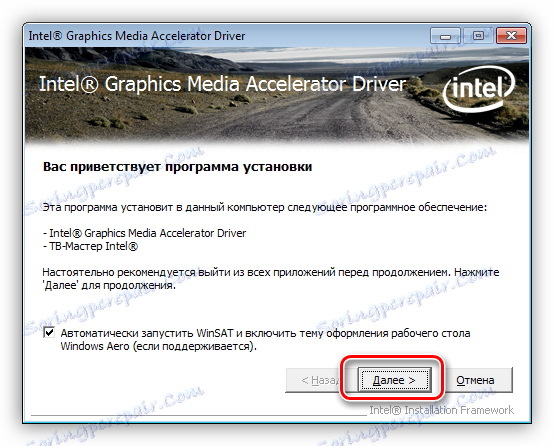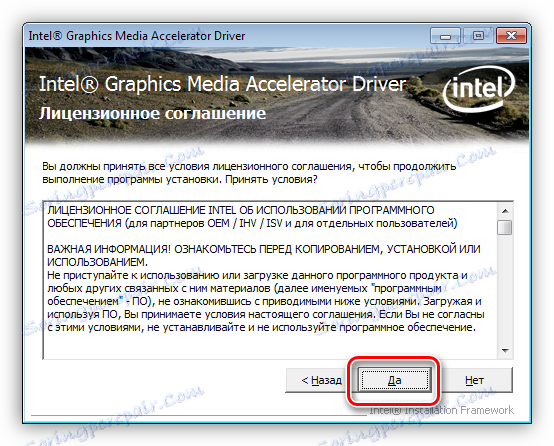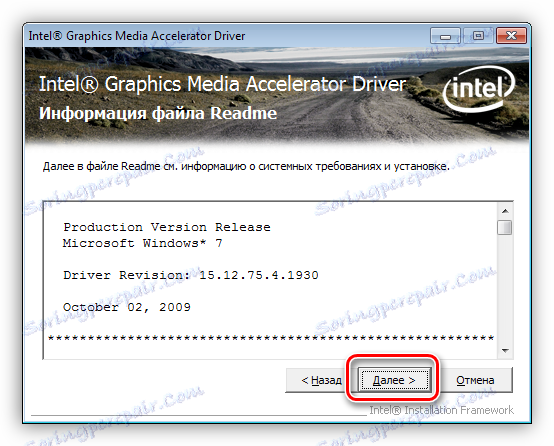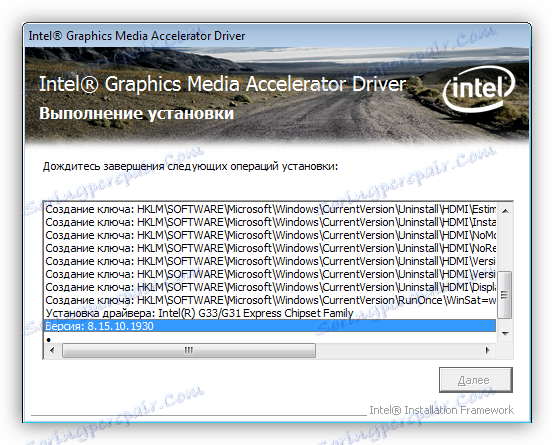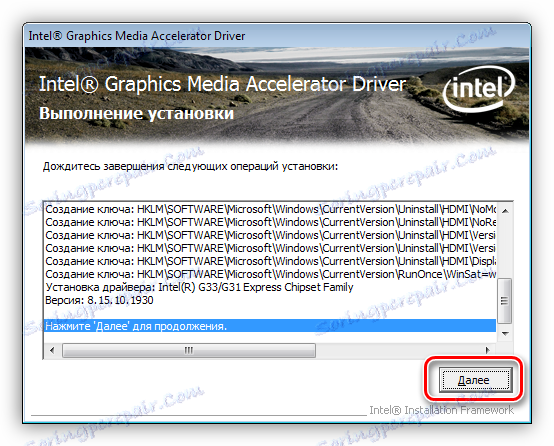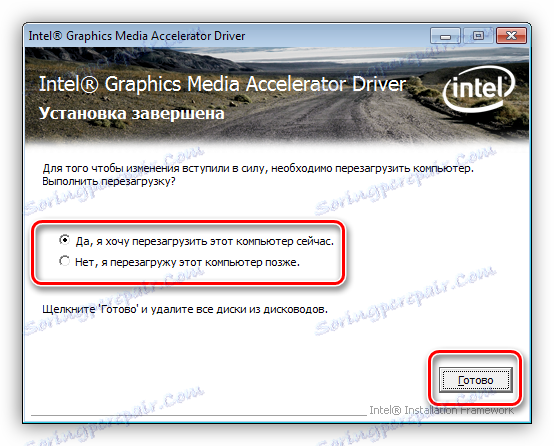هنگام استفاده از یک کارت گرافیک گسسته در یک لپ تاپ، از بین رفتن مشکلات
یک لپ تاپ مدرن، در مقایسه با همتایان سالمند آن، یک دستگاه با تکنولوژی بالا نسبتا قدرتمند است. عملکرد آهن موبایل روز به روز افزایش می یابد که نیاز به انرژی بیشتری دارد.
برای صرفه جویی در مصرف باتری، تولید کنندگان دو کارت گرافیک را در لپ تاپ ها نصب می کنند: یکی از مادربورد های ساخته شده و دارای مصرف کم انرژی و دومین گسسته و قدرتمندتر است. کاربران، به نوبه خود، گاهی اوقات نقشه اضافی را برای افزایش کارایی اضافه می کنند.
نصب کارت گرافیک دوم می تواند مشکلات خاصی را در قالب خرابی های مختلف ایجاد کند. به عنوان مثال، هنگامی که شما سعی می کنید تنظیمات را از طریق نرم افزار اختصاصی "سبز" پیکربندی کنید، خطایی به دست می آوریم: "نمایشگر استفاده شده به GPU Nvidia متصل نیست . " این به این معنی است که تنها هسته ویدئو یکپارچه برای ما کار می کند. AMD همچنین مشکلاتی مشابه دارد. در این مقاله ما در مورد چگونگی کار آداپتور ویدئوی گسسته صحبت خواهیم کرد.
محتوا
کارت گرافیک گسسته را روشن کنید
در حین عملیات عادی، هنگامی که شما نیاز به انجام یک کار با منابع فشرده دارید، آداپتور برق روشن می شود. این ممکن است یک بازی، پردازش تصویر در یک ویرایشگر گرافیک یا نیاز به پخش یک جریان ویدیویی باشد. بقیه زمان یک گرافیک یکپارچه وجود دارد.
سوئیچینگ بین پردازنده های گرافیکی به طور اتوماتیک با استفاده از نرم افزار لپ تاپ، که از تمام بیماری های ذاتی نرم افزار محسوب نمی شود، اشتباهات، خرابی ها، آسیب های فایل، درگیری با برنامه های دیگر رخ می دهد. به عنوان یک نتیجه از مشکلات، یک کارت گرافیک گسسته ممکن است حتی در شرایطی که ضروری است استفاده نکنند.
نشانه اصلی چنین شکست هایی "ترمز" و آویزان لپ تاپ هنگام کار با برنامه های گرافیکی یا در بازی ها است و هنگام تلاش برای باز کردن کنترل پنل، پیام ظاهر می شود مانند "تنظیمات صفحه نمایش NVIDIA در دسترس نیست . "
علل شکست ها عمدتا در راننده هاست، که ممکن است به اشتباه نصب شده باشد یا به طور کامل وجود نداشته باشد. علاوه بر این، گزینه ای برای استفاده از یک آداپتور خارجی ممکن است در بایوس لپ تاپ غیر فعال شود. یکی دیگر از دلایل اشتباه کارت های انویدیا، سقوط سرویس مربوطه است.
بیایید از ساده به پیچیده برویم ابتدا باید اطمینان حاصل کنید که این سرویس در حال اجرا است (برای Nvidia)، سپس به BIOS مراجعه کنید و بررسی کنید که آیا گزینه ای که از آداپتور گسسته استفاده می شود غیرفعال است و اگر این گزینه ها کار نکند، به راه حل های نرم افزاری بروید. همچنین با بهره گیری از مرکز خدمات، عملکرد دستگاه را بررسی کنید.
خدمات Nvidia
- برای مدیریت خدمات، به «کنترل پنل» بروید ، به «آیکون های کوچک» بروید و به دنبال یک اپلت به نام «مدیریت» بروید .
![اپلت اداری در پنل کنترل ویندوز]()
- در پنجره بعدی، به آیتم «خدمات» بروید .
![آیتم سرویس در داخل اپلت کنترل پنل مدیریت ویندوز]()
- در لیست خدمات ما "NVIDIA Display Container LS" را پیدا می کنیم، راست کلیک کرده و برای اولین بار راه اندازی مجدد، و سپس سرویس را به روز کنید.
![NVIDIA Display Container LS را در Windows متوقف و به روز کنید]()
- راه اندازی مجدد دستگاه
BIOS
اگر در ابتدا یک کارت استاندارد یک کارت گویا نصب نشد، احتمالا گزینه ای برای غیر فعال کردن عملکرد دلخواه در بایوس است. شما می توانید با فشار دادن F2 هنگام بوت شدن به تنظیمات آن دسترسی پیدا کنید. با این حال، روش های دسترسی ممکن است از تولید کننده های مختلف سخت افزار متفاوت باشد، بنابراین قبل از اینکه کلید یا ترکیبی از تنظیمات BIOS در مورد شما باز می شود، پیش می آید.
بعد، شما نیاز به پیدا کردن یک شاخه حاوی تنظیم مناسب. در غیر اینصورت دشوار است آنچه را که در لپ تاپ شما خوانده می شود تعیین کند. اغلب اوقات "پیکربندی" یا "پیشرفته" خواهد بود.
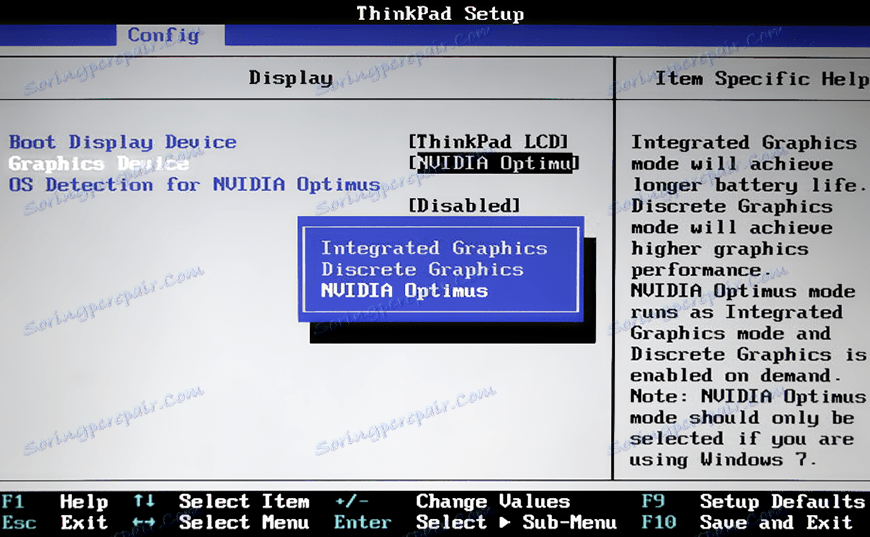
باز هم، توصیه های هر دشوار است، اما شما می توانید چند نمونه را ارائه دهید. در بعضی موارد، کافی است آداپتور مورد نظر را در لیست دستگاه انتخاب کنید و گاهی اوقات شما باید اولویت را تنظیم کنید، یعنی کارت ویدیویی را به اولین موقعیت در لیست منتقل کنید.
به وب سایت سازنده لپ تاپ خود مراجعه کنید و نسخه BIOS را بیابید. شاید بتواند یک کتابچه راهنمای دقیق دریافت کند.
نصب نادرست درایور
در اینجا، همه چیز بسیار ساده است: برای رفع نصب، شما باید رانندگان قدیمی را حذف کنید و آنها را نصب کنید.
- ابتدا باید مدل شتاب دهنده را بیابید و سپس توزیعهای لازم را از وب سایت تولید کنندگان رسمی دانلود کنید.
همچنین ببینید: مدل کارت ویدئو را در ویندوز مشاهده کنید
- برای Nvidia: به وبسایت (لینک زیر)، کارت ویدیویی خود را، سیستم عامل انتخاب کنید و روی «جستجو» کلیک کنید. بعد، راننده یافت شده را دانلود کنید.
![برای رانندگان فعلی در وب سایت رسمی Nvidia برای رفع خطاهای کارت گرافیک در یک لپتاپ جستجو کنید]()
- برای AMD، شما باید اقدامات یکسان انجام دهید.
![رانندگان لازم را در وب سایت رسمی AMD پیدا کنید تا یک خطای کارت گرافیک روی لپ تاپ را تعمیر کنید]()
- جستجو برای نرم افزار گرافیکی جاسازی شده در وب سایت های رسمی تولید کنندگان لپ تاپ با شماره سریال یا مدل انجام می شود. پس از وارد کردن داده ها در فیلد جستجو، شما با لیستی از درایورهای فعلی ارائه خواهید شد که از جمله آنها باید یک برنامه برای یک آداپتور گرافیکی مجتمع پیدا کنید.
![جستجو برای درایور های فعلی برای گرافیک لپ تاپ یکپارچه در وب سایت رسمی Lenovo سازنده]()
بنابراین، ما راننده را آماده کرده ایم، به نصب مجدد ادامه دهید.
- برای Nvidia: به وبسایت (لینک زیر)، کارت ویدیویی خود را، سیستم عامل انتخاب کنید و روی «جستجو» کلیک کنید. بعد، راننده یافت شده را دانلود کنید.
- به «کنترل پنل» بروید ، حالت صفحه نمایش «آیکون های کوچک» را انتخاب کرده و روی «مدیریت دستگاه» کلیک کنید.
![هنگام رفع خطای کارت گرافیک، به مدیریت دستگاه در پنل کنترل ویندوز پیوند دهید]()
- بخش را با نام "آداپتورهای فیلم" پیدا کنید و آن را باز کنید. بر روی دکمه سمت راست ماوس بر روی هر کارت گرافیک کلیک کنید و مورد "Properties" را انتخاب کنید .
![برای از بین بردن یک خطای کارت گرافیک، از ویژگی های کارت گرافیک در دستگاه مدیریت دستگاه ویندوز استفاده کنید]()
- در پنجره Properties، به زبانه "Driver" بروید و روی دکمه "Delete" کلیک کنید.
![زبانه برای مدیریت درایور کارت گرافیک در مدیریت دستگاه هنگام حل یک خطای کارت گرافیک در ویندوز]()
پس از کلیک کردن شما نیاز به تایید اقدام دارید.
![تأیید حذف راننده ویدیو در مدیریت دستگاه ویندوز]()
نگران نباشید راننده آداپتور گرافیکی مورد استفاده را حذف کنید، زیرا همه توزیع های ویندوز دارای نرم افزار مدیریت گرافیک جهانی هستند.
- حذف نرم افزار کارت گرافیک گسسته بهتر است با استفاده از یک نرم افزار خاص انجام شود. این درایور نمایشگر درایو نامیده می شود. چگونه می توان از این حذف کننده استفاده کرد، گفت در این مقاله .
- بخش را با نام "آداپتورهای فیلم" پیدا کنید و آن را باز کنید. بر روی دکمه سمت راست ماوس بر روی هر کارت گرافیک کلیک کنید و مورد "Properties" را انتخاب کنید .
- پس از حذف تمام درایورها، کامپیوتر را مجددا راه اندازی کنید و با نصب ادامه دهید. در اینجا مهم است که دنباله را مشاهده کنید. ابتدا باید یک برنامه برای گرافیک یکپارچه نصب کنید. اگر یک کارت یکپارچه از Intel دارید، سپس نصب کننده را اجرا کنید، که در وب سایت سازنده بدست آمده است.
- در پنجره اول، چیزی را لمس نکنید، فقط روی «بعدی» کلیک کنید.
![پنجره جادوگر درایور درایور برای ادغام اینتل گرافیک به ویندوز]()
- ما موافقتنامه مجوز را قبول میکنیم.
![پذیرش قرارداد مجوز هنگام نصب درایور گرافیک مجتمع Intel در ویندوز]()
- پنجره بعدی حاوی اطلاعاتی است که چیپست راننده برای آن طراحی شده است. روی «بعدی» دوباره کلیک کنید.
![اطلاعات در مورد شرایط راننده سیستم برای گرافیک یکپارچه اینتل در ویندوز]()
- فرآیند نصب شروع می شود
![روند نصب راننده واقعی برای گرافیک یکپارچه اینتل در ویندوز]()
پس از آن ما دوباره مجبور به فشار دکمه مشابه.
![ادامه روند نصب راننده فعلی برای گرافیک یکپارچه اینتل در ویندوز]()
- زیر یک پیشنهاد (نیاز) برای راه اندازی مجدد کامپیوتر است. ما موافق هستیم
![پس از نصب راننده واقعی برای گرافیک یکپارچه Intel در ویندوز، مجددا کامپیوتر را راه اندازی کنید]()
در صورتی که گرافیک خود را از AMD به هم متصل کرده اید، ما همچنین نصب کننده ای را که از سایت رسمی دریافت کرده اید را اجرا می کنیم و دستورات جادوگر را دنبال می کنیم. روند مشابه است.
- در پنجره اول، چیزی را لمس نکنید، فقط روی «بعدی» کلیک کنید.
- پس از نصب درایور بر روی یک کارت گرافیک مجتمع و راه اندازی مجدد، ما این نرم افزار را بر روی یک گجت نصب می کنیم. همه چیز نیز در اینجا ساده است: نصب نصب مناسب (Nvidia یا AMD) را اجرا کنید و آن را نصب کنید، به دنبال دستورالعمل دستیار.
جزئیات بیشتر:
نصب درایور کارت گرافیک nVidia Geforce
نصب درایور برای ATI Mobility Radeon
نصب مجدد ویندوز
اگر تمام روشهایی که در بالا توضیح داده شد، به اتصال یک کارت گرافیک خارجی کمک نمیکنند، شما مجبور به استفاده از یک ابزار دیگر خواهید بود - یک کامل نصب مجدد سیستم عامل. در این مورد، ما یک ویندوز تمیز داریم که باید تمام درایورهای لازم را به صورت دستی قرار دهد.
پس از نصب، علاوه بر نرم افزار برای آداپتورهای ویدئویی، شما باید راننده چیپست را نصب کنید، که می تواند در همان وب سایت سازنده لپ تاپ یافت شود.
در اینجا توالی نیز مهم است: اول از همه برنامه برای چیپست، سپس برای گرافیک یکپارچه، و فقط برای کارت گرافیک گسسته.
این توصیه ها در مورد خرید یک لپ تاپ بدون سیستم عامل پیش نصب شده نیز کار می کنند.
جزئیات بیشتر:
راهنمای نصب Windows7 از فلش درایو USB
نصب سیستم عامل ویندوز 8
دستورالعمل برای نصب ویندوز XP از درایو فلش
در این راه حل کار برای مشکل با یک کارت گرافیک در یک لپ تاپ خسته شده اند. اگر آداپتور را نمی توان ترمیم کرد، سپس به یک مرکز خدمات برای تشخیص و احتمالا تعمیرات مراجعه می شود.