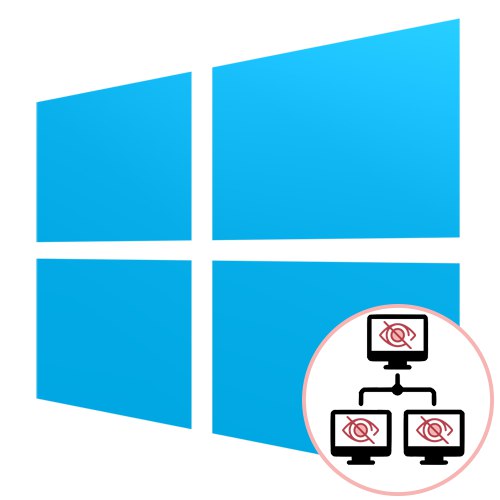شبکه محلی محلی فناوری است که به طور کامل در خانواده سیستم عامل های ویندوز پیاده سازی می شود. رایانه های موجود در همان شبکه می توانند فایل ها را با یکدیگر تبادل کنند ، داده های دیگر را انتقال دهند و حتی دستگاه های مشترک را کنترل کنند. با این حال ، گاهی اوقات این فناوری به درستی کار نمی کند ، به عنوان مثال ، رایانه های شخصی متصل به یک خانه یا کارگروه به سادگی در فهرست ها ظاهر نمی شوند. این وضعیت نیاز به یک راه حل مناسب دارد. این همان چیزی است که می خواهیم درباره آن صحبت کنیم و ویندوز 10 را به عنوان مثال در نظر بگیریم.
حل مشکلات قابل مشاهده بودن رایانه های شبکه در ویندوز 10
بیایید با یک نکته در مورد پیکربندی عمومی LAN شروع کنیم. گاهی اوقات کاربران از برخی تنظیمات صرف نظر می کنند یا به جزئیات توجه نمی کنند که در نهایت منجر به مشکلات مختلفی می شود ، از جمله مشکل امروزی. بنابراین ، ابتدا به شما توصیه می کنیم مطمئن شوید که پارامترها به درستی تنظیم شده اند. مقاله جداگانه ای در وب سایت ما به شما در این امر کمک می کند ، جایی که شما دستورالعملهای مصور مناسبی را پیدا می کنید و می توانید درک کنید که در چه مرحله ای اشتباه انجام شده است. اگر همه چیز به درستی پیکربندی شده است ، به تجزیه و تحلیل روش های زیر بروید.
جزئیات بیشتر: ایجاد یک شبکه خانگی در ویندوز 10
روش 1: بررسی نام کارگروه
قوانین شبکه محلی هر دستگاه را ملزم می کند که به همان نام گروه کاری اختصاص دهد تا مشکلی در اتصال ایجاد نشود. اگر این مقدار به اشتباه تنظیم شود ، کامپیوتر به سادگی در شبکه نمایش داده نمی شود. این اولین دلیل مسئله مورد بحث است. ما به شما توصیه می کنیم این پارامتر را بررسی کنید و در صورت لزوم آن را تغییر دهید ، که به صورت زیر انجام می شود:
- باز کن "شروع" و رفتن به "گزینه ها".
- در اینجا شما به یک کاشی به نام علاقه مند هستید "سیستم".
- برای رفتن به یک گروه از پانل سمت چپ استفاده کنید "درباره سیستم".
- بر روی برچسب کلیک چپ کنید "اطلاعات سیستم".
- رفتن به دسته بندی "پارامترهای اضافی سیستم".
- انتقال به برگه "نام کامپیوتر".
- روی دکمه کلیک کنید "تغییر دادن".
- مورد را با نشانگر علامت گذاری کنید "گروه کاری" و مطمئن شوید که این نام با رایانه ای که شبکه محلی ایجاد کرده مطابقت دارد.
- تغییر نام به شما اطلاع داده می شود.
- برای اینکه همه تغییرات اعمال شوند ، باید رایانه خود را دوباره راه اندازی کنید.
- اعلانی جداگانه ظاهر می شود. روی دکمه کلیک کنید اکنون دوباره راه اندازی کنیدبرای ارسال رایانه برای راه اندازی مجدد
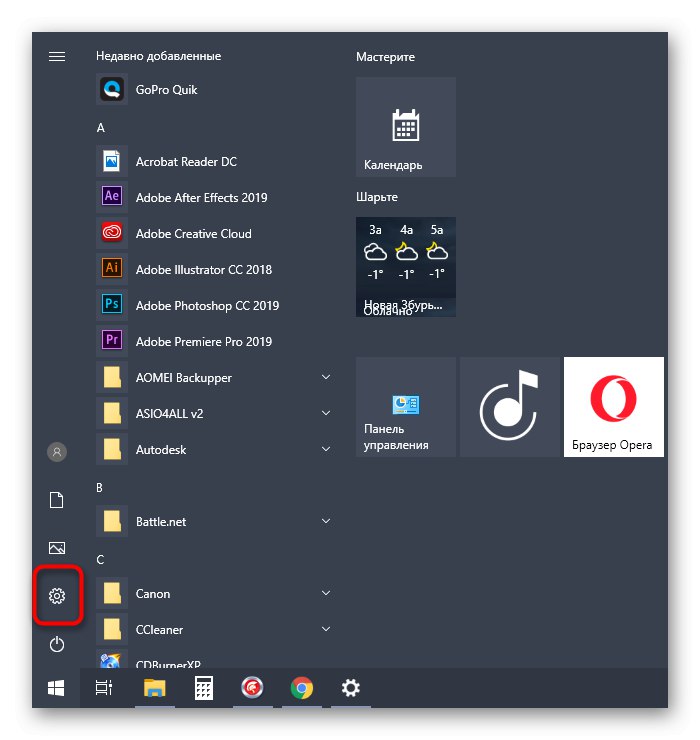
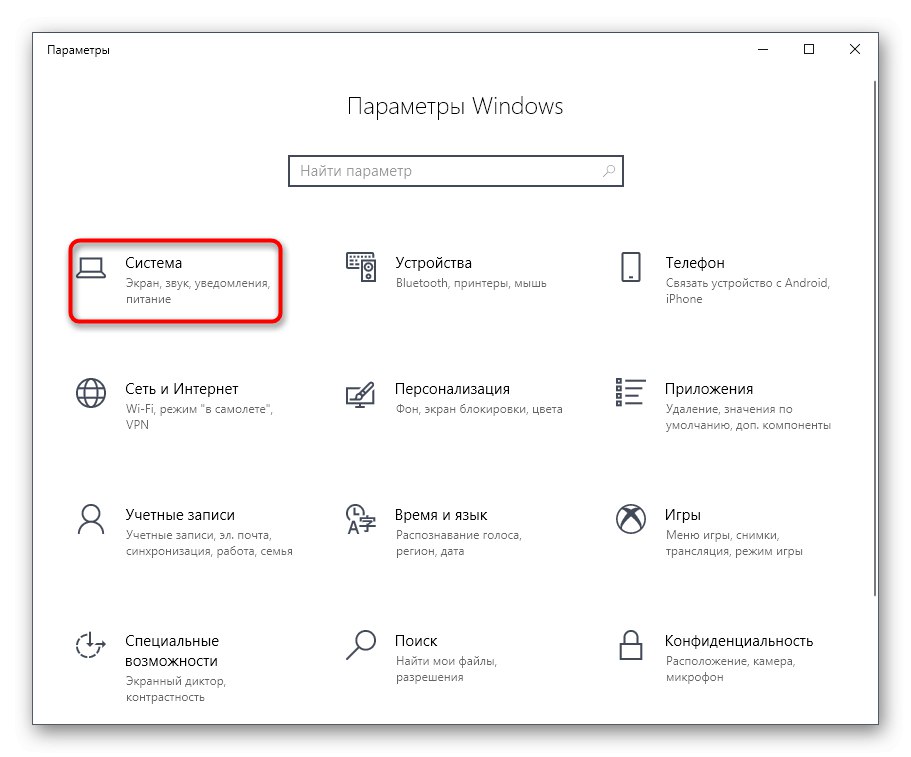
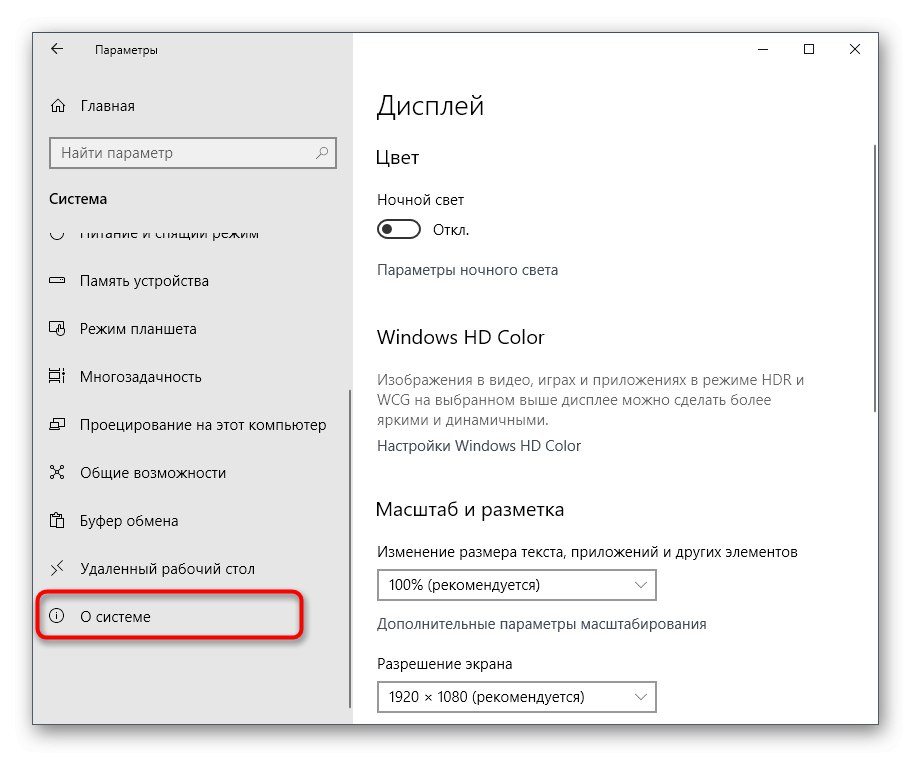

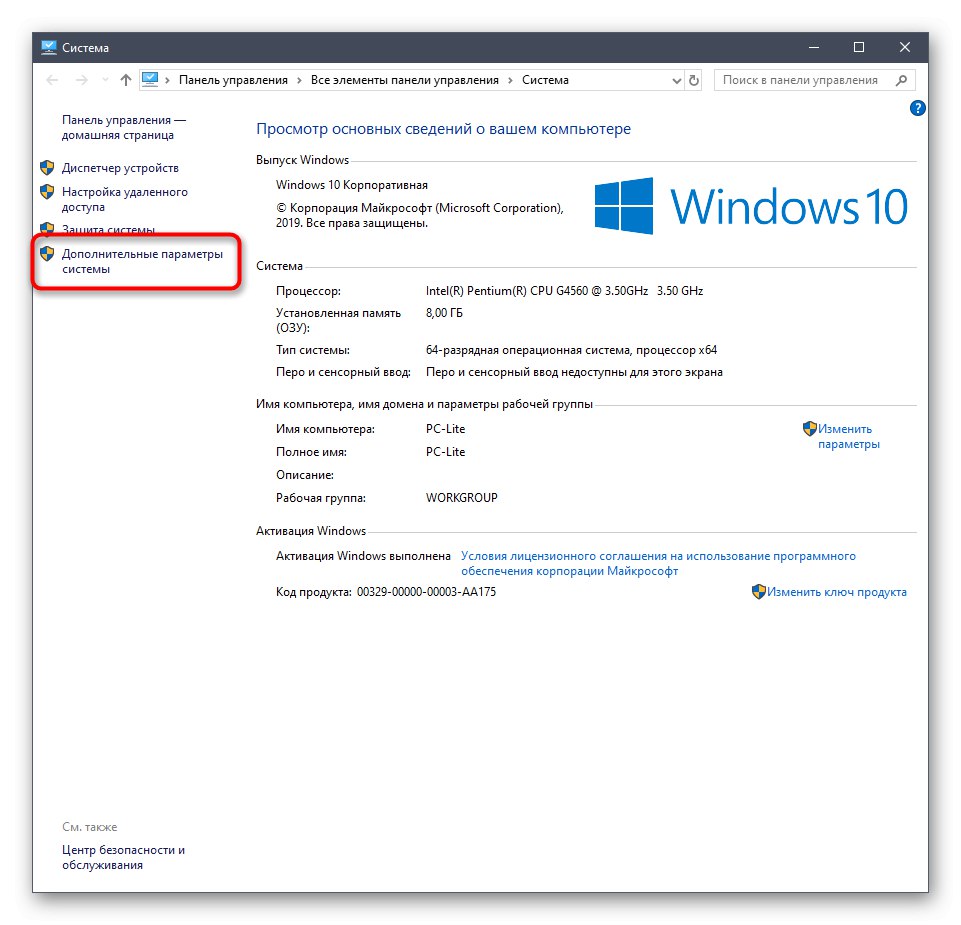

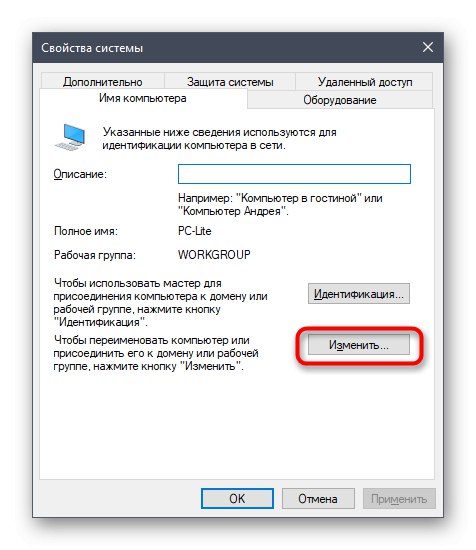
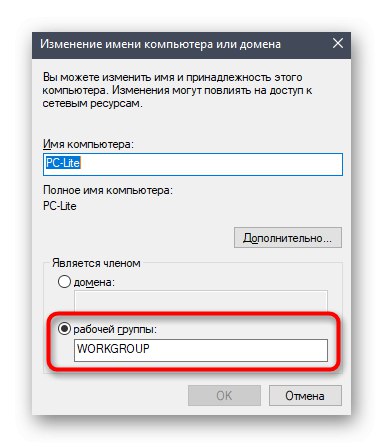
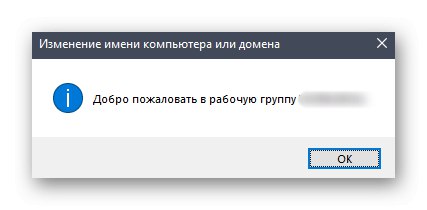
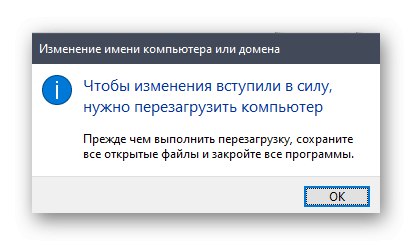
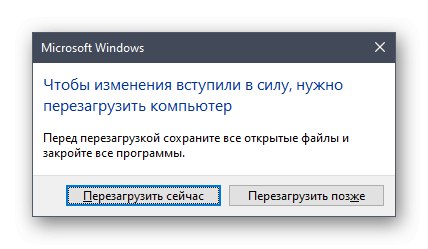
برای اطمینان از درست بودن تنظیمات ، در هر رایانه شخصی که باید به شبکه محلی متصل شود ، بررسی مشابهی را انجام دهید.
روش 2: تنظیمات اشتراک گذاری را بررسی کنید
پارامترهای اشتراک به طور خلاصه در مطالبی که ما برای بررسی به عنوان دستورالعمل های ایجاد یک شبکه محلی توصیه می کنیم ، نوشته شده اند. با این حال ، ما می خواهیم بیشتر به این جنبه بپردازیم ، زیرا نمایان بودن رایانه در شبکه مستقیماً به تنظیمات تنظیم شده در اینجا بستگی دارد.
- منو را باز کنید "گزینه ها" و به بخش بروید "شبکه و اینترنت".
- اینجا در دسته اول "وضعیت" روی کتیبه کلیک کنید گزینه های اشتراک گذاری.
- مطمئن شوید که Network Discovery و Folder Access برای همه انواع شبکه مورد نیاز فعال است.
- اگر تغییری ایجاد کرده اید ، فراموش نکنید که روی آن کلیک کنید "ذخیره تغییرات"تأثیرگذار
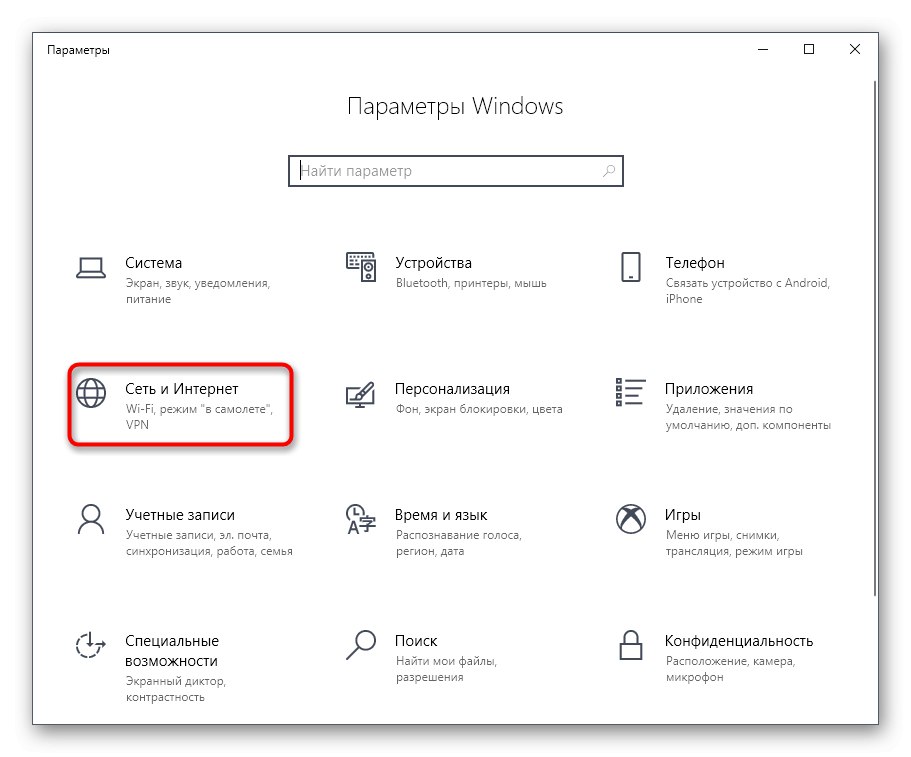
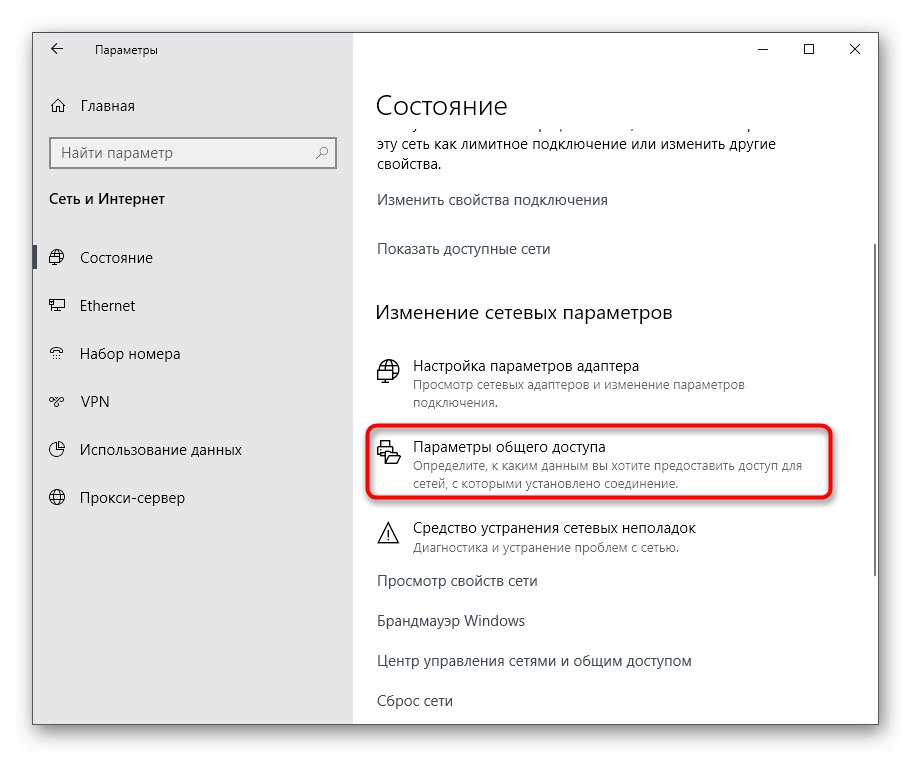
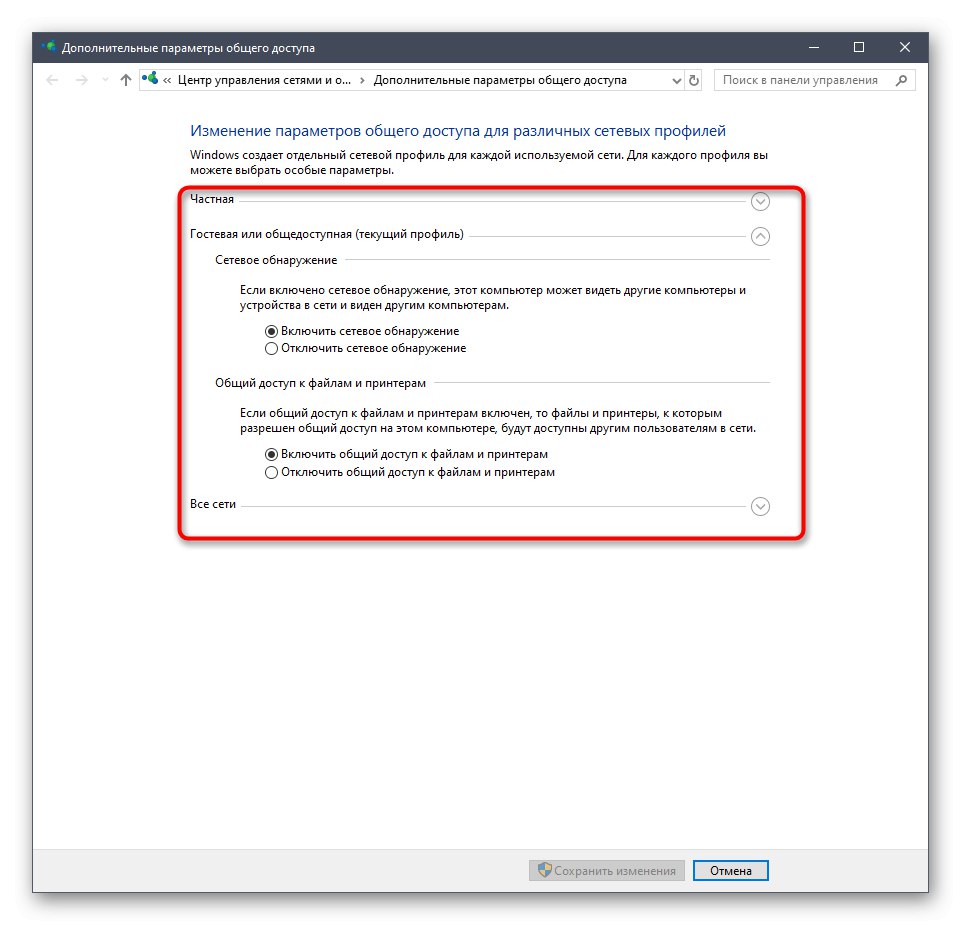
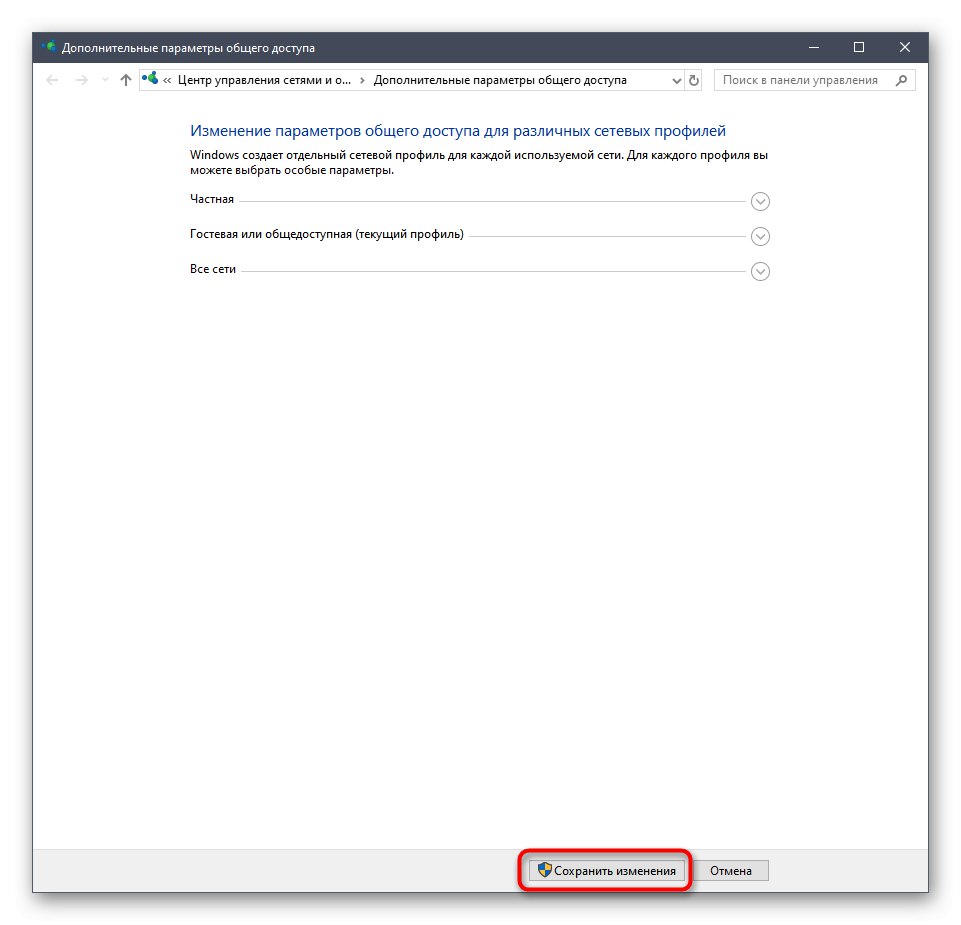
این اقدامات ، به همان روشی که در روش قبلی توضیح داده شده است ، باید در هر دستگاهی که عضوی از یک خانه یا گروه کار است ، انجام شود. پس از آن ، برای تست نمایشگر ادامه دهید.
روش 3: سرویس مسیریابی و دسترسی از راه دور را پیکربندی کنید
برای عملکرد صحیح شبکه محلی در ویندوز ، سرویس جداگانه ای نامیده می شود "مسیریابی و دسترسی از راه دور"... قابل مشاهده بودن تجهیزات و قابلیت تبادل پرونده به آن بستگی دارد. مهم است که این سرویس همیشه فعال باشد یا به طور خودکار مدیریت شود ، که به شرح زیر می توان به دست آورد:
- باز کن "شروع"، در جستجو پیدا کنید "خدمات" و این برنامه را اجرا کنید.
- سرویسی را که در لیست ذکر شد پیدا کنید و روی دکمه سمت چپ ماوس روی خط آن دوبار کلیک کنید.
- نوع راه اندازی را روی حالت تنظیم کنید "بطور خودکار".
- سپس بر روی دکمه کلیک کنید "درخواست دادن".
- حالا دکمه را بزنید "اجرا کن" فعال خواهد شد ، بنابراین روی آن کلیک کنید یا سیستم عامل را مجدداً راه اندازی کنید تا این امر به طور خودکار اتفاق بیفتد.
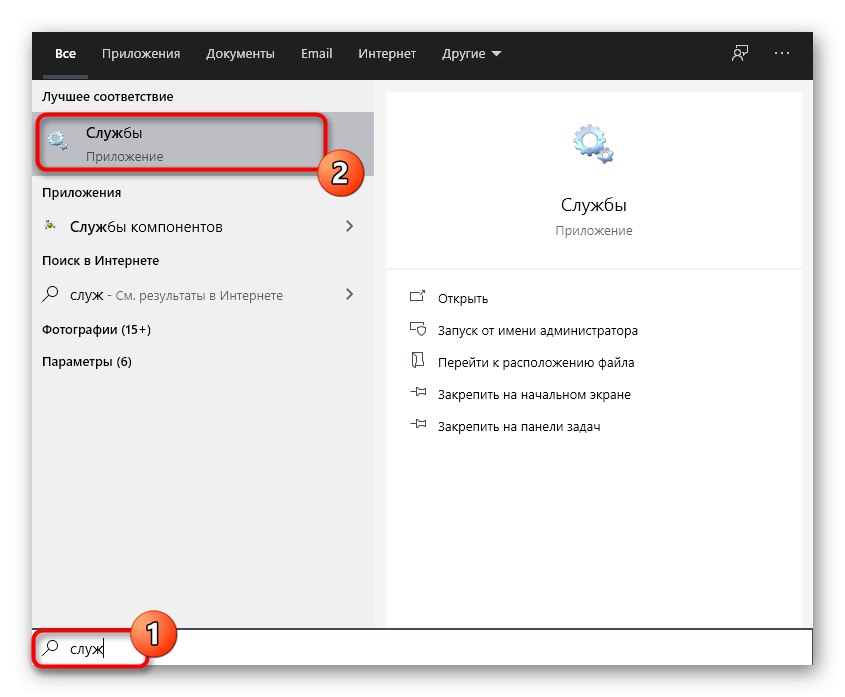
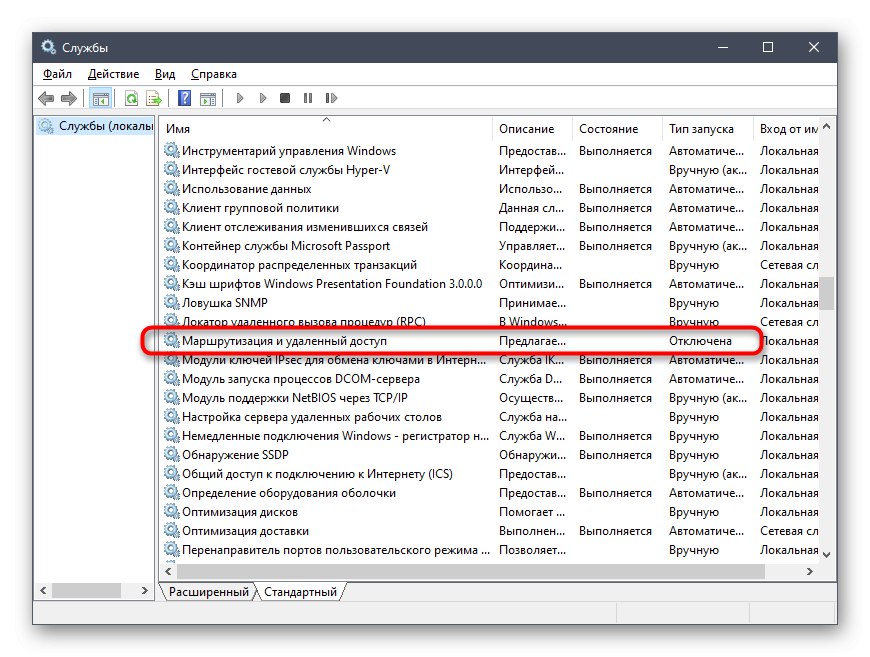
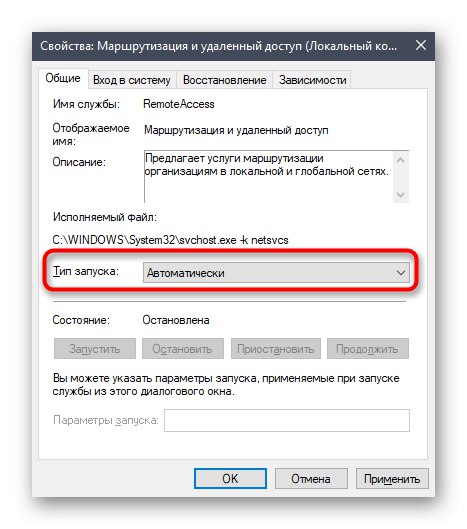
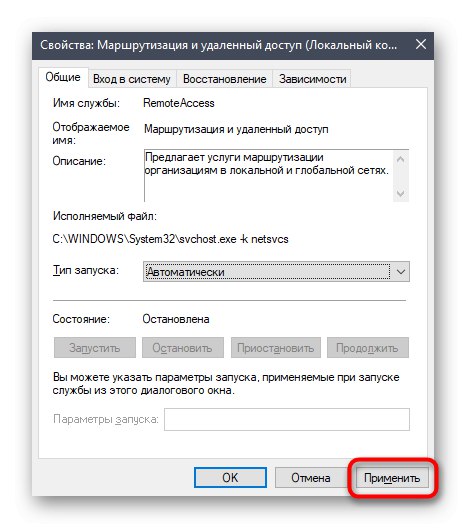
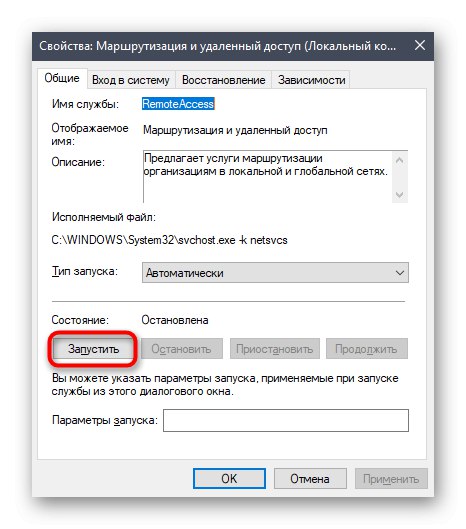
اقدامات مشابهی را در هر رایانه موجود در شبکه محلی انجام دهید ، از جمله رایانه ای که در آن ایجاد شده است. اگر علت مسئله مورد بحث در واقع یک سرویس غیرفعال بوده است ، باید از بین برود و همه رایانه های شخصی قابل مشاهده باشند.
روش 4: تنظیمات مسیریابی را بازنشانی کرده و شبکه را مجدداً راه اندازی کنید
بعضی اوقات مشکلات مختلف شبکه به دلیل مسیریابی نادرست ایجاد می شود ، که ناشی از خرابی جزئی سیستم یا تنظیمات نرم افزار است. با وارد کردن چندین دستور در آنجا که وظیفه بازنشانی تنظیمات و راه اندازی مجدد شبکه را دارند ، می توانید این وضعیت را از طریق کنسول بررسی و اصلاح کنید.
- باز کن "شروع"، برنامه را پیدا کنید "خط فرمان" و با انتخاب مورد مناسب در پانل سمت راست ، آن را به عنوان سرپرست اجرا کنید.
- دستورات زیر را یکی یکی وارد کنید و هرکدام را با فشار دادن کلید فعال کنید وارد... با این کار تنظیمات بازنشانی می شود و شبکه دوباره راه اندازی می شود.
تنظیم مجدد netsh int ip reset.txt
تنظیم مجدد netsh WinSocks
netsh advfirewall تنظیم مجدد - پس از آن ، در هر دستگاه در کنسول ، دستور را وارد کنید
netsh advfirewall firewall set law group group = "Discovery Network" new enable = Yes، که مسئول دید شبکه است.
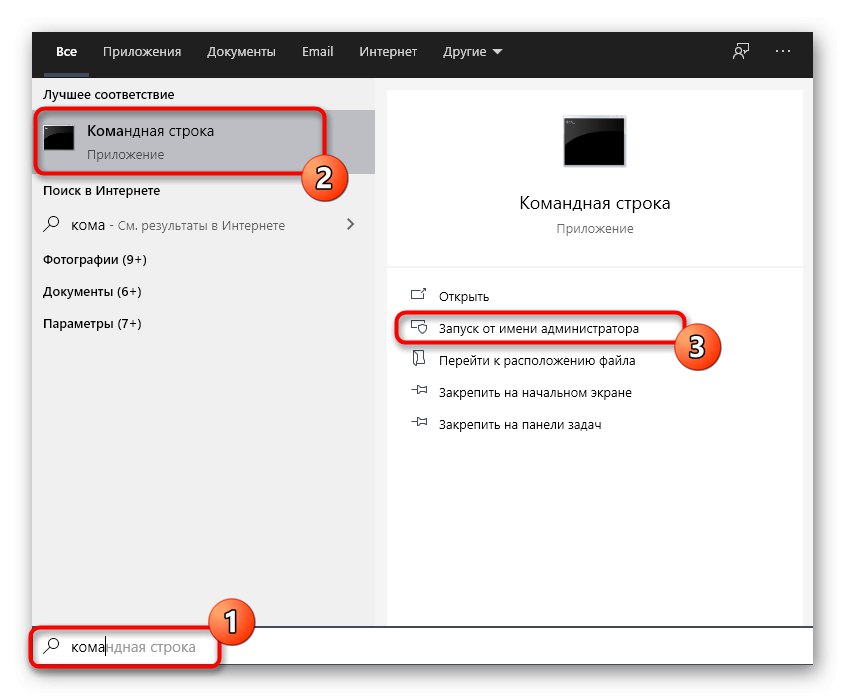
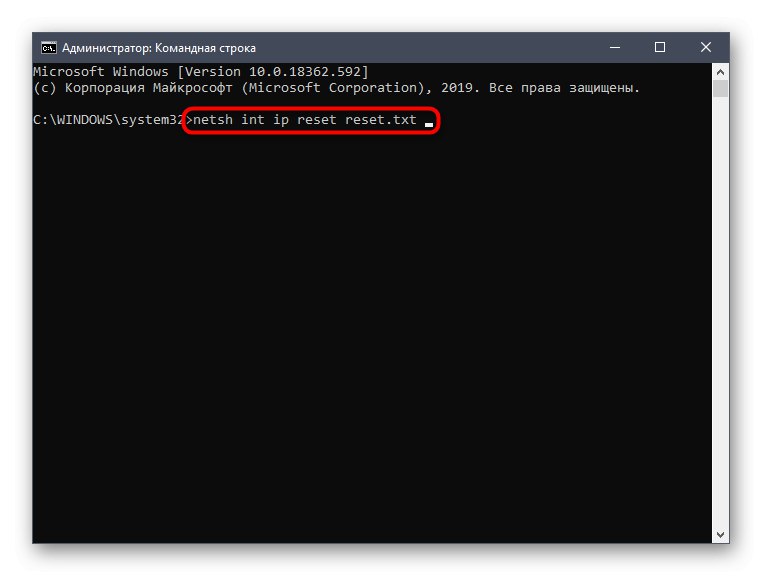
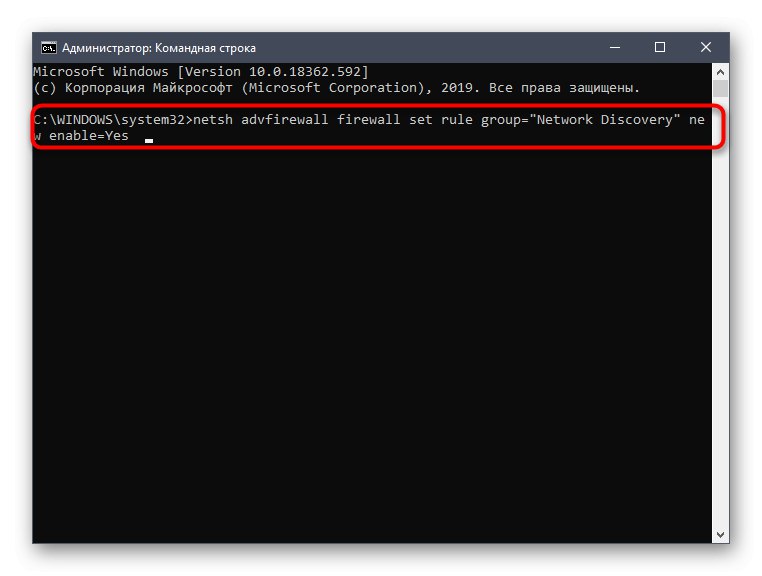
روش 5: فایروال و آنتی ویروس را غیرفعال کنید
همانطور که می دانید ، یک فایروال استاندارد و آنتی ویروس دستی نصب شده دارای قوانین خاصی است که اجازه عبور برخی از اتصالات ورودی یا خروجی را نمی دهد. گاهی اوقات این می تواند منجر به این واقعیت شود که کامپیوتر به سادگی دستگاه های دیگر را در شبکه نمی بیند یا خود در آنجا ظاهر نمی شود. با غیرفعال کردن موقت فایروال و نرم افزار آنتی ویروس می توانید بررسی کنید که آیا چنین قوانینی واقعاً وجود دارد. برای جزئیات بیشتر در مورد اجرای این کار ، با کلیک بر روی پیوندهای زیر ، دستورالعمل های جداگانه را در وب سایت ما بخوانید.
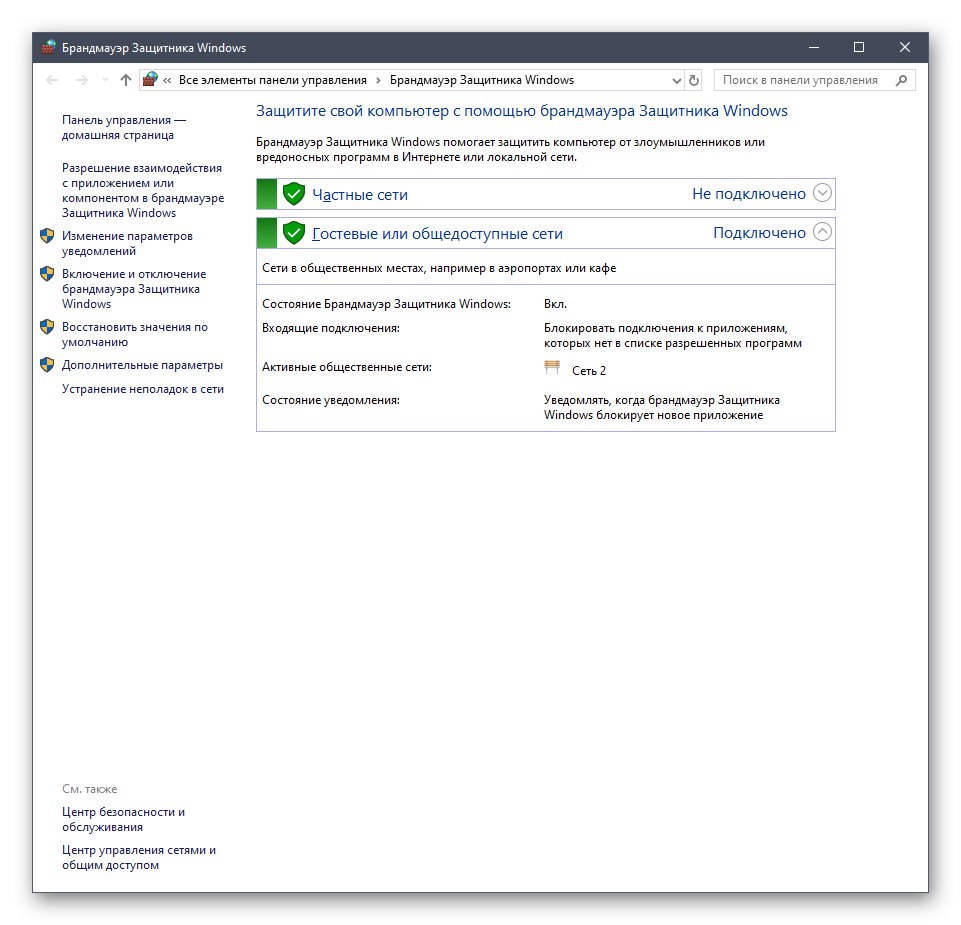
جزئیات بیشتر:
فایروال را در ویندوز 10 غیرفعال کنید
آنتی ویروس را غیرفعال کنید
اگر ناگهان معلوم شد که فایروال یا آنتی ویروس واقعاً مقصر خطایی است که رخ داده است ، می توانید آنها را برای همیشه غیرفعال کنید اما پیکربندی سفارشی نیز برای فایروال در دسترس است که در مطلب دیگری در وب سایت ما توضیح داده شده است. اگر نمی خواهید از آنتی ویروس خود صرف نظر کنید ، به دنبال یک راه حل قابل اطمینان تر باشید.
جزئیات بیشتر:
راهنمای نصب فایروال ویندوز 10
آنتی ویروس برای ویندوز
اکنون با پنج روش برای رفع مشکل قابل مشاهده بودن رایانه ها در شبکه محلی در ویندوز 10 آشنا شده اید. تنها چیزی که باقی می ماند این است که هر یک را یکی یکی اجرا کنید تا در نهایت به راه حل بهینه برسید که برای همیشه از شر این مشکل خلاص شوید.