
هر رایانه ای ، صرف نظر از سیستم عامل نصب شده ، آدرس IP مخصوص به خود را دارد که می تواند در شبکه محلی استفاده شود ، به عنوان مثال برای اتصال یا کنترل از راه دور. بعضی اوقات ممکن است نیاز باشد که یک کاربر عادی این آدرس را پیدا کند و به روش های مختلفی می توان با این کار کنار آمد. هر یک از آنها الگوریتم عملکردهای خاص خود را دارند ، اما در نهایت به همان نتیجه منجر می شود. امروز همه این گزینه ها را با استفاده از مثال ویندوز 10 نشان خواهیم داد.
یافتن آدرس IP رایانه در ویندوز 10
قبل از شروع این مقاله ، یادداشت می کنیم که معنی آن تعیین آدرس IP داخلی رایانه است که بدون تغییر باقی مانده است. این IP نیست که در تنظیمات شبکه اجتماعی برگه نمایش داده شود تاریخچه ورود به سیستم یا در سایتهای خاص برای تشخیص آن. در این موارد ، کاربر فقط آدرس اختصاص داده شده توسط ارائه دهنده را می داند. بسته به تنظیمات برنامه تعرفه می تواند پویا یا ایستا باشد. اکنون ما با استفاده از مثال روش های مختلف به تعریف IP داخلی خواهیم پرداخت.
روش 1: مدیر وظیفه
همانطور که می دانید ، در ویندوز 10 ، تغییرات جدی روی Task Manager تأثیر گذاشته است. این برنامه اکنون گزینه های اضافی زیادی دارد که به کاربر اجازه می دهد تا به سرعت اطلاعات مورد علاقه سیستم را دریابد. با تشکر از این ، می توانید آدرس IP داخلی را تعیین کنید ، که به صورت زیر اتفاق می افتد:
- روی یک فضای خالی در نوار وظیفه یا روی دکمه کلیک راست کنید "شروع" و در منوی زمینه مورد را انتخاب کنید "مدیر وظایف".
- در پنجره باز شده ، به برگه بروید "کارایی".
- شما در اینجا به بخشی نیاز دارید "شبکه محلی کابلی" یا "وای فای"، که به نوع اتصال اینترنت بستگی دارد.
- پارامتر را پیدا کنید "آدرس IPv4"... آدرس دیده شده نیز ضروری است.
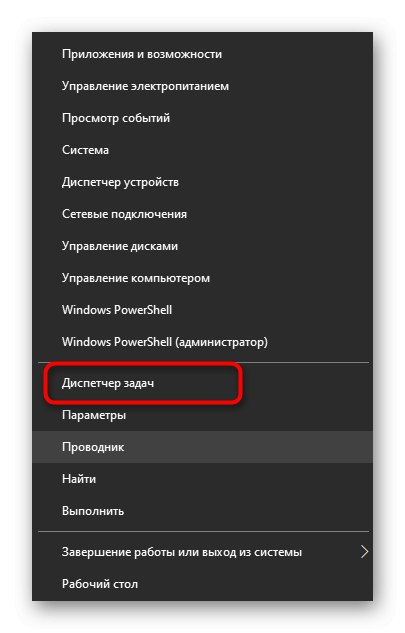
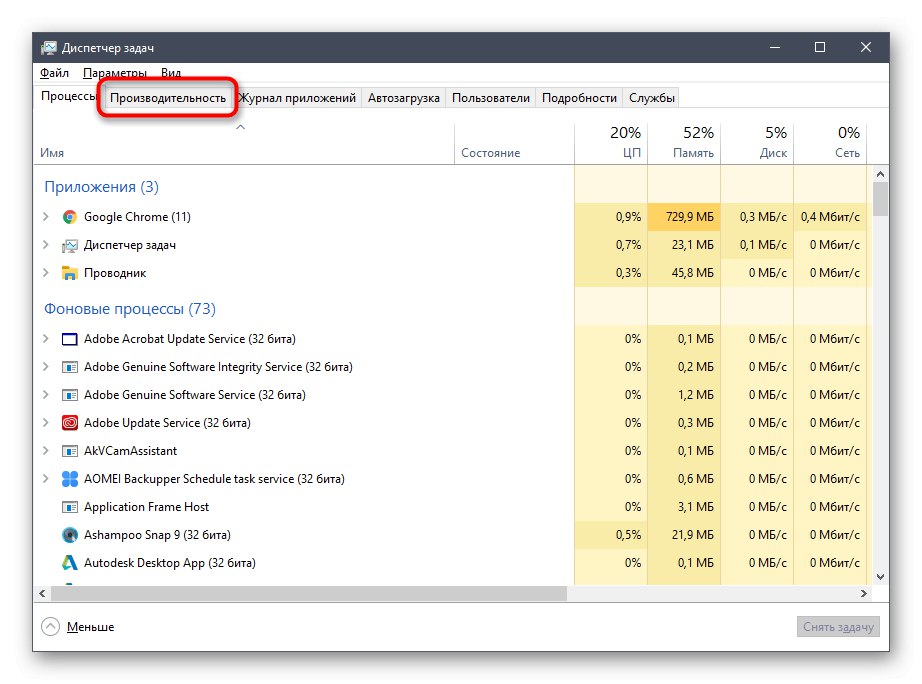
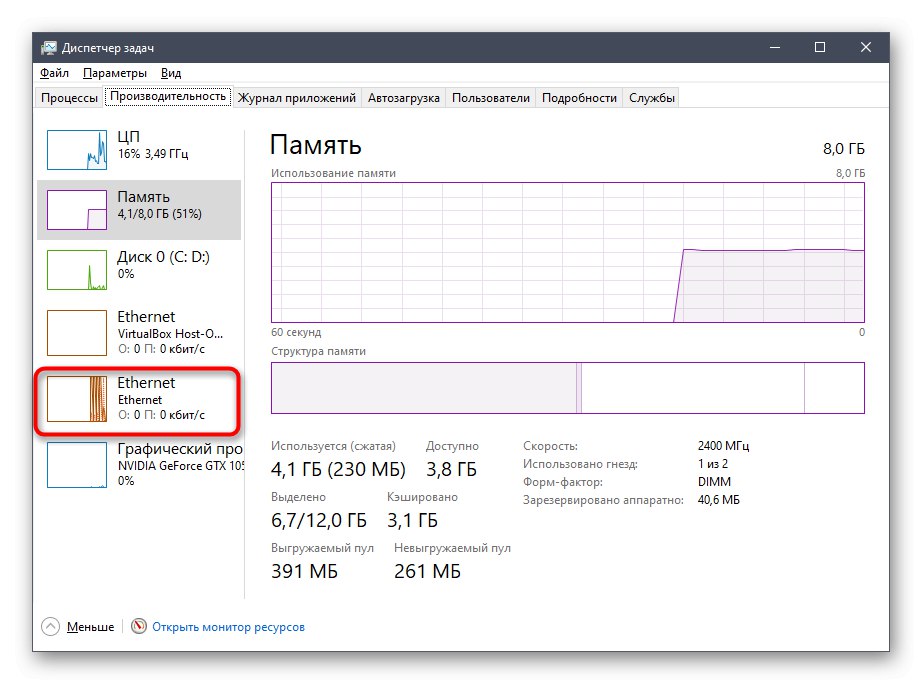
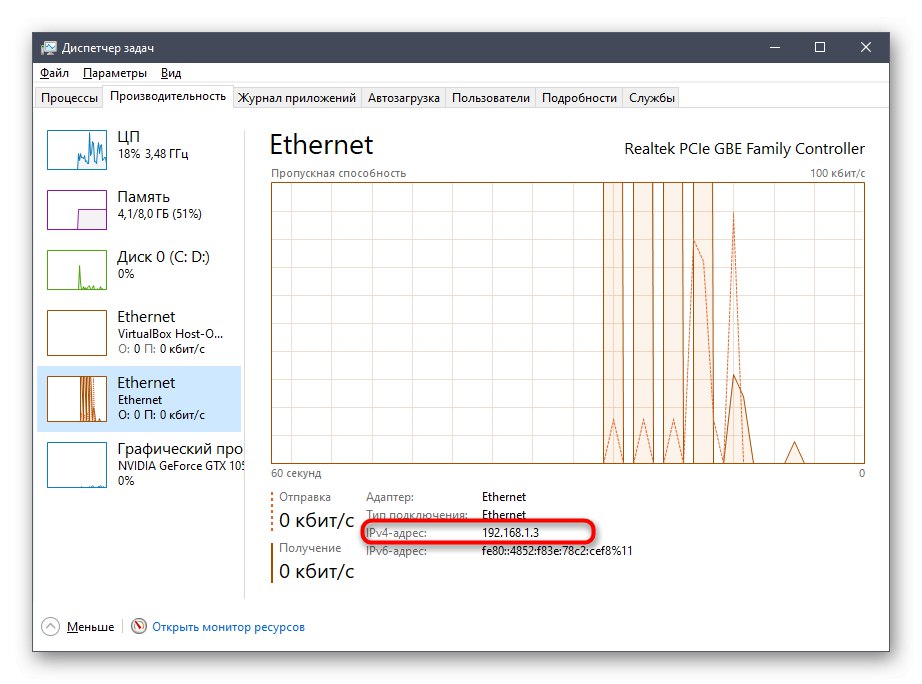
می توانید آدرس را مستقیماً از این پنجره کپی کنید. اکنون می توانید عملیاتی را شروع کنید که به مشخصه خاصی نیاز دارد.
روش 2: مرکز شبکه و اشتراک گذاری
روش دوم استفاده از منوهای آشنا شبکه و Sharing Center است. این شامل تمام اطلاعات لازم در مورد اتصال فعلی و پارامترهای شبکه ، از جمله خطی است که IP داخلی کامپیوتر را نشان می دهد.
- باز کن "شروع" و اجرا "گزینه ها"با کلیک بر روی نماد چرخ دنده.
- روی کاشی کلیک کنید "شبکه و اینترنت".
- در دسته اول "وضعیت" بر روی برچسب مربوطه ، که مسئول انتقال به منوی مورد نظر است ، کلیک کنید.
- پنجره اصلی مرکز شبکه و اشتراک گذاری باز می شود. اینجا مقابل "اتصالات" یک برچسب قابل کلیک با نام اتصال نمایش داده می شود و شما باید با LMB روی آن کلیک کنید.
- در پنجره ای که ظاهر می شود "وضعیت" روی دکمه کلیک کنید "هوش".
- اکنون می توانید با خصوصیات داده شده آشنا شوید و آدرس IP مورد نیاز را در آنجا پیدا کنید.
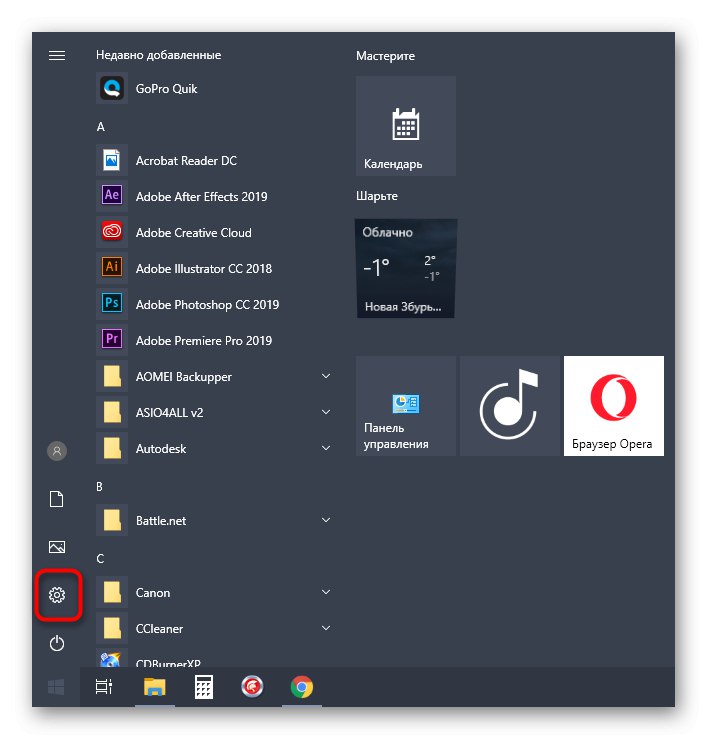
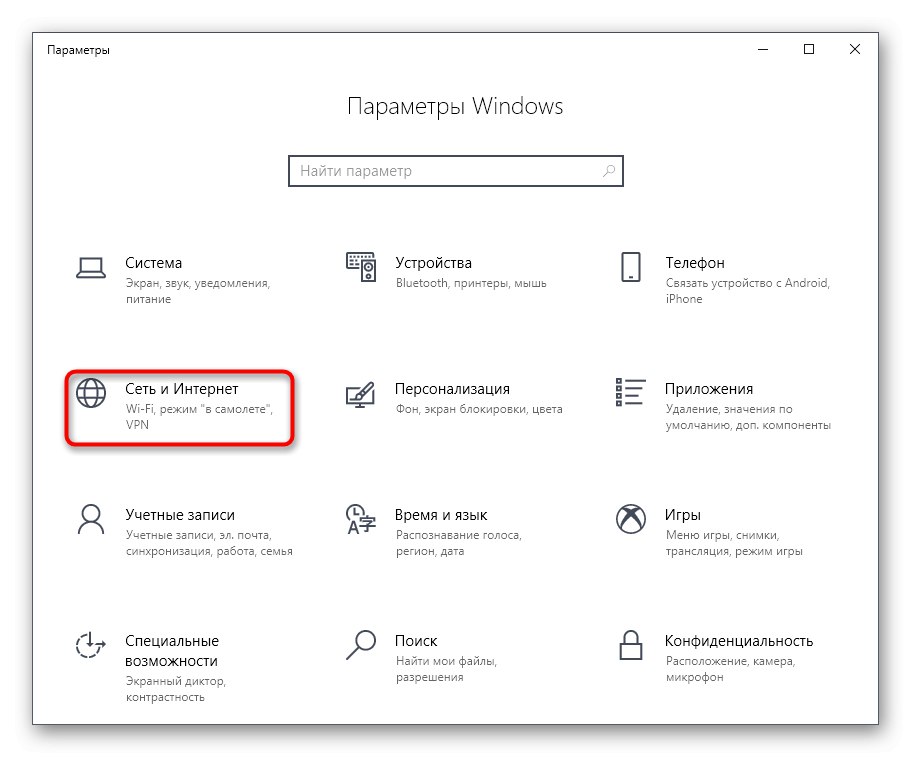
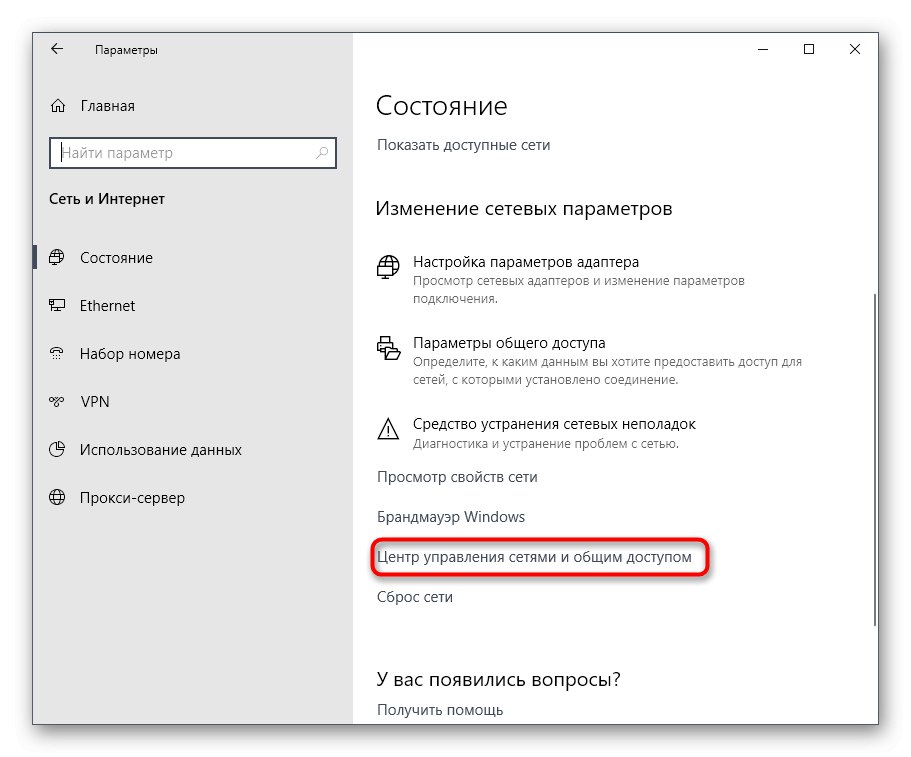
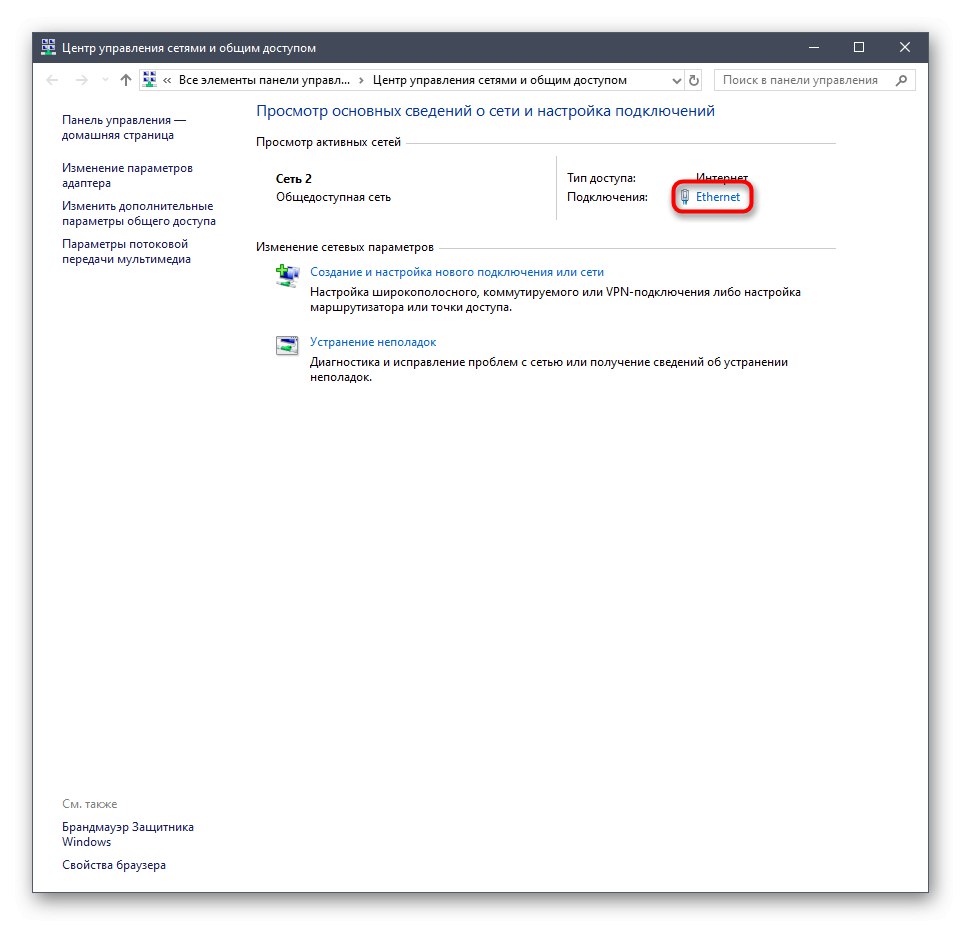
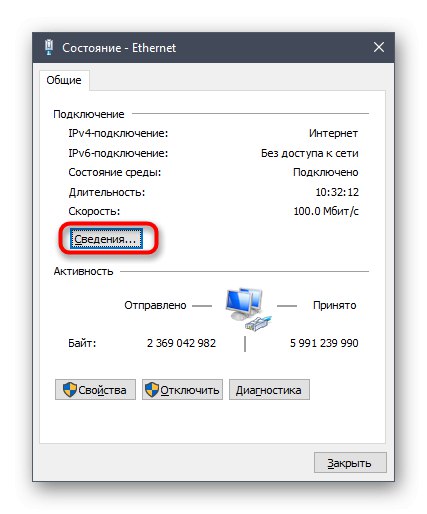
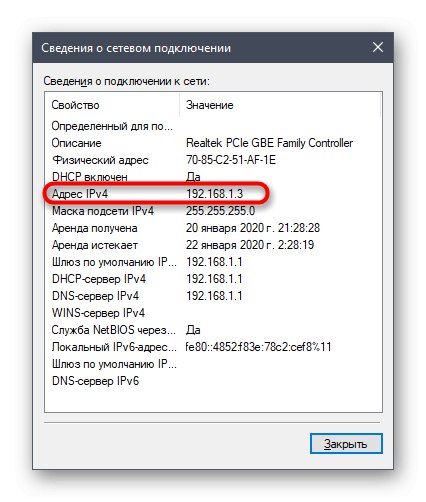
روش 3: فرمان کنسول
همچنین یک فرمان کنسول جداگانه در ویندوز 10 وجود دارد که اطلاعات مربوط به اتصال فعلی را نمایش می دهد. همانطور که حدس می زنید ، این آدرس امروز نیز برای ما مناسب است ، زیرا آدرس IP مورد نظر را نمایش می دهد. استفاده از آن آسان است: شما فقط باید خط فرمان را شروع کرده و خود دستور را در آنجا وارد کنید.
- مهم است که کنسول را به عنوان سرپرست باز کنید ، بنابراین با جستجوی برنامه ، برنامه را پیدا کنید "شروع" و گزینه مناسب را در پانل سمت راست انتخاب کنید.
- دستور را وارد کنید
ipconfigو کلیک کنید وارد. - چند ثانیه صبر کنید تا تمام اطلاعات مورد نیاز بارگیری شود و سپس به خط توجه کنید "آدرس IPv4".
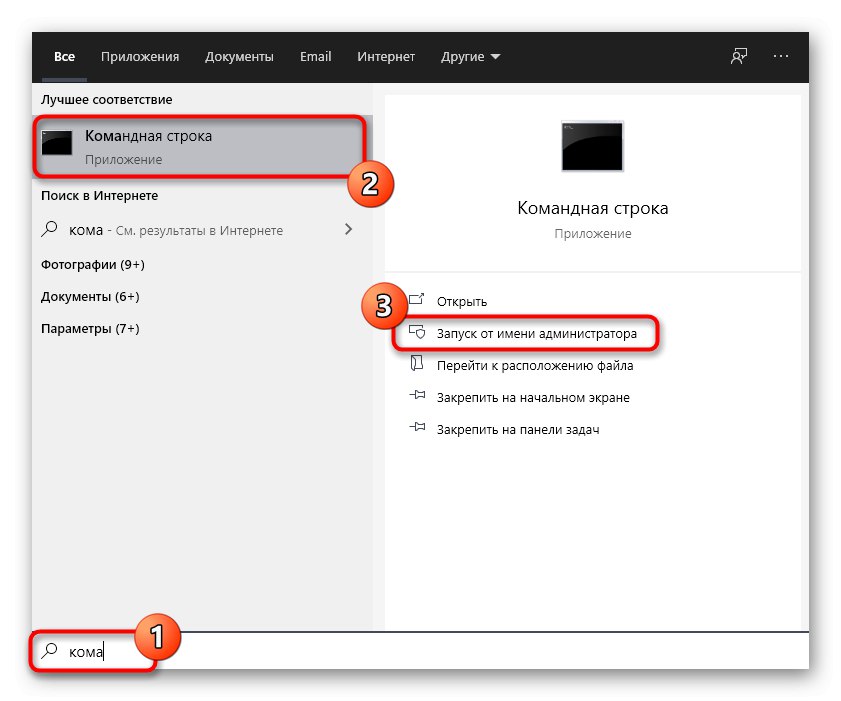
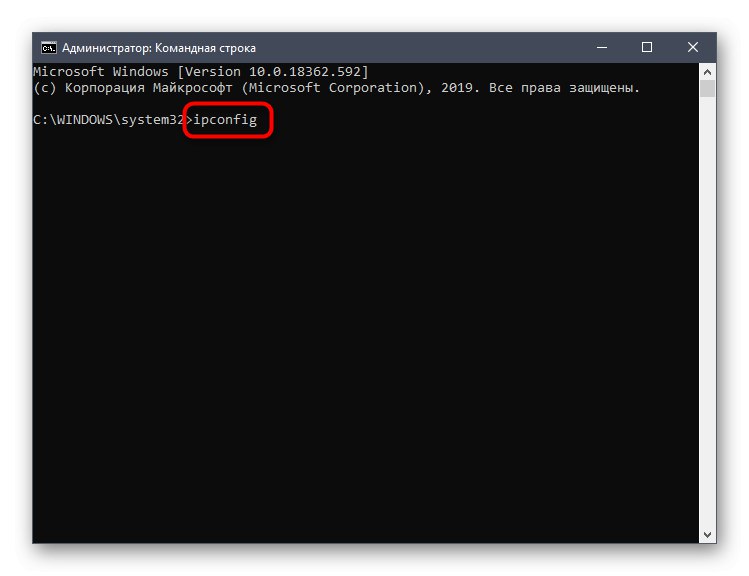

روش 4: خصوصیات اتصال
به عنوان روش چهارم ، پیشنهاد می کنیم از طریق منو به خصوصیات اتصال فعلی دسترسی پیدا کنیم "گزینه ها"... همانطور که می دانید ، توسعه دهندگان ویندوز در تلاشند تا همه موارد را از Control Panel به این منو منتقل کنند ، که این امر بر اطلاعات اتصال نیز تأثیر می گذارد.
- برای اطلاعات لازم ، باز کنید "شروع" و رفتن به "گزینه ها".
- در اینجا بر روی بخش کلیک کنید "شبکه و اینترنت".
- برای رفتن به بخش از پانل سمت چپ استفاده کنید "شبکه محلی کابلی" یا "وای فای"، که به اتصال استفاده شده بستگی دارد.
- LMB روی نماد اتصال برای باز کردن یک پنجره جداگانه برای مدیریت آن.
- از قسمت مورد نظر پایین بروید "خواص" خطوط موجود را بررسی کرده و مشخصه مورد نیاز را تعیین کنید.
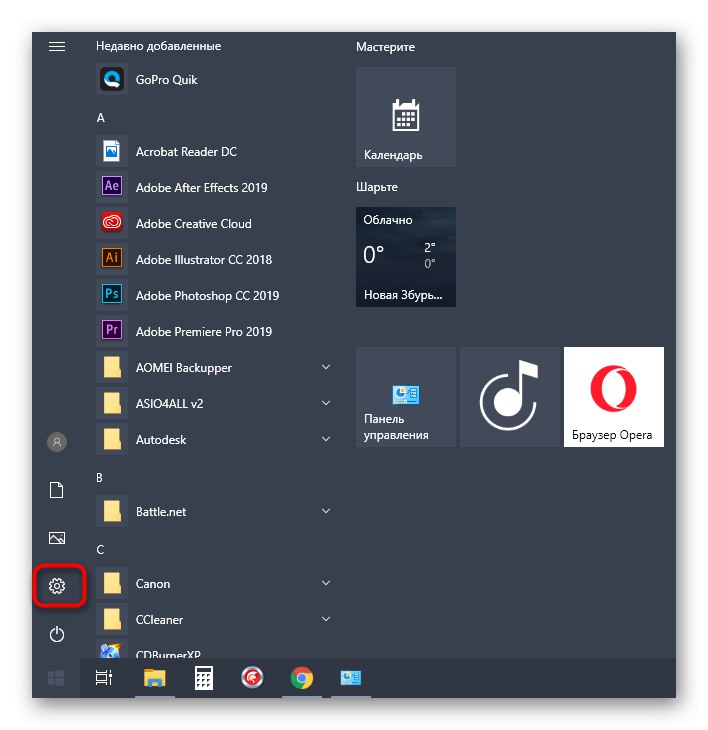
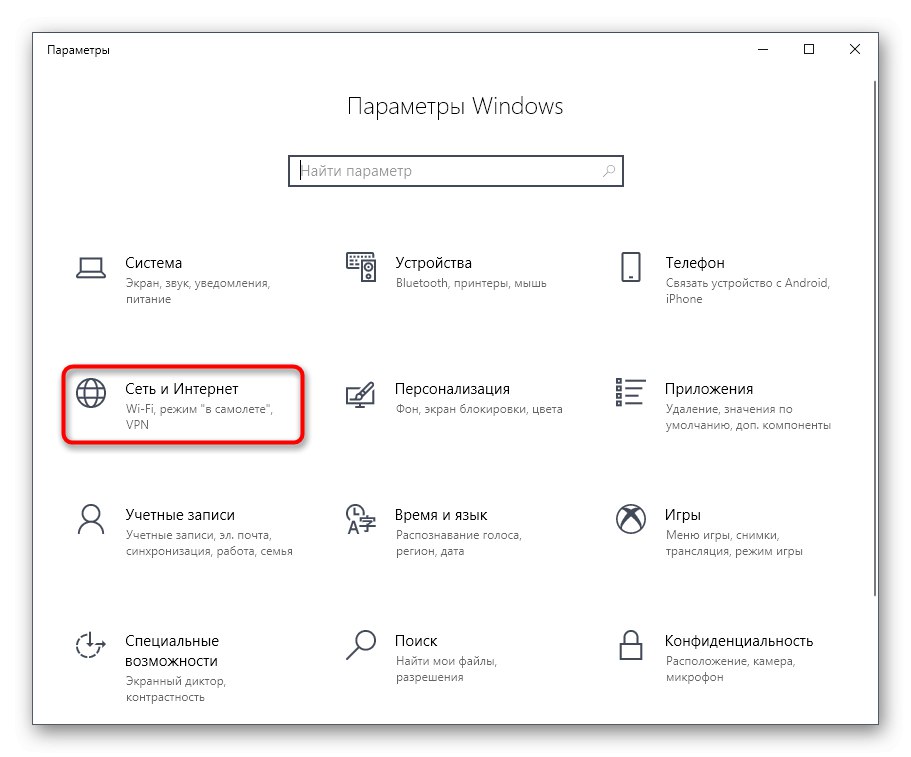
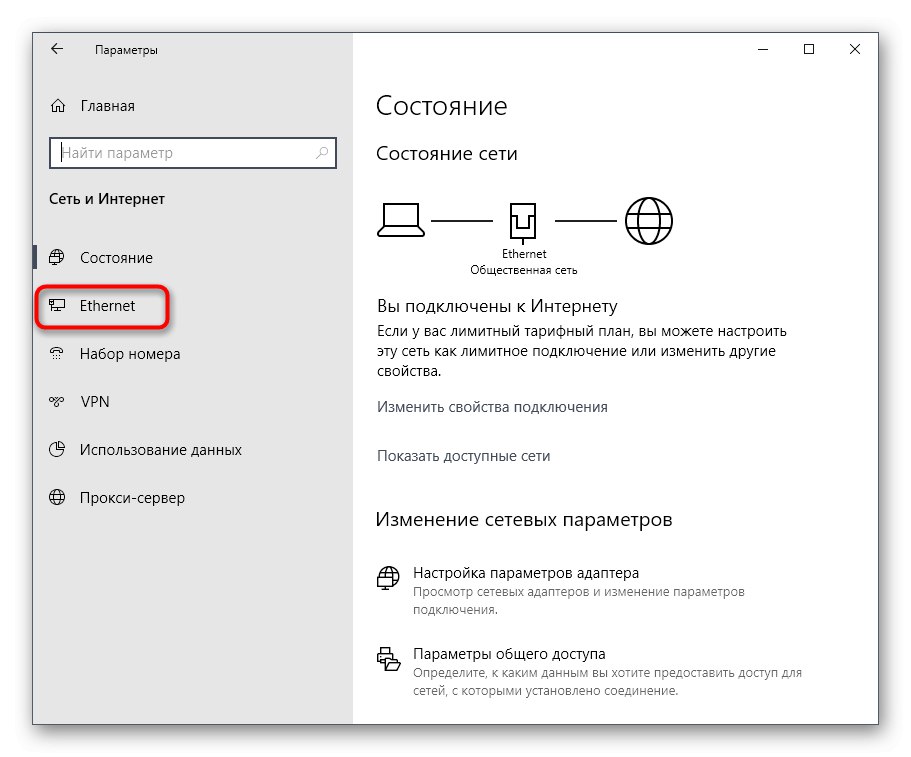
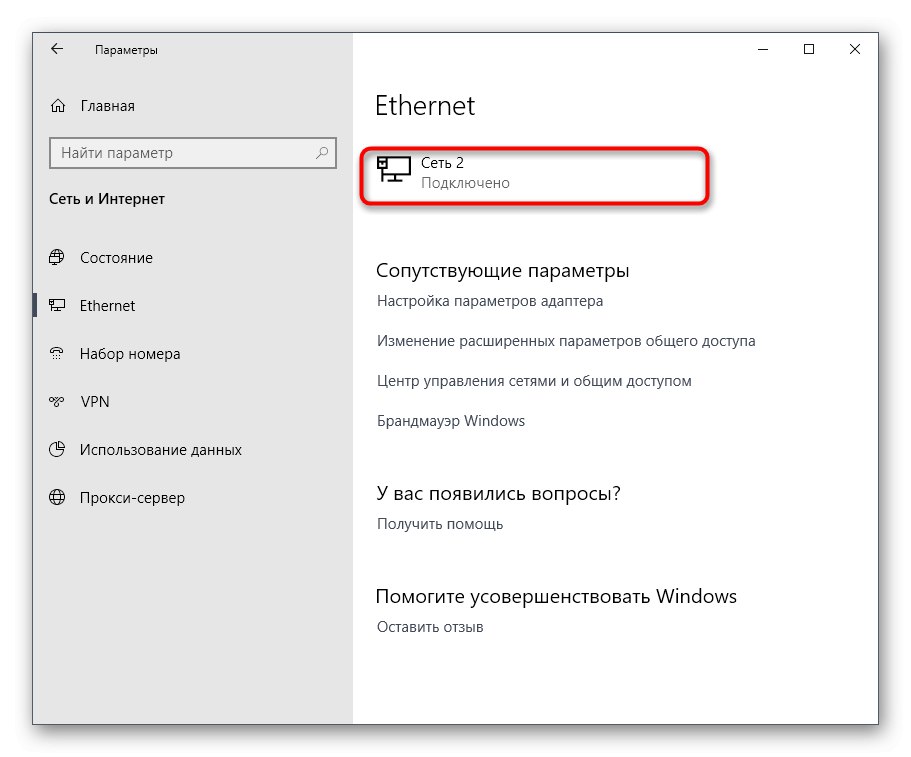
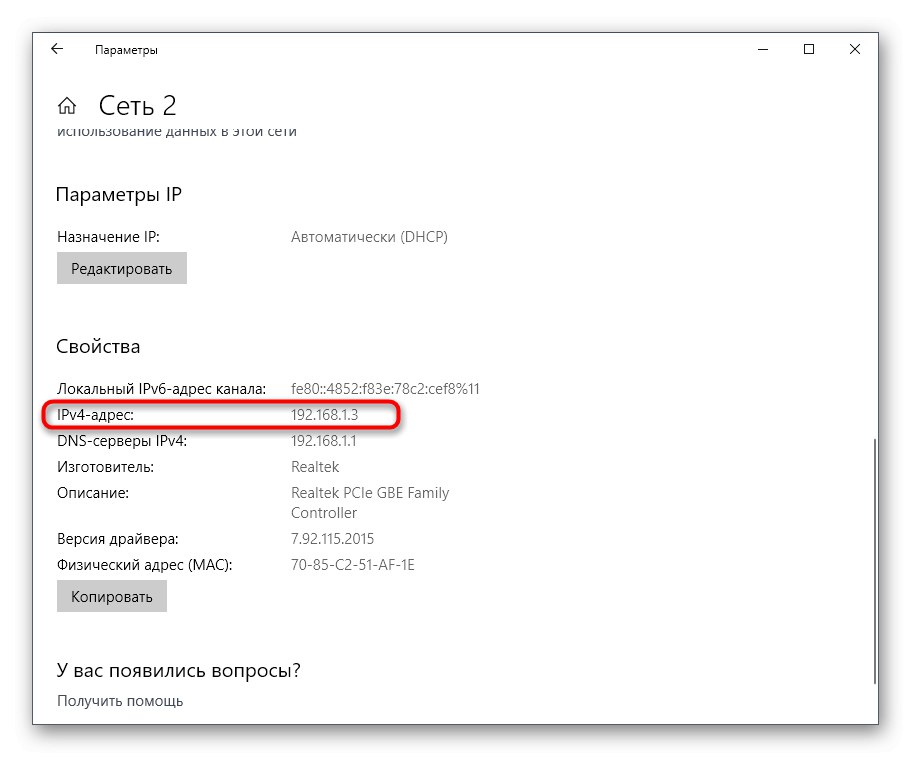
روش 5: شناسایی توسط آدرس MAC
همانطور که می دانید ، گاهی اوقات در ویندوز 10 باید آدرس IP را نه برای رایانه ، بلکه برای دستگاه دیگری در شبکه محلی تعیین کنید. در این حالت ، استفاده از آدرس MAC موجود آسان تر است ، که به عنوان مثال از طریق پارامترهای روتر آموخته شده است. ما این گزینه را در وهله آخر قرار می دهیم ، زیرا بسیار بندرت مناسب است. با این حال ، اگر علاقه مند به اجرای آن هستید ، توصیه می کنیم با مطالب زیر آشنا شوید ، که جزئیات دو روش برای به دست آوردن داده های مورد نیاز است.
جزئیات بیشتر: تعیین IP دستگاه توسط آدرس MAC
شما فقط پنج گزینه برای دریافت آدرس IP رایانه در ویندوز 10 مشاهده کردید. همانطور که می بینید ، هیچ چیز پیچیده ای در این مورد وجود ندارد. هیچ یک از روشها بیش از یک دقیقه طول نخواهد کشید و قطعاً به نتیجه مطلوب منجر می شود و تنها استفاده از IP موجود برای اهداف خود باقی مانده است.