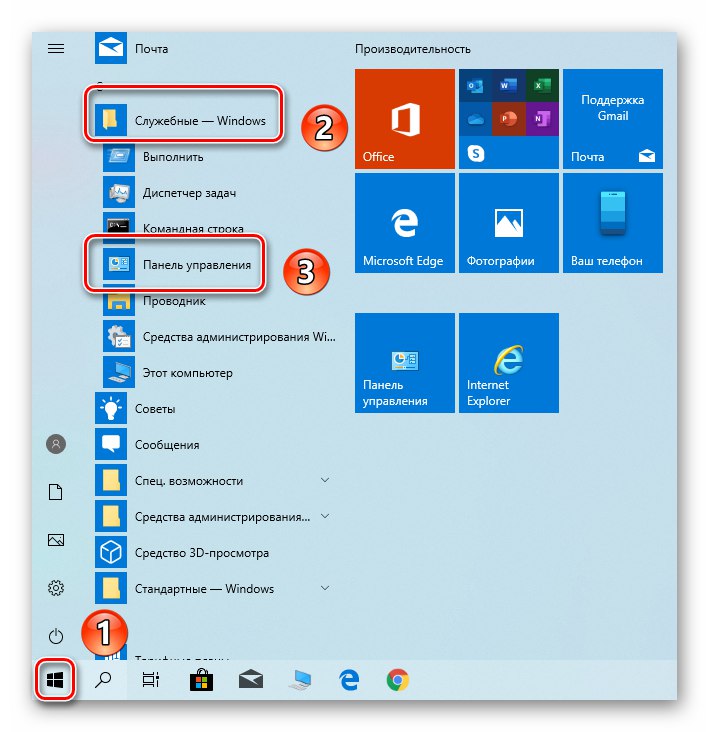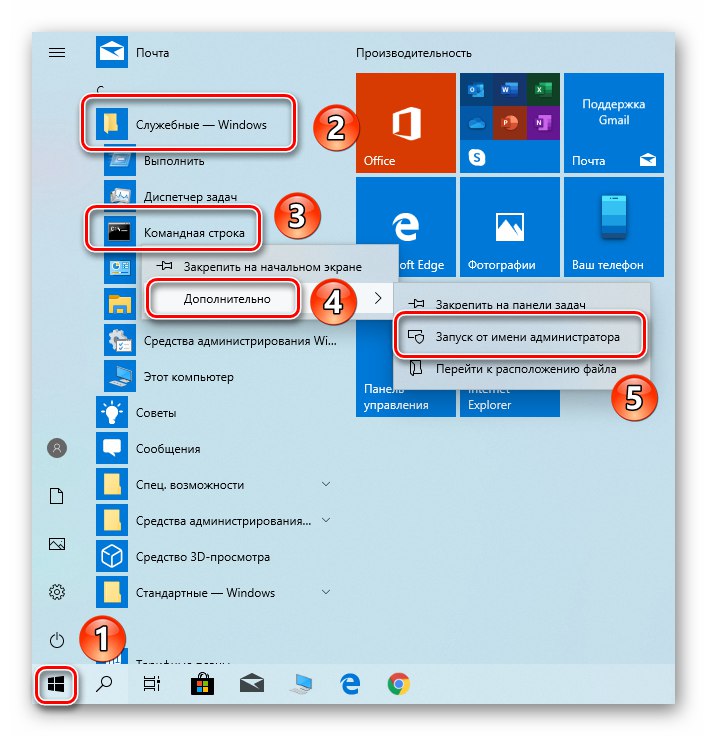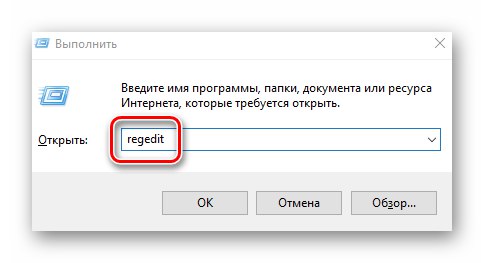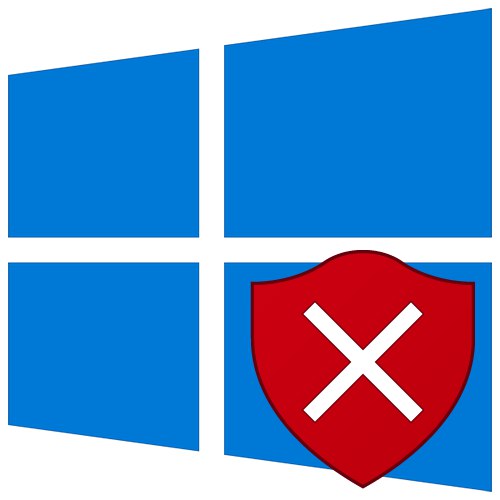
هر نسخه از سیستم عامل ویندوز 10 به طور پیش فرض ، یک فایروال نصب شده و فعال است ، یا فایروال. وظیفه آن به فیلتر کردن بسته ها خلاصه می شود - این برنامه های مخرب را مسدود کرده و اتصالات مطمئن را منتقل می کند. با وجود مفید بودن ، گاهی غیرفعال سازی آن ضروری می شود و این مقاله نحوه انجام آن را به شما نشان می دهد.
روش های غیرفعال کردن فایروال ویندوز 10
4 روش اصلی برای غیرفعال کردن فایروال وجود دارد. آنها نیازی به استفاده از نرم افزار شخص ثالث ندارند ، زیرا با استفاده از برنامه های داخلی سیستم ساخته می شوند.
روش 1: رابط Windows Defender
بیایید با ساده ترین و بارزترین روش شروع کنیم. در این حالت ، ما فایروال را از طریق رابط برنامه خود غیرفعال خواهیم کرد ، برای این کار باید موارد زیر را انجام دهید:
- روی دکمه کلیک کنید "شروع" و رفتن به "گزینه ها" ویندوز 10
- در پنجره بعدی ، روی بخش به نام کلیک راست کنید بروزرسانی و امنیت.
- بعد روی خط کلیک کنید امنیت ویندوز در سمت چپ پنجره. سپس در نیمه راست زیر بخش را انتخاب کنید "فایروال و محافظت از شبکه".
- پس از آن ، لیستی با چندین نوع شبکه مشاهده خواهید کرد. شما باید روی LMB کلیک کنید تا نام یکی از اسناد موجود در نزدیکی آن باشد "فعال".
- اکنون تنها تغییر موقعیت سوئیچ در بلوک باقی مانده است فایروال Windows Defender به موقعیت "خاموش".
- اگر همه کارها به درستی انجام شود ، اعلانی مبنی بر غیرفعال شدن فایروال مشاهده خواهید کرد. می توانید تمام پنجره های باز شده را ببندید.
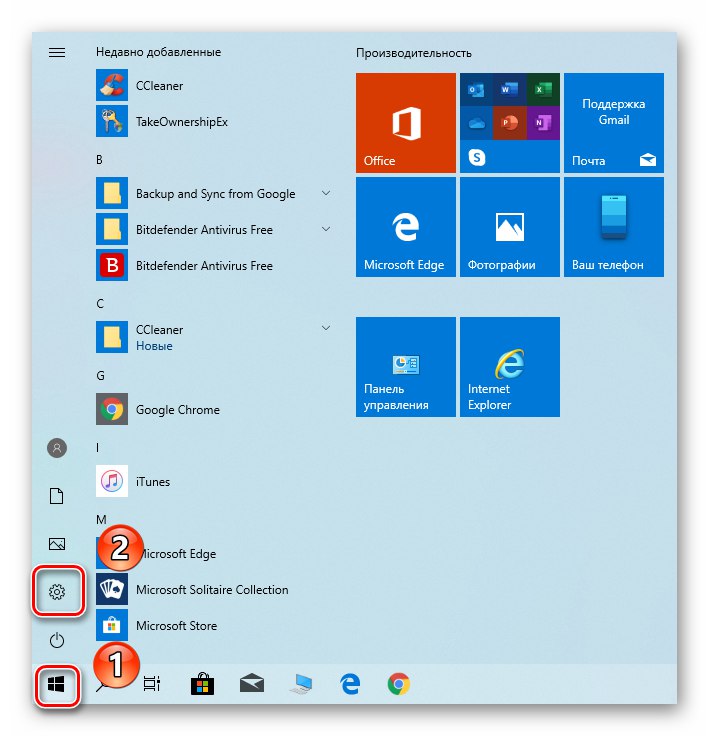
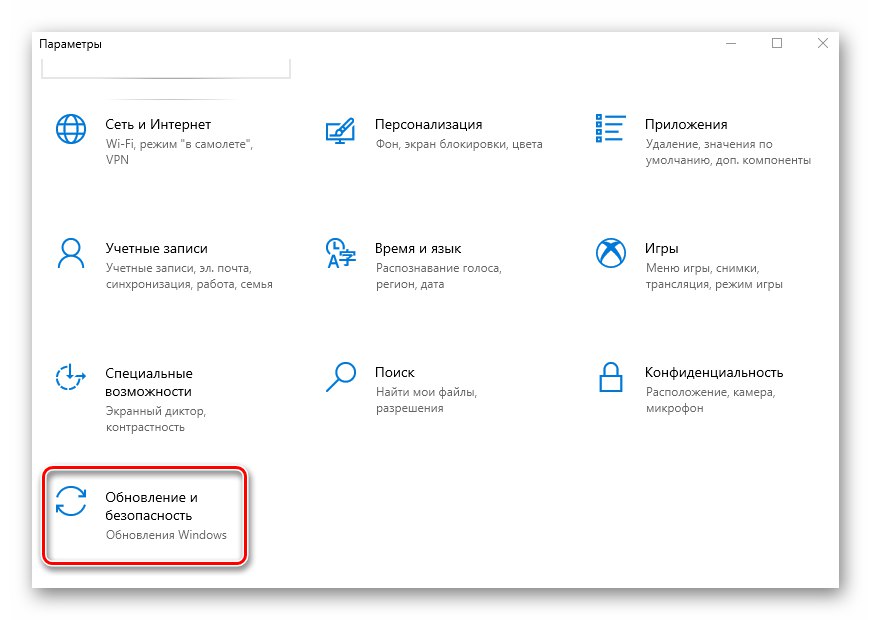
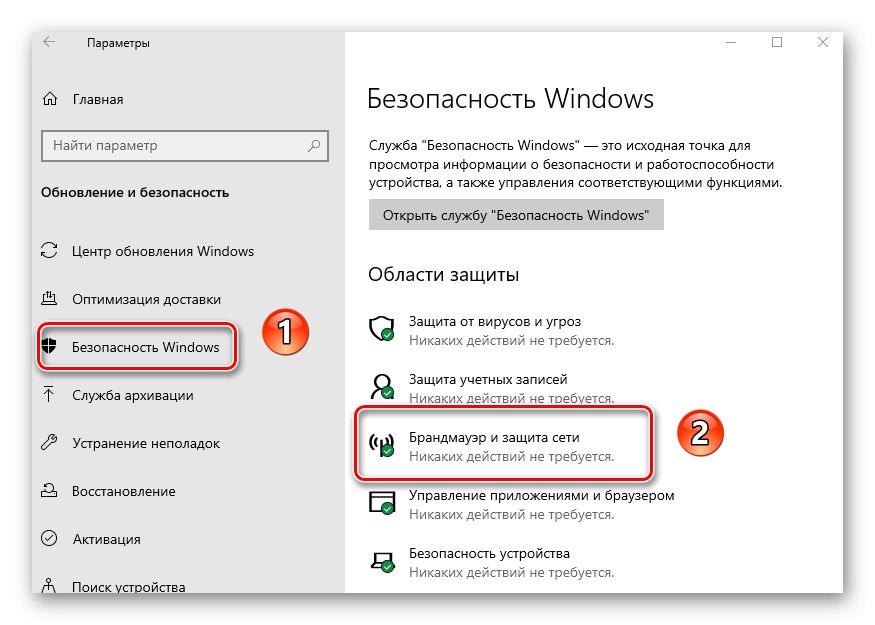
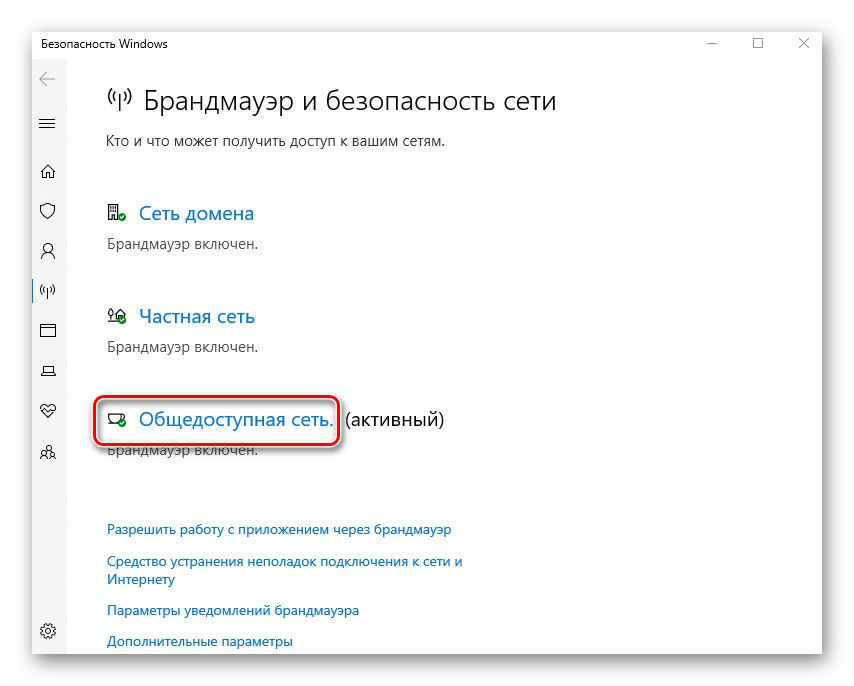
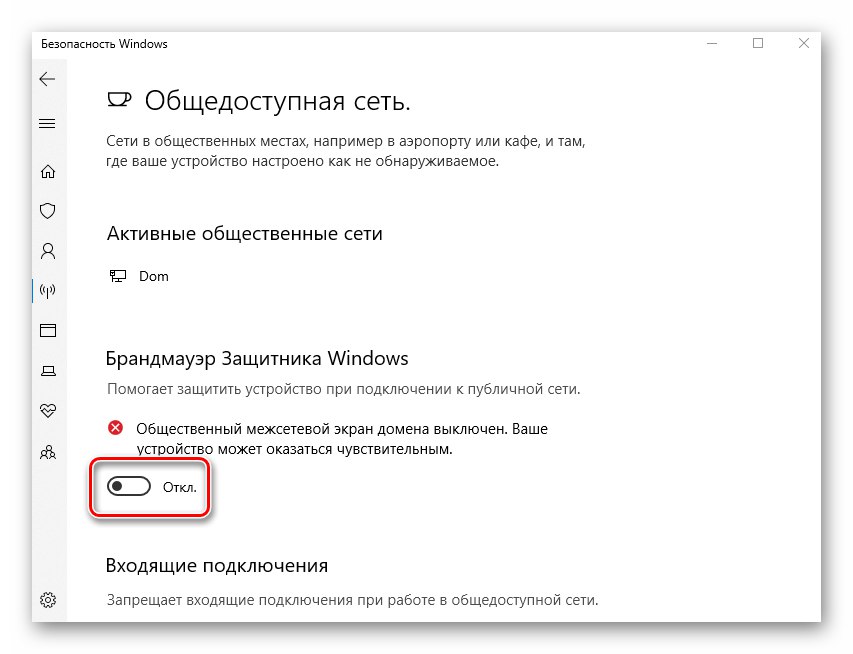
روش 2: "صفحه کنترل"
این روش برای آن دسته از کاربرانی که عادت به کار با آنها دارند مناسب است "صفحه کنترل" ویندوز ، نه با پنجره "گزینه ها"... علاوه بر این ، گاهی اوقات شرایطی پیش می آید که همین پنجره ایجاد می شود "گزینه ها" باز نمی شود در چنین شرایطی ، برای غیرفعال کردن فایروال ، موارد زیر را انجام دهید:
- روی دکمه کلیک کنید "شروع"... در سمت چپ منوی پاپ آپ به پایین پیمایش کنید. پوشه را در لیست برنامه ها پیدا کنید "ابزار سیستم - ویندوز" و روی نام آن کلیک کنید. با این کار لیستی از محتوای آن باز می شود. موردی را انتخاب کنید "صفحه کنترل".
![باز کردن پنجره Toolbar در ویندوز 10 از طریق دکمه Start]()
همچنین بخوانید: باز کردن صفحه کنترل در رایانه ویندوز 10
- بعد ، حالت نمایش را فعال کنید "آیکون های بزرگ"... این کار تجزیه و تحلیل محتوا را برای شما آسان می کند. به بخش بروید فایروال Windows Defender.
- در قسمت سمت چپ پنجره بعدی ، روی LMB روی خط کلیک کنید Firewall Windows Defender را روشن یا خاموش کنید.
- با این کار لیستی از تنظیمات فایروال برای دو نوع شبکه خصوصی و عمومی نمایش داده می شود. باید کنار خط علامت بزنید Firewall Windows Defender را خاموش کنید آنکه فعال است. اگر نمی دانید از کدام یک از این دو شبکه استفاده می شود ، پس محافظت در هر دو بلوک را غیرفعال کنید. سپس دکمه را فشار دهید "خوب".
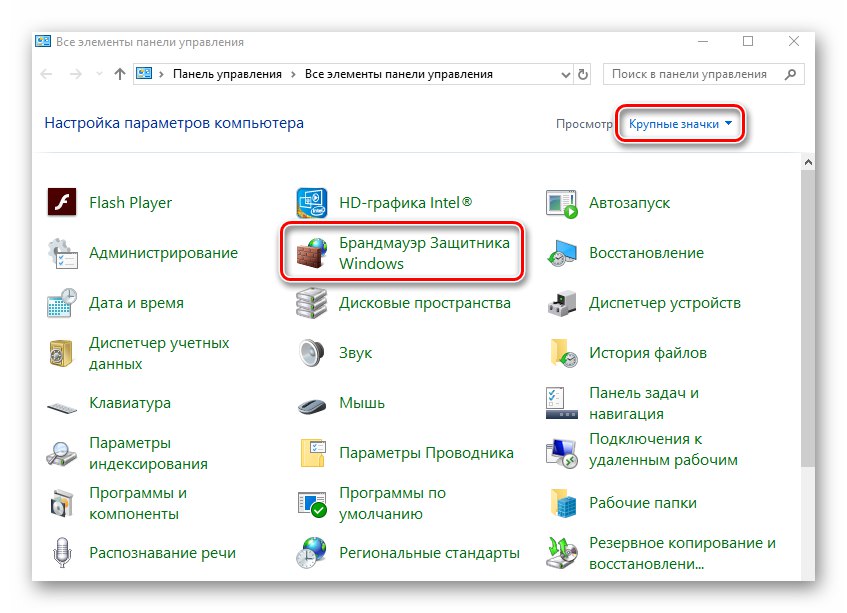
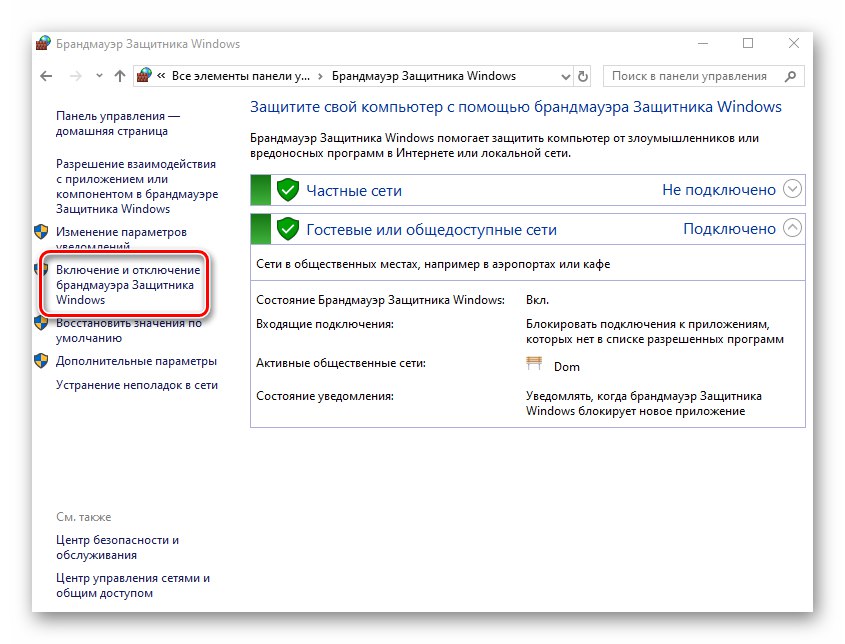
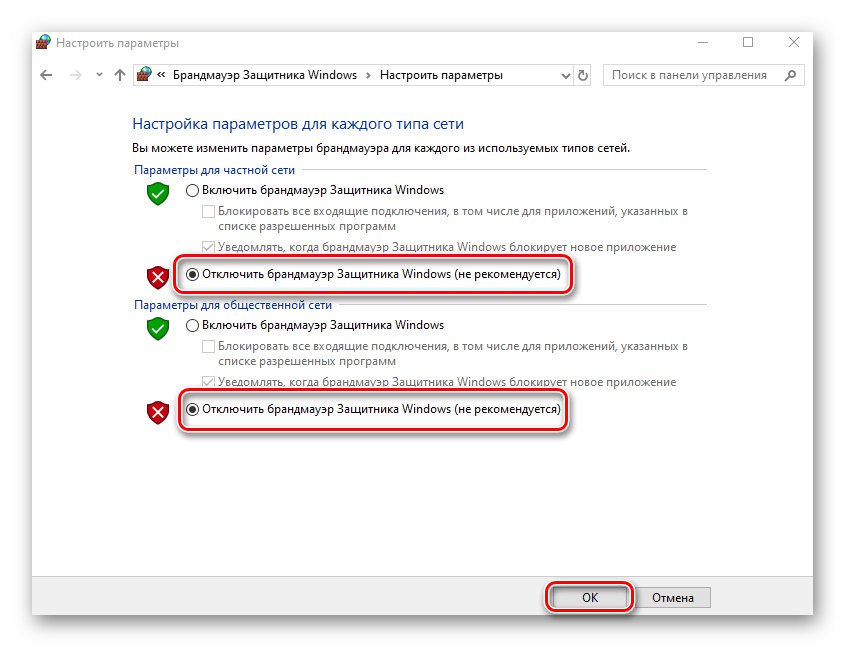
روش 3: "خط فرمان"
این روش به شما امکان می دهد فایروال را در ویندوز 10 فقط با یک خط کد خاموش کنید. برای این اهداف ، از برنامه داخلی استفاده می شود "خط فرمان".
- روی دکمه کلیک کنید "شروع"... به سمت چپ منوی باز شده بروید. فهرست را پیدا کنید و باز کنید "ابزار سیستم - ویندوز"... در لیست ظاهر شده ، ابزار را پیدا کنید "خط فرمان" و با RMB بر روی نام آن کلیک کنید. در منوی زمینه ، خطوط را یکی یکی انتخاب کنید "علاوه بر این" و "اجرا به عنوان سرپرست".
![Command Prompt را به عنوان Administrator از طریق منوی Start در ویندوز 10 اجرا کنید]()
همچنین بخوانید: اجرای Command Prompt به عنوان سرپرست در ویندوز 10
- در پنجره ظاهر شده ، دستور زیر را کپی کنید:
netsh advfirewall وضعیت allprofiles را خاموش کردروی دکمه کلیک کنید "وارد" برای تحقق بخشیدن به درخواست
- اگر همه کارها به درستی انجام شده باشد ، اعلان نان تست ویندوز و کتیبه را مشاهده خواهید کرد "خوب" که در خط فرمان.
- فایروال غیر فعال است. اکنون می توانید تمام پنجره های باز شده قبلی را ببندید. اگر در آینده می خواهید فایروال را از طریق آن دوباره فعال کنید خط فرمانسپس کد را وارد کرده و اجرا کنید
netsh advfirewall وضعیت allprofiles را روشن کرد.
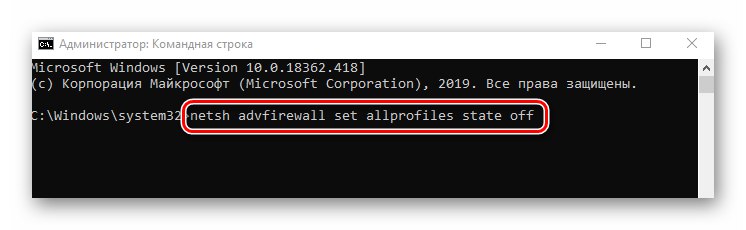
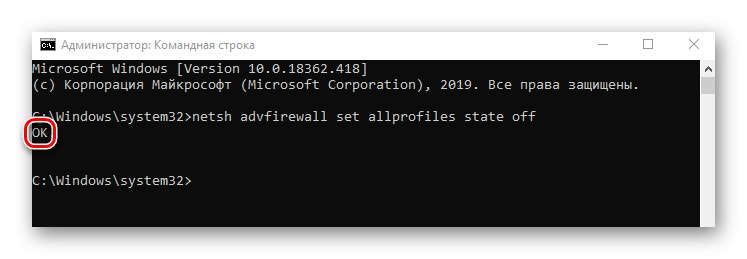
روش 4: مانیتور فایروال
فایروال در ویندوز 10 یک پنجره تنظیمات جداگانه دارد که در آن می توانید قوانین مختلف فیلتر را تنظیم کنید. همچنین می توانید فایروال را از طریق آن غیرفعال کنید. این کار به شرح زیر انجام می شود:
- روی دکمه کلیک کنید "شروع" و سمت چپ منوی باز شده را حرکت دهید. لیست برنامه های موجود در پوشه را باز کنید ابزارهای مدیریت Windows... روی مورد LMB کلیک کنید Windows Defender Firewall Monitor.
- در قسمت مرکزی پنجره ای که ظاهر می شود ، باید خط را پیدا کرده و کلیک کنید ویژگی های Firewall Windows Defender... تقریباً در وسط منطقه واقع شده است.
- در بالای پنجره بعدی یک خط وجود دارد "دیواره آتش"... پارامتر را از لیست کشویی مقابل آن انتخاب کنید "غیرفعال کردن"... سپس دکمه را فشار دهید "خوب" برای اعمال تغییرات
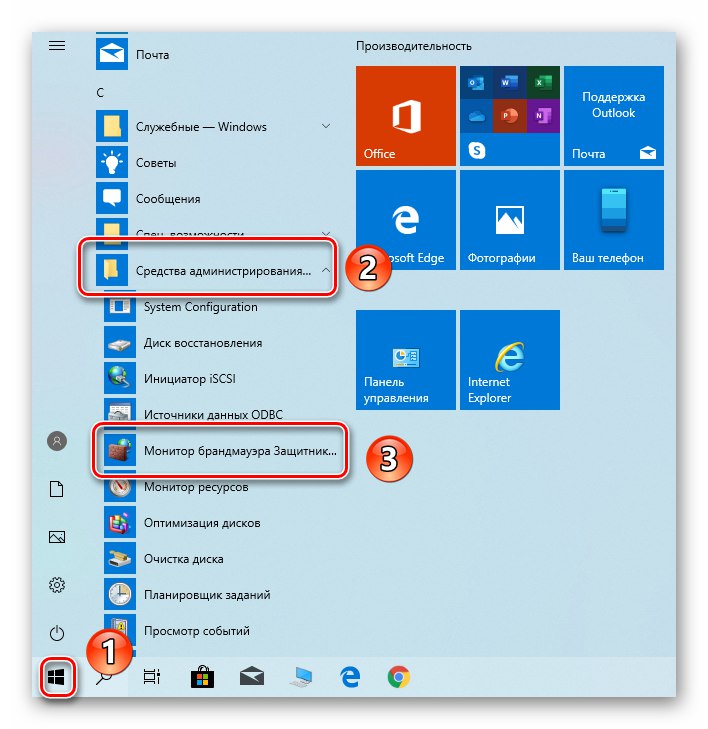
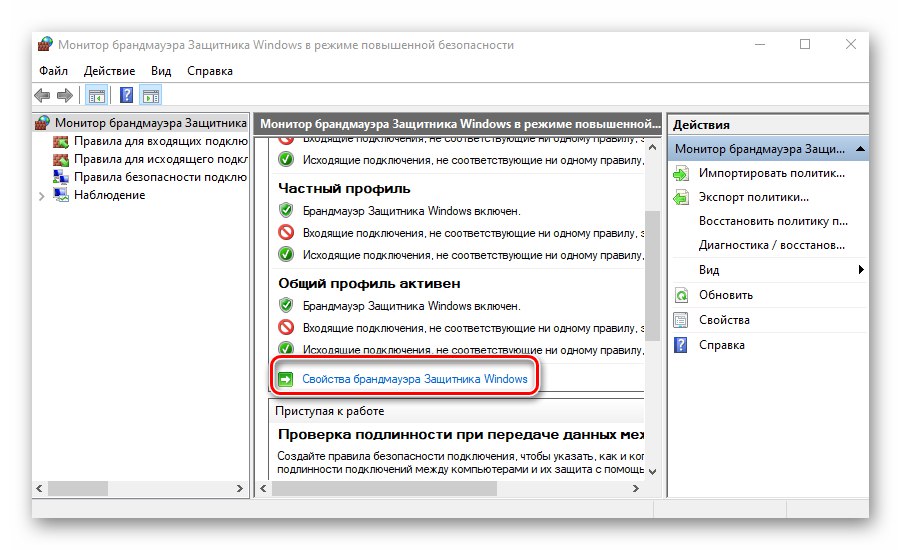
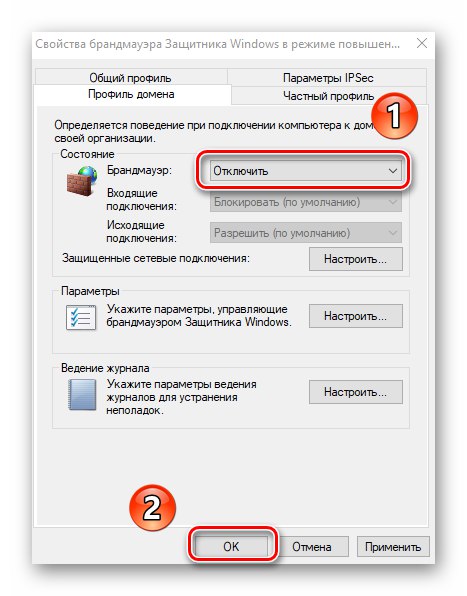
غیرفعال کردن سرویس فایروال
این مورد را نمی توان به لیست کلی روشها نسبت داد. در اصل مکمل هر یک از آنهاست. واقعیت این است که دیوار آتش در ویندوز 10 سرویس خاص خود را دارد که به طور مداوم در پس زمینه اجرا می شود. حتی اگر از یکی از روش های غیرفعال سازی فوق استفاده کنید ، باز هم عملکرد آن ادامه خواهد داشت. آن را به روش استاندارد از طریق برنامه غیرفعال کنید "خدمات"این غیرممکن است. با این حال ، این می تواند از طریق رجیستری انجام شود.
- از میانبر صفحه کلید استفاده کنید "پنجره ها" و "R"... کلمه را در پنجره ظاهر شده کپی کنید
regedit، و سپس در آن ، کلیک کنید "خوب".![باز کردن پنجره Registry Editor در ویندوز 10 از طریق ابزار Run]()
همچنین بخوانید: گزینه هایی برای شروع ویرایشگر رجیستری در ویندوز 10
- در نمای درخت ، به پوشه زیر بروید:
HKEY_LOCAL_MACHINESYSTEMControlControlSetServicesmpssvcپوشه ای را انتخاب کنید "Mpssvc"... در داخل پرونده ای به نام پیدا کنید "شروع"... با دوبار کلیک بر روی LMB آن را باز کنید.
- به یک رشته "ارزش" از پنجره باز شده شماره را وارد کنید «4»و سپس فشار دهید "خوب".
- همه پنجره ها را ببندید و سیستم عامل را دوباره راه اندازی کنید. پس از راه اندازی مجدد ، سرویس غیرفعال می شود. ضمناً ، غیرفعال کردن سرویس فایروال ، نماد فایروال را نیز از سینی داخل برمی دارد "نوارهای وظیفه"... اگر می خواهید همه چیز را به جای خود برگردانید ، پس به جای شماره «4» بنویس «2» در زمینه "ارزش".
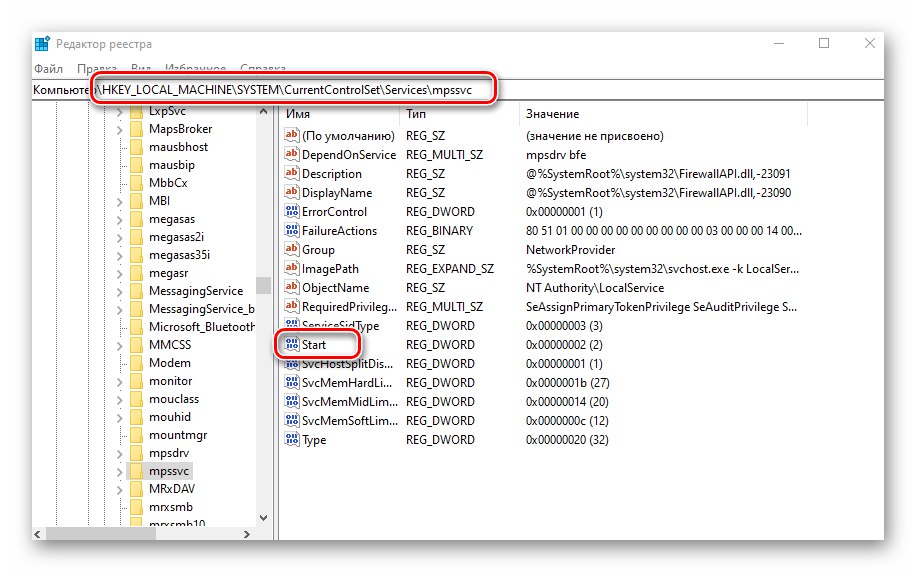
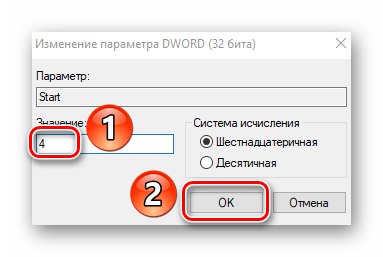
غیرفعال کردن اعلان ها
هر بار که فایروال را در ویندوز 10 خاموش کنید ، یک اعلان آزار دهنده در گوشه پایین سمت راست ظاهر می شود. خوشبختانه با انجام این کار به شرح زیر می توان از کار افتاد:
- اجرا کن "ویرایشگر رجیستری"... ما نحوه انجام این کار را کمی بالاتر توصیف کردیم.
- با استفاده از درخت پوشه در سمت چپ پنجره ، به آدرس زیر بروید:
HKEY_LOCAL_MACHINESOFTWAREM Microsoft Windows Windows Defender Security Center اعلان هابا انتخاب یک پوشه "اطلاعیه"، در هر قسمت سمت راست پنجره کلیک راست کنید. خط را از منوی زمینه انتخاب کنید "ایجاد کردن"و سپس اشاره کنید "پارامتر DWORD (32 بیتی)".
- به پرونده جدید نام دهید "غیر فعال کردن اعلانها" و آن را باز کنید. به یک رشته "ارزش" وارد «1»و سپس فشار دهید "خوب".
- سیستم خود را دوباره راه اندازی کنید. پس از فعال شدن ، تمام اعلان های فایروال دیگر شما را آزار نمی دهد.
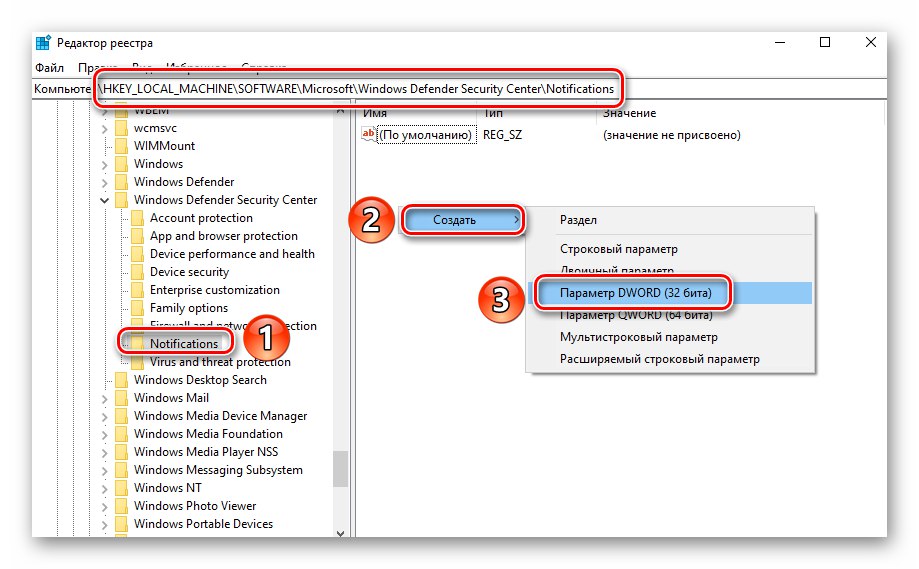
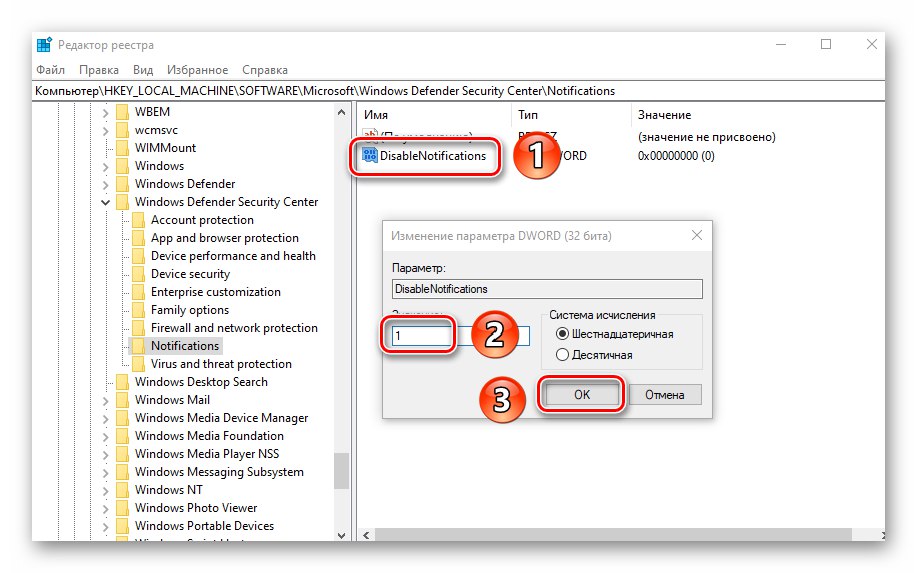
بنابراین ، شما در مورد روش هایی که به شما امکان می دهد فایروال را به طور کامل یا موقت در ویندوز 10 غیرفعال کنید ، یاد گرفتید. به یاد داشته باشید که محافظت نکردن سیستم ارزش آن را ندارد ، بنابراین حداقل به ویروس آلوده نشوید. به عنوان یک نتیجه گیری ، ما می خواهیم به این نکته اشاره کنیم که در هنگام غیرفعال کردن فایروال می توانید از بیشتر شرایط جلوگیری کنید - فقط باید آن را به درستی پیکربندی کنید.
جزئیات بیشتر: راهنمای نصب فایروال ویندوز 10