Acronis True تصویر: دستورالعمل کلی
اطمینان از حفاظت و محرمانه بودن اطلاعات ذخیره شده در رایانه، و همچنین سلامت کل سیستم به عنوان یک کل - وظایف بسیار مهم است. مجموعه ای جامع از خدمات Acronis True Image کمک می کند تا با آنها کنار بیایید. با کمک این برنامه می توانید داده های خود را از هر دو سیستم تصادفی رد و بدل کنید و اقدامات مخرب را هدف قرار دهید. بیایید ببینیم چگونه در برنامه Acronis True Image کار کنیم.
محتوا
ایجاد نسخه پشتیبان
یکی از ضمانت اصلی حفظ داده ها در یکپارچگی، تهیه پشتیبان آن است. برنامه Acronis True Image هنگام اجرای این روش ویژگی های پیشرفته ارائه می دهد، زیرا این یکی از وظایف اصلی برنامه است.
بلافاصله پس از راه اندازی برنامه Acronis True Image، پنجره شروع باز می شود که امکان پشتیبان گیری را فراهم می کند. یک کپی می تواند به طور کامل از کل رایانه، دیسک های فردی و پارتیشن های آن، و همچنین از پوشه ها و فایل های مشخص شده ساخته شود. برای انتخاب منبع کپی، بر روی سمت چپ پنجره کلیک کنید، جایی که کتیبه وجود دارد: "تغییر منبع".
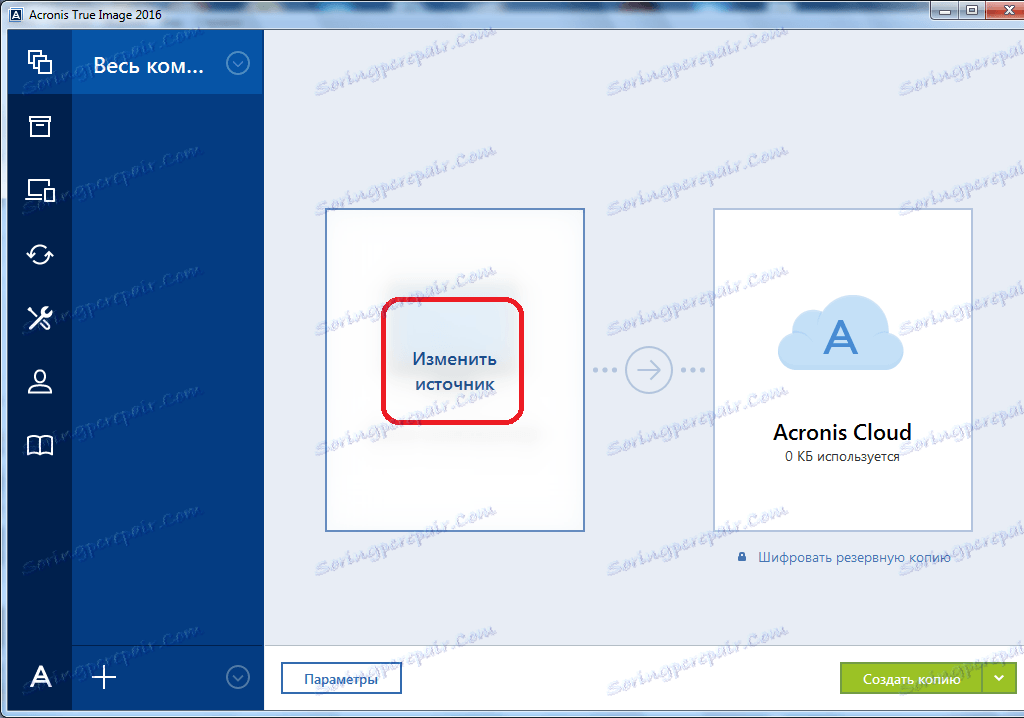
ما به بخش انتخاب منبع می رویم. همانطور که در بالا ذکر شد، ما می توانیم از سه گزینه برای کپی استفاده کنیم:
- کامپیوتر کامل
- دیسک ها و پارتیشن های جداگانه؛
- جدا کردن فایل ها و پوشه ها.
ما یکی از این پارامترها را انتخاب می کنیم، به عنوان مثال، "فایل ها و پوشه ها".
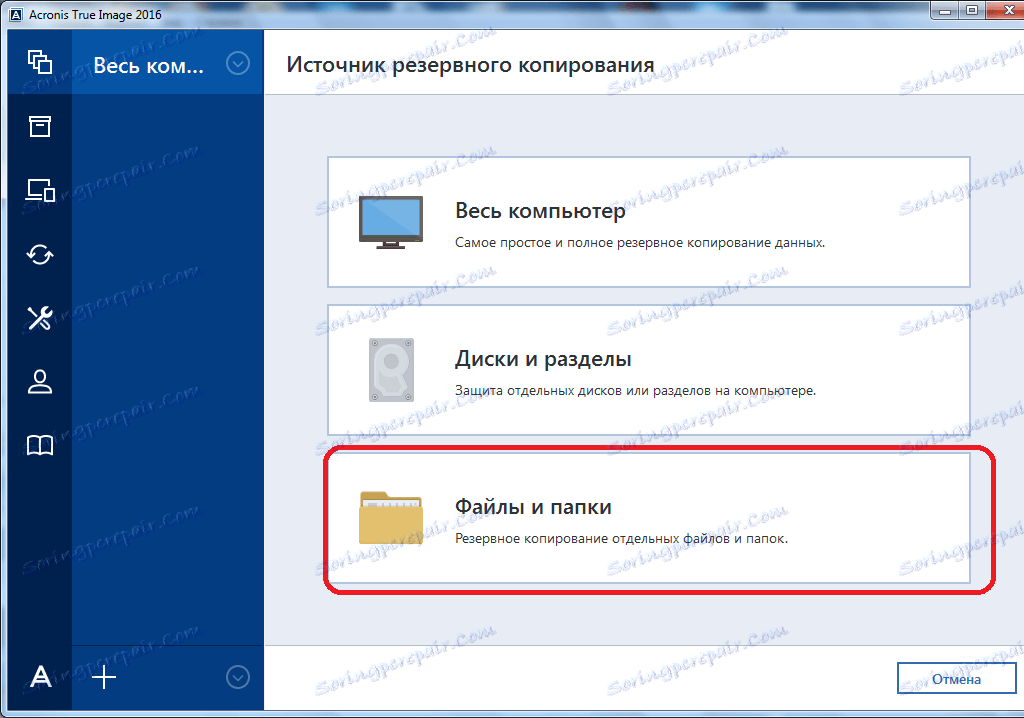
قبل از ما یک پنجره در قالب یک explorer باز می شود، جایی که ما آن پوشه ها و فایل هایی را که می خواهیم برای تهیه پشتیبان، علامت گذاری کنیم. علامت گذاری موارد مورد نظر، و بر روی دکمه "OK" کلیک کنید.
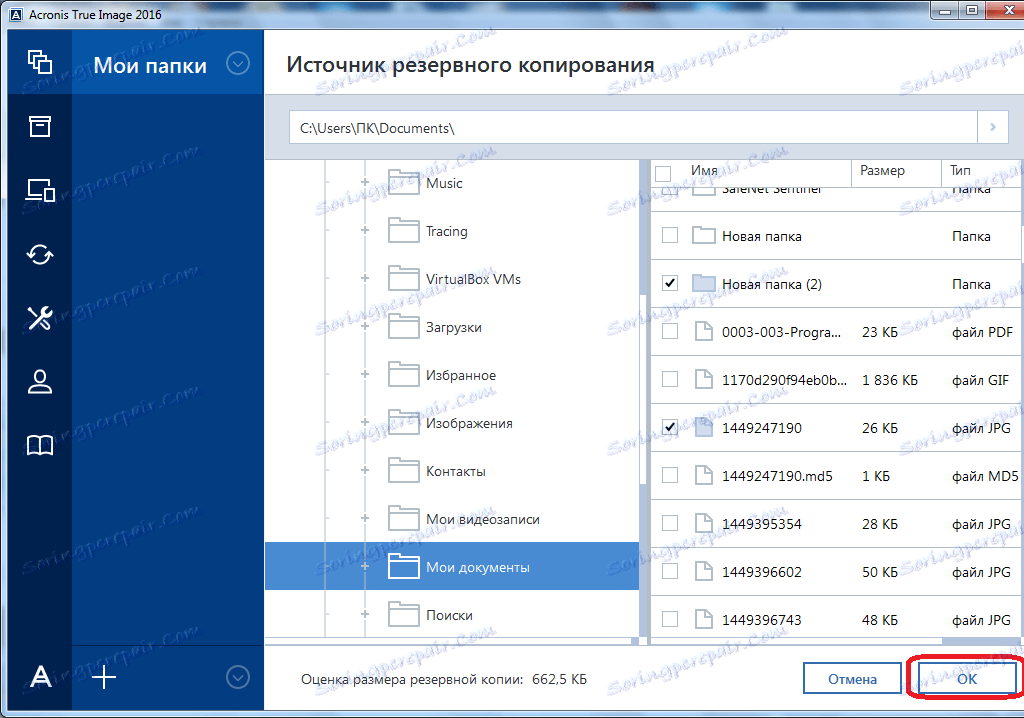
بعد ما باید مقصد کپی را انتخاب کنیم. برای انجام این کار، روی سمت چپ پنجره با نام «تغییر مقصد» کلیک کنید.
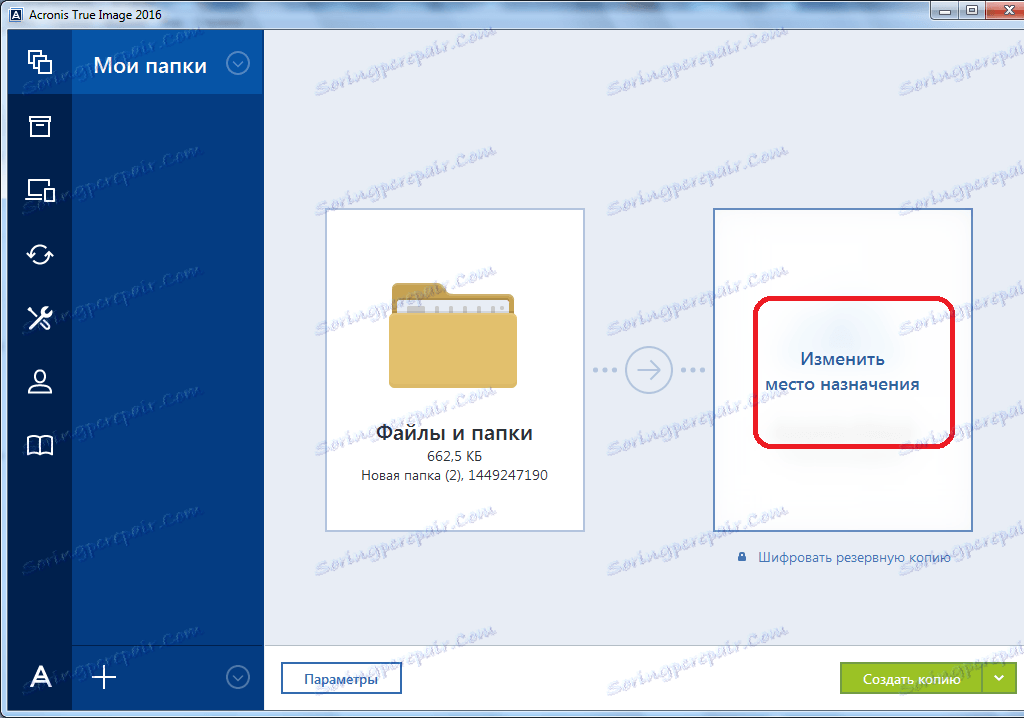
همچنین سه گزینه وجود دارد:
- ذخیره سازی ابر ابر Acronis با مقدار فضای ذخیره سازی نامحدود؛
- رسانه قابل جدا شدن؛
- فضای هارد دیسک
برای مثال، ذخیره سازی ابر Cloud Acronis Cloud را انتخاب کنید که ابتدا باید یک حساب کاربری ایجاد کنید.
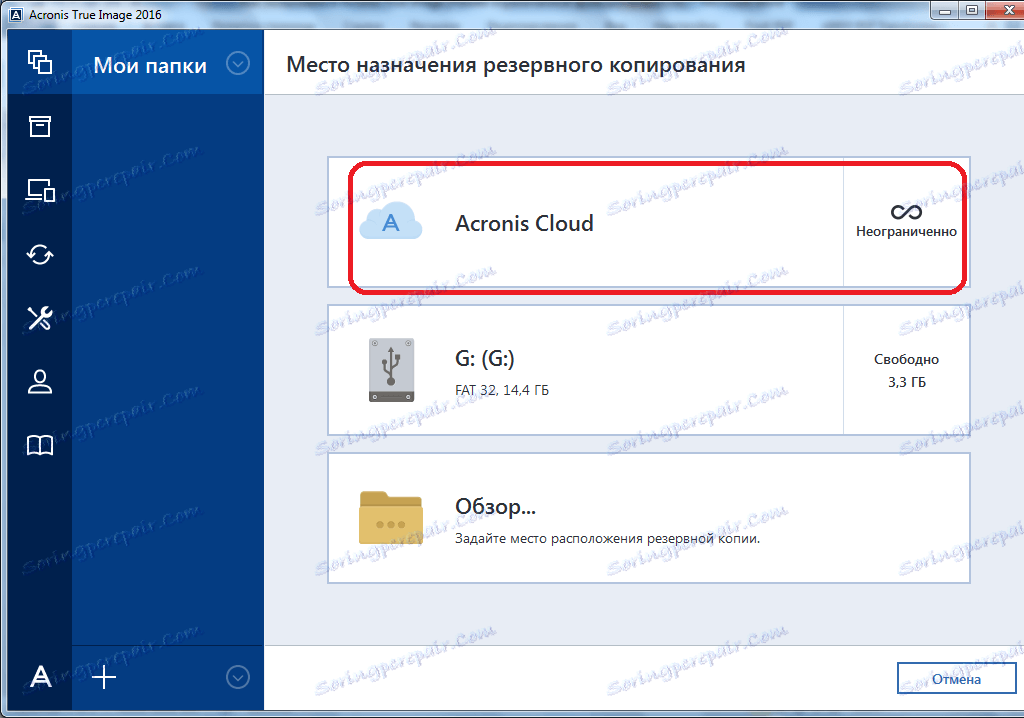
بنابراین، برای ایجاد پشتیبان، تقریبا همه چیز آماده است. اما هنوز می توانیم تصمیم بگیریم که آیا داده ها را رمزگذاری کنیم یا آن را محافظت کنیم. اگر تصمیم به رمزگذاری داشته باشید، روی کتیبه مناسب روی پنجره کلیک کنید.
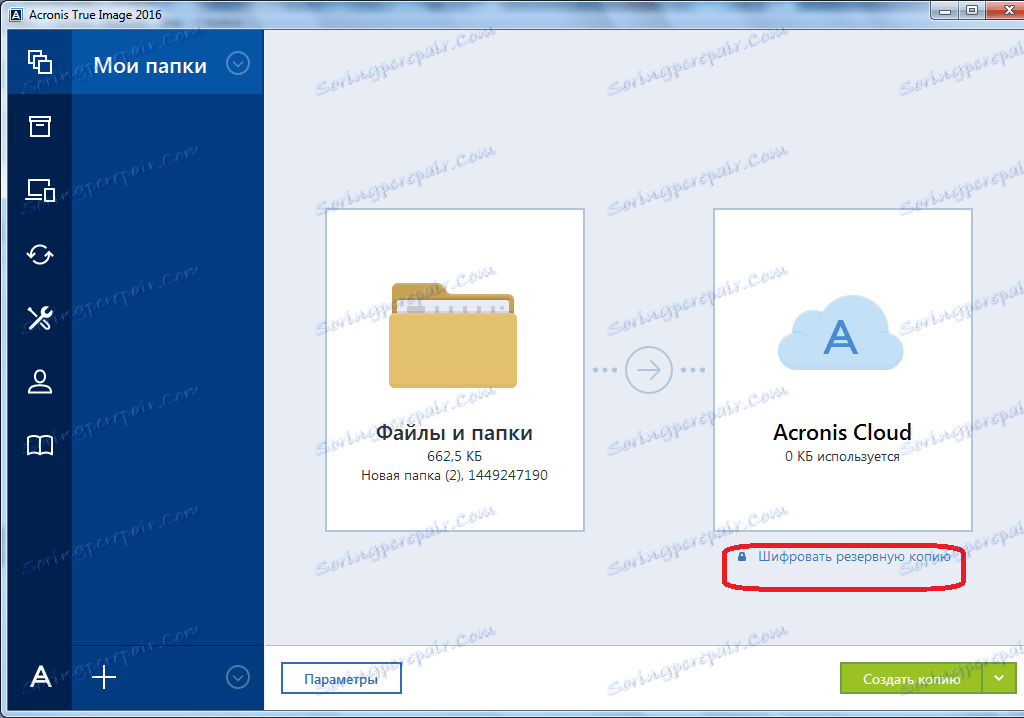
در پنجره ای که باز می شود، یک رمز عبور دلخواه را دوبار وارد کنید، که باید به خاطر داشته باشید تا بتوانید در آینده پشتیبان رمزگذاری شده دسترسی داشته باشید. روی دکمه "ذخیره" کلیک کنید.
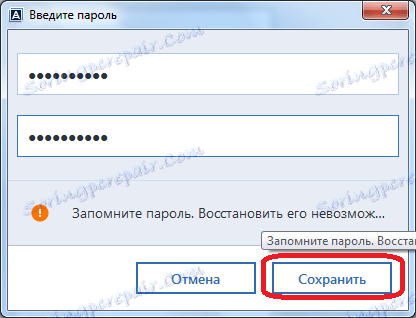
اکنون، برای ایجاد یک پشتیبان، با کلیک بر روی دکمه سبز با برچسب "ایجاد یک کپی" باقی می ماند.
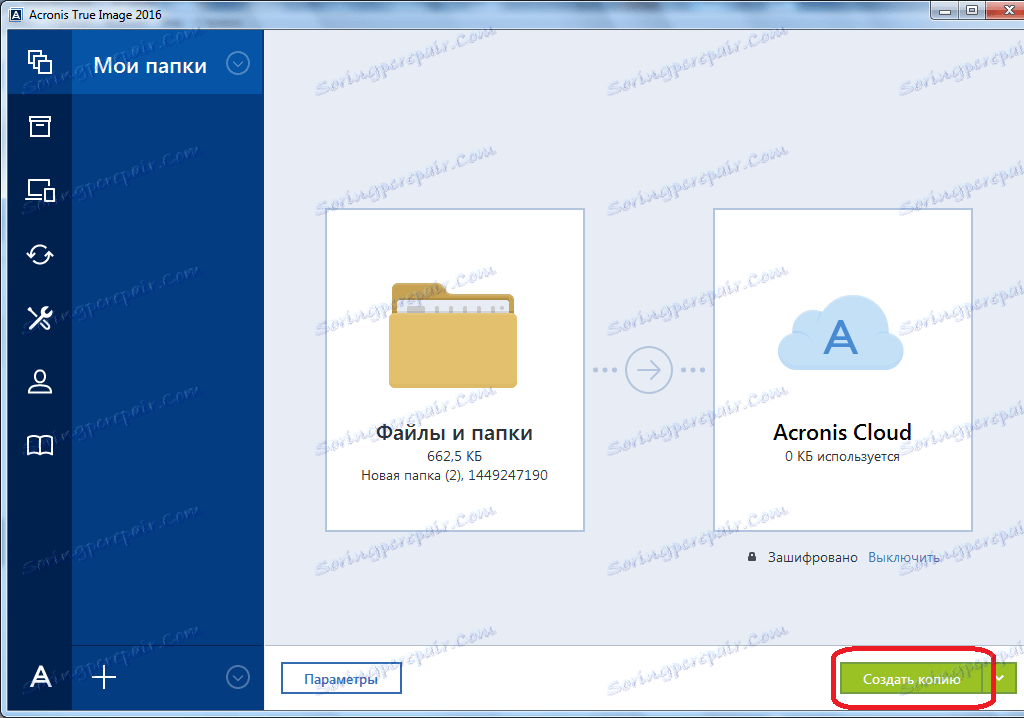
پس از آن، فرآیند پشتیبان شروع می شود، که می تواند در پس زمینه ادامه یابد، در حالی که دیگر چیزها را انجام می دهید.
پس از تکمیل روش پشتیبان، یک نماد سبز مشخص با یک تیک داخل در پنجره برنامه بین دو نقطه اتصال ظاهر می شود.
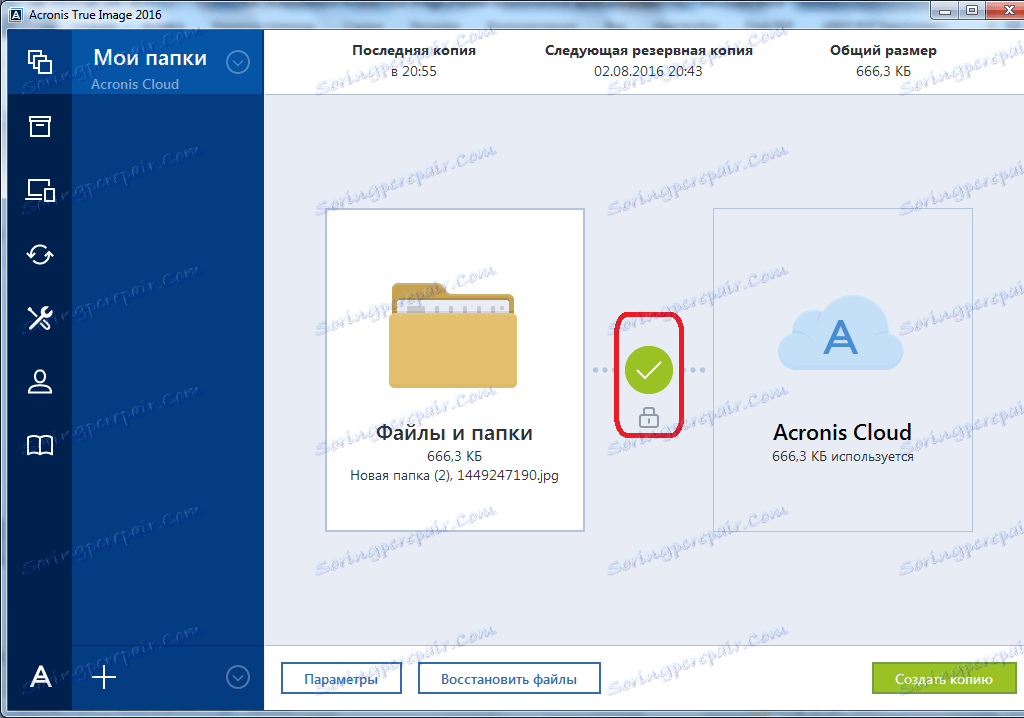
همزمان سازی
برای هماهنگ سازی رایانه خود با ذخیره ابرهای Acronis Cloud و دسترسی به داده ها از هر دستگاه، از پنجره اصلی Acronis True Image، به برگه «همگام سازی» بروید.
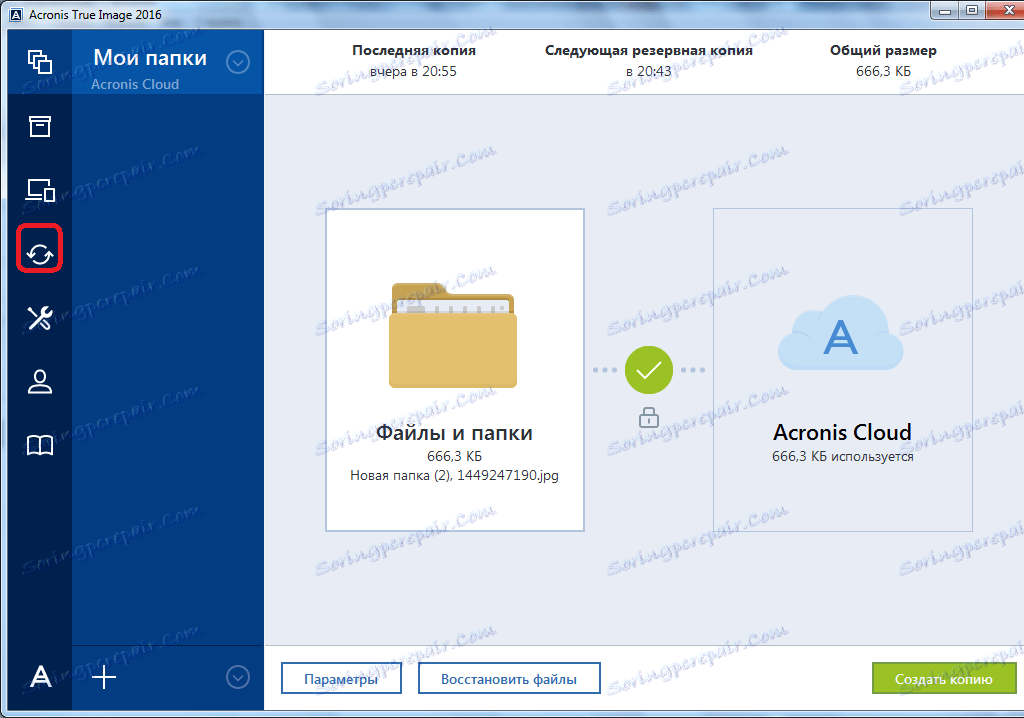
در پنجره باز شده که در آن قابلیت های هماهنگ سازی به طور کلی شرح داده می شود، بر روی دکمه "OK" کلیک کنید.
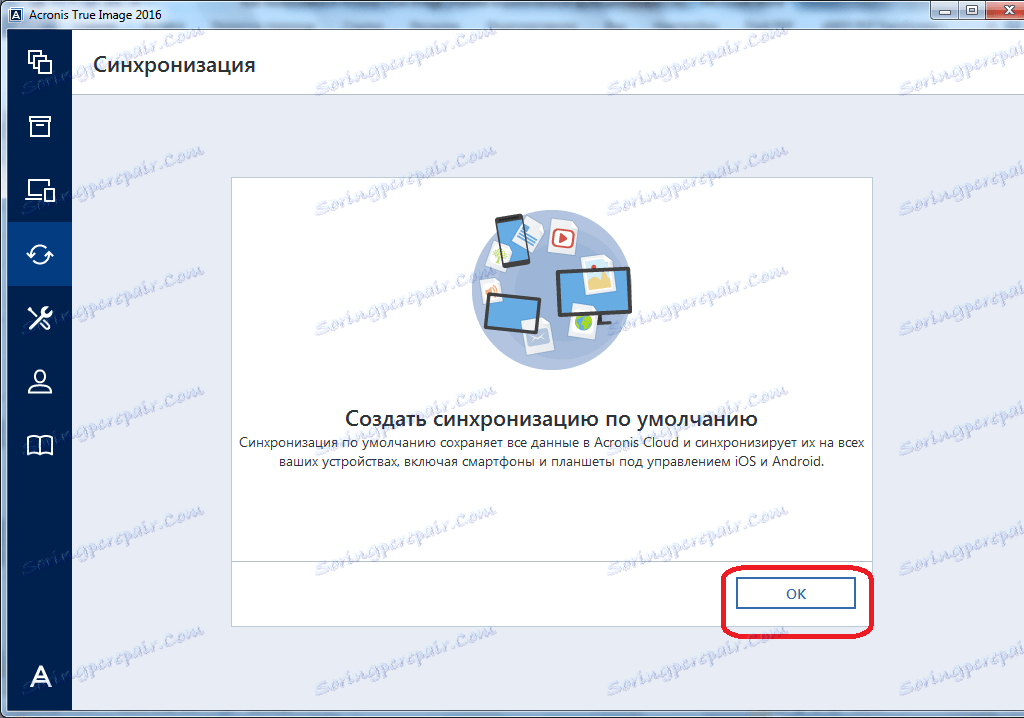
بعد، یک مدیر فایل باز می شود، جایی که شما باید پوشه ای را که می خواهیم با Cloud هماهنگ کنیم انتخاب کنیم. ما به دنبال دایرکتوری هستیم که نیاز داریم و روی دکمه "OK" کلیک کنید.
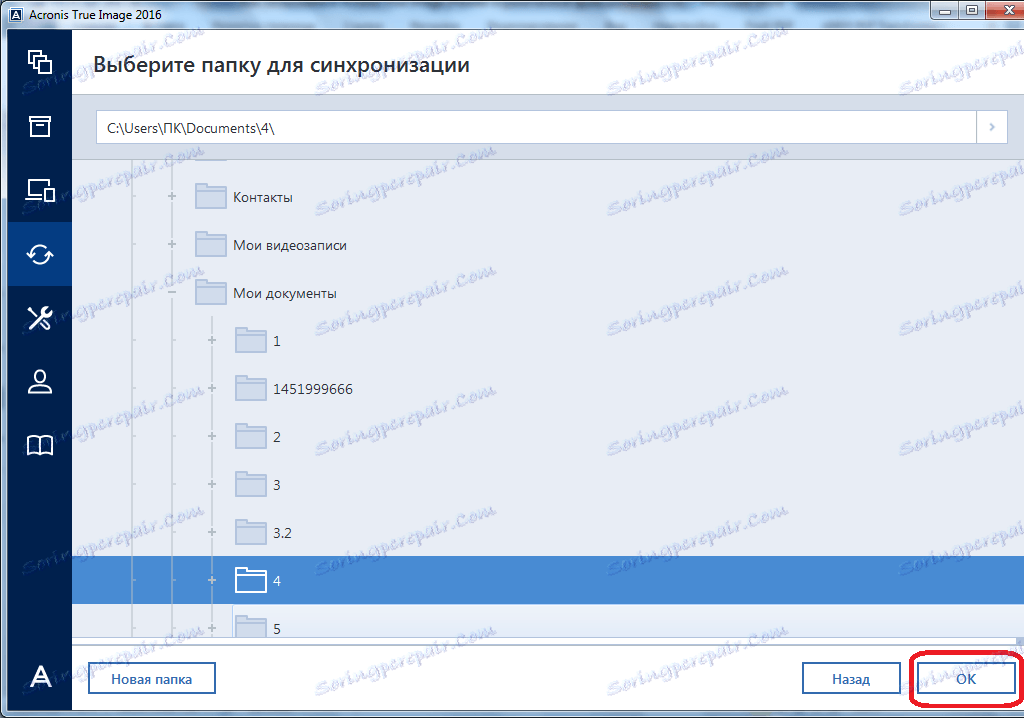
پس از آن هماهنگ سازی بین پوشه در رایانه و سرویس ابری ایجاد شده است. این فرآیند ممکن است کمی طول بکشد اما اکنون هر گونه تغییر در پوشه مشخص شده توسط Acronis Cloud به طور خودکار منتقل می شود.
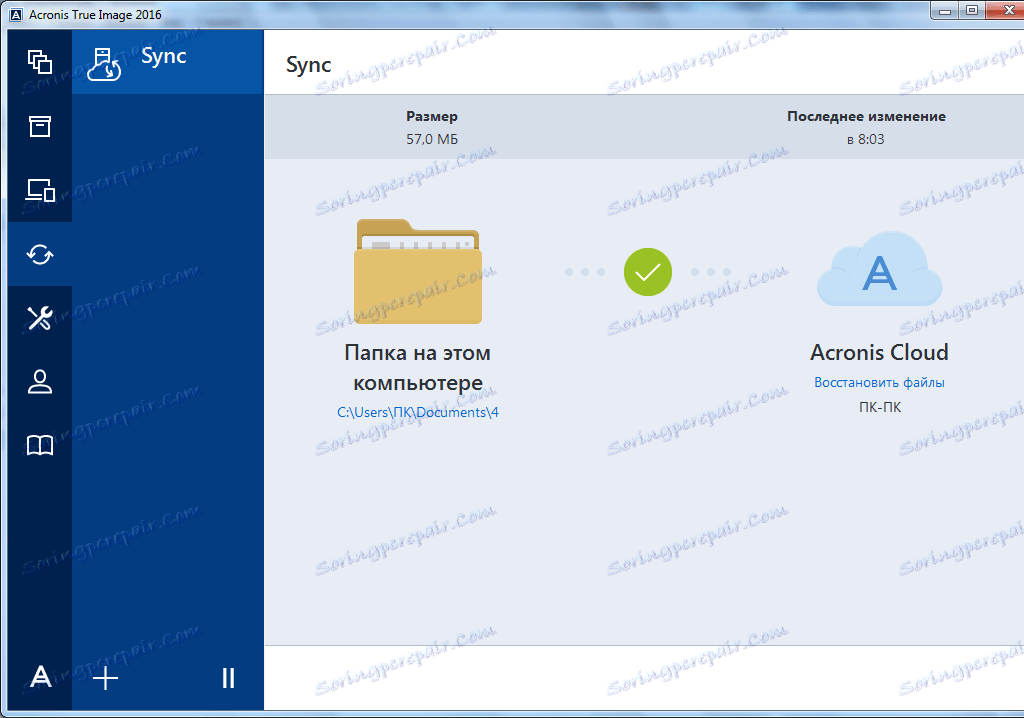
مدیریت پشتیبان گیری
پس از کپی پشتیبان از داده ها به سرور Cloud Acronis آپلود شده است، می توان آن را با استفاده از Dashboard مدیریت کرد. همچنین توانایی مدیریت و هماهنگ سازی وجود دارد.
از صفحه شروع Acronis True Image، به قسمت "Dashboard" بروید.
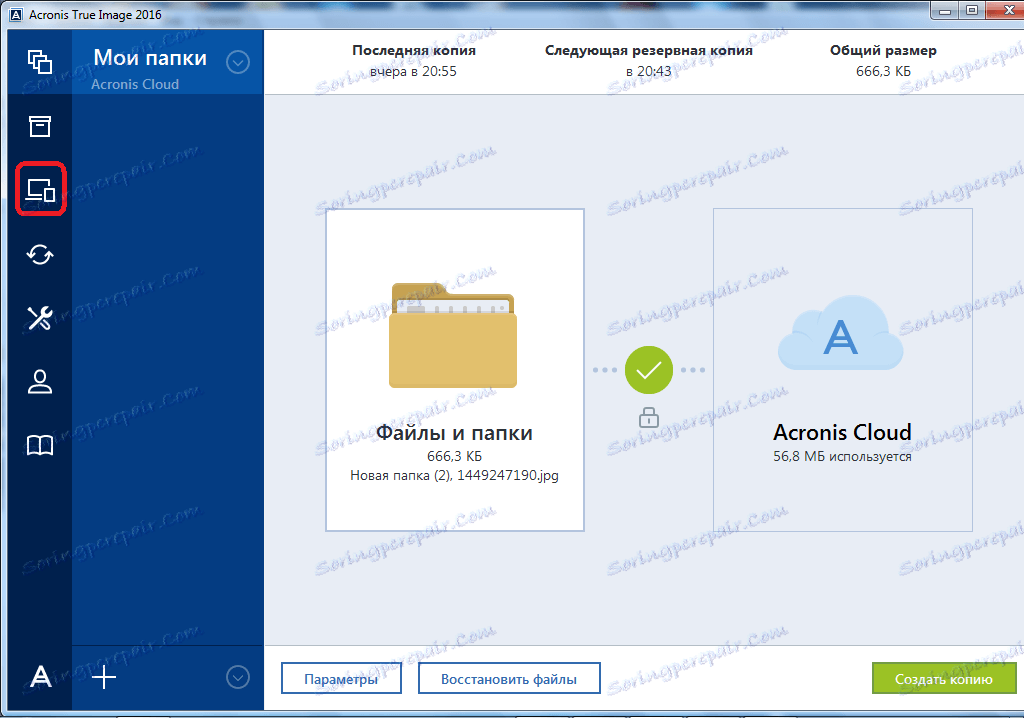
در پنجره ای که باز می شود، روی دکمه سبز "باز کردن داشبورد آنلاین" کلیک کنید.
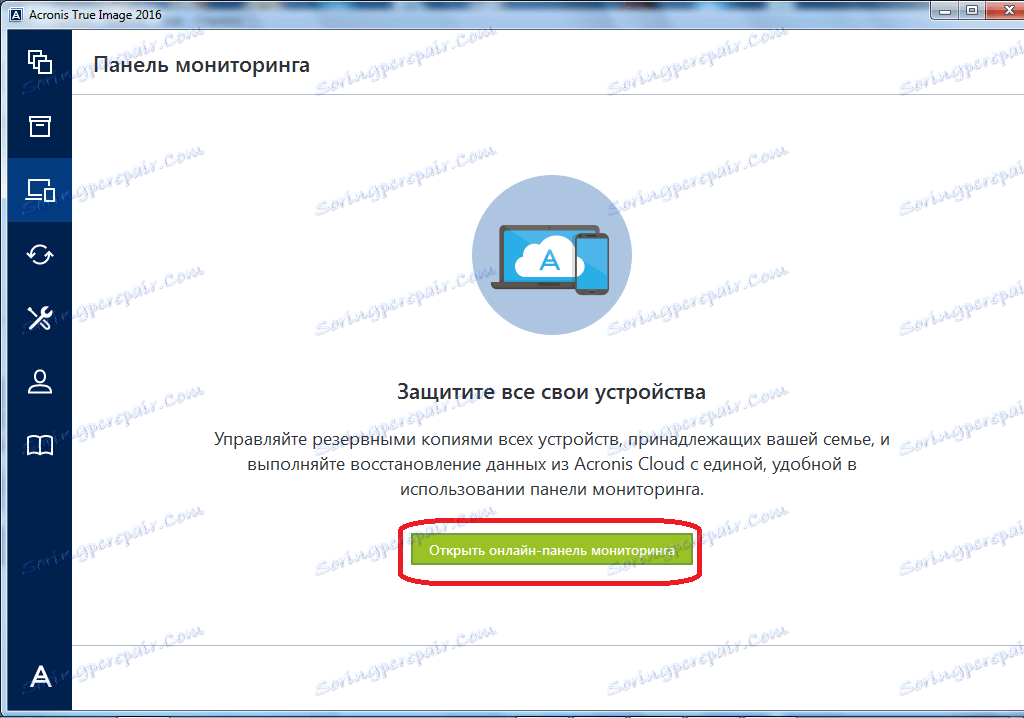
پس از آن مرورگر که به صورت پیش فرض بر روی کامپیوتر شما نصب شده است، راه اندازی می شود. مرورگر کاربر را به صفحه "Devices" در حساب کاربری خود در Acronis Cloud هدایت می کند که تمام پشتیبان ها قابل مشاهده است. به منظور بازگرداندن پشتیبان، به سادگی بر روی دکمه "بازیابی" کلیک کنید.
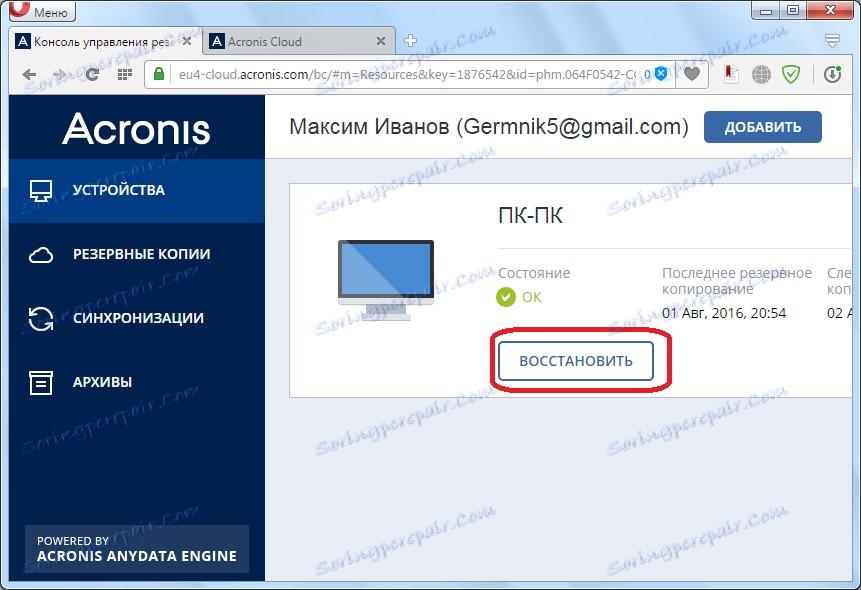
برای مشاهده همگام سازی خود در مرورگر شما باید بر روی زبانه با همین نام کلیک کنید.
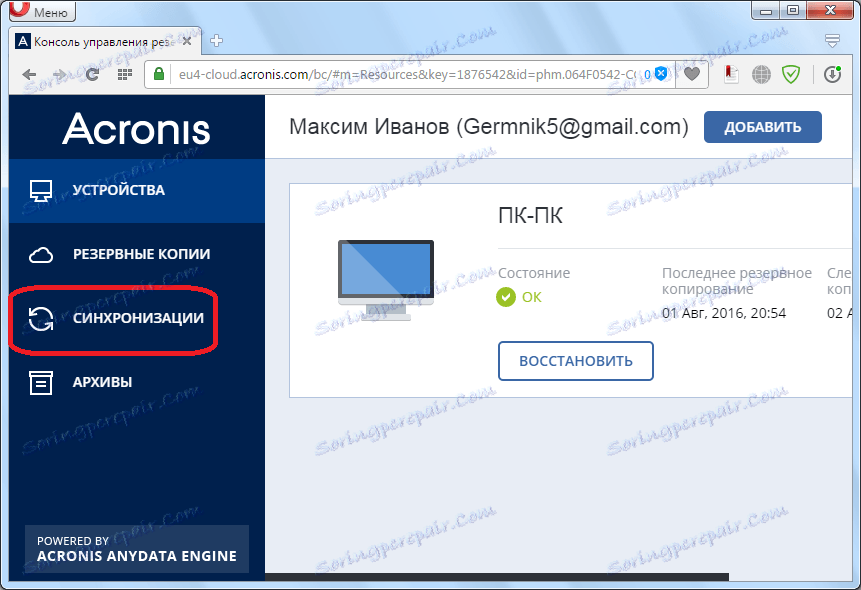
ایجاد رسانه بوت
یک دیسک بوت، یا فلش درایو، پس از خرابی سیستم اضطراری برای بازگرداندن آن مورد نیاز است. برای ایجاد یک رسانه قابل بوت، به بخش «ابزار» بروید.
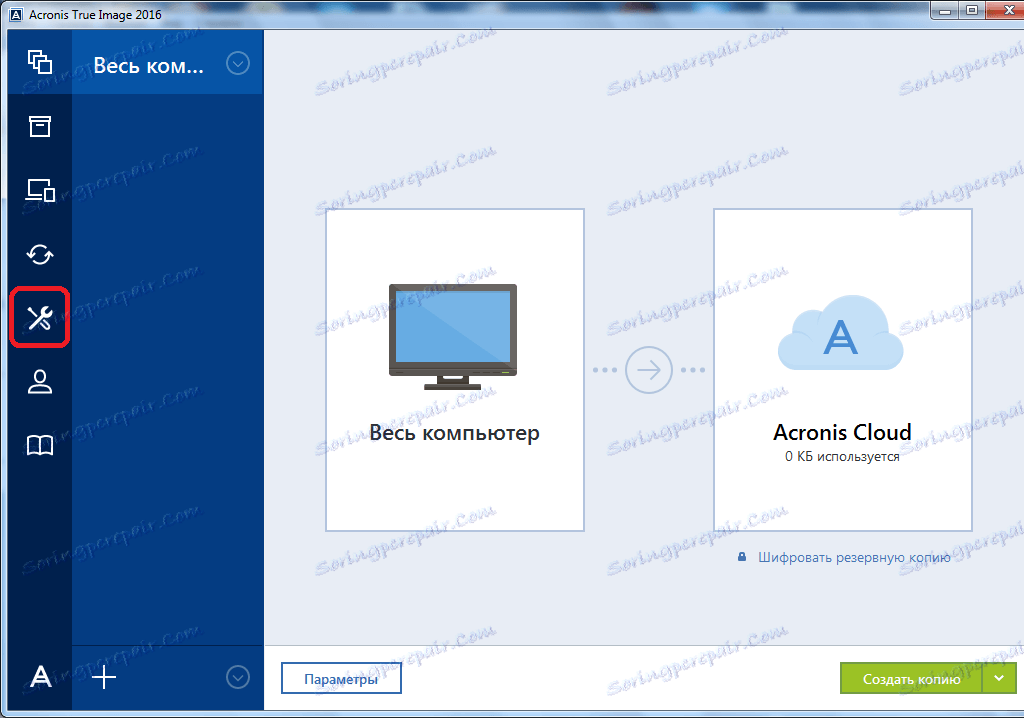
بعد، گزینه "Media Creation Wizard Bootable" را انتخاب کنید.
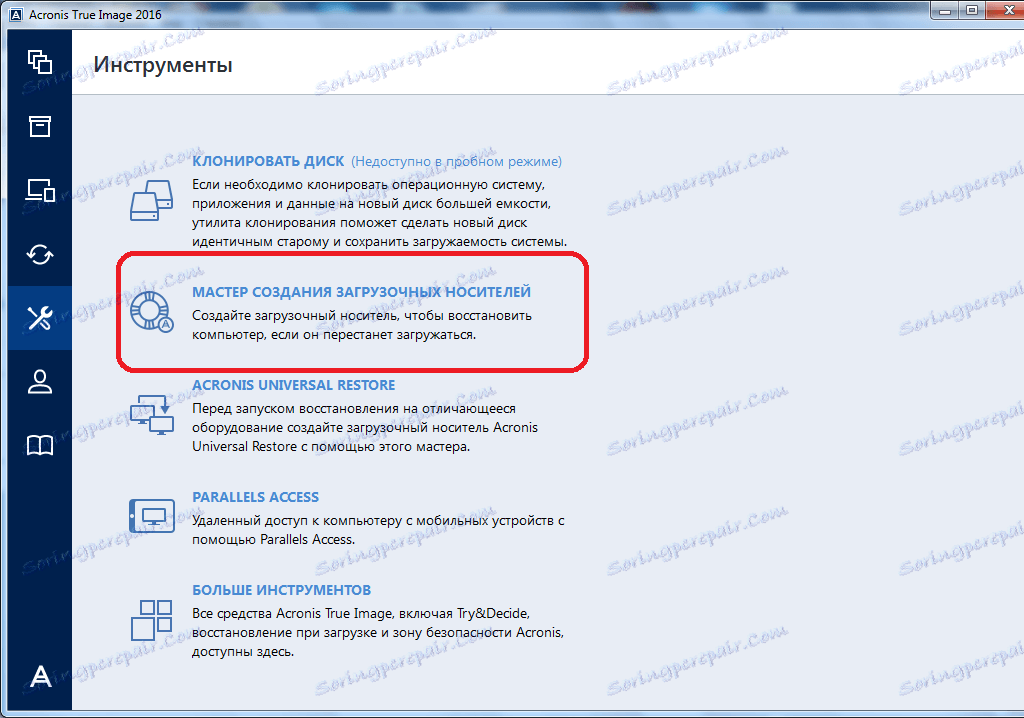
سپس یک پنجره باز می شود که از شما دعوت شده است تا نحوه ایجاد رسانه های قابل بوت را با استفاده از تکنولوژی Acronis بومی یا تکنولوژی WinPE بسازید. روش اول ساده تر است، اما با برخی از تنظیمات سخت افزاری کار نمی کند. روش دوم پیچیده تر است، اما در عین حال برای هر "سخت افزار" مناسب است. با این حال، لازم به ذکر است که درصد ناسازگاری فلاش های قابل بوت بوجود آمده توسط تکنولوژی Acronis به اندازه کافی کوچک است، بنابراین اول از همه شما باید از این درایو USB استفاده کنید و تنها در صورتی که با شکست مواجه شود، با استفاده از تکنولوژی WinPE فلش درایو ایجاد کنید.
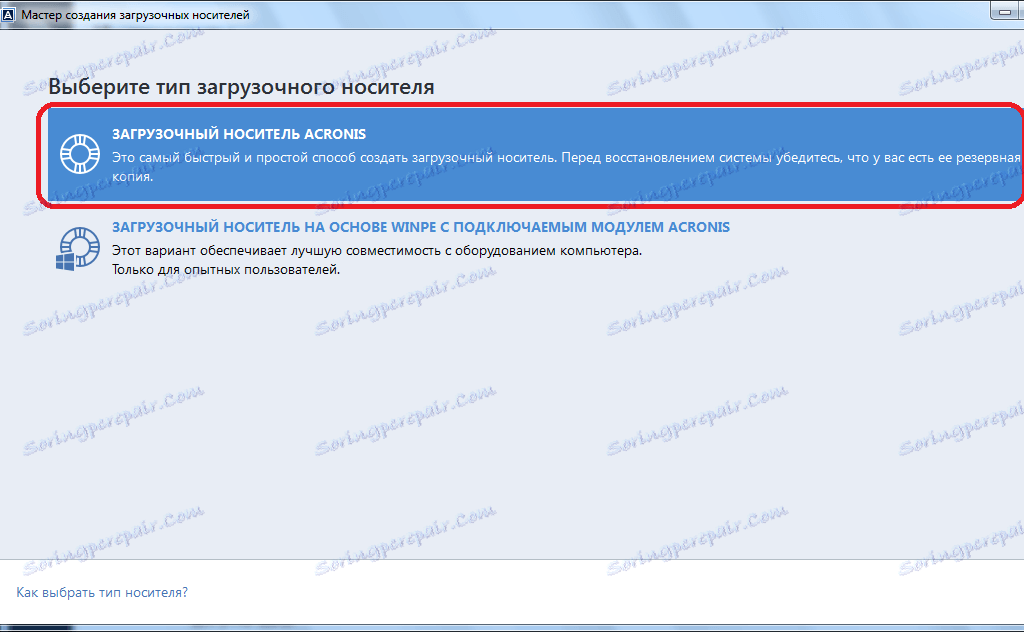
پس از انتخاب روش ایجاد یک درایو فلش، یک پنجره باز می شود که در آن شما باید یک درایو USB خاص یا دیسک مشخص کنید.
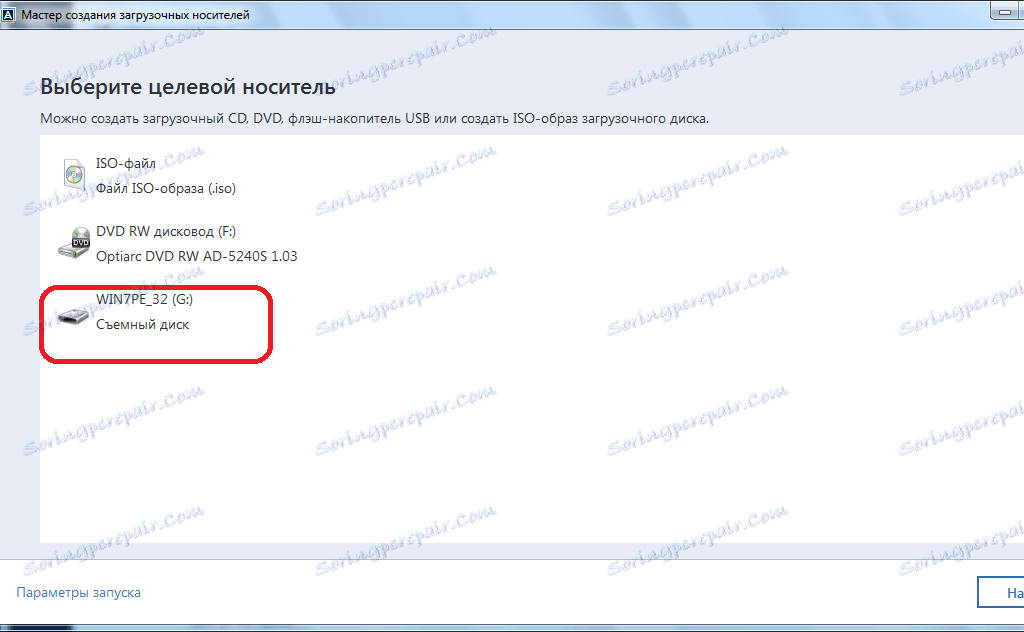
در صفحه بعد، ما تمام پارامترهای انتخاب شده را بررسی می کنیم و روی دکمه "Proceed" کلیک می کنیم.
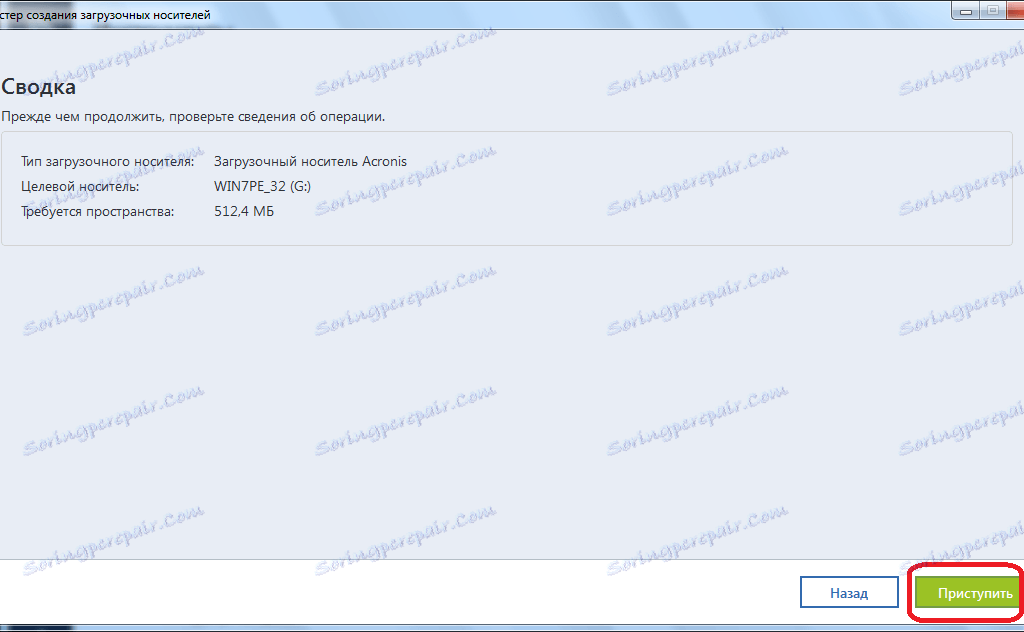
پس از آن، روند ایجاد رسانه های بوت خود را انجام می دهد.
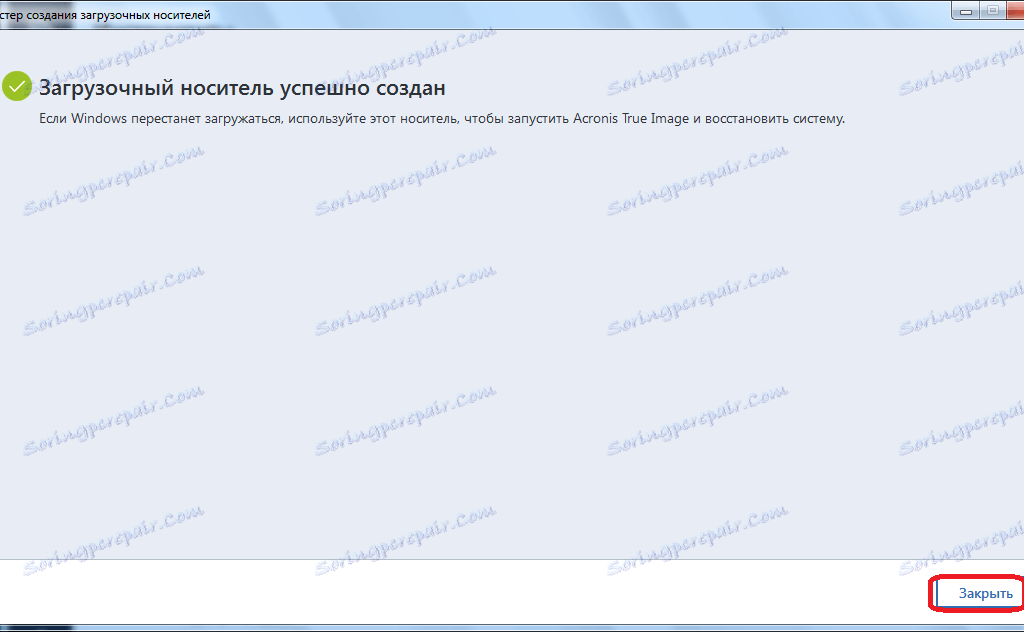
نحوه ایجاد درایو فلش درایو قابل بوت در Acronis True Image
دائمی داده ها را از دیسک ها حذف کنید
برنامه Acronis True Image دارای ابزار پاک کننده Drive است که به طور کامل پاک کردن داده ها از دیسک ها و پارتیشن های جداگانه آنها بدون امکان بازیابی پس از آن است.
برای استفاده از این تابع، به بخش «ابزارهای بیشتر» از قسمت «ابزارها» بروید.
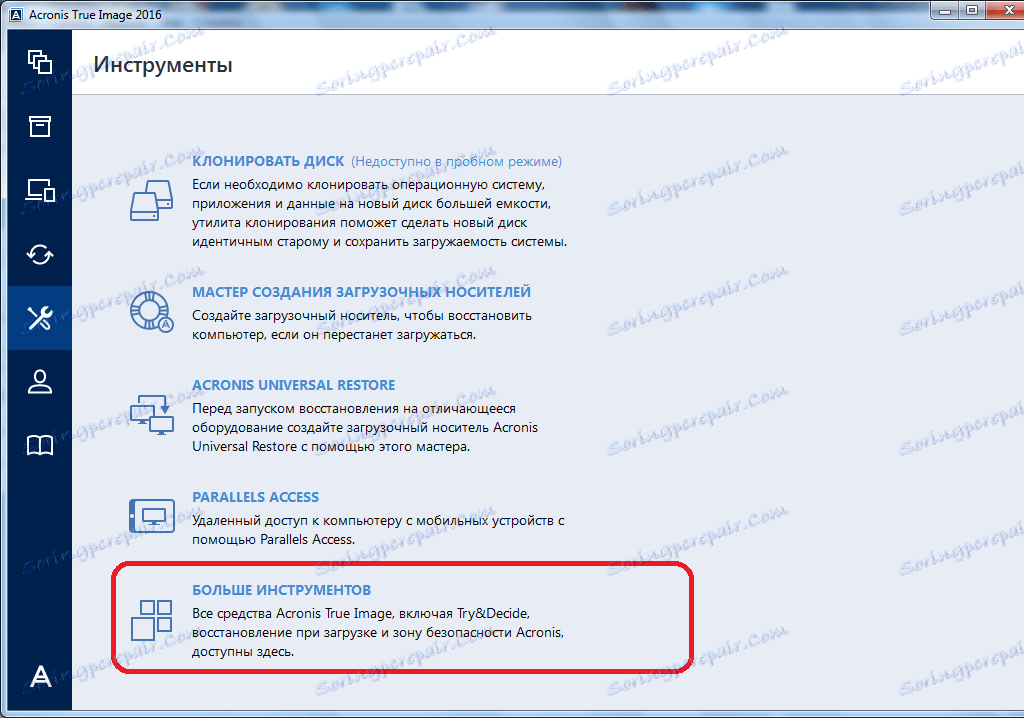
بعد از این، ویندوز اکسپلورر باز می شود، که لیستی دیگر از Utilities Acronis True Image ارائه می دهد که در رابط برنامه اصلی موجود نیستند. ابزار تمیز کننده Drive را اجرا کنید.
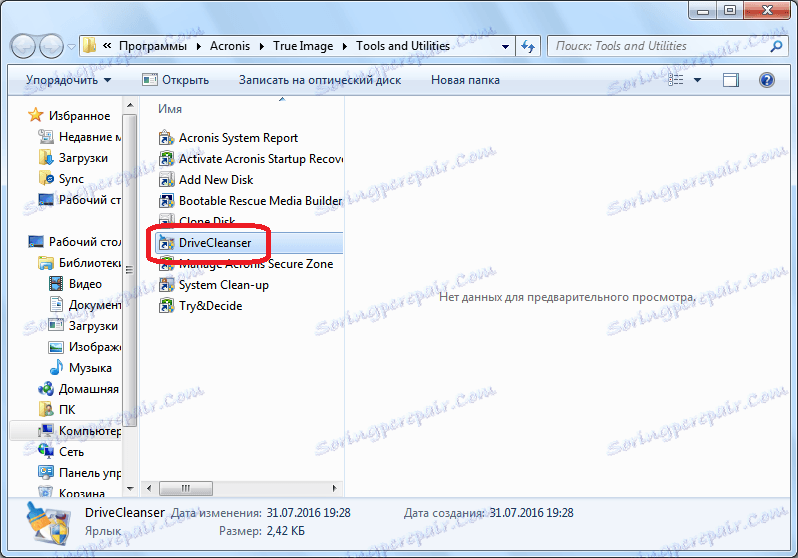
قبل از اینکه از پنجره ابزار استفاده کنیم. در اینجا شما باید دیسک، پارتیشن دیسک یا USB درایو را که می خواهید پاک کنید انتخاب کنید. برای انجام این کار، کافی است یک دکمه با دکمه سمت چپ ماوس بر روی عنصر مربوطه ایجاد کنید. پس از انتخاب، روی دکمه «بعدی» کلیک کنید.
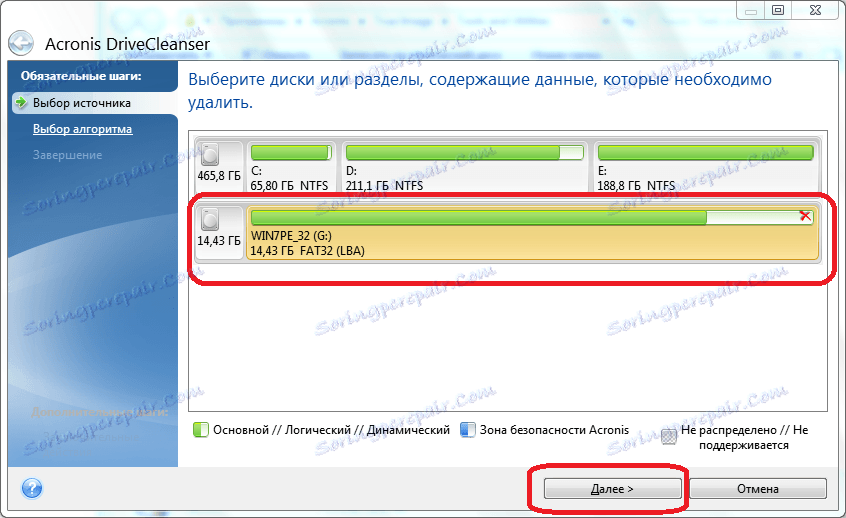
سپس، روش تمیز کردن دیسک را انتخاب کنید، و دوباره بر روی دکمه "بعدی" کلیک کنید.
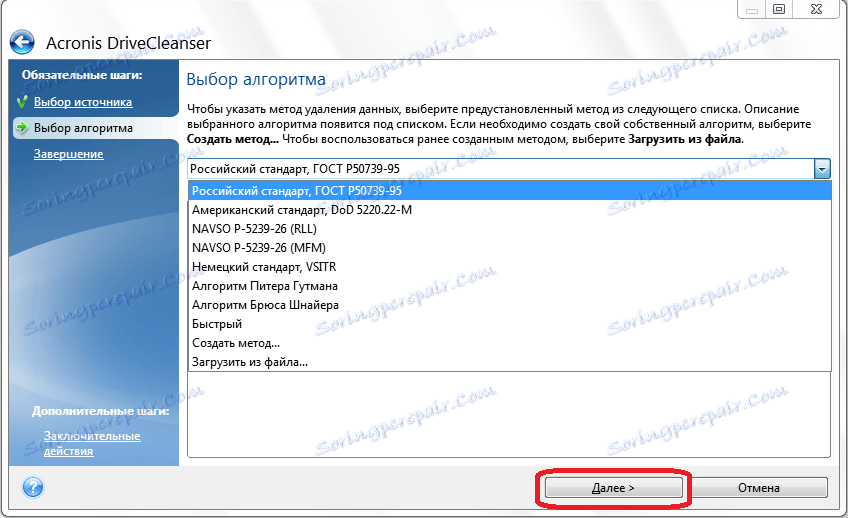
پس از آن یک پنجره باز می شود که در آن هشدار می دهد که داده ها در پارتیشن انتخاب شده حذف شده و فرمت شده است. ما یک تیک کنار کتیبه «حذف بخش های انتخاب شده بدون امکان بازیابی» قرار داده ایم و روی دکمه «ادامه» کلیک کنید.
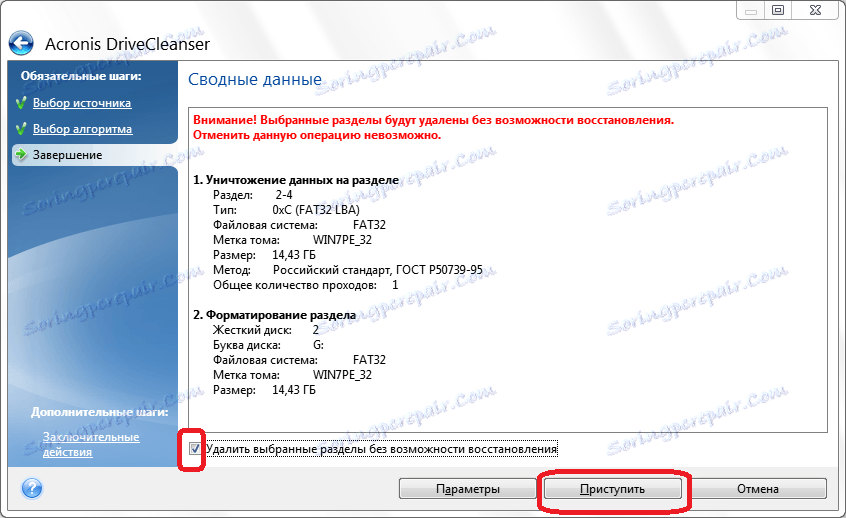
سپس، روش دائمی حذف داده ها از پارتیشن انتخاب شده آغاز می شود.
تمیز کردن سیستم
با استفاده از ابزار پاک کردن سیستم، می توانید هارد دیسک خود را از فایل های موقت پاک کنید و سایر اطلاعاتی که می تواند مهاجمان را برای ردیابی عملکردهای کاربر در رایانه کمک کند. این ابزار همچنین در فهرست ابزارهای اضافی برنامه Acronis True Image واقع شده است. اجرا کن
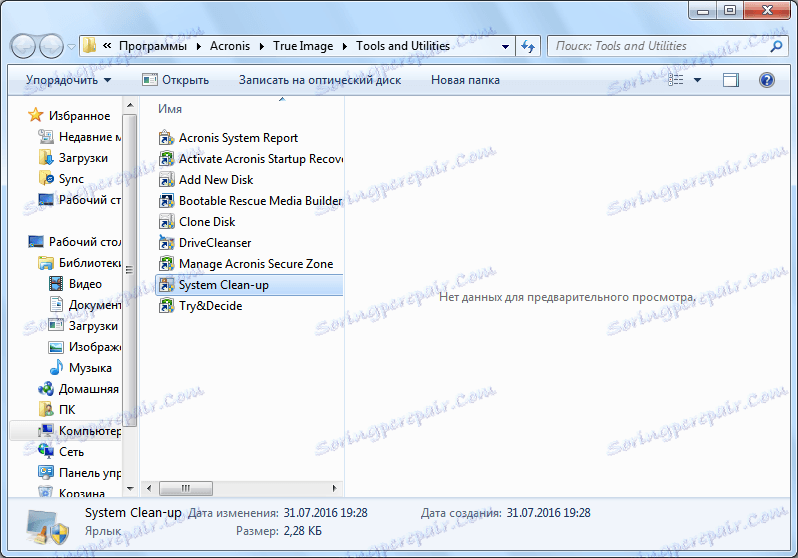
در پنجره ابزار که باز می شود، آن دسته از عناصر سیستم را که می خواهیم حذف کنیم را انتخاب کرده و روی دکمه «پاک کردن» کلیک کنید.
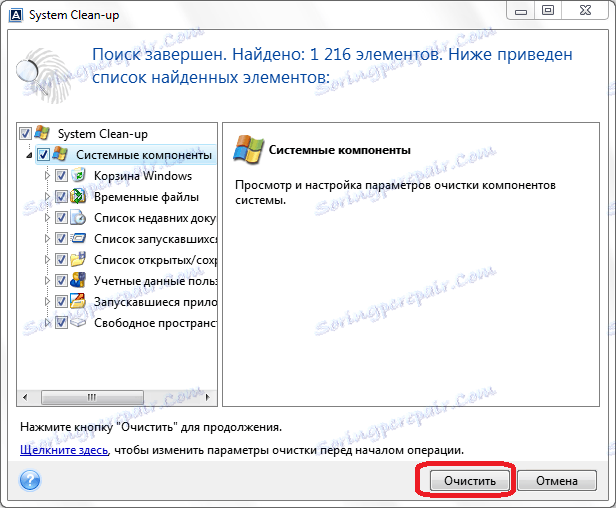
پس از این، کامپیوتر از داده های سیستم غیر ضروری پاک می شود.
کار در حالت آزمایشی
ابزار Try & Decide، که همچنین در میان امکانات اضافی برنامه Acronis True Image است، توانایی راهاندازی یک حالت آزمایشی را فراهم می کند. در این حالت، کاربر می تواند برنامه های بالقوه خطرناک را اجرا کند، به سایت های مشکوک مراجعه کند و سایر اقدامات را بدون خطر آسیب رساندن به سیستم انجام دهد.
ابزار را باز کنید
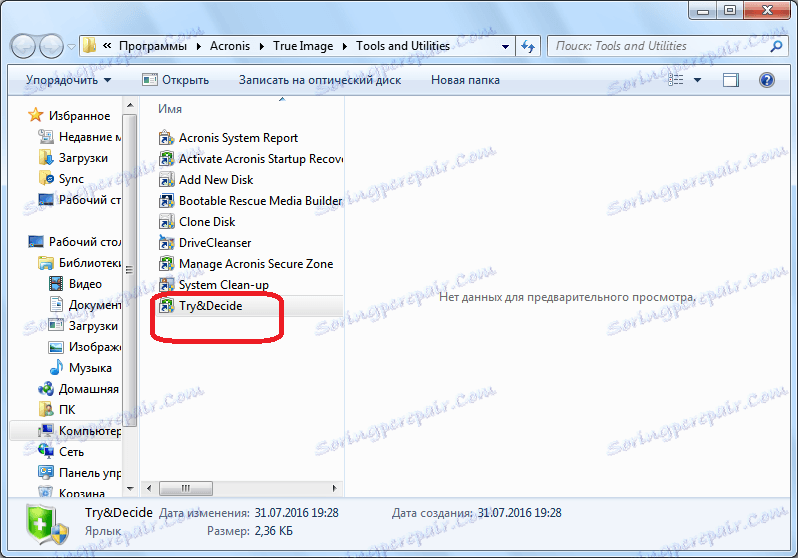
برای فعال کردن حالت آزمایشی، بر روی بالای کتیبه در پنجره باز شده کلیک کنید.
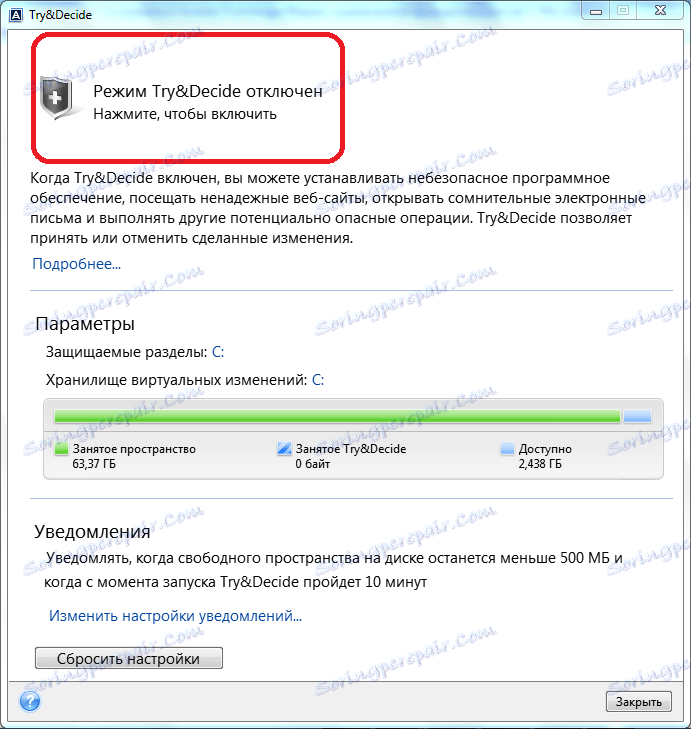
پس از آن، حالت عملیاتی آغاز شده است، که در آن هیچ احتمال خطر آسیب به سیستم توسط نرم افزارهای مخرب وجود ندارد، اما در عین حال، این حالت برخی محدودیت ها را بر روی قابلیت های کاربر اعمال می کند.
همانطور که می بینید، Acronis True Image یک مجموعه بسیار قدرتمند از ابزارهای نرم افزاری است که برای ارائه حداکثر سطح حفاظت داده ها در برابر از دست دادن یا سرقت مزاحمان طراحی شده است. در عین حال، قابلیت استفاده از نرم افزار بسیار غنی است که به منظور درک تمام ویژگی های Acronis True Image، زمان زیادی را صرف خواهد کرد، اما ارزش آن را دارد.
