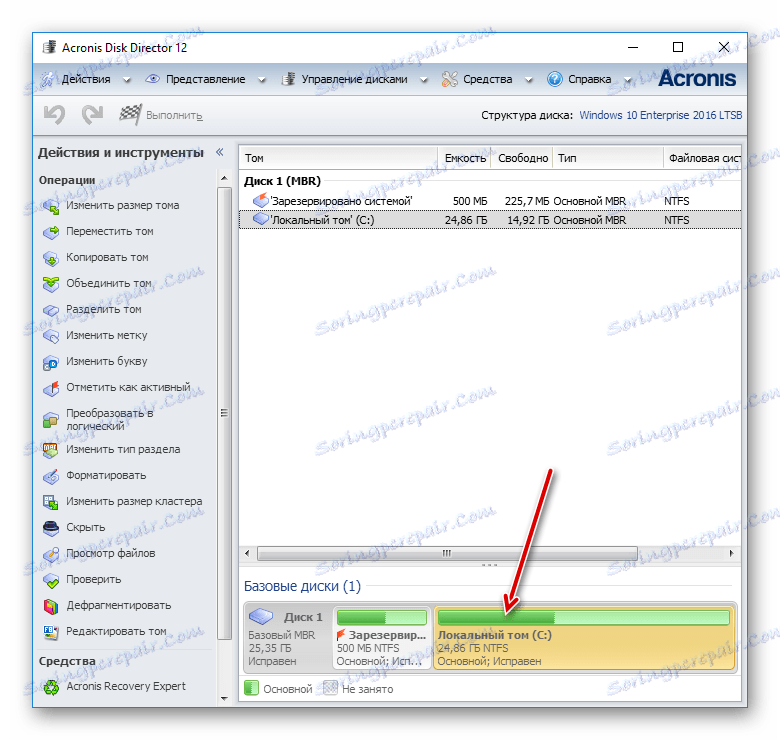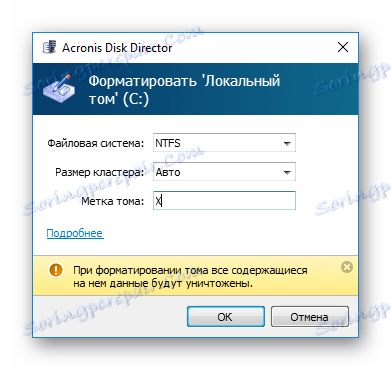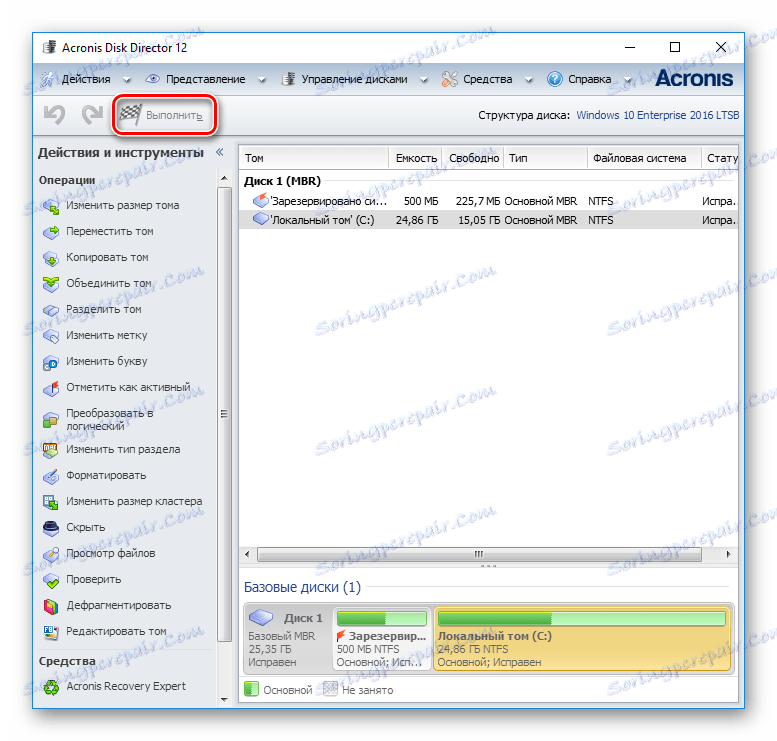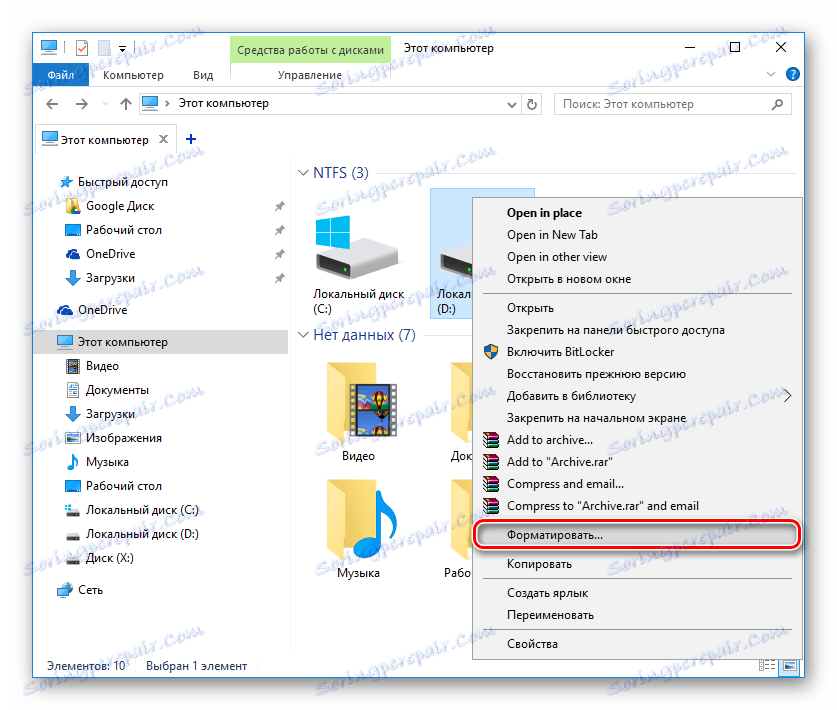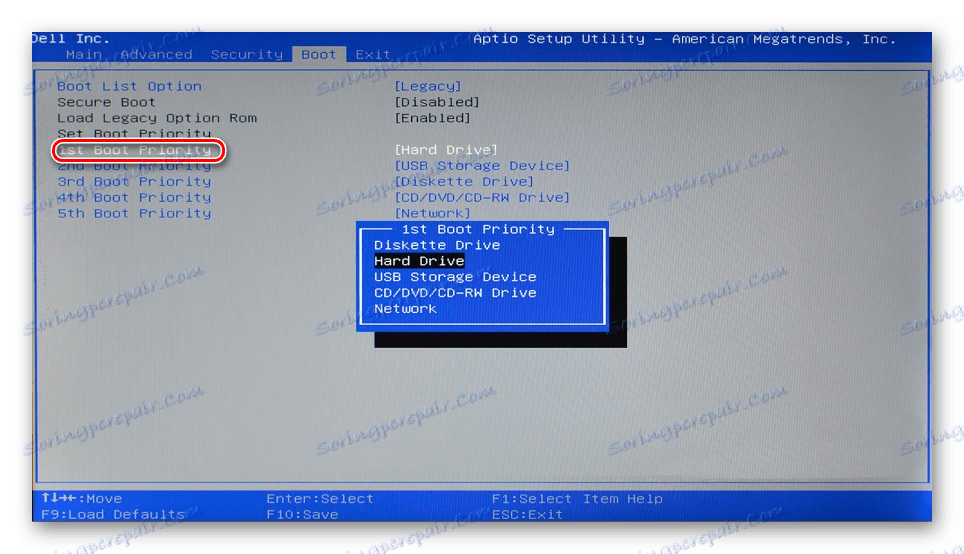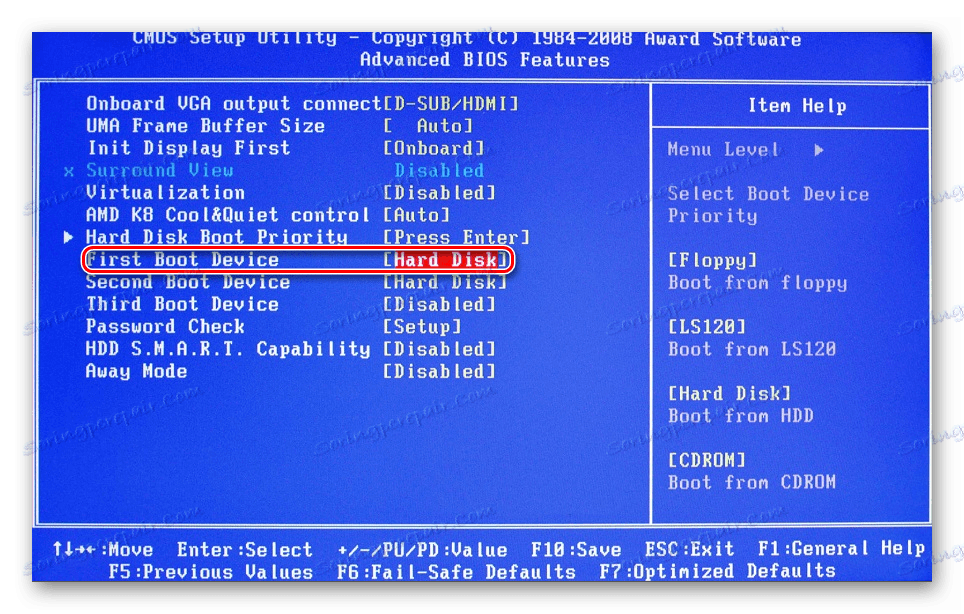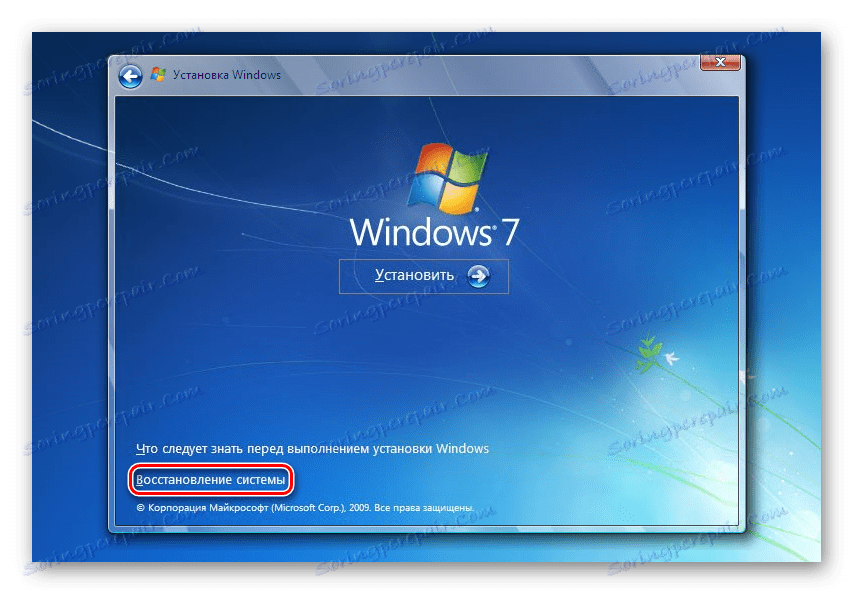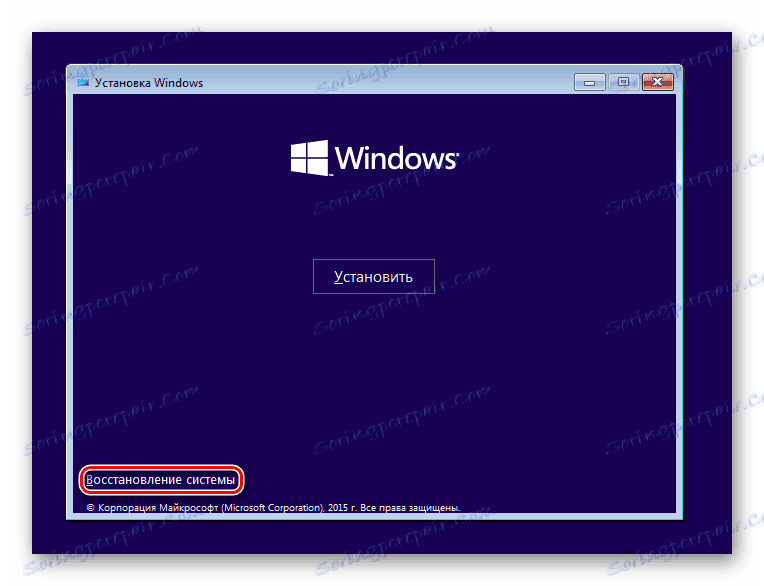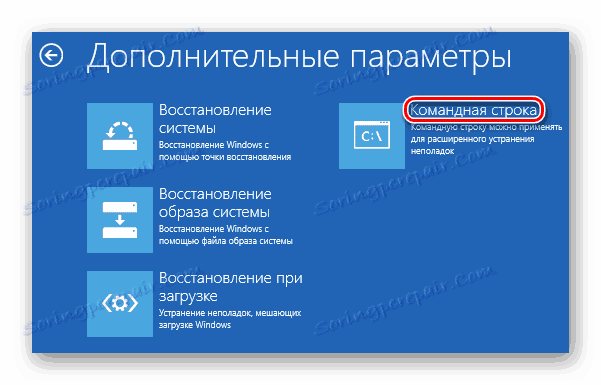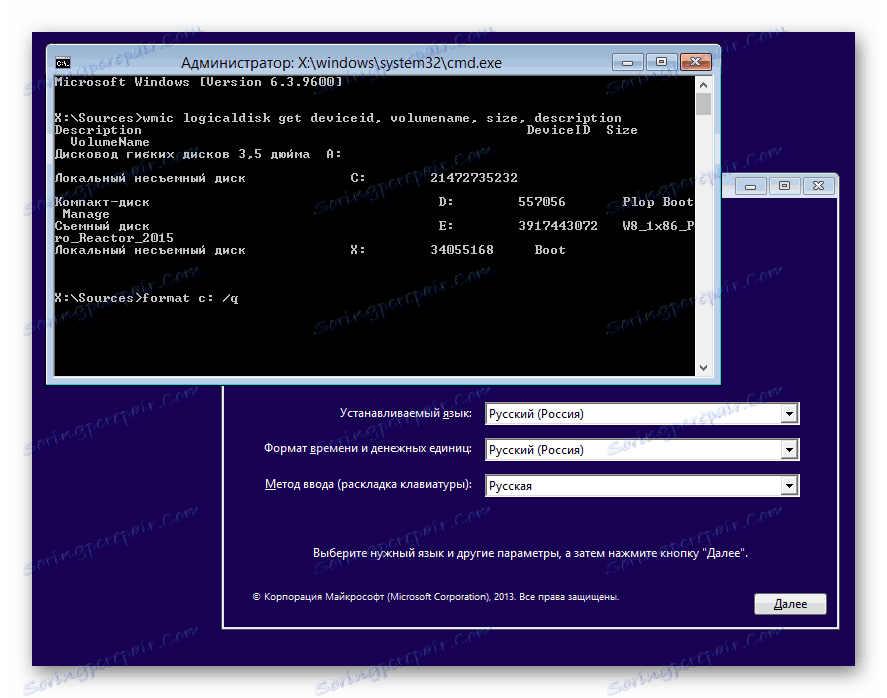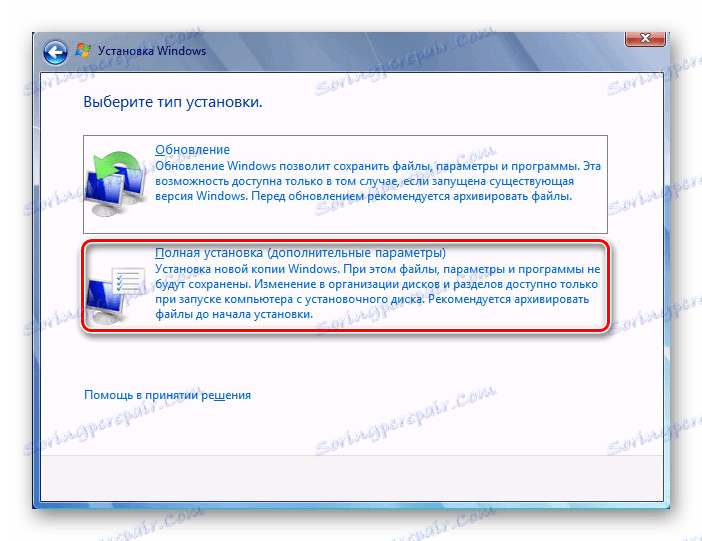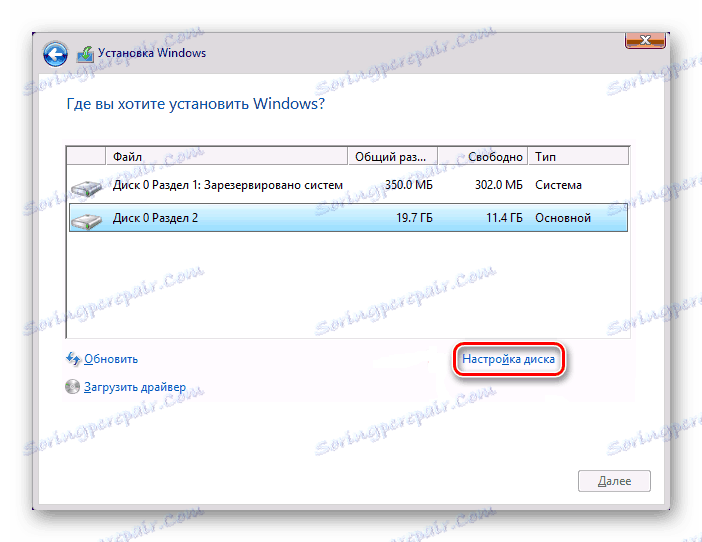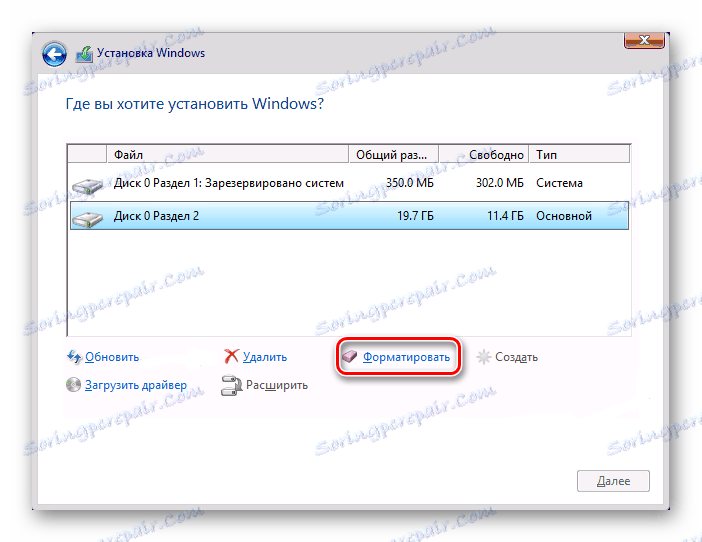قالب بندی دیسک و نحوه انجام آن به درستی چیست
با قالببندی، فرآیند استفاده از علامت های خاص در درایو است. این می تواند برای هر دو درایو های جدید و مورد استفاده قرار گیرد. فرمت کردن هارد دیسک جدید برای ایجاد نشانه گذاری ضروری است، بدون آن که توسط سیستم عامل درک نگردد. اگر در حال حاضر اطلاعاتی در مورد هارد دیسک وجود دارد، پاک می شود.
به همین علت، قالب بندی ممکن است در موارد مختلف مرتبط باشد: هنگامیکه یک سیستم عامل مجددا نصب می شود، یک هارد دیسک جدید به یک رایانه متصل می شود، برای پاک کردن کامل دیسک. چگونه این کار را درست انجام دهیم و راهها چیست؟ این در این مقاله مورد بحث قرار خواهد گرفت.
محتوا
چرا باید فرمت کنم
قالب بندی HDD به چند دلیل ضروری است:
- ایجاد نشانه گذاری اولیه برای کار بیشتر با هارد دیسک
این کار پس از اولین اتصال HDD جدید به یک کامپیوتر انجام می شود، در غیر این صورت به سادگی در میان درایو های محلی قابل مشاهده نیست.
- پاک کردن تمام فایل های ذخیره شده
در طول سالها، یک رایانه یا لپ تاپ روی هارد دیسک مقدار زیادی از اطلاعات غیر ضروری را جمع آوری می کند. اینها نه تنها فایل های کاربر، بلکه همچنین فایل های سیستمی هستند که دیگر مورد نیاز نیستند، اما توسط خودشان حذف نمی شوند.
در نتیجه، سرریز درایو، عملیات ناپایدار و آهسته ممکن است رخ دهد. ساده ترین راه برای از بین بردن زباله این است که فایل های لازم را به ذخیره سازی ابر یا یک درایو فلش USB بسپارید و دیسک سخت را فرمت کنید. این به نوعی یک روش رادیکال برای بهینه سازی عملکرد HDD است.
- کامل نصب مجدد سیستم عامل
برای نصب و راه اندازی بهتر و پاک تر از سیستم عامل، بهتر است از یک دیسک خالی استفاده کنید.
- اصلاح خطا
ویروس ها و بدافزارهای غیر قابل برگشت، بلوک ها و بخش های آسیب دیده و سایر مشکلات با هارد دیسک اغلب توسط ایجاد نشانه گذاری جدید ثابت می شوند.
مراحل قالب بندی
این روش به 3 مرحله تقسیم می شود:
- سطح پایین
اصطلاح "قالب بندی پایین سطح" برای کاربران تنظیم شده است. به معنای معمول، این اطلاعات مجددی است که در نتیجه تمام فضای دیسک آزاد می شود. اگر در روند در بر داشت بخش های بد یافت شده، آنها به منظور بیشتر از بین بردن مشکلات با نوشتن و خواندن داده ها مشخص نشده استفاده می شود.
در رایانه های قدیمی، ویژگی کم فرمت در BIOS درست در دسترس بود. در حال حاضر، با توجه به ساختار پیچیده هارد دیسک های مدرن، این ویژگی در BIOS قابل دسترسی نیست و قالب بندی موجود در سطح پایین یک بار انجام می شود - در هنگام تولید در کارخانه.
- فروپاشی بخش ها (مرحله اختیاری)
بسیاری از کاربران یک دیسک فیزیکی را به چند پارتیشن منطقی تقسیم می کنند. پس از آن، یک هارد دیسک نصب شده تحت حروف مختلف در دسترس خواهد بود. به طور معمول، "Local Disk (C :)" برای سیستم عامل مورد استفاده قرار می گیرد، "محلی دیسک (D :)" و موارد زیر برای توزیع فایل های کاربر استفاده می شود.
- سطح بالا
این روش محبوب ترین کاربران است. در طول این فرایند، سیستم فایل و جداول فایل تشکیل می شود. بعد از آن هارد برای ذخیره سازی داده ها در دسترس می شود. فرمت کردن در سطح بالا پس از پارتیشن بندی انجام می شود، اطلاعات مکان تمام فایل های ضبط شده در هارد دیسک پاک می شود. پس از آن، شما می توانید به طور کامل یا به طور جزئی داده ها را بازیابی، در مقایسه با داده های سطح پایین.
انواع قالب بندی
دو نوع برای فرمت هارد داخلی و خارجی وجود دارد:
- سریع
طول می کشد زمان زیادی ندارد، زیرا کل فرآیند به محو کردن داده ها در محل فایل ها با صفر کاهش می یابد. در همان زمان، فایل های خود را هرگز ناپدید می شوند و توسط اطلاعات جدید رونویسی می شود. ساختار بهینه سازی نشده است، و اگر مشکلی وجود داشته باشد، آنها از بین می روند و اصلاح نمی شوند.
- تکمیل
تمام اطلاعات به طور کامل از هارد دیسک حذف می شوند، همراه با این، سیستم فایل برای خطاهای مختلف بررسی می شود و بخش های بد ثابت می شوند.
همچنین ببینید: چگونگی چک کردن هارد دیسک برای بخش های بد
روش های قالب بندی HDD
فرمت هارد دیسک را می توان با روش های مختلف انجام داد. برای این، آنها به عنوان ابزار ساخته شده در ویندوز یا برنامه های شخص ثالث مورد استفاده قرار می گیرند. اگر می خواهید این روش را انجام دهید و HDD را پاک کنید، از یکی از گزینه ها استفاده کنید.
روش 1: از برنامه ها برای فرمت استفاده کنید
هر دو ابزار کوچک و برنامه های قدرتمند وجود دارند که کارهای اضافی را علاوه بر موارد اصلی انجام می دهند، به عنوان مثال، پارتیشن بندی هارد دیسک و بررسی خطاها. برای فرمت کردن پارتیشن با سیستم عامل، شما باید یک درایو فلش قابل بوت را با برنامه نصب کنید.
Acronis Disk Director
یکی از معروف ترین ابزارهای نرم افزاری که با دیسک های فیزیکی و پارتیشن ها کار می کند. این برنامه Acronis Disk Director پرداخت می شود، اما بسیار قدرتمند است، زیرا دارای ویژگی ها و توابع بسیاری است.
به شما امکان می دهد فرمت هارد دیسک، تغییر سیستم فایل، اندازه خوشه و برچسب حجم. رابط کاربری شبیه به برنامه ویندوز استاندارد "مدیریت دیسک" است ، و اصل عمل، به ترتیب مشابه است.
- برای فرمت، بر روی دیسک دلخواه در پایین پنجره کلیک کنید - سپس یک لیست از تمام عملیات موجود در سمت چپ نمایش داده می شود.
![انتخاب دیسک در مدیر دیسک Acronis]()
- "فرمت" را انتخاب کنید
![شروع به قالب بندی در Acronis Disk Director]()
- اگر لازم باشد، ارزش ها را ترک کنید یا تغییر دهید. معمولا برای اضافه کردن یک برچسب حجم (نام دیسک در ویندوز اکسپلورر) کافی است. روی OK کلیک کنید.
![تنظیمات فرمت در Acronis Disk Director]()
- یک کار برنامه ریزی شده ایجاد خواهد شد و کادر انتخاب نام آن را به «اعمال عملیات برنامه ریزی شده (1)» تغییر می دهد . روی آن کلیک کنید و "ادامه" را انتخاب کنید.
![اجرای وظیفه در مدیر دیسک Acronis]()
- به «Computer من» بروید ، دیسک را که میخواهید فرمت کنید را انتخاب کنید، با کلیک راست روی آن کلیک کرده و «Format» را انتخاب کنید.
![فرمت کردن یک دیسک به روش استاندارد]()
- پنجره ای باز می شود که بهتر است پارامترهای آن را تغییر ندهید، اما اگر بخواهید به درستی صحیح بخش های بد را اصلاح کنید (این طول می کشد)، می توانید گزینه "Quick Format" را بردارید.
![نرم افزار برای قالب بندی دیسک به روش استاندارد]()
- درایو فلش USB را به رایانه وصل کنید.
- راه اندازی مجدد کامپیوتر و ورود به BIOS. برای انجام این کار، پس از شروع، کلید ورود را فشار دهید - معمولا یکی از آنها است: F2، DEL، F12، F8، ESC یا Ctrl + F2 (کلید خاص بسته به تنظیمات شما بستگی دارد).
- با استفاده از صفحه کلید برای تغییر دستگاه که از آن کامپیوتر بوت می شود. برای انجام این کار، به بخش "Boot" بروید و لیستی از دستگاه های بوت را در وهله اول ( اولویت اول بوت ) قرار دهید USB درایو فلش خود را.
![بوت از درایو فلش به BIOS]()
اگر رابط BIOS مانند تصویر زیر است، به «ویژگی های پیشرفته BIOS» / «تنظیمات ویژگی های BIOS» بروید و «اولین بوت دستگاه» را انتخاب کنید .
![بوت فلش درايو با BIOS]()
- F10 را برای ذخیره تنظیمات و خروج فشار دهید، برای تأیید اقدامات خود، "Y" را فشار دهید. پس از آن، کامپیوتر از دستگاه انتخابی بوت می شود.
- در محیط ویندوز 7 در حال اجرا، در پایین، بر روی "System Restore" کلیک کنید.
![Windows 7 System Restore را وارد کنید]()
در پنجره با پارامترها آیتم "خط فرمان" را انتخاب کنید .
![ویندوز 7 گزینه های بازیابی سیستم]()
در ویندوز 8/10 همچنین System Restore را انتخاب کنید.
![Windows 10 Restore را وارد کنید]()
سپس روی دکمه های دنباله "تشخیص"> "عیب یابی"> "خط فرمان" کلیک کنید .
![ویندوز 10 گزینه های بازیابی سیستم]()
- دیسک را برای فرمت تعیین کنید. واقعیت این است که وقتی شما کامپیوتر خود را از یک درایو فلش USB قابل بوت آغاز می کنید، ممکن است علامت های آنها با آنچه که در ویندوز مشاهده کردید متفاوت باشد، بنابراین ابتدا باید حقیقت نامه آن هارد دیسک را بیابید. برای انجام این کار، دستور زیر را در خط فرمان تایپ کنید:
wmic logicaldisk get deviceid, volumename, size, descriptionHDD به سادگی توسط اندازه آن مشخص می شود - در بایت مشخص شده است.
بعد از اینکه نامه تعریف شد، این را در خط فرمان تایپ کنید:
format /FS:NTFS X: /q- با تغییر سیستم فایل به NTFS
format /FS:FAT32 X: /q- با تغییر سیستم فایل به FAT32
یا فقط
format X: /q- فرمت سریع بدون تغییر سیستم فایل.مطبوعات را وارد کنید هر بار که خط فرمان ادعا می کند تا زمانی که فرآیند کامل شود.
مشخصات: به جای X، از حرف HDD خود استفاده کنید.
شما همچنین می توانید یک برچسب حجم (نام درایو در ویندوز اکسپلورر) را با جایگزین کردن دستور q با استفاده از / v: IMYA DISKA
وینچسترهای مدرن از NTFS استفاده می کنند. برای رایانه های شخصی قدیمی FAT32 مناسب است.![فرمت دیسک از بایوس]()
- در ویندوز 7، نصب را با انتخاب نوع نصب "نصب کامل" شروع کنید .
![ویندوز 7 را نصب کنید]()
در ویندوز 8/10، شما باید همه مراحل همانند در ویندوز 7 را انجام دهید، اما قبل از اینکه به انتخاب درایو برای نصب بپردازید، باید چند مرحله دیگر را انجام دهید - کلید محصول را مشخص کنید (یا این مرحله را رد کنید)، انتخاب کنید معماری x64 / x86، موافقت با شرایط مجوز، نوع نصب را انتخاب کنید "سفارشی: فقط نصب ویندوز" .
![ویندوز 10 را نصب کنید]()
- در پنجره با انتخاب پارتیشن ها، HDD مورد نظر را براساس اندازه آن انتخاب کرده و روی دکمه "Configure Disk" کلیک کنید.
![راه اندازی دیسک هنگام نصب WIndows]()
- در میان ویژگی های اضافی، "فرمت" را انتخاب کنید.
![فرمت کردن دیسک هنگام نصب ویندوز]()
- در پنجره تأیید پاپ آپ روی "OK" کلیک کنید و منتظر بمانید تا فرآیند کامل شود. پس از آن، می توانید سیستم خود را ادامه دهید.
MiniTool Partition Wizard
بر خلاف Director Acronis Disk، این نرم افزار رایگان است، بنابراین قابلیت های مناسبی دارد. این فرآیند تقریبا یکسان است و برنامه کاملا با این کار مواجه است.
MiniTool Partition Wizard همچنین می تواند برچسب، اندازه خوشه و نوع سیستم فایل را تغییر دهد. در سایت ما در حال حاضر یک درس مفصل در قالب بندی با این برنامه وجود دارد.
درس: نحوه فرمت کردن یک دیسک با MiniTool Partition Wizard
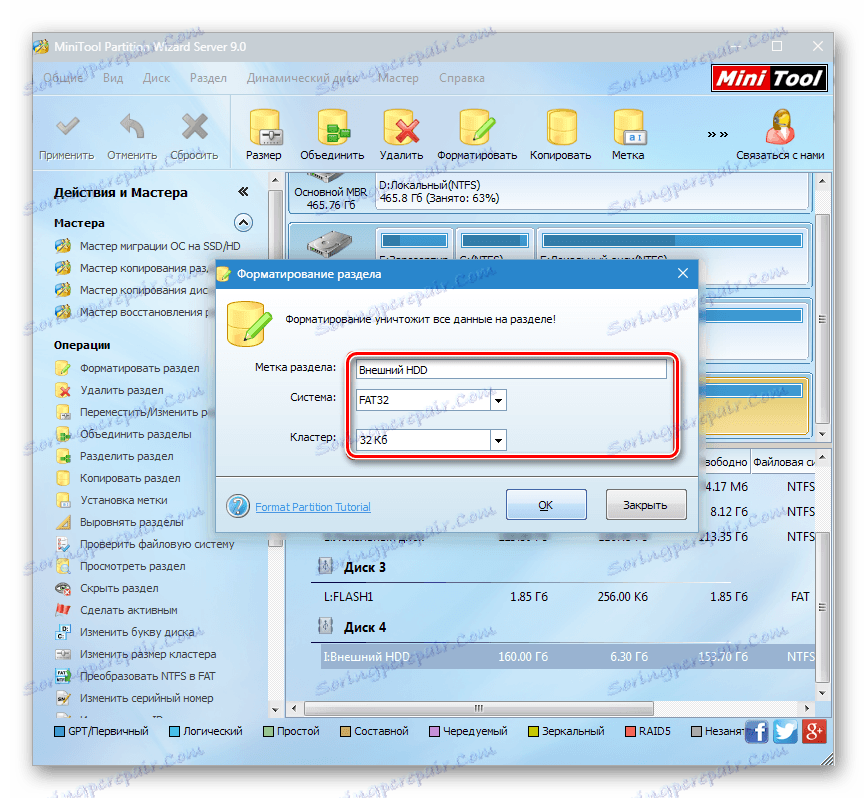
HDD سطح فرمت ابزار سطح
یکی دیگر از برنامه های محبوب و رایگان است که می تواند درایو های مختلف را فرمت کند. HDD سطح فرمت ابزار سطح می داند که چگونه به اصطلاح "قالب بندی پایین سطح" انجام می شود، که در واقع به معنای کامل قالب بندی (برای جزئیات بیشتر، چرا در سطح پایین نیست، به عنوان خوانده شده در بالا)، و همچنین قالب بندی سریع را انجام می دهد.
دستورالعمل برای کار با این برنامه نیز در وب سایت ما است.
درس: نحوه فرمت کردن یک برنامه دیسک HDD سطح فرمت ابزار پایین
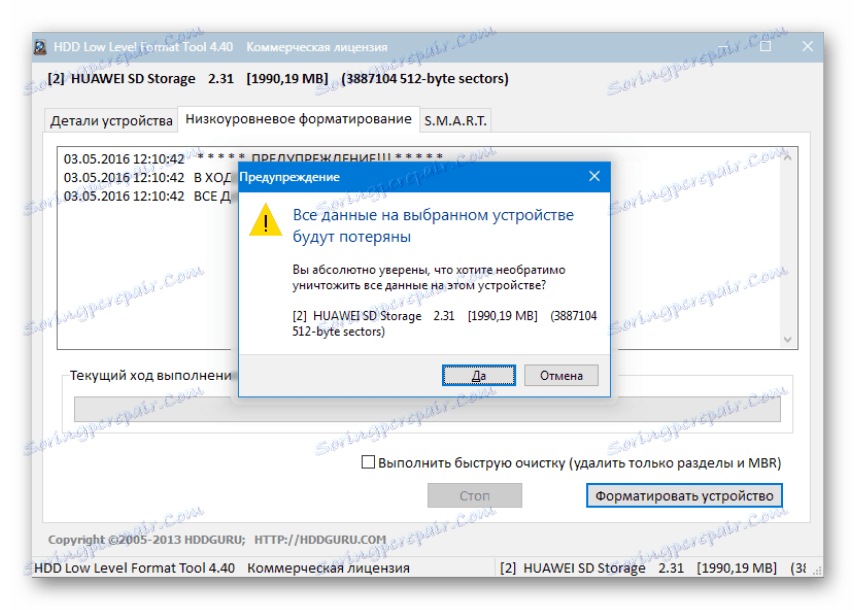
روش 2: قالب بندی در ویندوز
ساده ترین گزینه ای که برای هر درایو که سیستم عامل شما نصب نشده است مناسب است. این ممکن است یک پارتیشن از هارد دیسک است که شما را به قطعات، درایو دوم متصل شده در واحد سیستم، و یا HDD خارجی.
روش 3: از طریق BIOS و خط فرمان
برای این که HDD را فرمت کنید، به یک درایو فلش USB قابل بوت با یک سیستم ضبط شده نیاز دارید. تمام داده ها، از جمله ویندوز حذف خواهند شد، بنابراین اگر شما نیاز به فرمت کردن درایو با سیستم عامل نصب شده، این روش در روش قبلی امکان پذیر نخواهد بود.
درس: نحوه ایجاد USB فلش درایو قابل بوت
انجام دهید:
لطفا توجه داشته باشید که با توجه به تفاوت در نسخه های BIOS، نام آیتم های منو ممکن است متفاوت باشد. اگر BIOS شما پارامتر مشخصی را نداشته باشد، برای جستجوی بهترین نام مناسبتر است.
روش 4: فرمت کردن قبل از نصب OS
اگر قصد دارید دیسک را قبل از نصب یک نسخه جدید از سیستم عامل بر روی آن قالب بندی کنید، مراحل 1 تا 5 از روش قبلی را تکرار کنید.
حالا شما می دانید چه قالب بندی است، چطور، و چگونه می توان انجام داد. این روش بستگی به نوع درایو مورد نیاز برای فرمت دارد و برای این شرایط در دسترس است.
برای قالب بندی ساده و سریع، یک ابزار ساخته شده در ویندوز کافی است که شما می توانید از طریق اکسپلورر اجرا کنید. اگر غیر ممکن است بوت شدن به ویندوز (به عنوان مثال، به علت ویروس ها)، سپس یک روش قالب بندی از طریق BIOS و خط فرمان انجام خواهد شد. و اگر می خواهید سیستم عامل را دوباره نصب کنید، قالب بندی را می توان از طریق نصب کننده انجام داد.
برای مثال، با استفاده از ابزارهای شخص ثالث، مدیر Acronis Disk Director تنها درصورتی که شما یک تصویر OS نداشته باشید، منطقی است، اما شما می توانید یک درایو فلش USB بوت را با برنامه ایجاد کنید. در غیر این صورت، این موضوع طعم و مزه است - از یک ابزار استاندارد از ویندوز یا یک برنامه دیگر از تولید کننده استفاده کنید.