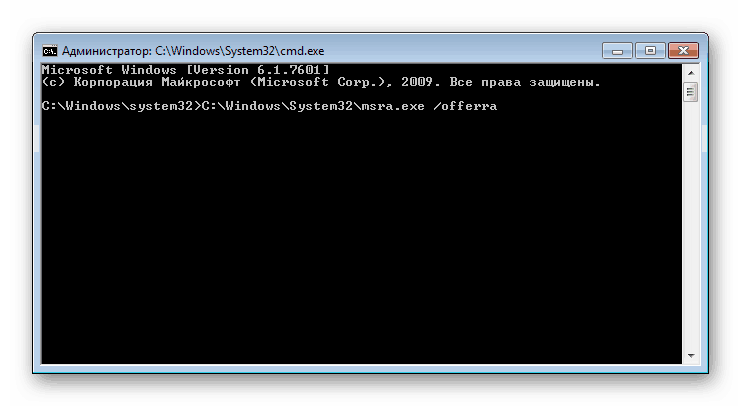کار با کمک از راه دور در ویندوز 7
گاهی اوقات یک کاربر نیاز به مشاوره کامپیوتر دارد. کاربر دوم می تواند از راه دور تمام اقدامات را بر روی یک کامپیوتر دیگر انجام دهد به لطف ابزار داخلی در سیستم عامل ویندوز 7. تمام دستکاری ها به طور مستقیم از دستگاه برنامه رخ می دهند و برای اجرای این، شما باید دستیار ویندوز نصب شده و برخی پارامترها را پیکربندی کنید. اجازه دهید نگاهی دقیق تر به این تابع بگیریم.
محتوا
فعال یا غیر فعال کردن دستیار
ماهیت ابزار فوق این است که مدیر از طریق یک شبکه محلی یا از طریق اینترنت از کامپیوتر خود به دیگری متصل می شود، جایی که از طریق یک پنجره خاص اقداماتی را روی کامپیوتر شخصی که نیاز به کمک دارند انجام می دهد و ذخیره می شود. برای اجرای چنین فرایندی، لازم است که تابع مورد نظر را فعال کنید، و این به صورت زیر انجام می شود:
- "شروع" را باز کرده و روی آیتم "Computer" راست کلیک کنید. در منوی ظاهر شده، به «Properties» بروید .
- در منوی سمت چپ بخش "Remote Access Setup" را انتخاب کنید .
- منوی گزینه های OS شروع می شود. در اینجا به زبانه «دسترسی از راه دور» بروید و بررسی کنید که آیتم «اجازه کمک از راه دور برای اتصال به این رایانه» فعال شده است. اگر این مورد غیرفعال شده باشد، کادر را علامت بزنید و تغییرات را اعمال کنید.
- در همان برگه، روی «پیشرفته» کلیک کنید.
- حالا شما می توانید کنترل از راه دور کامپیوتر خود را تنظیم کنید. آیتم های لازم را تایپ کنید و زمان برای جلسه را تنظیم کنید.
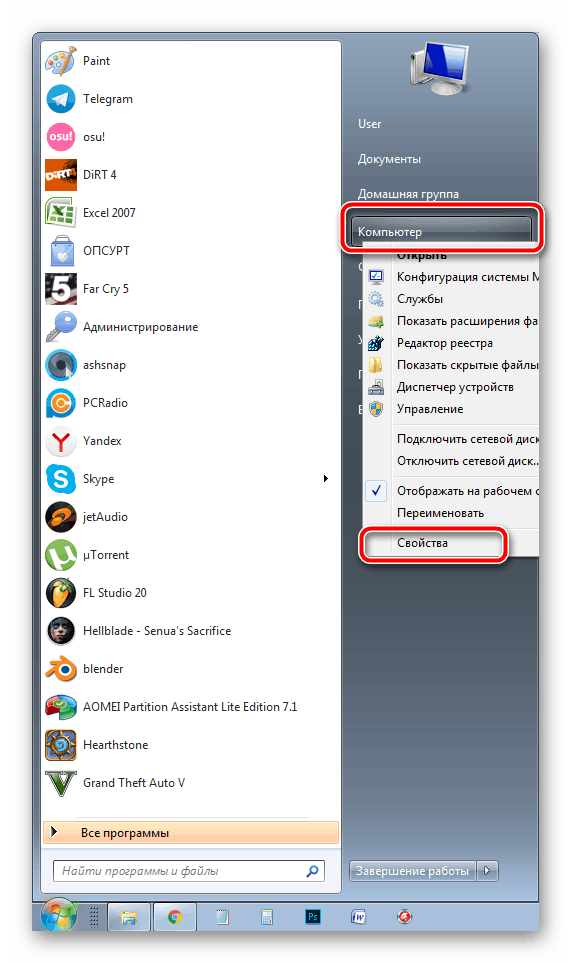
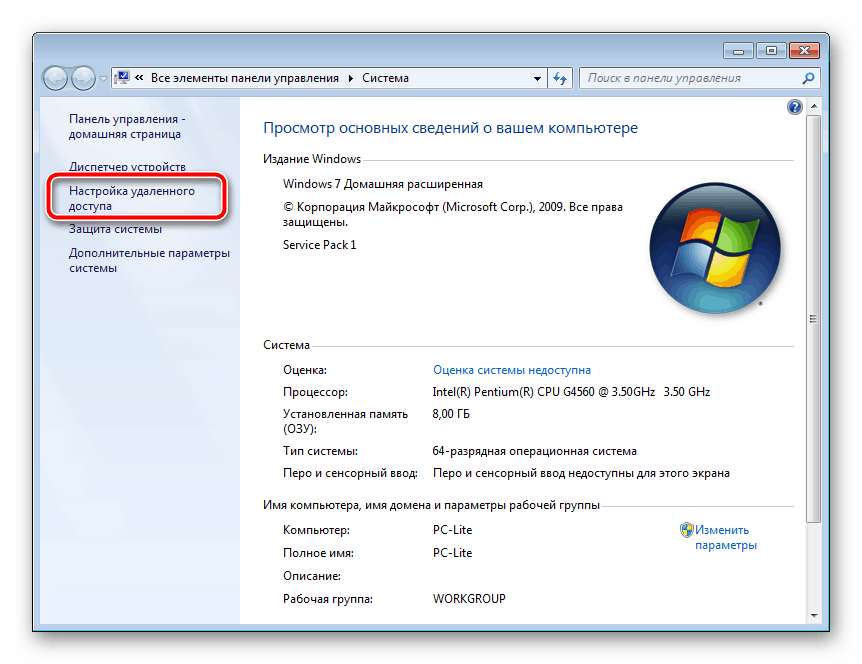
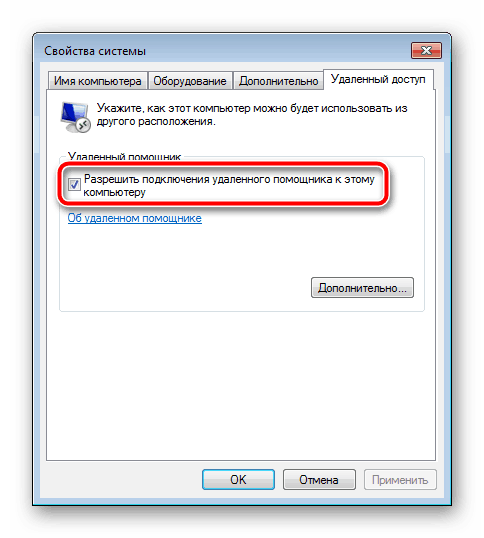
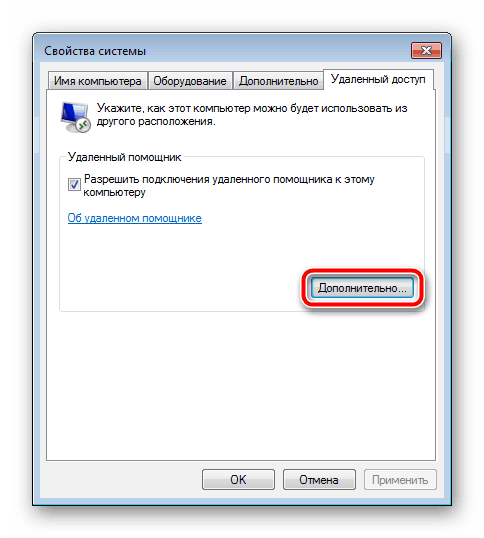
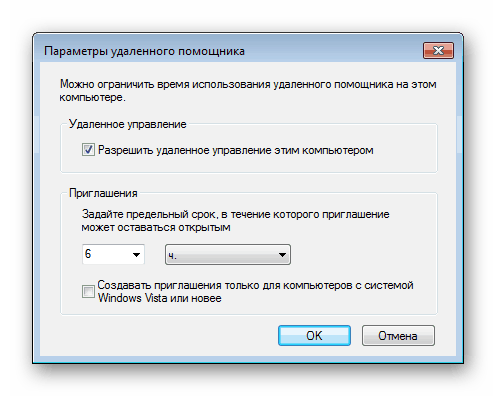
ایجاد دعوتنامه
در بالا، ما درباره چگونگی فعال کردن ابزار صحبت کردیم تا یک کاربر دیگر بتواند به کامپیوتر وصل شود. سپس شما باید یک دعوت نامه ارسال کنید، بر اساس آن او قادر به انجام اقدامات لازم خواهد بود. همه چیز به راحتی انجام می شود:
- در منوی Start، "All Programs" را گسترش دهید و در قسمت "Service"، "کمک از راه دور ویندوز" را انتخاب کنید.
- در اینجا شما علاقه مند به آیتم "دعوت از کسی که به آن اعتماد دارید کمک کنید" .
- تنها با کلیک کردن بر روی دکمه مناسب، فایل ایجاد می شود.
- دعوت نامه را در یک مکان مناسب قرار دهید تا جادوگر بتواند آن را راه اندازی کند.
- حالا به کمکی و رمز عبور که او برای اتصال استفاده می کنید بگویید. پنجره "کمک از راه دور ویندوز" نباید بسته شود، در غیر این صورت جلسه خاتمه خواهد یافت.
- در طی تلاش جادوگر برای اتصال به رایانه شما، برای اولین بار برای اعطای مجوز به دستگاه نمایش داده می شود، که در آن شما باید "بله" یا "نه" را کلیک کنید.
- اگر او نیاز به مدیریت دسکتاپ داشته باشد، هشدار دیگری ظاهر خواهد شد.
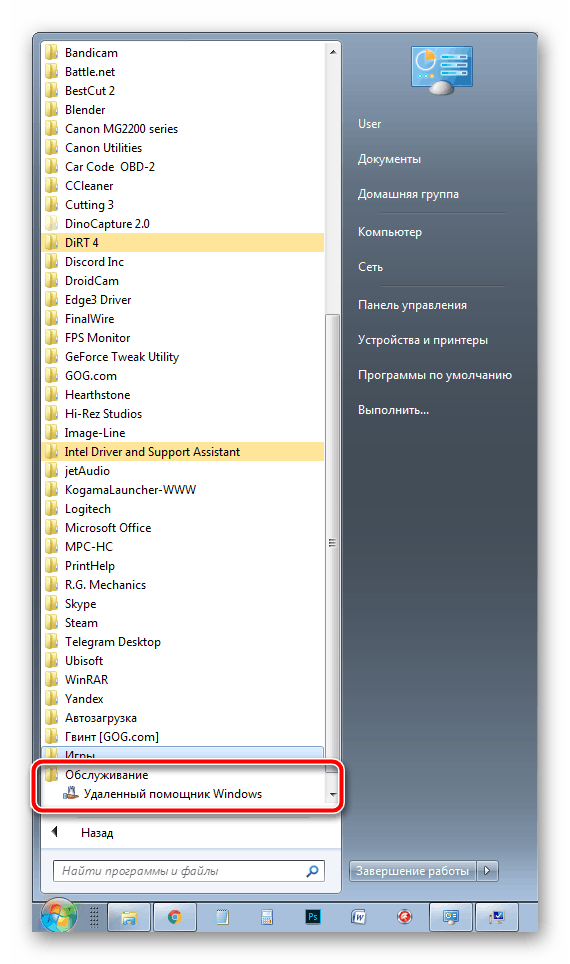
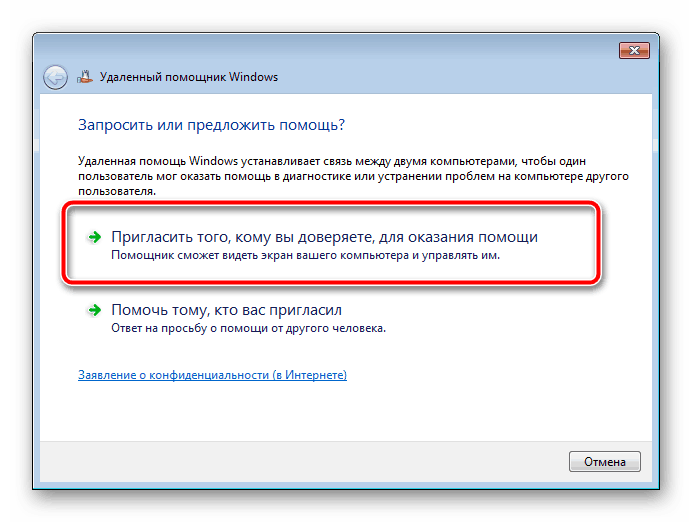
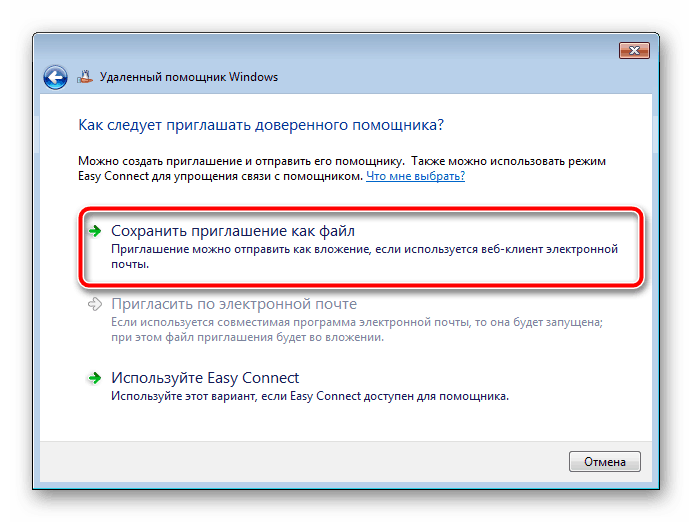
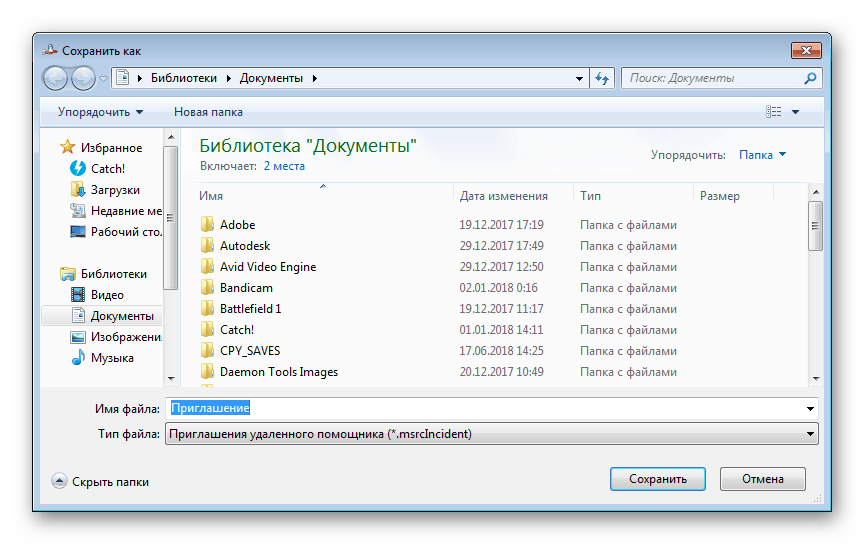
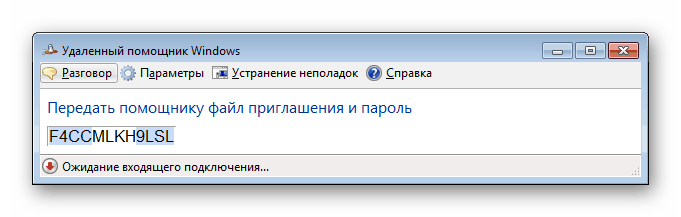
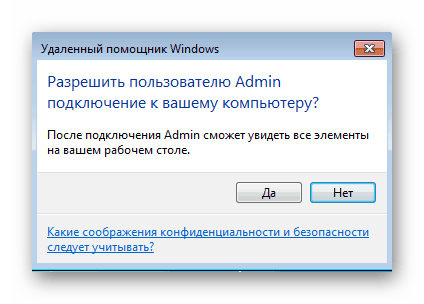
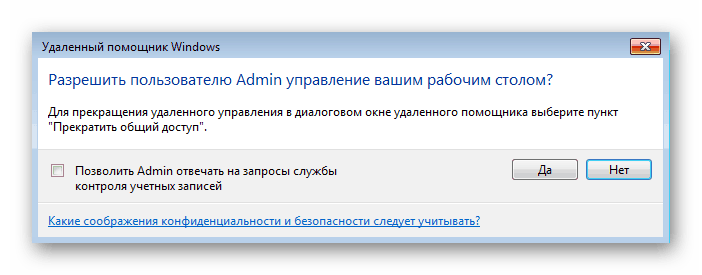
اتصال با دعوت
بگذارید یک لحظه به کامپیوتر جادوگر بپردازیم و با تمام اقداماتی که او انجام می دهیم به منظور دستیابی به دعوت نامه ها مقابله کنیم. او باید موارد زیر را انجام دهد:
- فایل نتیجه را اجرا کنید
- یک پنجره باز می شود و از شما می خواهد رمز عبور را وارد کنید. شما باید آن را از کاربری که درخواست را ایجاد کرده اید دریافت کرد. رمز عبور را در یک خط خاص تایپ کنید و روی "OK" کلیک کنید.
- پس از صاحب دستگاهی که اتصال برقرار شده است، آن را تایید می کند، یک منوی جداگانه ظاهر می شود، جایی که می توانید با کلیک کردن بر روی دکمه مناسب، کنترل را بازپس گرفته یا کنترل کنید.
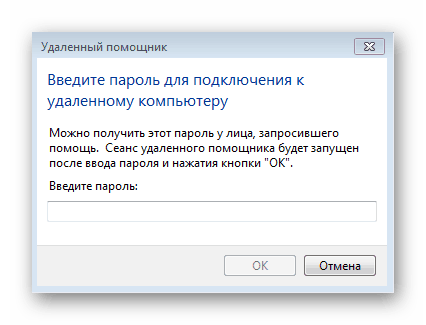
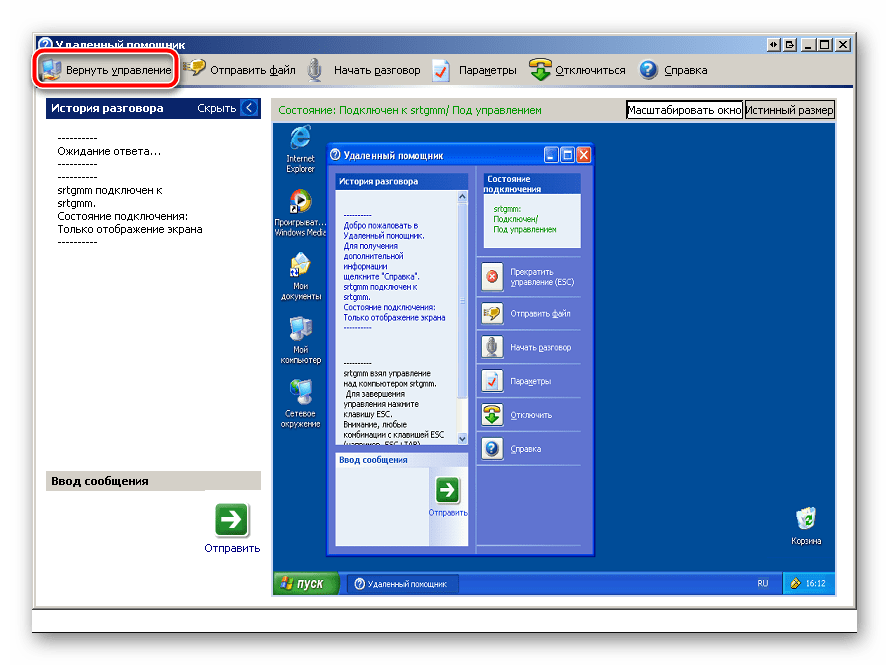
یک درخواست برای کمک از راه دور ایجاد کنید
علاوه بر روش فوق توضیح داده شده، جادوگر توانایی ایجاد یک درخواست برای کمک در خود دارد، اما همه اقدامات در ویرایشگر سیاست گروه انجام می شود، که در ویندوز 7 Home Basic / Advanced و Initial در دسترس نیست. بنابراین، صاحبان این سیستم عامل فقط می توانند دعوت نامه دریافت کنند. در موارد دیگر موارد زیر را انجام دهید:
- اجرای "اجرای" از طریق کلید ترکیبی Win + R. در خط، type gpedit.msc و Enter را فشار دهید.
- یک ویرایشگر باز می شود که در آن می توانید به «تنظیمات رایانه» بروید - «قالب های اداری» - «سیستم» .
- در این پوشه دایرکتوری کمک از راه دور را پیدا کرده و روی پرونده درخواست کمک از راه دور دوبار کلیک کنید.
- گزینه را فعال کنید و تغییرات اعمال کنید.
- در زیر گزینه «ارائه کمک از راه دور» است ، به تنظیمات آن بروید.
- آن را با قرار دادن یک نقطه در مقابل آیتم مربوطه فعال کنید، و در پارامترها بر روی «نمایش» کلیک کنید.
- ورود و رمز عبور پروفیل کارشناسی ارشد را وارد کنید، سپس فراموش نکنید که تنظیمات را اعمال کنید.
- برای اتصال بر روی تقاضا، cmd را از طریق Run ( Win + R ) اجرا کنید و دستور زیر را بنویسید:
C:WindowsSystem32msra.exe /offerra![اجرای درخواست ویندوز 7]()
- در پنجره ای که باز می شود، داده های شخص مورد نظر برای کمک را وارد کنید یا از ورود به سیستم انتخاب کنید.

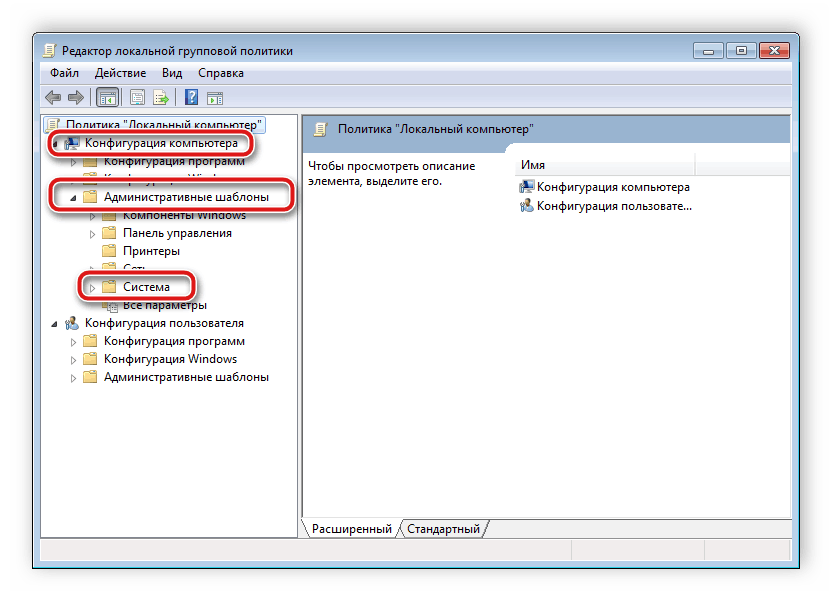
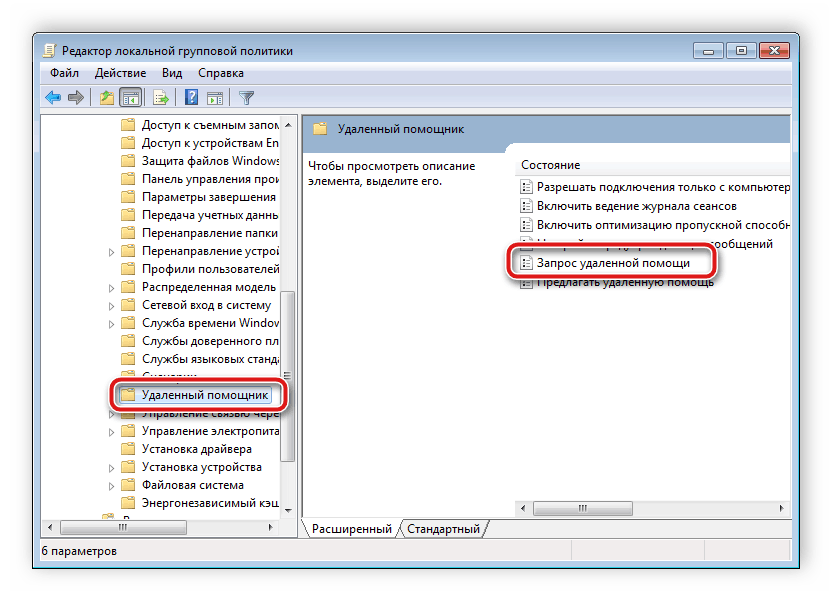
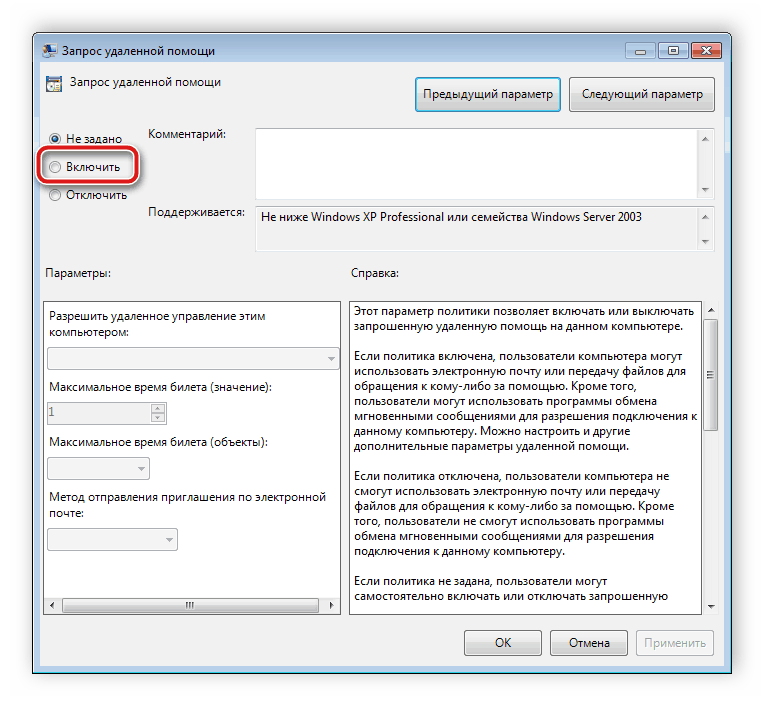
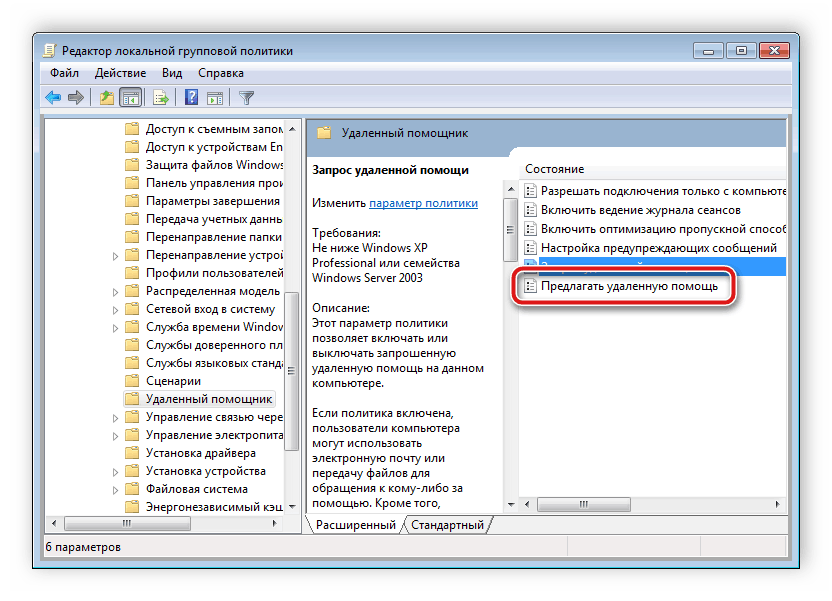
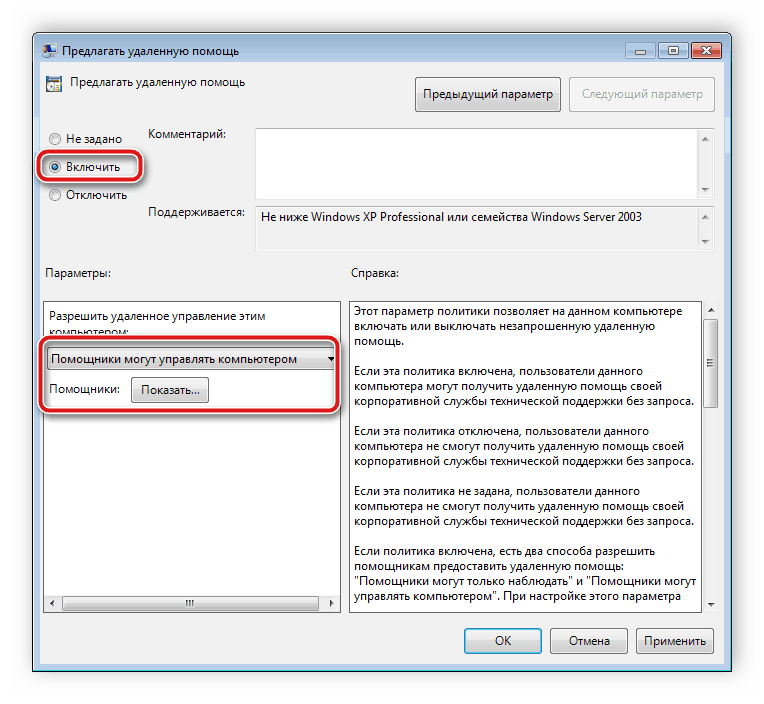
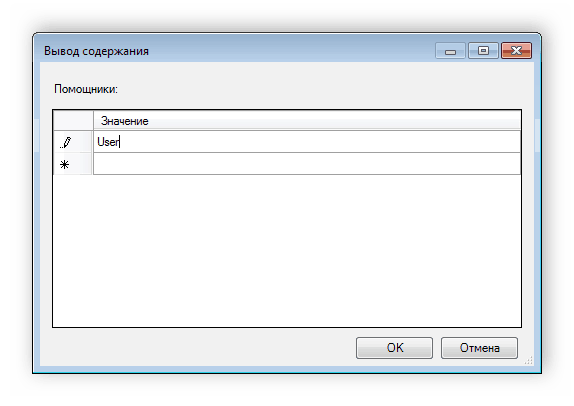
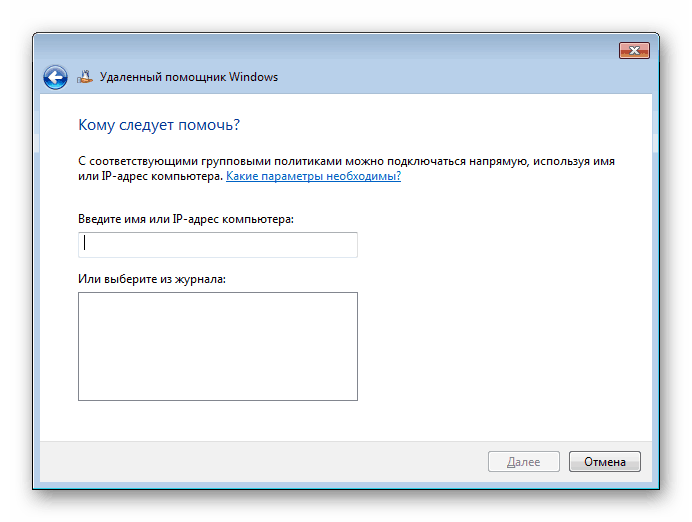
حالا هم منتظر ارتباط خودکار یا تأیید اتصال از طرف دریافت کننده است.
همچنین ببینید: سیاست های گروه در ویندوز 7
حل مشکل با دستیار معلول
گاهی اوقات اتفاق می افتد که ابزار مورد نظر در این مقاله از کار خودداری می کند. اغلب این به دلیل یکی از پارامترهای موجود در رجیستری است. پس از پاک کردن پارامتر، مشکل از بین می رود. شما می توانید آن را به صورت زیر حذف کنید:
- اجرای "اجرای" را با فشار دادن کلید Win + R hot و به regedit باز کنید.
- این مسیر را دنبال کنید:
HKLMSOFTWAREPoliciesMicrosoftWindowsNTTerminal Services - فایل fAllowToGetHelp را در دایرکتوری باز شده پیدا کرده و با کلیک راست راست آن را حذف کنید.
- دستگاه را دوباره راه اندازی کنید و دوباره دو رایانه را وصل کنید.
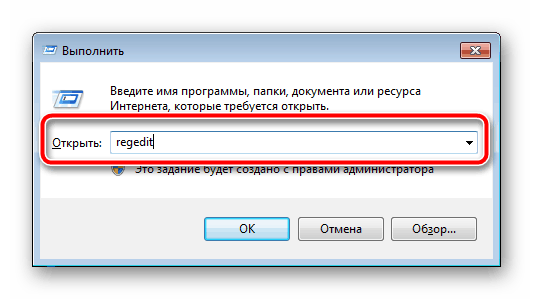
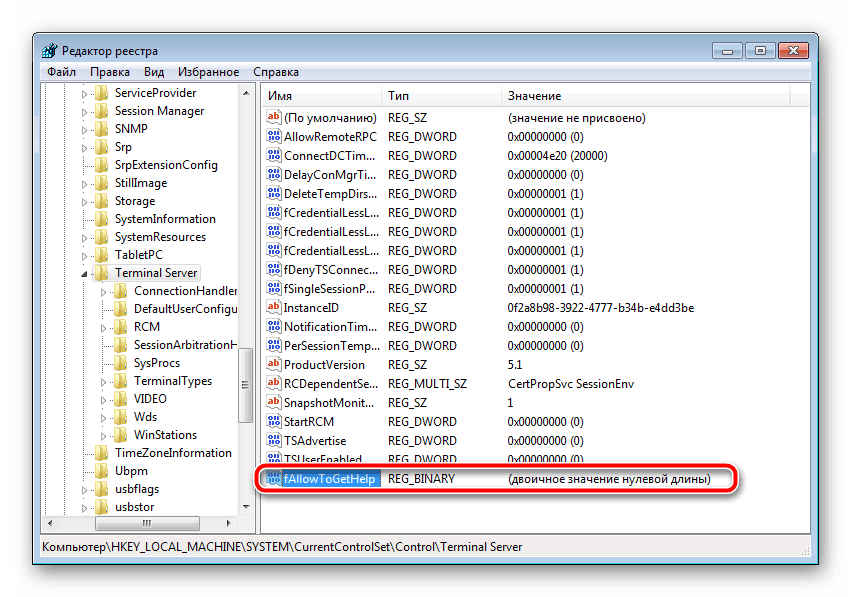
در بالا، ما در مورد تمام جنبه های کار با دستیار داخلی از راه دور ویندوز 7 صحبت کردیم. این ویژگی بسیار مفید است و با وظیفه ی او مقابله می کند. با این حال، به دلیل تعداد زیادی تنظیمات و نیاز به استفاده از سیاست های گروه محلی، گاهی اوقات اتصال بسیار دشوار است. در این مورد، توصیه می کنیم با توجه به مطالب زیر در لینک زیر جایی که در مورد نسخه دیگری از کنترل از راه دور کامپیوتر یاد می گیرید توجه کنید.
همچنین ببینید:
نحوه استفاده از TeamViewer
نرم افزار مدیریت از راه دور