عیب یابی مسائل مربوط به هدفون در رایانه ویندوز 7
اغلب موقعيتي وجود دارد كه هنگام اتصال به كامپيوتر هدفون كار نمي كند، اما بلندگوها و ديگر دستگاه هاي صوتي به طور كامل پخش مي شوند. بیایید علل این مشکل را درک کنیم و سعی کنیم راه حل های آن را پیدا کنیم.
همچنین ببینید:
چرا در ویندوز 7 هیچ صدا وجود ندارد
لپ تاپ هدفون را در ویندوز 7 نمی بیند
محتوا
حل مشکل کمبود صدا در هدفون
پیش از تعیین نحوه بازتولید صدا در هدست متصل به رایانه ای که در حال اجرای ویندوز 7 است، باید علل این پدیده را شناسایی کنید و آنها را کاملا متفاوت کنید:
- شکستن هدفون خود؛
- گسل سخت افزار کامپیوتر (آداپتور صوتی، اتصال خروجی صوتی، و غیره)؛
- تنظیمات سیستم نادرست؛
- فقدان رانندگان لازم؛
- وجود یک عفونت ویروس سیستم عامل.
در برخی موارد، انتخاب یک راه حل برای یک مشکل نیز بستگی به اتصال خاصی که هدفون شما را وصل می کند، است:
- USB؛
- جک کوچک در پانل جلو؛
- جک کوچک در پشت و غیره
ما اکنون به توصیف راه حل های این مشکل می رویم.
روش 1: خرابی سخت افزار را تعمیر کنید
از آنجا که دو دلیل اول به طور مستقیم بر محیط ویندوز 7 سیستم عامل تاثیر نمی گذارد، اما عمیق تر از طبیعت هستند، ما جزئیات بیشتری در مورد آنها نخواهیم داشت. ما فقط می توانیم بگوییم که اگر مهارت های فنی مناسب نداشته باشید، سپس برای تعمیر یک عنصر شکست خورده، بهتر است با استاد تماس بگیرید یا قسمت های معیوب یا هدست را جایگزین کنید.
شما می توانید با اتصال یک دستگاه صوتی دیگری از این کلاس به همان اتصال، بررسی کنید که آیا هدفون شکسته است یا خیر. اگر صدا به طور طبیعی تولید می شود، پس موضوع در هدفون ها قرار دارد. همچنین می توانید هدفون های مشکوک را به یک کامپیوتر متصل کنید. در این حالت، خرابی با عدم صدا مشخص می شود و اگر هنوز هم بازی می شود، به این معنی است که شما باید دلیل دیگری را در یکی دیگر جستجو کنید. یکی دیگر از نشانه های سخت افزار شکست خورده، حضور صدا در یک گوشی و غیبت آن در دیگری است.
علاوه بر این، ممکن است چنین وضعیتی وجود داشته باشد که هنگام اتصال هدفون به جک های جلوی کامپیوتر، هیچ صدائی وجود ندارد، و وقتی که به پانل پشتی متصل می شود، این دستگاه به طور معمول کار می کند. این اغلب به دلیل این واقعیت است که سوکت ها به سادگی به مادربورد وصل نیستند. سپس شما نیاز به باز کردن سیستم واحد و اتصال سیم از پانل جلو به "مادربرد".
روش 2: تنظیمات ویندوز را تغییر دهید
یکی از دلایلی که ممکن است هدفونهای متصل به پانل جلو کار نکنند ممکن است به اشتباه تنظیمات ویندوز را تنظیم کنند، به ویژه، در پارامترهای نوع دستگاه مشخص شده را خاموش کنید.
- راست کلیک ( RMB ) نماد حجم در ناحیه اطلاع رسانی. این در قالب یک تصویرگر به صورت یک بلندگو ارائه شده است. از منوی ظاهر شده، "دستگاه های پخش" را انتخاب کنید.
- پنجره "صدا" باز می شود. اگر در برگه "Playback" عنصر "Headphones" یا "Headphone" را مشاهده نکنید، روی فضای خالی در پنجره فعلی کلیک کنید و گزینه "Show devices disconnected" را از لیست انتخاب کنید. اگر هنوز نمایش داده شده است، این مرحله را رها کنید.
- پس از ظاهر بالا، روی آن راست کلیک کرده و گزینه "Enable" را انتخاب کنید.
- پس از آن، یک تیکه که در یک دایره سبز وارد شده، باید در نزدیکی عنصر "هدفون" یا "هدفون" قرار گیرد . این نشان می دهد که دستگاه باید به درستی کار کند.
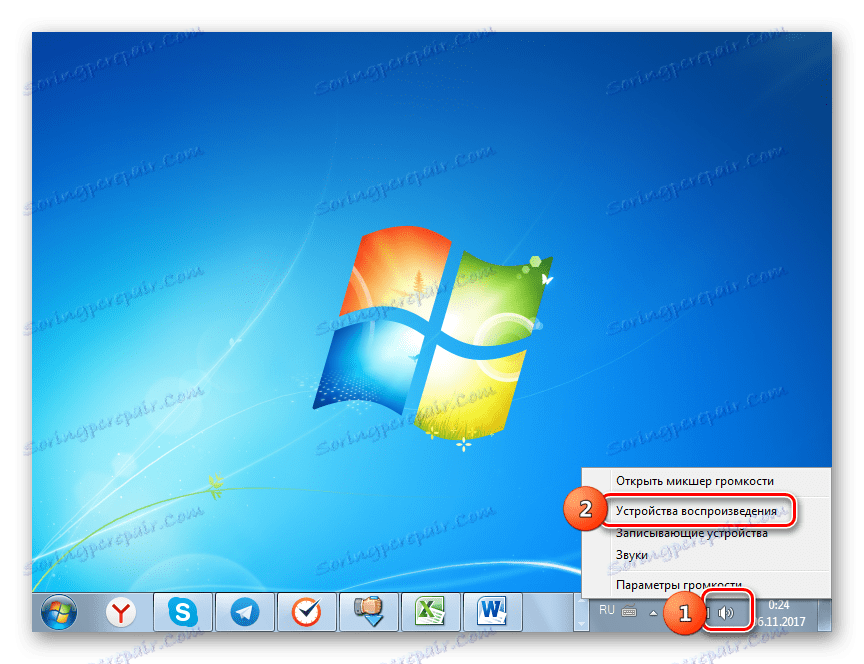



روش 3: صدا را روشن کنید
همچنین بسیار رایج است که صدا در هدفون ها صرفا به دلیل آن است که خاموش یا تنظیم شده به حداقل مقدار در تنظیمات ویندوز. در این مورد، شما باید سطح خود را در خروجی مربوطه افزایش دهید.
- روی نماد حجمی که در پانل اطلاع رسانی برای ما آشناست، راست کلیک کنید. اگر صدا کاملا خاموش باشد، پس از آن آیکون با یک آیکون در شکل یک دایره قرمز عبور می کند. از لیستی که به نظر می رسد، گزینه "Open Mix Mixer" را انتخاب کنید .
- پنجره «Volume Mixer» باز می شود، که در آن کنترل سطح صدا پخش شده توسط دستگاه ها و برنامه های خاص است. برای روشن کردن صدا در بلوک "هدفون" یا "هدفون"، به سادگی بر روی نماد برداشته شده، همانطور که در سینی دیدیم ، کلیک کنید.
- پس از آن، دایره عبور از بین خواهد رفت، اما صدای آن حتی ممکن است ظاهر نشود. دلیل احتمالی این موضوع این است که لغزنده حجم به پایین ترین حد کاهش می یابد. با نگه داشتن دکمه سمت چپ ماوس، این نوار لغزنده را به سطح حجمی که برای شما راحت است، افزایش دهید.
- پس از انجام دستکاری های فوق، احتمال بالا بودن هدفون ها برای پخش صدا وجود دارد.
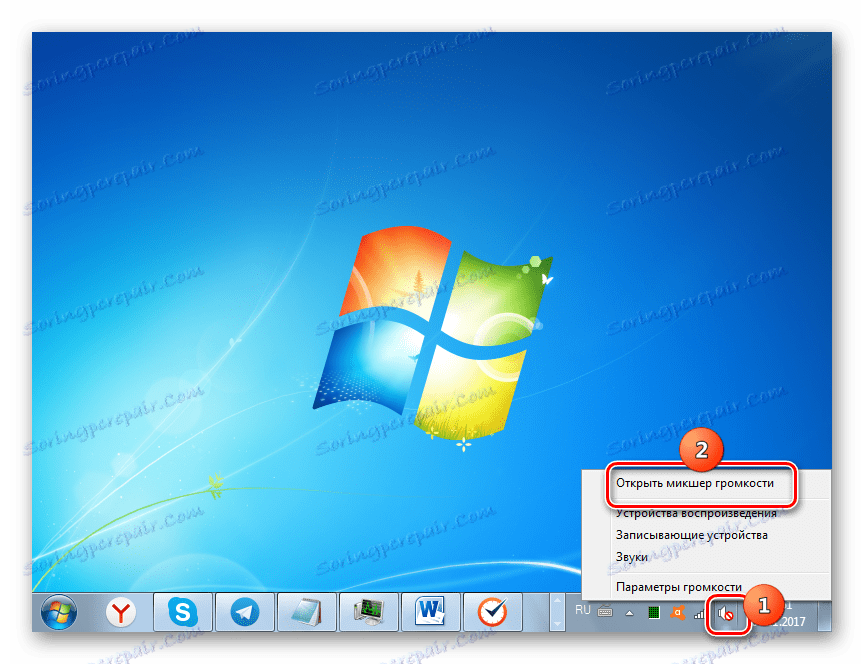
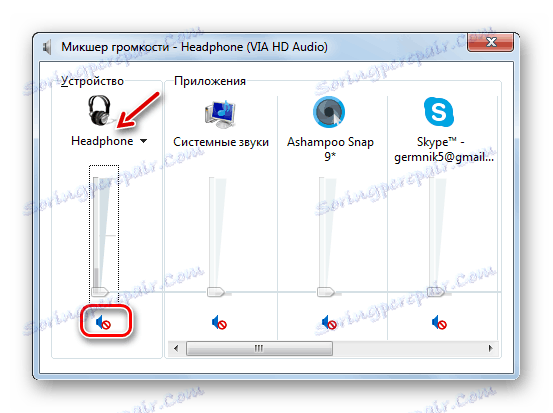
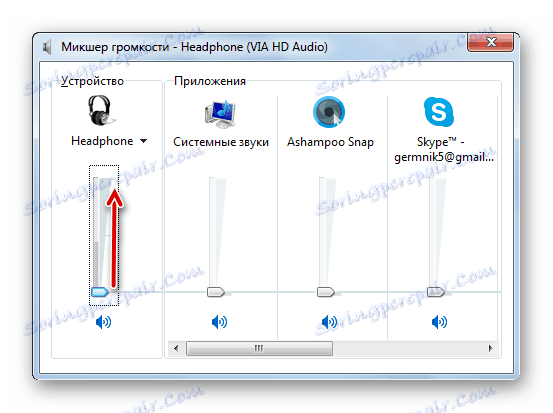
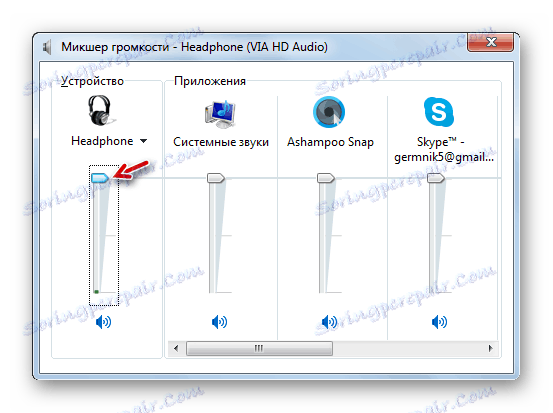
روش 4: نصب درایور کارت صدا
یکی دیگر از دلایل عدم وجود صدا در هدفون، وجود رانندگان صدای نامربوط یا نادرست نصب شده است. شاید رانندگان به سادگی با مدل کارت صدا خود سازگار نباشند، بنابراین ممکن است با انتقال صدا از طریق هدفون، به ویژه از طریق جک های صوتی جلو کامپیوتر متصل شود. در این مورد، شما باید نسخه فعلی خود را نصب کنید.
ساده ترین راه برای انجام کار مشخص شده نصب یک برنامه ویژه برای به روز رسانی رانندگان است، برای مثال راه حل Driverpack و با آن کامپیوتر را اسکن کنید.
اما این امکان وجود دارد که ما بدون نصب نرم افزار شخص ثالث اقدامات لازم را انجام دهیم.
- روی شروع کلیک کنید . "کنترل پنل" را انتخاب کنید.
- حالا بر روی نام «سیستم و امنیت» کلیک کنید.
- در بلوک "System"، بر روی برچسب "Device Manager" کلیک کنید.
- جعبه مدیر دستگاه باز می شود. در بخش چپ آن، که نام تجهیزات را ارائه می دهد، روی مورد "دستگاه های صدا، ویدئو و بازی" کلیک کنید .
- یک لیست از دستگاه های این کلاس باز خواهد شد. نام آداپتور صدا (کارت) خود را پیدا کنید. اگر شما آن را دقیقا نمی دانید، و در این دسته بیش از یک عنوان وجود دارد، سپس با توجه به کلمه با کلمه "صوتی" توجه کنید . روی این مورد راست کلیک کرده و گزینه "Update drivers ..." را انتخاب کنید.
- پنجره به روز رسانی راننده باز می شود. از گزینه های پیشنهادی برای انجام این روش، "جستجو خودکار برای درایورهای به روز شده" را انتخاب کنید.
- شبکه جهانی وب برای درایورهای لازم برای آداپتور صدا جستجو می کند و آنها را در رایانه نصب می کنند. در حال حاضر صدا در هدفون باید به طور معمول دوباره بازی کند.
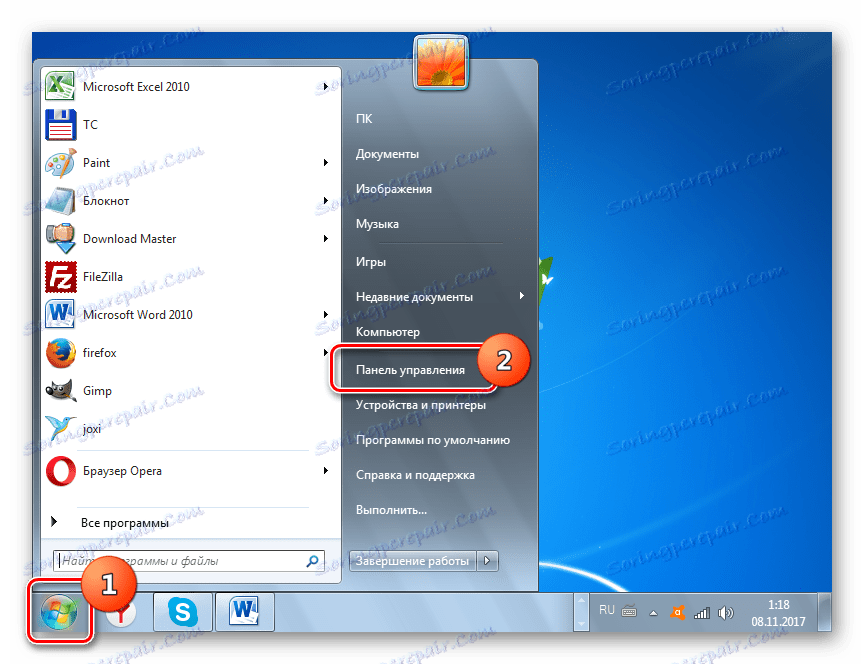
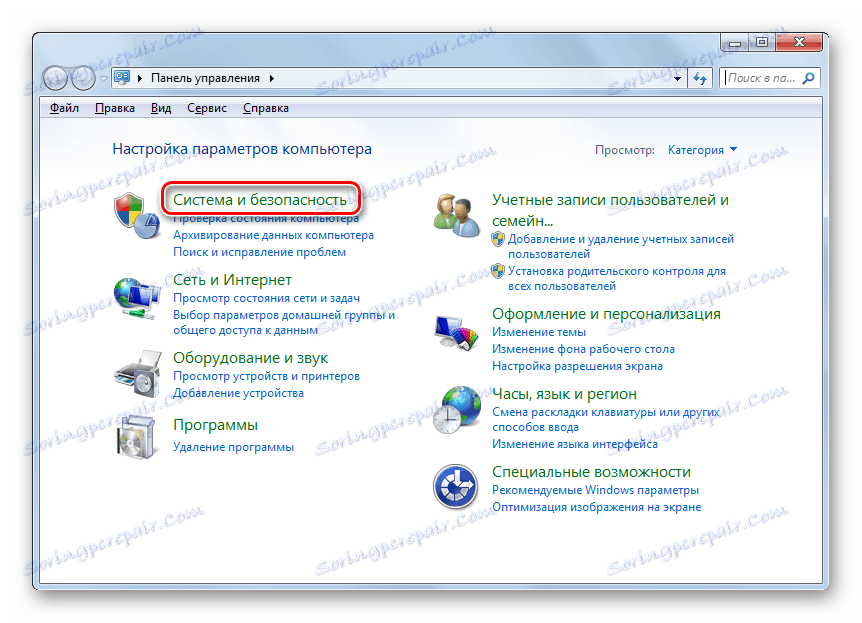
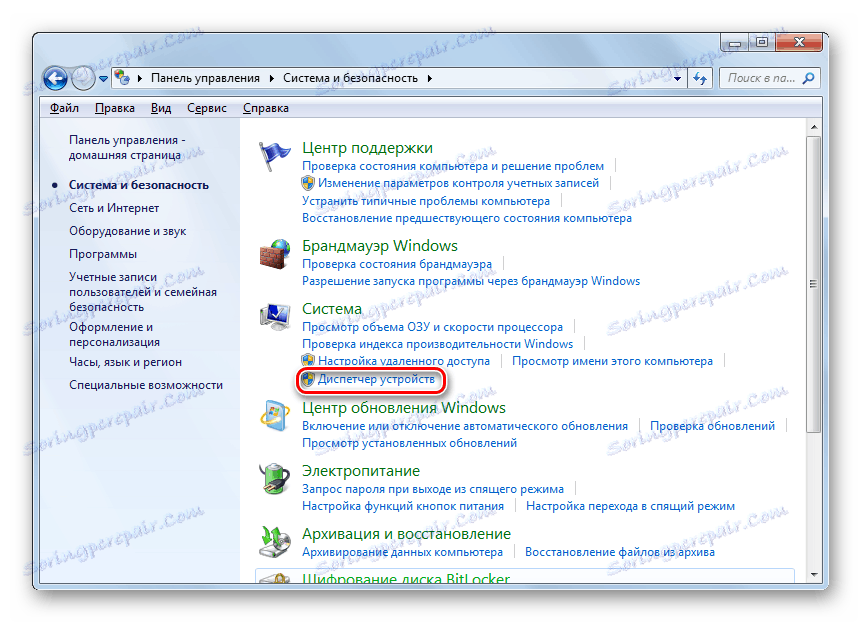
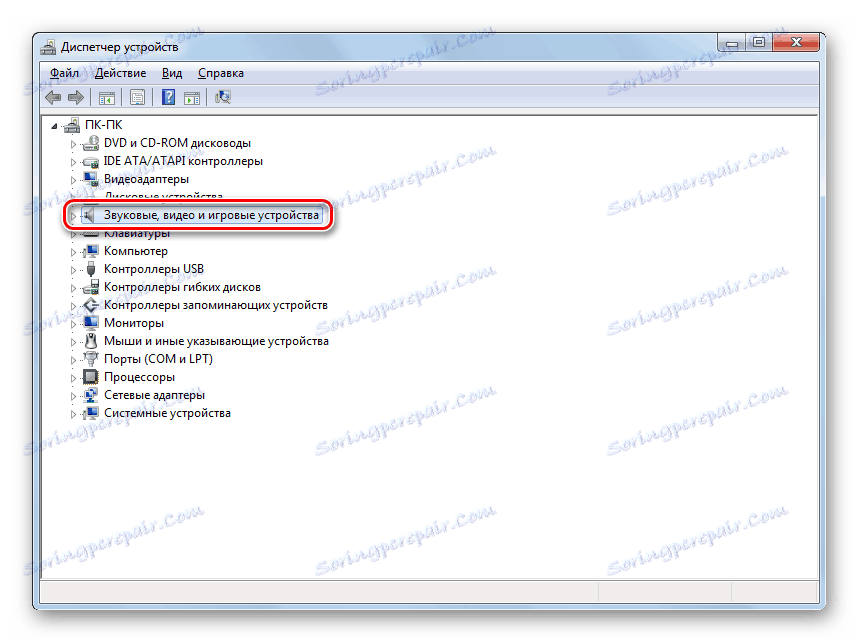


اما این روش همیشه کمک نمی کند، زیرا بعضی اوقات رجیسترهای استاندارد Windows بر روی کامپیوتر نصب شده اند، که ممکن است با آداپتور صدا موجود نتواند درست کار کند. این وضعیت به ویژه پس از نصب مجدد OS، زمانی که رانندگان اختصاصی با استاندارد جایگزین می شوند، رایج هستند. سپس لازم است یک نوع عمل را اعمال کنید که از روش فوق شرح داده شده متفاوت باشد.
- اول از همه، برای راننده با ID برای آداپتور صدا جستجو کنید. دانلود آن را به کامپیوتر خود.
- رفتن به "مدیر دستگاه" و کلیک بر روی نام آداپتور صدا، گزینه "Properties" را از لیست باز می شود.
- در پنجره ای که باز می شود، به برگه "Driver" بروید.
- پس از آن بر روی دکمه "حذف" کلیک کنید.
- پس از اتمام فرآیند حذف، راننده قبلا آپلود شده را که توسط شناسه پیدا کرده اید نصب کنید. پس از آن، می توانید صدا را بررسی کنید.
جزئیات بیشتر: چگونه رانندگان را با شناسه جستجو کنید
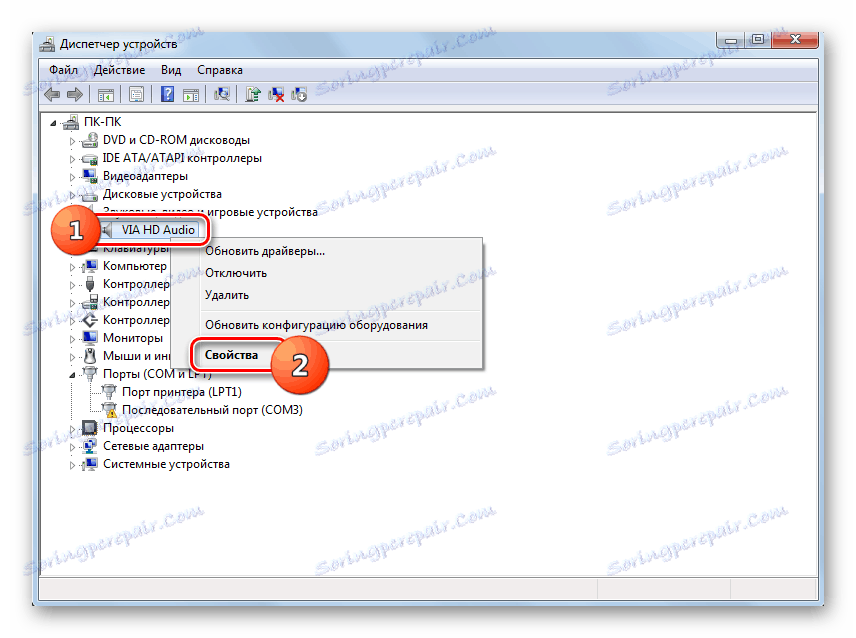
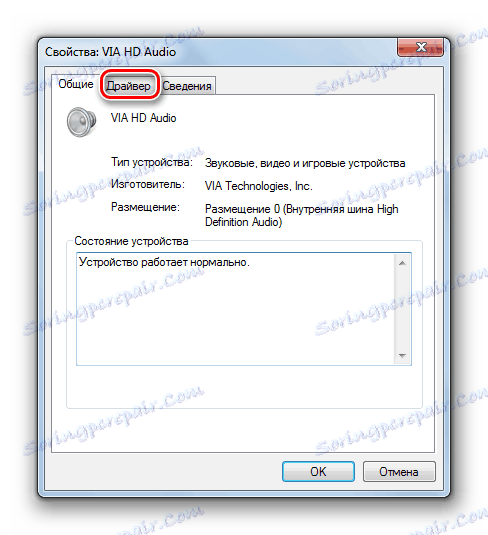

اگر از هدفون با یک اتصال USB استفاده می کنید، ممکن است لازم باشد یک راننده اضافی برای آنها نصب کنید. این باید بر روی دیسک همراه با دستگاه خود صوتی ارائه شود.
علاوه بر این، همراه با برخی از کارت های صوتی، برنامه هایی برای مدیریت آنها هستند. در این مورد، اگر چنین برنامه ای نصب نشده باشد، شما باید بر اساس نام تجاری آداپتور صدا خود در اینترنت پیدا کنید و آن را بر روی رایانه خود نصب کنید. پس از آن، در تنظیمات این نرم افزار، پارامترهای تنظیم صدا را پیدا کرده و پخش را به پانل جلویی تبدیل کنید.
روش 5: ویروس را حذف کنید
دلیل دیگر اینکه صدا در هدفون های متصل به کامپیوتر می تواند ناپدید شود، عفونت ویروس با ویروس ها است. این شایع ترین علت این مشکل نیست، اما، با این وجود، نباید به طور کامل از آن کنار گذاشته شود.
در کوچکترین علامت عفونت ضروری است اسکن رایانه با کمک یک ابزار ویژه درمان. به عنوان مثال، شما می توانید استفاده کنید Dr.Web CureIt . اگر فعالیت ویروسی شناسایی شود، نکاتی را که در پوسته نرمافزاری آنتیویروس وجود دارد، دنبال کنید.
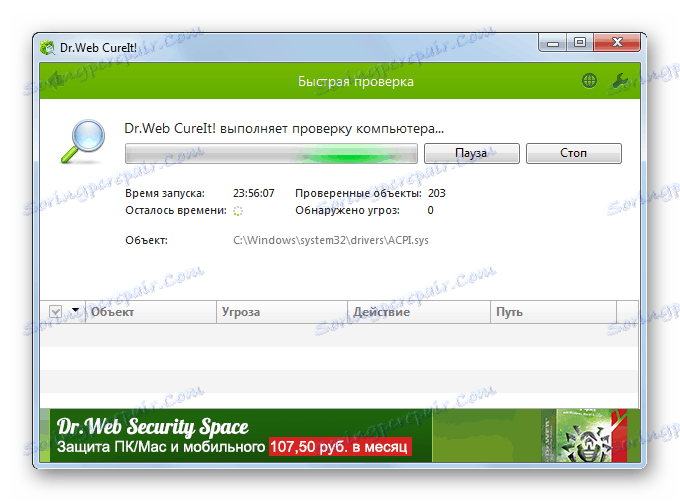
دلایل متعددی وجود دارد که چرا هدفون های متصل به کامپیوتر با سیستم عامل ویندوز 7 ممکن است به طور ناگهانی متوقف شود. برای پیدا کردن راه مناسب برای اصلاح مشکل، ابتدا باید منبع آن را پیدا کنید. تنها پس از آن، با پیروی از توصیه های ارائه شده در این مقاله، می توانید عمل صحیح هدست صوتی را تنظیم کنید.
