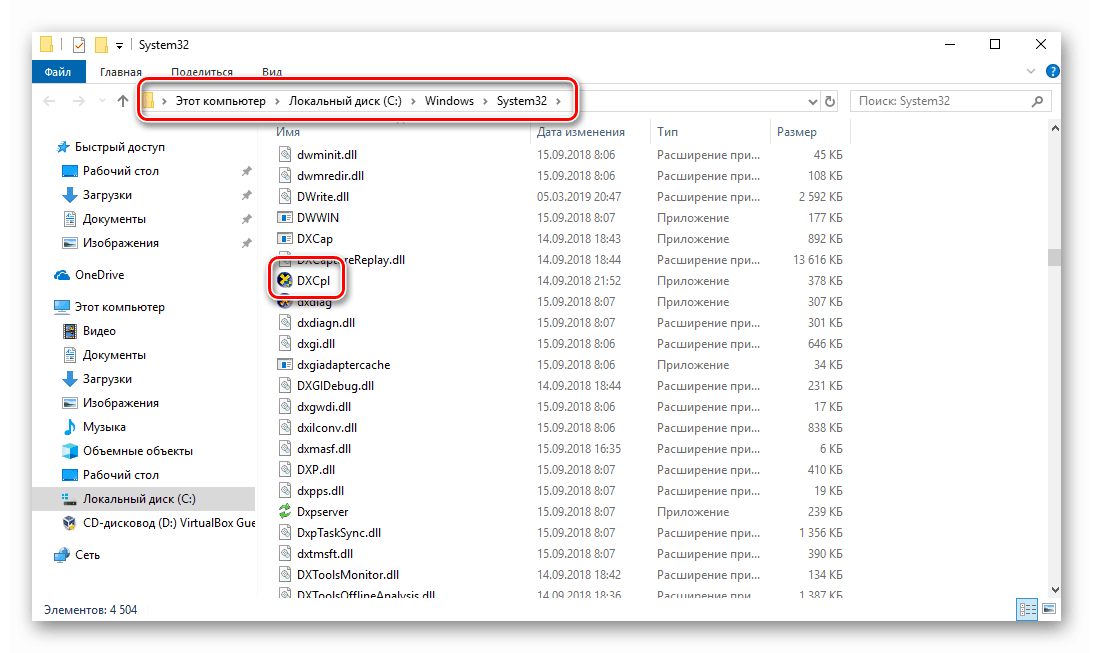راه هایی برای غیر فعال کردن شتاب سخت افزاری در ویندوز 10
شتاب سخت افزاری یک ویژگی بسیار مفید است. این اجازه می دهد تا توزیع بار بین پردازنده مرکزی، کارت گرافیک و کارت صدا را بار دیگر توزیع کنید. اما گاهی اوقات شرایطی وجود دارد که به دلیلی و یا یک دلیل دیگر لازم است که کار خود را غیرفعال کنید. دقیقا چگونه این را می توان در سیستم عامل انجام داد. ویندوز 10 ، شما و از این مقاله یاد بگیرید.
محتوا
گزینه هایی برای غیر فعال کردن شتاب سخت افزاری در ویندوز 10
دو روش اصلی وجود دارد که به شما اجازه می دهد شتاب سخت افزاری را در نسخه سیستم عامل مشخص شده غیر فعال کنید. در اولین مورد، شما نیاز به نصب نرم افزار اضافی، و در مرحله دوم - برای اصلاح رجیستری استفاده کنید. بیایید شروع کنیم
روش 1: از "کنترل پنل DirectX"
ابزار DirectX Control Panel به عنوان بخشی از یک بسته ویژه SDK برای ویندوز 10 توزیع شده است. اغلب یک کاربر عادی به آن نیاز ندارد، زیرا برای توسعه نرم افزار طراحی شده است، اما در این مورد باید نصب شود. برای اجرای روش، این مراحل را دنبال کنید:
- به این لینک به صفحه رسمی SDK برای سیستم عامل ویندوز 10. بر روی آن دکمه خاکستری "Download Installer" را پیدا کنید و بر روی آن کلیک کنید.
- در نتیجه، دانلود خودکار فایل اجرایی به کامپیوتر آغاز خواهد شد. در پایان عملیات، آن را اجرا کنید.
- یک پنجره روی صفحه نمایش ظاهر می شود که در آن، اگر می خواهید، مسیر مسیر نصب بسته را تغییر دهید. این در بلوک بالا انجام می شود. شما می توانید مسیر دستی را ویرایش کنید یا پوشه دلخواه را از دایرکتوری با کلیک کردن بر روی دکمه مرور مرور کنید. لطفا توجه داشته باشید که این بسته ساده ترین نیست. در هارد دیسک، آن را حدود 3 گیگابایت می گیرد. پس از انتخاب یک پوشه، روی دکمه Next کلیک کنید.
- بعد، از شما خواسته خواهد شد که ارسال خودکار اطلاعات ناشناس در مورد بسته را فعال کنید. توصیه می کنیم آن را خاموش کنید تا بار دیگر سیستم را با فرآیندهای مختلف بارگیری کنید. برای انجام این کار، کادر کنار خط «نه» را علامت بزنید. سپس دکمه بعدی را کلیک کنید.
- در پنجره بعدی، از شما خواسته خواهد شد تا توافقنامه مجوز کاربر را بخواند. آن را انجام دهید یا نه - این برای شماست. در هر صورت، برای ادامه، باید دکمه Accept را کلیک کنید.
- پس از آن شما لیستی از اجزایی را که به عنوان بخشی از SDK نصب می شوند خواهید دید. توصیه می کنیم چیزی را تغییر ندهید، اما فقط روی «نصب» کلیک کنید تا نصب آغاز شود.
- در نتیجه، روند نصب شروع می شود، خیلی طول می کشد، پس لطفا صبور باشید.
- در پایان، پیام خوش آمد گویی بر روی صفحه نمایش ظاهر می شود. این بدان معنی است که بسته به درستی و بدون خطا نصب شده است. برای بستن پنجره روی دکمه «بستن» کلیک کنید.
- حالا شما باید ابزار نصب شده "DirectX Control Panel" را اجرا کنید . فایل اجرایی آن "DXcpl" نامیده می شود و به طور پیش فرض در آدرس زیر قرار دارد:
C:WindowsSystem32فایل مورد نظر را در لیست پیدا کنید و آن را اجرا کنید.
![اجرای فایل DXcpl از پوشه سیستم در ویندوز 10]()
شما همچنین می توانید پنجره جستجو را بر روی "نوار وظیفه" در ویندوز 10 باز کنید، عبارت "dxcpl" را وارد کنید و روی LMB برنامه یافت شده کلیک کنید.
- پس از اجرای ابزار، یک پنجره با چند زبانه خواهید دید. بروید به نام "DirectDraw" او مسئول شتاب سخت افزاری گرافیکی است. برای غیرفعال کردن آن، به سادگی علامت "استفاده از شتاب سخت افزاری" را بردارید و دکمه "قبول" را برای ذخیره تغییرات کلیک کنید.
- برای خاموش کردن شتاب سخت افزار صوتی در همان پنجره، به برگه "Audio" بروید. در داخل، بلوک DirectSound Debug Level را پیدا کرده و نوار لغزنده را به سمت "Less" حرکت دهید. سپس دکمه اعمال را دوباره کلیک کنید.
- اکنون تنها برای بستن پنجره «DirectX Control Panel» باقی می ماند و کامپیوتر را مجددا راه اندازی می کند.
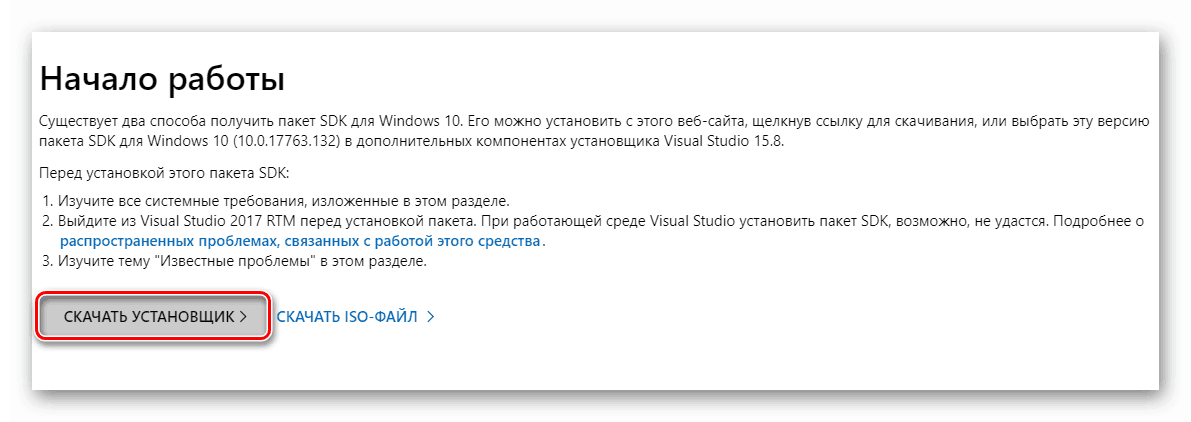
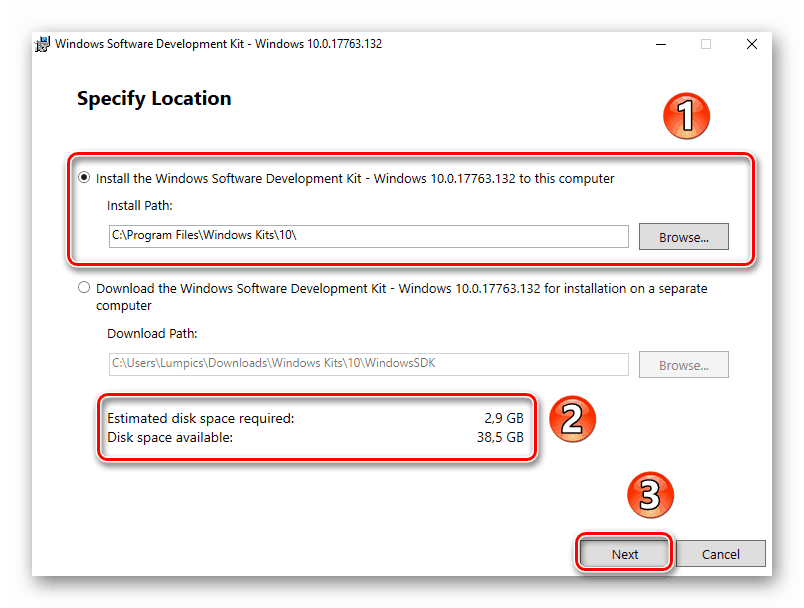
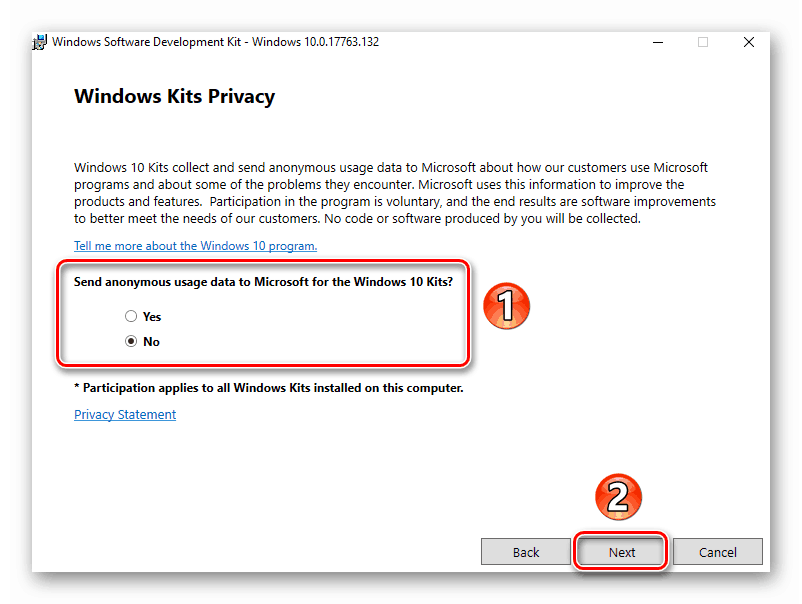
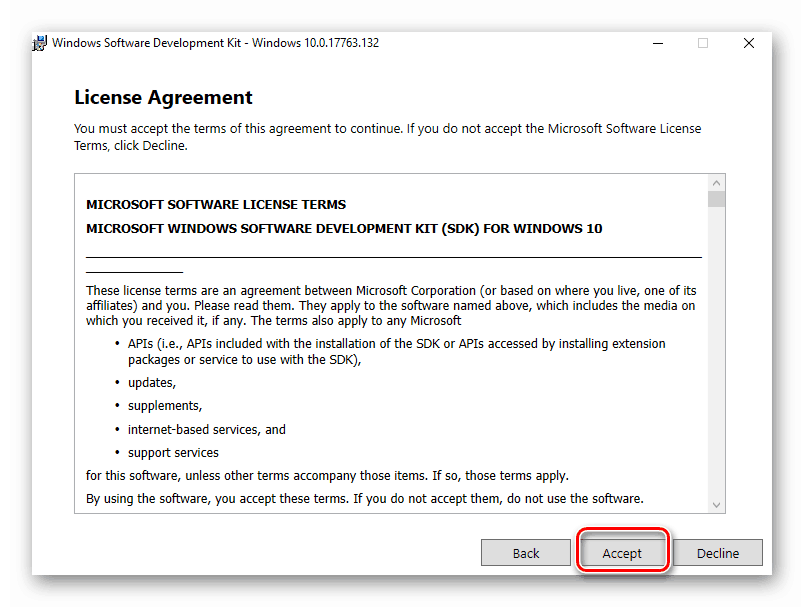
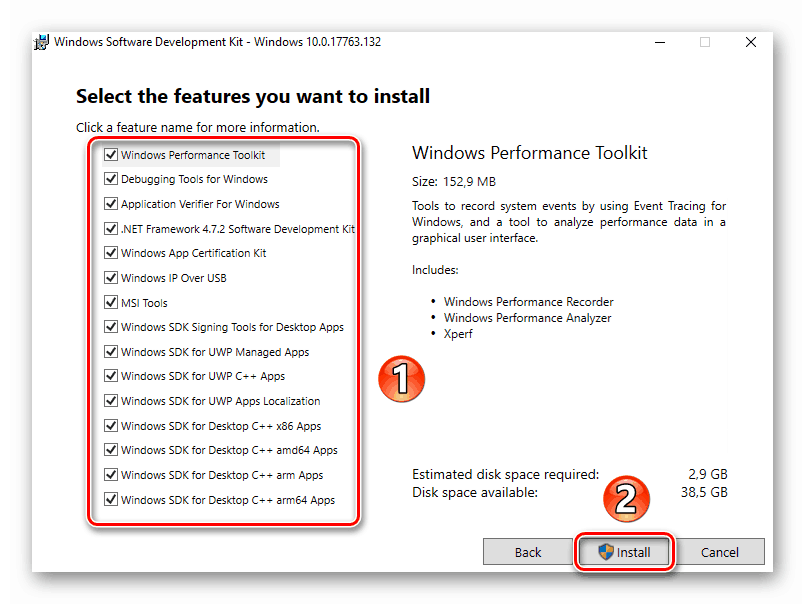
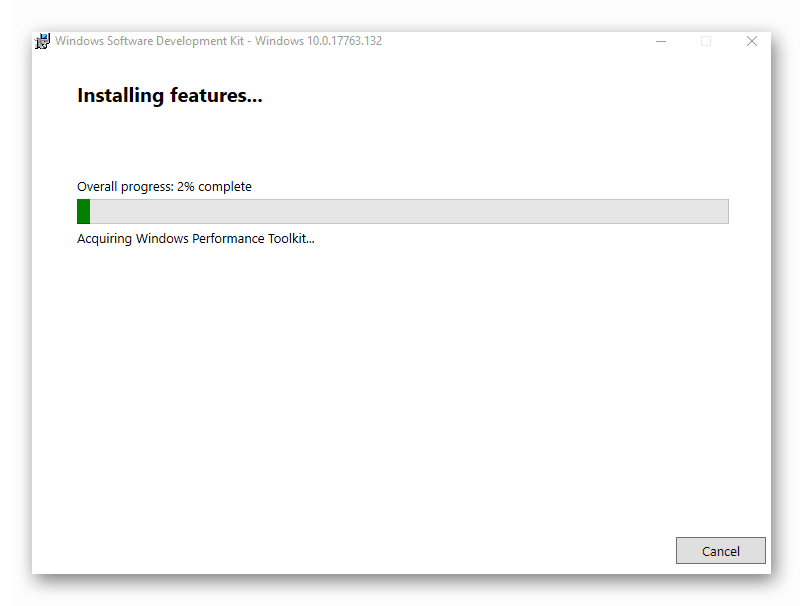
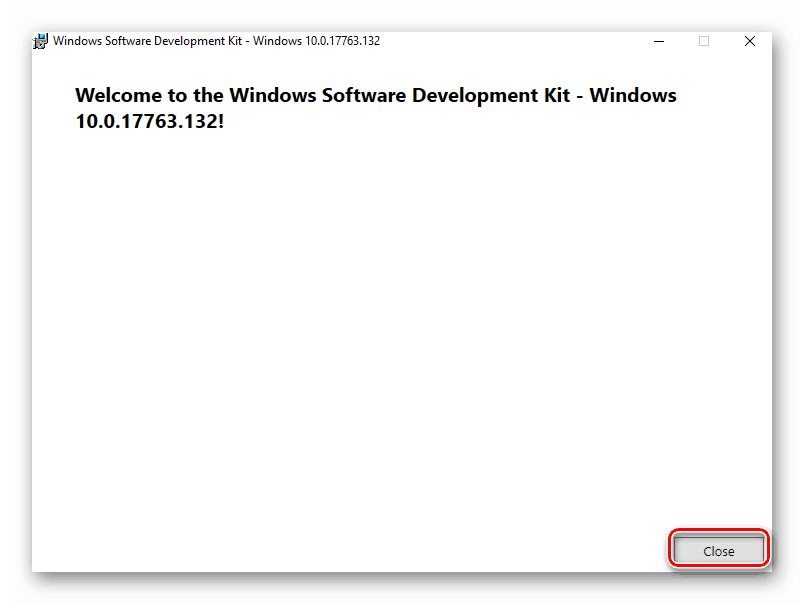
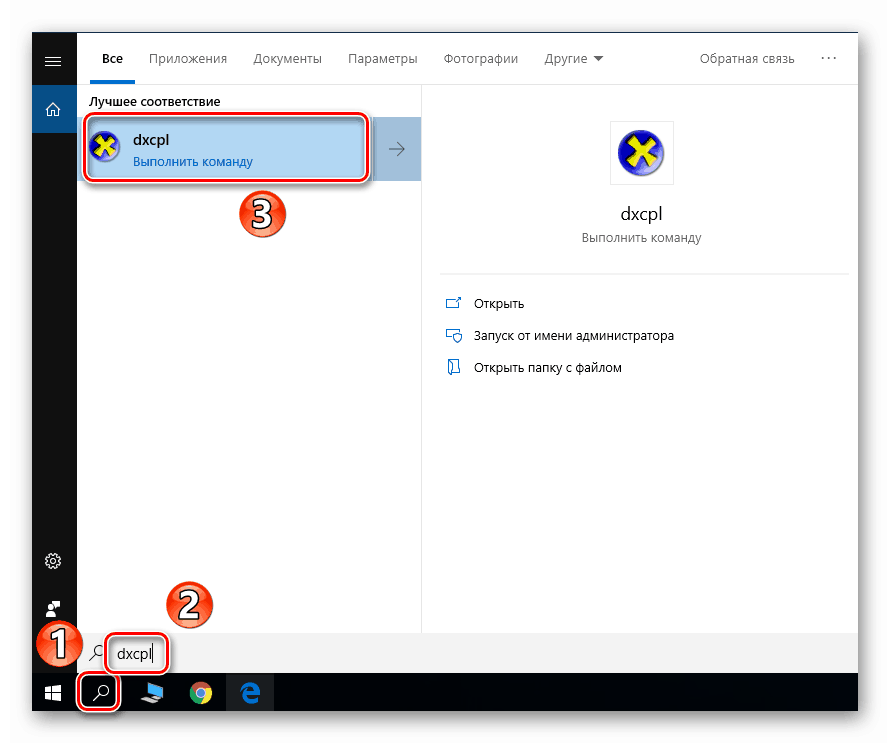
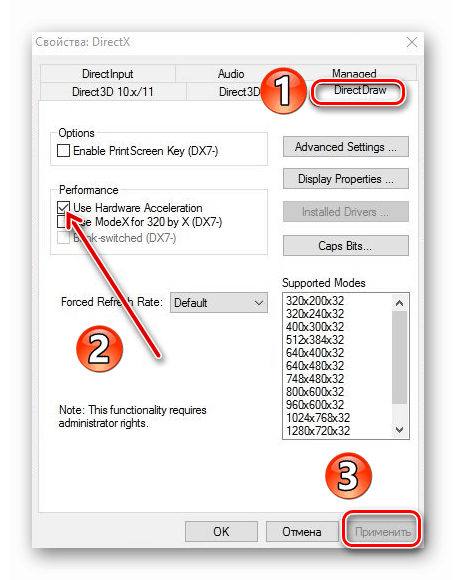
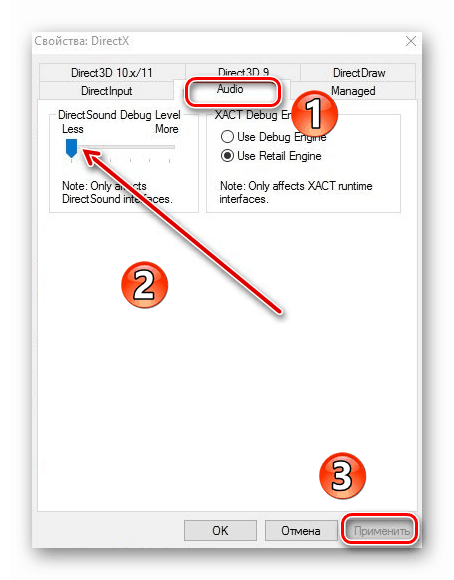
در نتیجه، شتاب سخت افزاری صوتی و تصویری غیر فعال خواهد شد. اگر به دلایلی نمی خواهید SDK را نصب کنید، باید روش زیر را امتحان کنید.
روش 2: ویرایش رجیستری
این روش تا حدی متفاوت از قبلی است - به شما این امکان را می دهد که تنها بخش گرافیکی شتاب سخت افزاری را غیر فعال کنید. اگر می خواهید پردازش صدا را از یک کارت خارجی به پردازنده منتقل کنید، باید از اولین گزینه به هر حال استفاده کنید. برای اجرای این روش، به مراحل زیر نیاز خواهید داشت:
- به طور همزمان کلید "ویندوز" و "R" را روی صفحه کلید فشار دهید. در قسمت تنها پنجره ای که باز می شود،
regeditکنید و روی دکمه "OK" کلیک کنید. - در بخش چپ پنجره باز شده «ویرایشگر رجیستری» شما باید به پوشه «Avalon.Graphics» بروید . این باید در آدرس زیر قرار گیرد:
HKEY_CURRENT_USER => Software => Microsoft => Avalon.Graphicsدرون پوشه خود باید فایل "DisableHWAcceleration" باشد. اگر هیچ کدام وجود نداشته باشد، در قسمت سمت راست پنجره، راست کلیک کرده و روی خط «ایجاد» کلیک کنید و خط «پارامتر DWORD (32 بیت)» را از لیست کشویی انتخاب کنید.
- سپس کلید رجیستری تازه ایجاد شده را دوبار کلیک کنید. در پنجره باز شده، در قسمت Value مقدار شماره 1 را وارد کنید و دکمه «OK» را کلیک کنید.
- "ویرایشگر رجیستری" را ببندید و سیستم را دوباره راه اندازی کنید. در نتیجه، شتاب سخت افزاری کارت گرافیک غیرفعال خواهد شد.
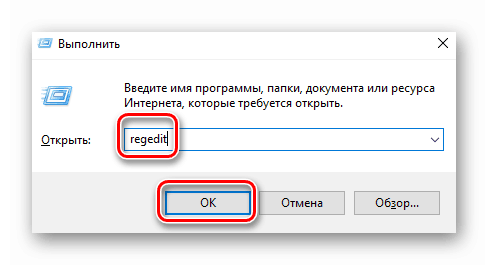
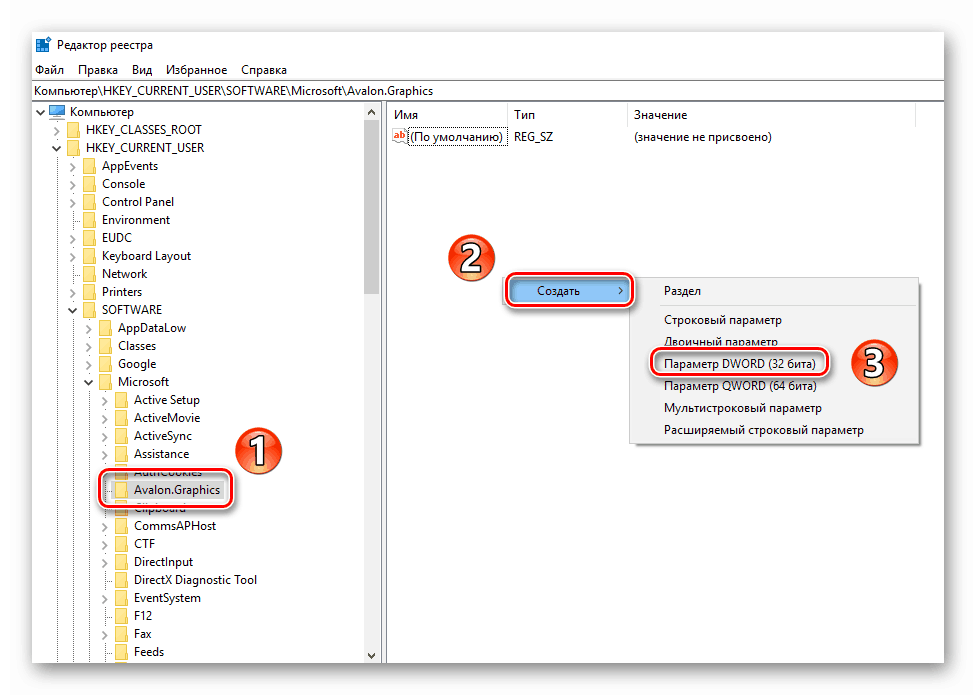
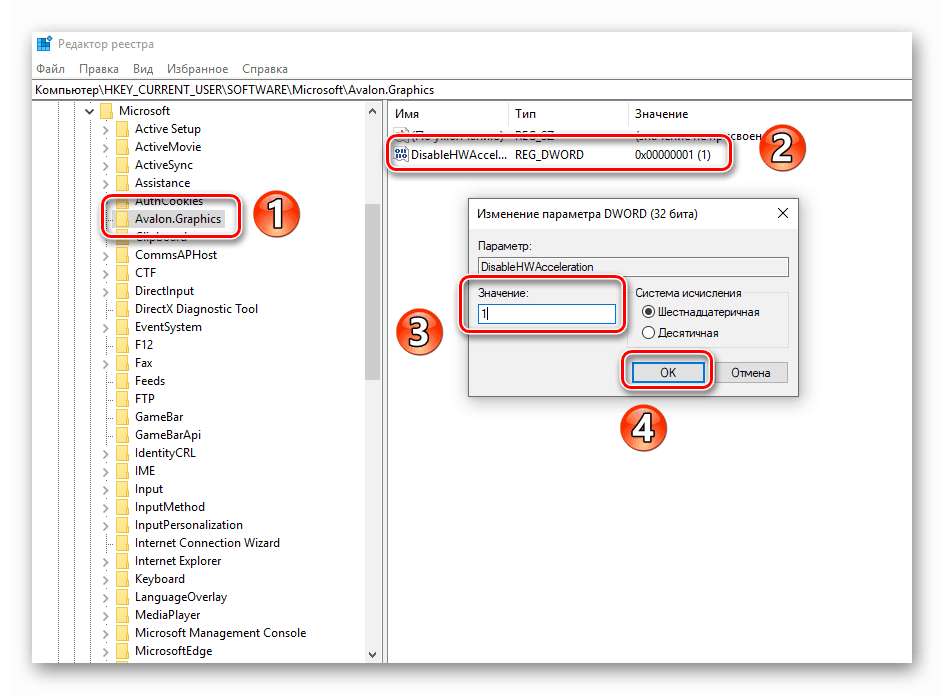
با استفاده از یکی از روش های پیشنهادی، به راحتی می توانید شتاب سخت افزاری را غیر فعال کنید. ما فقط می خواهیم به شما یادآوری کنیم که توصیه نمی شود این کار را انجام دهید مگر اینکه مطلقا ضروری باشد، در نتیجه، عملکرد کامپیوتر می تواند به شدت کاهش یابد.