ترکیب درایو ها در ویندوز 10
اگر چند دیسک سخت وجود داشته باشد که به نوبه خود می تواند به بخش تقسیم شود، اغلب لازم است که آنها را به یک ساختار منطقی ترکیب کنیم. این ممکن است لازم باشد برای نصب برنامه هایی که نیاز به یک فضای دیسک خاص دارند یا سریعتر فایل ها را بر روی کامپیوتر پیدا کنید.
محتوا
نحوه ترکیب دیسک ها در ویندوز 10
شما می توانید دیسک ها را به روش های مختلف ترکیب کنید، از جمله هر دو روش که از ابزارهای استاندارد سیستم عامل ویندوز 10 استفاده می کنند و بر اساس کار برنامه ها و سرویس های شخص ثالث. اجازه دهید جزئیات برخی از آنها را در نظر بگیریم.
در هنگام ادغام دیسک ها، توصیه می شود که کار را با برنامه های نصب شده بر روی جسم که باید ادغام شده است، تکمیل کنید، زیرا برای مدت زمان طولانی در دسترس نخواهد بود.
روش 1: دستیار پارامتری Aomei
ترکیب درایو ها در سیستم عامل ویندوز 10 با استفاده از Aomei Partition Assistant - یک بسته نرم افزاری قدرتمند با یک رابط ساده و راحت زبان روسی. این روش برای هر دو مبتدی و کاربران پیشرفته مناسب است. برای ادغام دیسک ها در این مورد، شما باید مراحل زیر را انجام دهید:
- نصب Assistant پارتیشن Aomei را نصب کنید.
- در منوی اصلی برنامه، با کلیک راست بر روی یکی از دیسک هایی که میخواهید عملیات ادغام انجام دهید کلیک کنید.
- از منوی زمینه، گزینه "Merge sections" را انتخاب کنید.
- کادر تأیید برای ادغام را انتخاب کنید و روی تأیید کلیک کنید.
- در انتها روی آیتم "درخواست" در منوی اصلی Atimoi Parient Assistant کلیک کنید.
- صبر کنید تا روند ادغام کامل شود
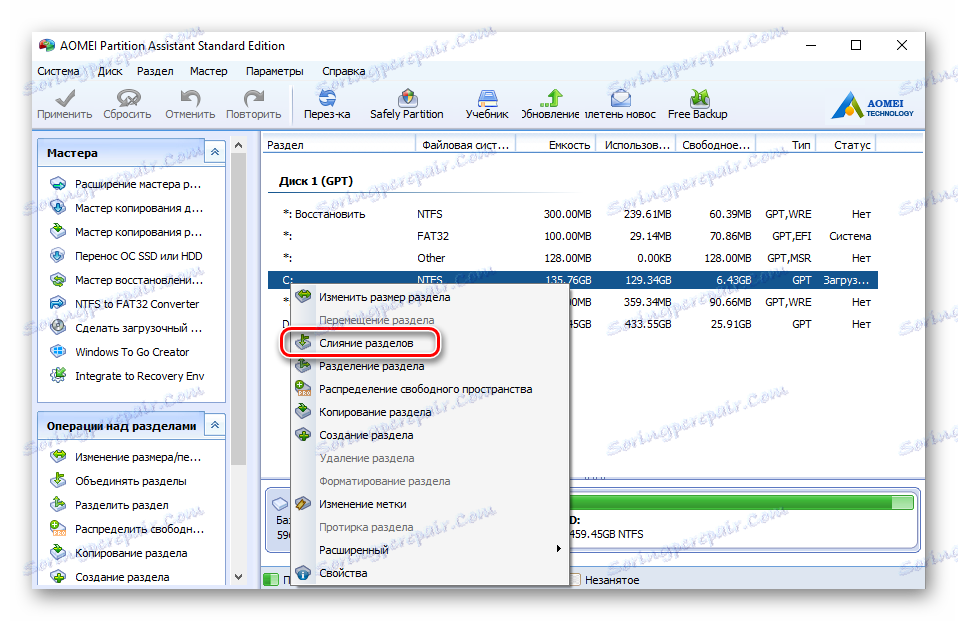
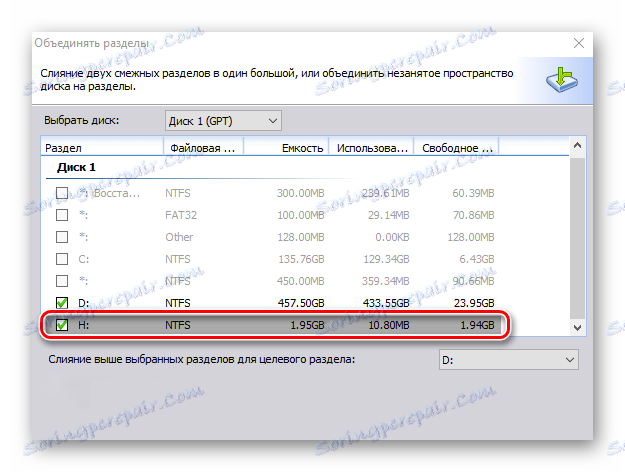
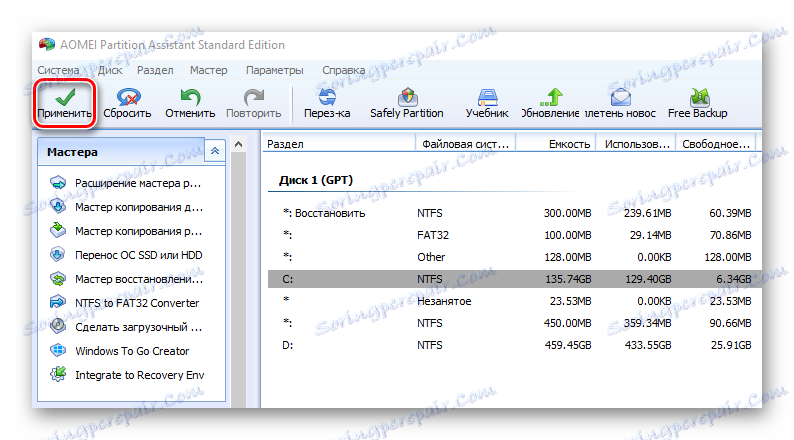
اگر دیسک سیستم در فرایند ادغام دخیل باشد، باید دستگاهی را که در آن ادغام انجام می شود، راه اندازی مجدد کنید. روشن کردن کامپیوتر ممکن است کندتر باشد.
روش 2: جادوگر Partition MiniTool
به طور مشابه، شما می توانید با استفاده از دیسک ها را ترکیب کنید MiniTool Partition Wizard . به عنوان دستیار پارامتری Aomei، این یک برنامه نسبتا راحت و ساده است که، با این حال، محلی سازی روسیه ندارد. اما اگر انگلیسی برای شما مشکل نباشد، باید به این راه حل رایگان نگاه کنید.
روش ادغام دیسک ها در محیط MiniTool Partition Wizard شبیه به روش قبلی است. همه چیزهایی که باید انجام دهید این است که چند مرحله ساده انجام دهید.
- برنامه را اجرا کنید و یکی از دیسک های مورد نیاز را انتخاب کنید.
- در سمت راست روی آیتم "Merge Partition" کلیک کنید.
- انتخاب مجدد پارتیشن را برای ادغام تأیید کنید و روی دکمه Next کلیک کنید.
- بر روی دیسک دوم کلیک کنید و سپس دکمه "پایان" را کلیک کنید.
- سپس بر روی "اعمال" آیتم در منوی اصلی MiniTool Partition Wizard کلیک کنید.
- چندین دقیقه برای جادوگر ادغام پارتیشن برای تکمیل عملیات صبر کنید.
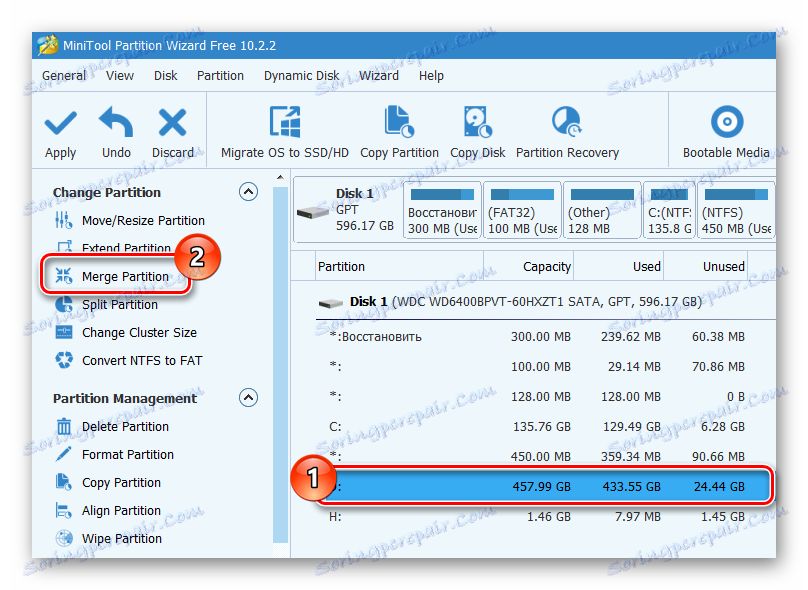
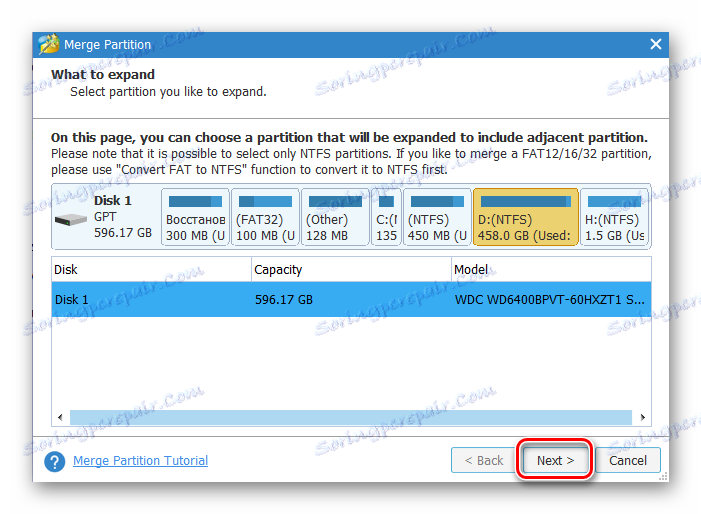
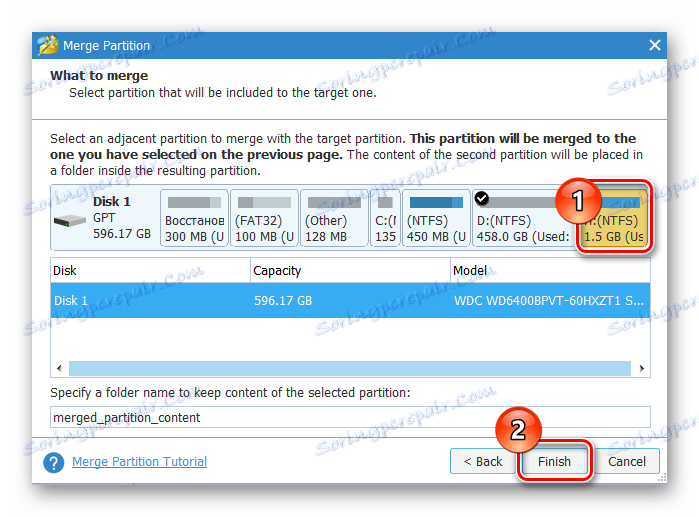
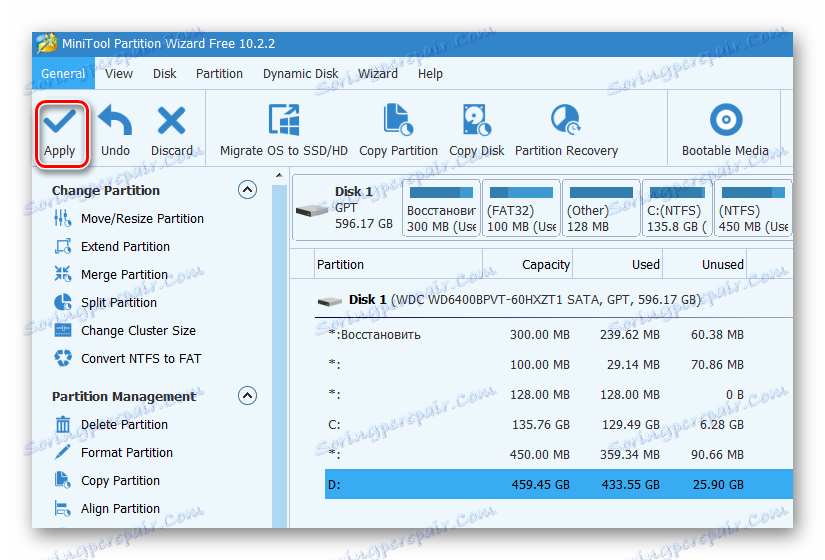
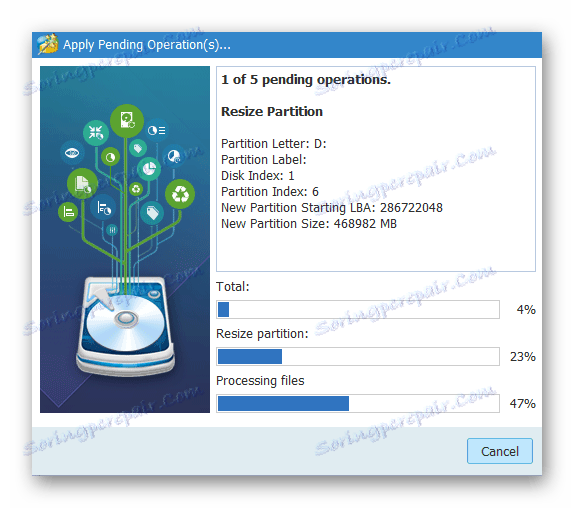
روش 3: ابزار استاندارد ویندوز 10
شما می توانید متحد سازی بدون استفاده از برنامه های اضافی - ابزار ساخته شده در سیستم عامل خود را انجام دهد. به طور خاص، از این برنامه برای مدیریت محتویات دیسک استفاده می شود. این روش را در نظر بگیرید.
با استفاده از مولفه "مدیریت دیسک" ، باید توجه داشته باشید که اطلاعات موجود در دیسک دوم که ادغام شده اند، نابود خواهند شد، بنابراین شما باید تمام فایل های لازم را به حجم دیگری از سیستم پیش از آن کپی کنید.
- اول از همه، لازم است تجهیزات باز شود. برای انجام این کار، روی منوی «شروع» راست کلیک کرده و «مدیریت دیسک» را انتخاب کنید.
- کپی فایل ها از یکی از جلد هایی که به هر رسانه دیگری ادغام خواهند شد.
- روی دیسک کلیک کنید تا ادغام شود (اطلاعات بر روی این دیسک حذف می شود)، و از منوی زمینه، گزینه "Delete volume ..." را انتخاب کنید .
- پس از آن، بر روی دیسک دیگری کلیک کنید (که ادغام می شود) و گزینه "Expand volume ..." را انتخاب کنید .
- دکمه "Next" را دوبار در پنجره Wizard Expansion Wizard فشار دهید.
- در پایان این مراحل، روی "پایان" کلیک کنید.
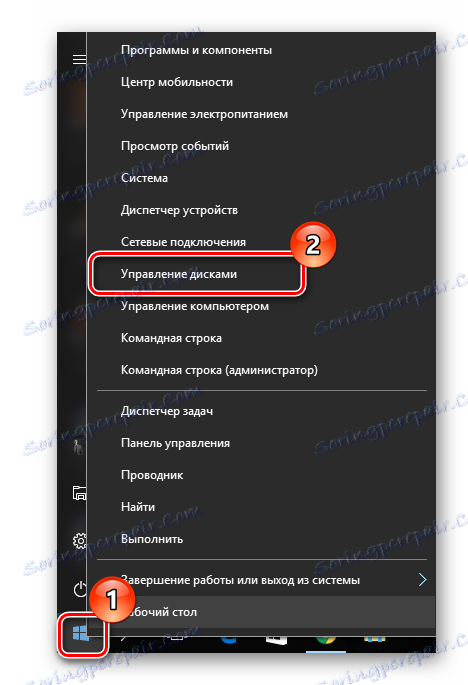
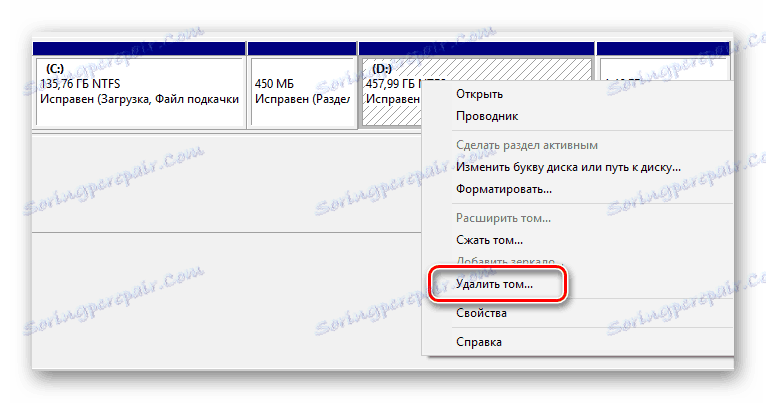
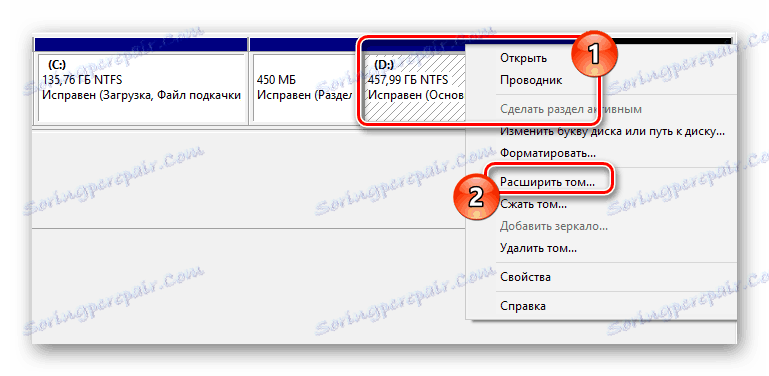
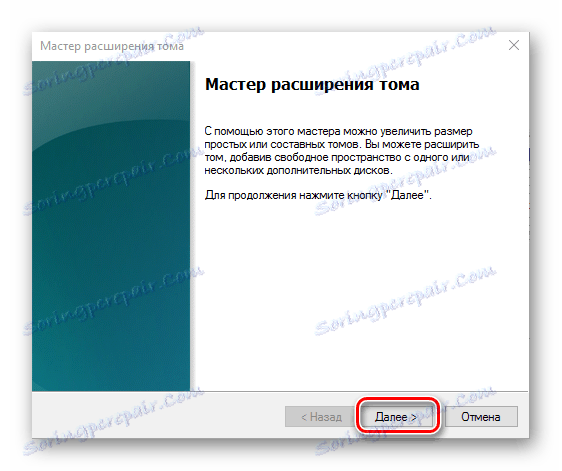
بدیهی است، راه های متفاوتی برای ادغام دیسک وجود دارد. بنابراین، هنگام انتخاب مناسب باید شرایط خاصی را برای عملیات و نیاز به حفظ اطلاعات در نظر بگیرد.
