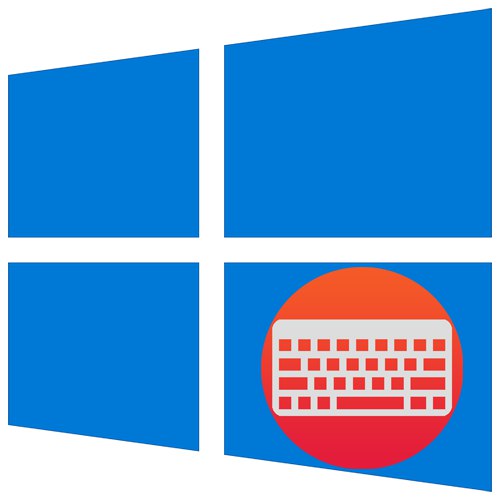
روش 1: کلید Shift
با فشار دادن ، کلیدهای مهم به همان روشی که خاموش است خاموش می شوند تغییر مکان... آن را 5 بار فشار دهید تا عملکرد متوقف شود. اگر سیستم هنگام چسبندگی صدا را برای برخی از کلیدها روشن کند ، یک بوق کوتاه می شنوید که نشان دهنده موفقیت آمیز بودن عمل است.
روش 2: تنظیمات ویندوز
از طریق برنامه استاندارد "گزینه ها" هم می توانید کلیدهای چسبنده را شخصی سازی کنید و هم وضعیت عملکرد را کنترل کنید.
- بسط دادن "شروع" و روی نماد چرخ دنده کلیک کنید تا وارد شوید "گزینه ها".
- به منو بروید "توانایی های ویژه".
- پنجره سمت چپ را به قسمت پیمایش کنید "اثر متقابل" و از اینجا برو "صفحه کلید".
- بلوک را پیدا کنید از کلیدهای مهم استفاده کنید و با کلیک روی آن دکمه را بکشید. علاوه بر این ، اگر می خواهید در آینده از این عملکرد استفاده کنید ، می توانید پارامترهای دیگر را نیز مشاهده کنید.
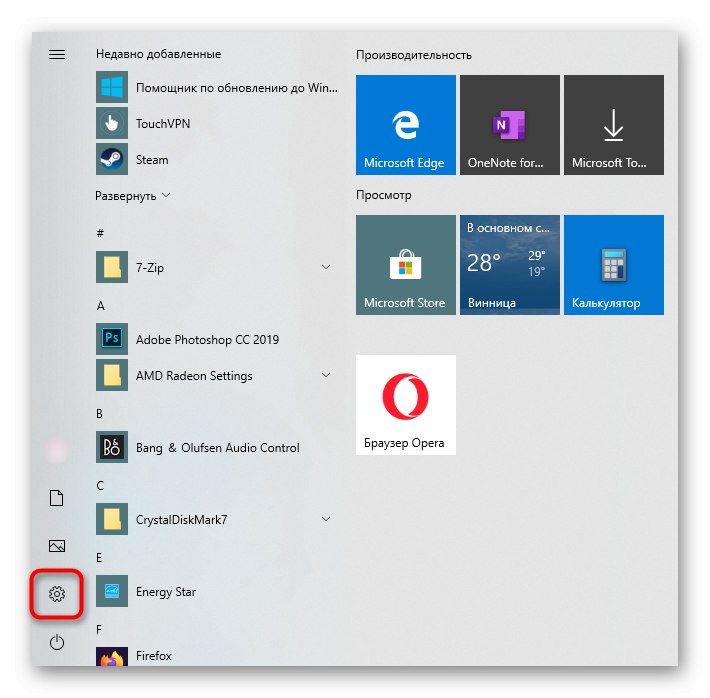
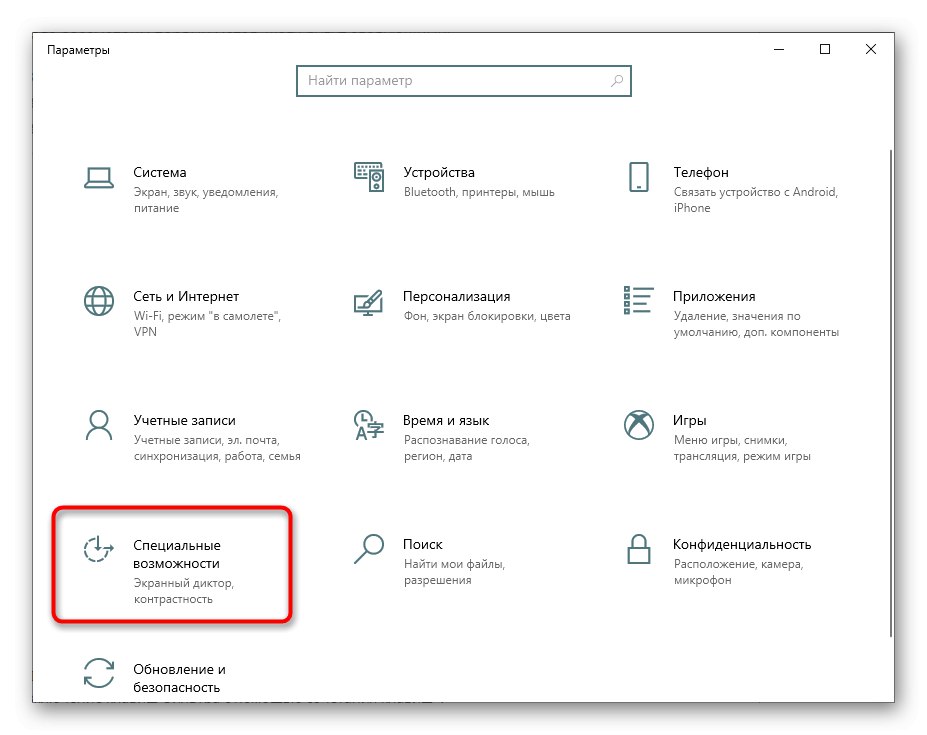
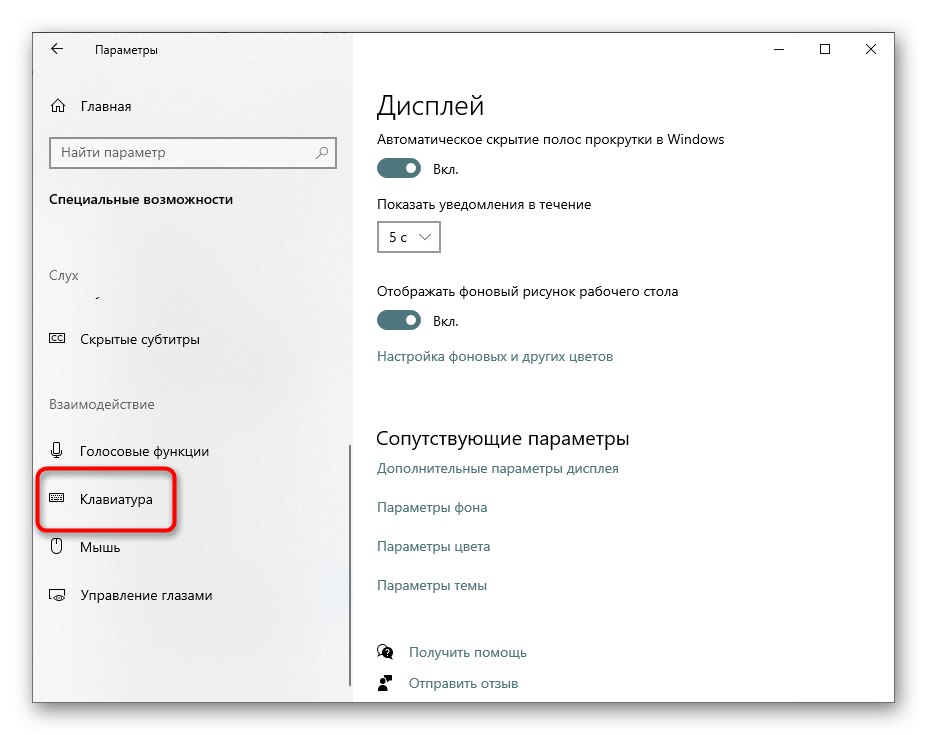
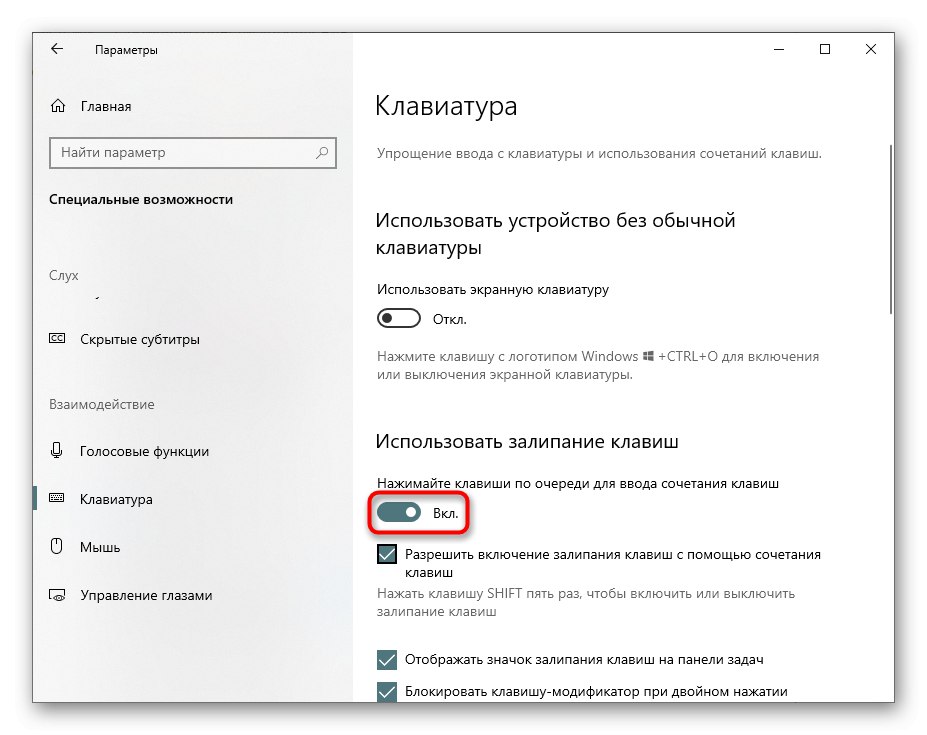
روش 3: نماد سینی
با تنظیمات استاندارد Sticky Keys ، فعال کردن آنها یک نماد سینی واقع در نوار وظیفه ایجاد می کند. می تواند در کنار آیکون های دیگر باشد یا در یک پنجره کوچک پنهان شود.
- آن را در آنجا پیدا کنید و با دکمه سمت چپ ماوس دوبار کلیک کنید.
- بخش باز خواهد شد "پانل های کنترل"، جایی که بلافاصله از شما خواسته می شود این ویژگی را پیکربندی کنید. علامت کادر را بردارید کلیدهای مهم را فعال کنید و فشار دهید "خوب".
- به هر حال ، اگر می توانید در آینده از این برنامه نیز استفاده کنید "گزینه ها" مناسب شما نیست برای انجام این کار ، پیدا کنید "صفحه کنترل" از طریق "شروع".
- قابل اعتماد و متخصص مرکز سهولت دسترسی.
- منو را پیدا کنید "کار با صفحه کلید را آسان تر می کند".
- اینجا جایی است که تنظیمات مورد علاقه شما واقع شده است ، فقط کمی به پایین بروید.
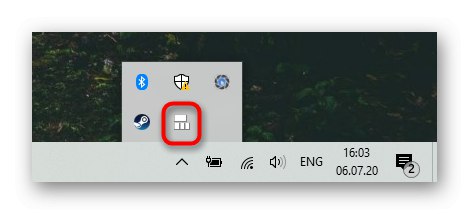
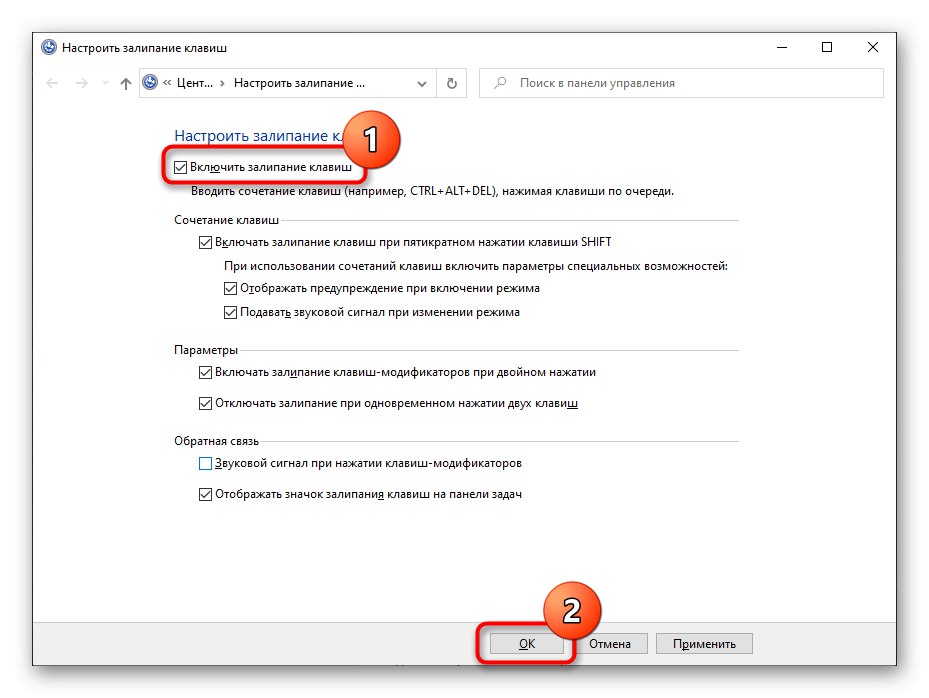
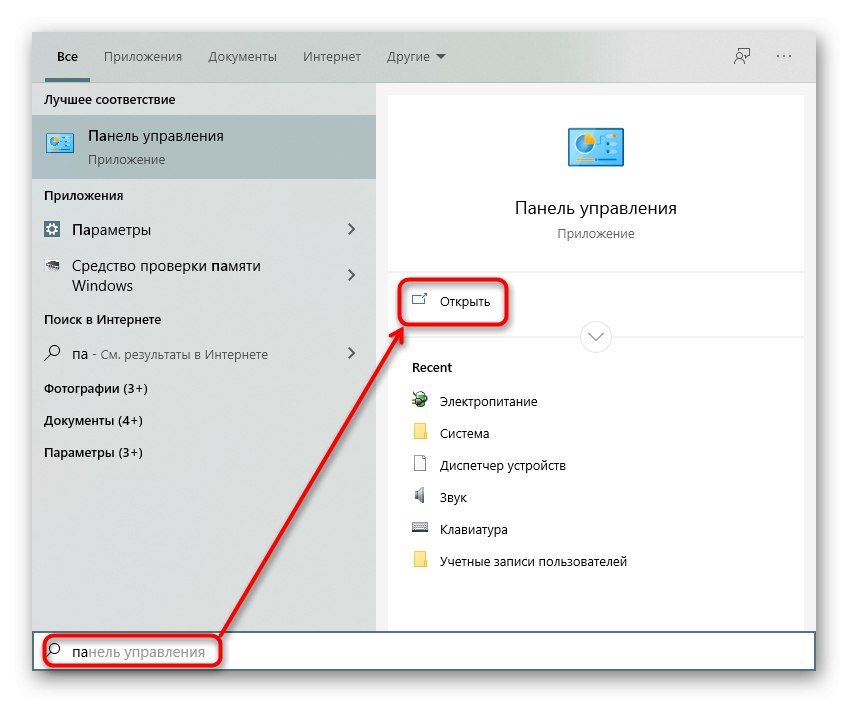
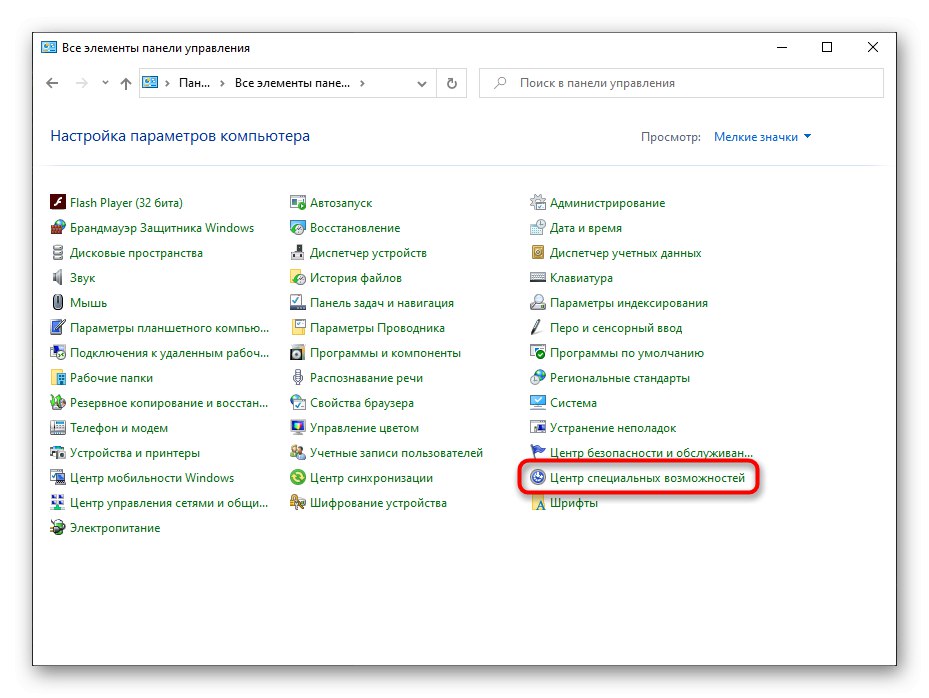
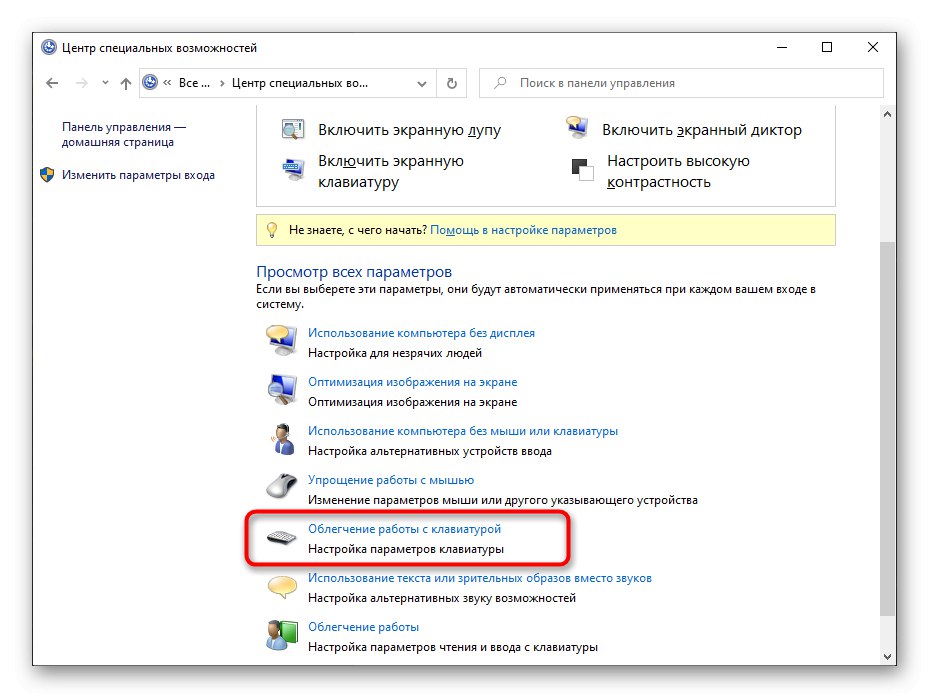
اگر Sticky Keys خاموش نشود چه باید کرد
بعضی اوقات این روش ها باعث نمی شوند که چسبندگی خاموش شود - اغلب اوقات دفعه بعد که وارد ویندوز می شوید ، عملکرد دوباره روشن می شود. در چنین شرایطی موارد زیر می تواند کمک کند.
تنظیمات چسبندگی را روشن یا خاموش کنید
سعی کنید به "گزینه ها" یا "صفحه کنترل" و همه موارد مهم را روشن کنید. رایانه خود را مجدداً راه اندازی کنید ، سپس هر گزینه فعال شده را به همان روش غیرفعال کنید. کامپیوتر خود را دوباره راه اندازی کنید. این گزینه گاهی اوقات برای کاربرانی که کلید چسبنده را غیرفعال می کنند مثر است تغییر مکان.
پیکربندی منبع تغذیه صفحه کلید
برای برخی از مدل های صفحه کلید ، مشکل در نظر گرفته شده به دلیل برخی تضادهای نرم افزار ظاهر می شود. تغییر یک تنظیم برق به رفع آنها کمک می کند.
- بر روی کلیک راست کنید "شروع" و رفتن به "مدیریت دستگاه".
- لیست را پیدا کنید "صفحه کلید" و آن را گسترش دهید. با دو بار کلیک روی دکمه سمت چپ ماوس ، با خواص دستگاه متصل تماس بگیرید.
- به برگه بروید "مدیریت قدرت" و علامت کادر را بردارید "به این دستگاه اجازه دهید رایانه را بیدار کند"... پنجره را ذخیره کرده و ببندید "خوب".
- علاوه بر این ، بررسی کنید آیا کلیدهای مهم در جلسه فعلی غیرفعال هستند. در غیر اینصورت ، آنها را غیرفعال کنید ، ویندوز 10 را مجدداً راه اندازی کنید و بررسی کنید که آیا مشکل برطرف شده است.
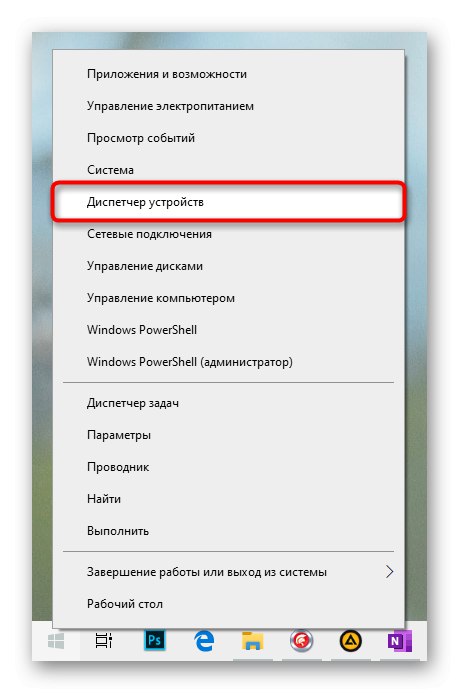
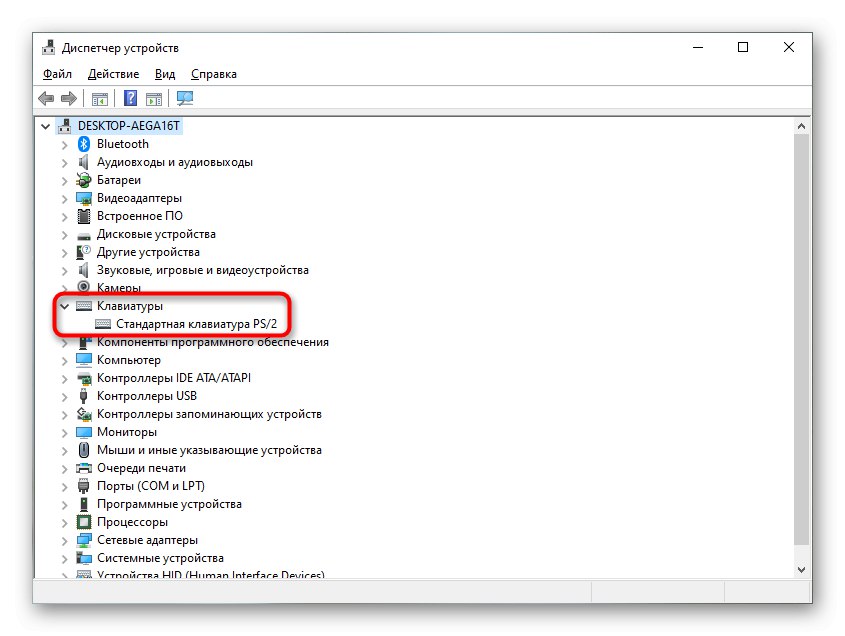
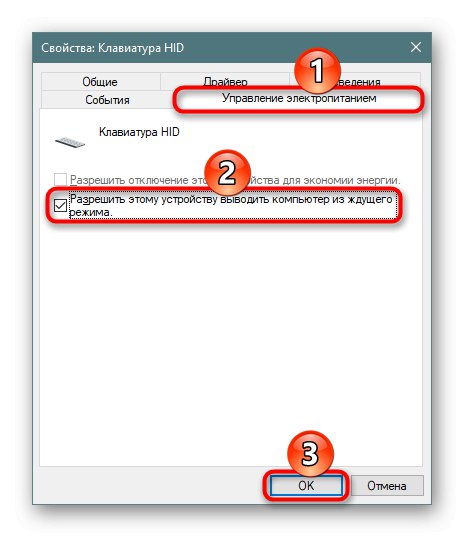
عیب یابی مشکلات درایور
گاهی اوقات نرم افزار صفحه کلید باعث ایجاد مشکل می شود. سپس شما باید سعی کنید منبع شکست را پیدا کنید.
به روزرسانی درایور
- دوباره باز کنید "مدیریت دستگاه" و صفحه کلید خود را در آنجا پیدا کنید. روی آن کلیک راست کرده و انتخاب کنید "راننده را به روز کنید".
- از جستجوی خودکار استفاده کنید.
- اگر این نرم افزار به به روزرسانی نیازی نداشته باشد ، یک اعلان دریافت خواهید کرد و سپس به بخشهای بعدی این مقاله بروید. وقتی درایور هنوز به روز شد ، رایانه خود را مجدداً راه اندازی کنید و بررسی کنید آیا Sticky Keys پاک شده است.
- دارندگان لپ تاپ همچنین می توانند نسخه جدیدی از درایور را از وب سایت رسمی سازنده دستگاه بارگیری کنند ، اما برای کاربران دسک تاپ با صفحه کلید جداگانه ، این توصیه بعید است مفید باشد: به طور معمول ، یک برنامه اختصاصی برای کنترل بیشتر (ایجاد ماکرو ، تنظیم نور پس زمینه) از وب سایت رسمی بارگیری می شود و بعید است ممکن است مشکلی ایجاد کند.
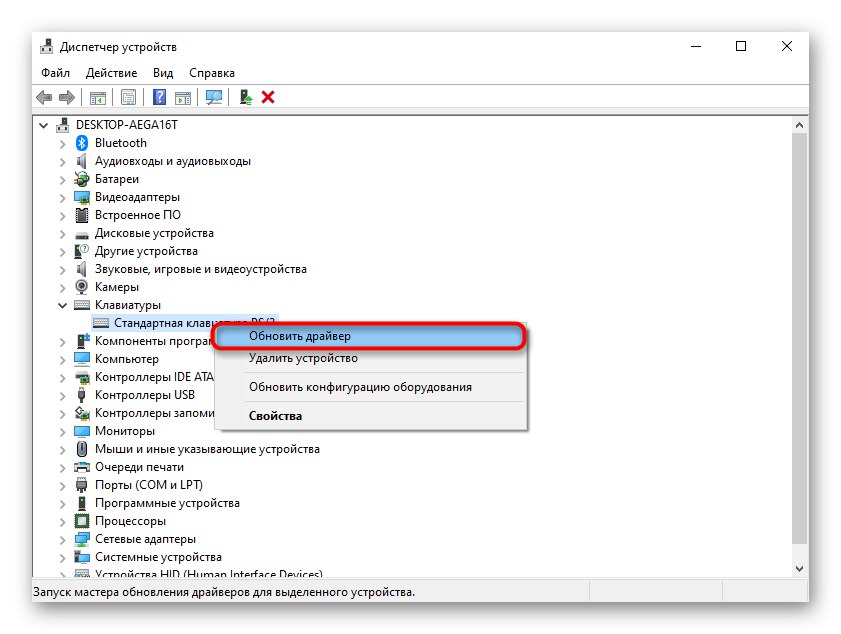

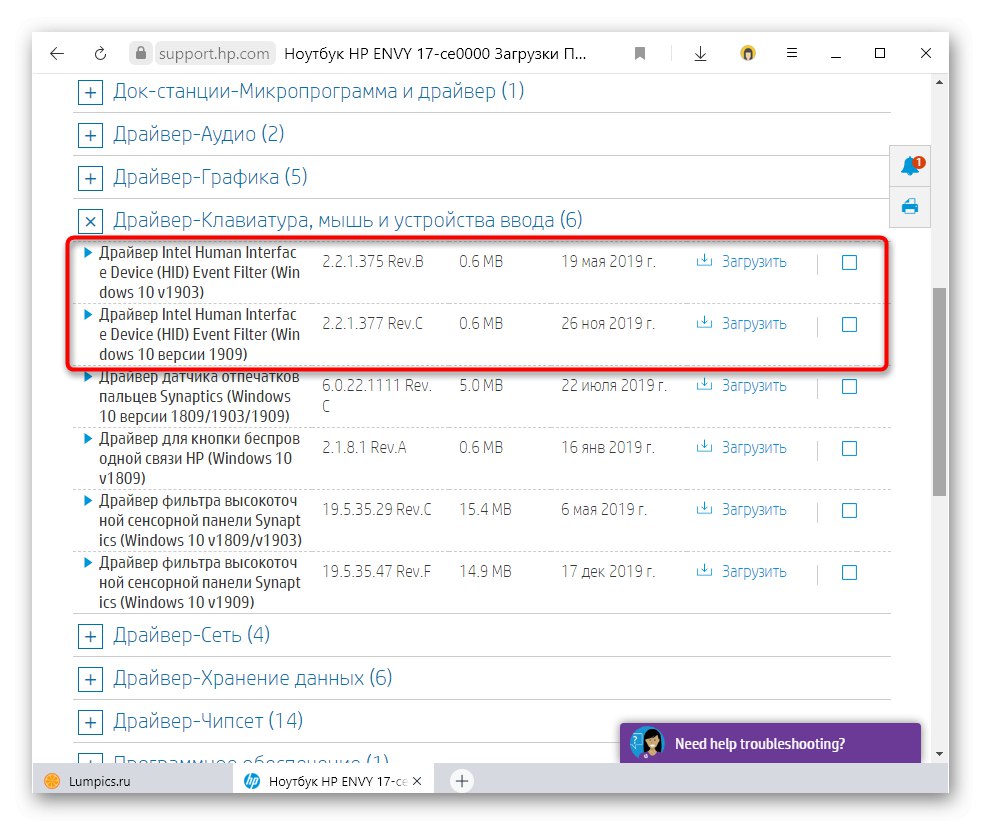
حذف درایور صفحه کلید
روش بروزرسانی اغلب کمک نمی کند ، زیرا در بیشتر موارد به سادگی هیچ به روزرسانی درایور برای این دستگاه وجود ندارد. در چنین شرایطی ، بهتر است درایور استاندارد را که به طور خودکار ویندوز را نصب می کند ، دوباره نصب کنید. برای انجام این کار ، کافی است درایور را بردارید ، پس از آن سیستم عامل دفعه دیگر که کامپیوتر روشن است ، آن را دوباره نصب می کند.
- که در "مدیریت دستگاه" صفحه کلید را پیدا کنید ، روی آن کلیک راست کرده و از مورد استفاده کنید "دستگاه را خارج کنید".
- پاسخ مثبت به پنجره هشدار.
- رایانه خود را برای راه اندازی مجدد ارسال کنید.
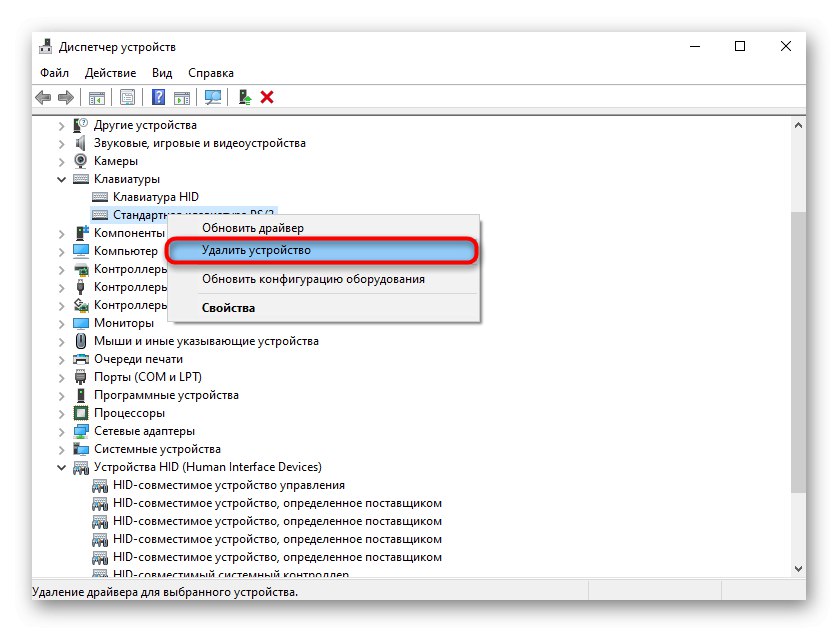
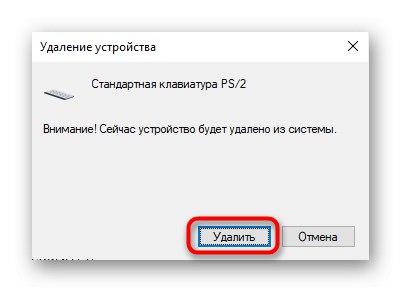
به یاد داشته باشید که کلیدهای چسبنده همیشه نتیجه تنظیمات مناسب در سیستم عامل نیستند. کلیدهای چسبناک آشفته می توانند نشان دهنده یک مشکل مکانیکی مانند مایع ریخته شده ، گرفتگی گرد و غبار یا دستگاه سو mal عملکرد باشند.
همچنین بخوانید: تمیز کردن صفحه کلید در خانه