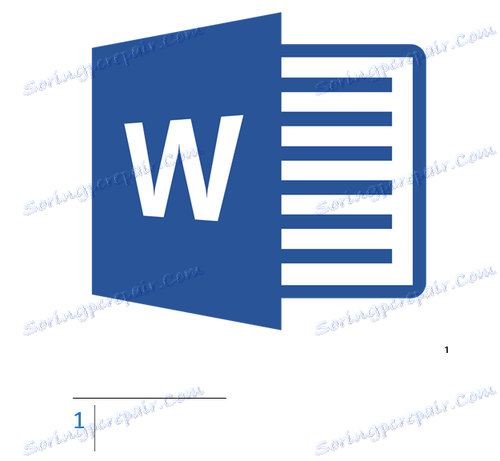نحوه اضافه کردن و ویرایش پاورقی در Microsoft Word
Footnotes در Mycrosotf Word چیزی شبیه نظرات یا یادداشت هایی است که می تواند در یک سند متن، یا در هر صفحه (پاورقی های معمولی)، و یا در انتهای انتهای (endnotes) قرار داده شود. چرا به آن نیاز دارید؟ اول از همه، برای کار گروهی و / یا بررسی تکالیف و یا هنگام نوشتن یک کتاب، زمانی که نویسنده یا سردبیر نیاز به توضیح یک کلمه، عبارت، عبارت اضافه داشته باشد.
تصور کنید کسی یک سند متنی MS Word را حذف کرد، که باید ببینید، چک کنید و در صورت لزوم چیزی را تغییر دهید. اما اگر شما بخواهید نویسنده سند یا شخص دیگری این «چیزی» را تغییر دهید؟ چگونه می توان در مواردی که شما فقط باید یک نوع یادداشت یا توضیح را، مثلا در یک کار علمی یا یک کتاب، بدون محتویات کل سند، پر کنید؟ برای این است که پانویسها مورد نیاز هستند و در این مقاله ما در مورد چگونگی قرار دادن پانویسها در Word 2010 - 2016 و همچنین در نسخههای پیشین محصول بحث خواهیم کرد.
نکته: دستورالعمل های این مقاله در مثال مایکروسافت ورد 2016 نشان داده می شود، اما در مورد نسخه های قبلی برنامه کاربرد دارد. برخی از اقلام ممکن است بصری متفاوت باشند، ممکن است یک نام متفاوت داشته باشند، اما معنای و محتوای هر مرحله تقریبا یکسان است.
محتوا
اضافه کردن عادت ها و نشانه ها
با استفاده از پاورقی ها در Word، می توانید نه تنها توضیحات و نظرات خود را ارائه دهید، بلکه لینک هایی را برای متن در یک سند چاپی اضافه کنید (اغلب، Endnotes برای مراجع استفاده می شود).
توجه: اگر می خواهید کتابشناسی را به سند متن اضافه کنید، از دستورات برای ایجاد منابع و پیوندها استفاده کنید. شما می توانید آنها را در تب "لینک ها" در نوار ابزار، گروه "لینک ها و مراجع" پیدا کنید .
Endnotes و Endnotes در MS Word به صورت خودکار شماره گیری می شوند. برای کل سند، شما می توانید یک طرح شماره مشترک استفاده کنید، یا می توانید طرح های مختلف برای هر بخش خاص ایجاد کنید.
دستورات مورد نیاز برای افزودن و ویرایش پانویسها و پایان نامه ها در برگه Links ، Group Footnotes قرار دارد .

نکته: تعداد پانویسها در Word به صورت خودکار تغییر می کند به گونه ای که آنها اضافه، حذف یا انتقال می شوند. اگر متوجه شوید پاورقی ها در سند اشتباه شماره شده اند، به احتمال زیاد سند حاوی اصلاحات است. این اصلاحات باید پذیرفته شود، پس بعد از آن عبارات معمول و انتهای مجدد به درستی شماره گذاری می شوند.
1. با کلیک بر روی دکمه سمت چپ ماوس در جایی که می خواهید یک پاورقی را اضافه کنید.
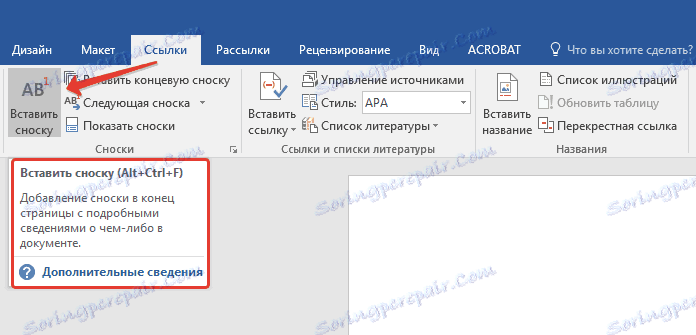
2. بر روی برگه "References" ، گروه "Footnotes" بروید و با کلیک کردن بر روی آیتم مناسب، عادی یا Endnote را اضافه کنید. علامت پانویس در مکان مورد نظر قرار خواهد گرفت. همان پاورقی در پایین صفحه، اگر طبیعی باشد. Endnote در انتهای سند قرار خواهد گرفت.
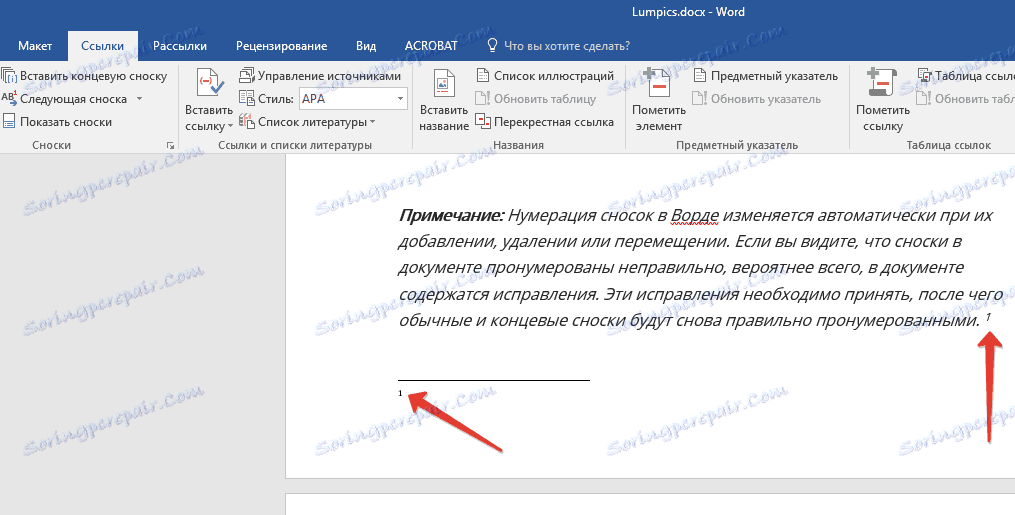
برای راحتی بیشتر، از میانبرهای صفحه کلید استفاده کنید: "Ctrl + Alt + F" - یک پاورمنت عادی اضافه کنید، "Ctrl + Alt + D" - یک تریلر اضافه کنید.
3. متن پاورقی مورد نیاز را وارد کنید.
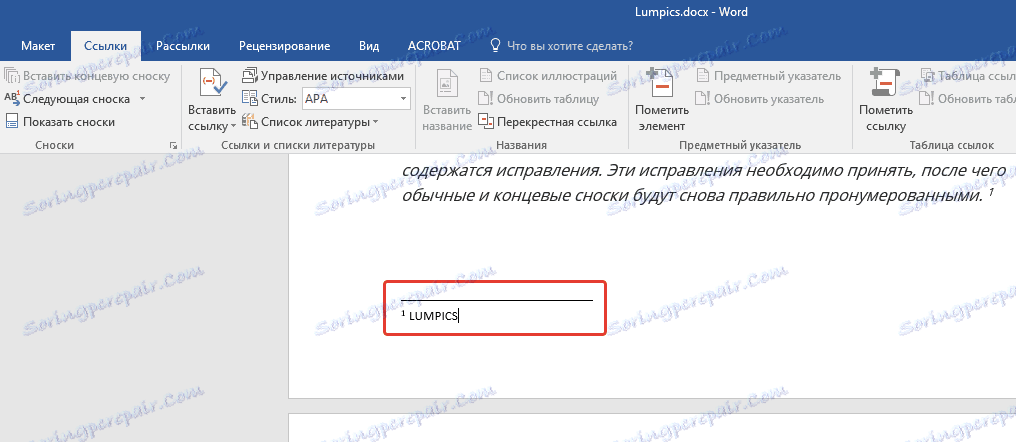
4. بر روی آیکون پاورچین (روی عادی یا پایان) دوبار کلیک کنید تا علامت آن را در متن باز کنید.
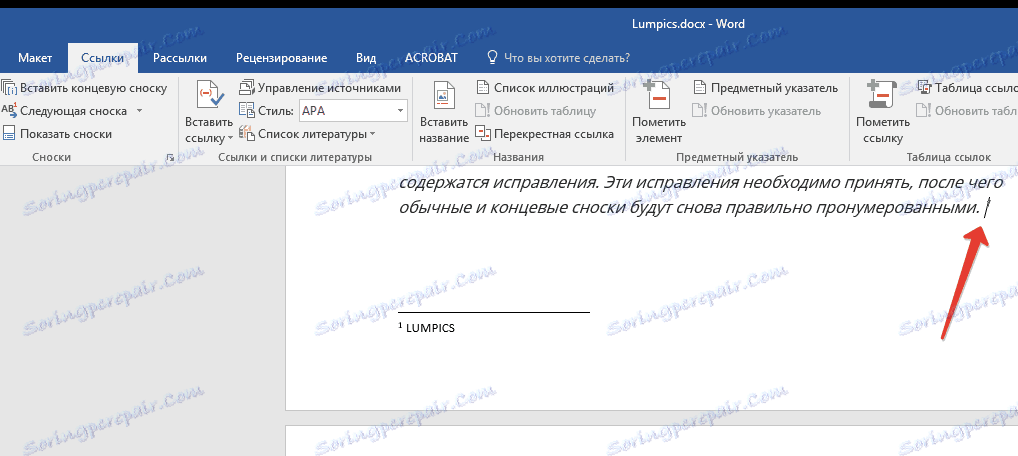
5. اگر می خواهید محل پاورقی یا فرمت آن را تغییر دهید، کادر محاوره Footnotes را در کنترل پنل MS Word باز کنید و اقدامات لازم را انجام دهید:
- برای تبدیل پاورقیهای متداول به تریلرها و بالعکس، در گروه «موقعیت»، نوع موردی را انتخاب کنید: «Footnotes» یا « Endnotes » ، سپس روی دکمه «Replace» کلیک کنید. برای تأیید روی OK کلیک کنید.
- برای تغییر فرمت شماره، قالب بندی مورد نیاز را انتخاب کنید: "فرمت شماره" - "درخواست" .
- برای تغییر شماره استاندارد و قرار دادن پاورقی خود را به جای آن، بر روی "نماد" کلیک کنید و آنچه را که شما نیاز دارید انتخاب کنید. نشانه های پنهان موجود موجود بدون تغییر باقی می مانند و علامت جدید به طور انحصاری برای پانوشت های جدید استفاده می شود.
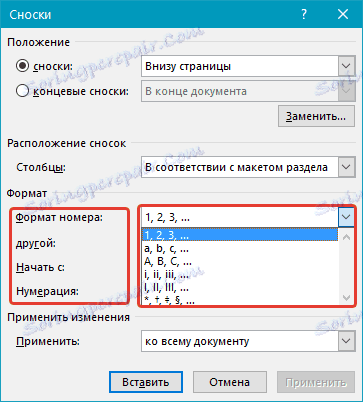
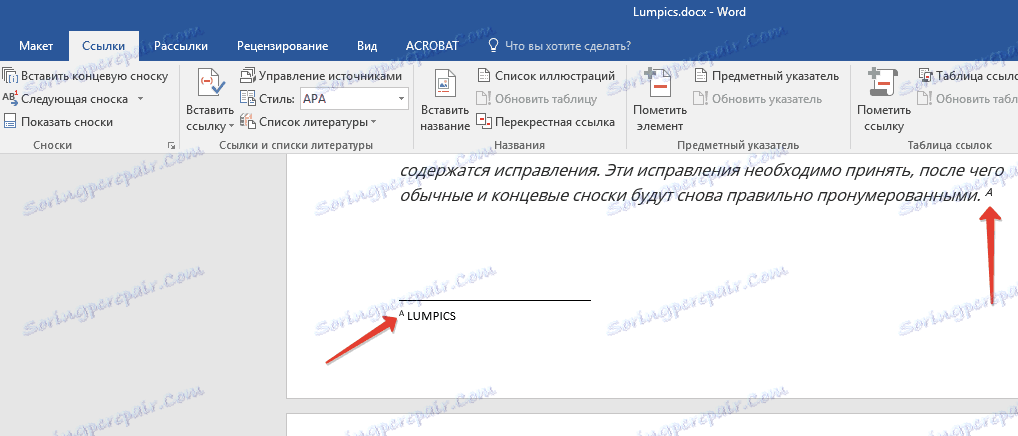
چگونه ارزش اولیه پاورقی ها را تغییر دهیم؟
پاورقی های معمولی به صورت خودکار شماره گذاری می شوند، با شروع از شماره "1" ، پایان دادن به آنها با حرف "I" ، به دنبال آن "ii" ، سپس "iii" و غیره. علاوه بر این، اگر شما می خواهید پاورقی را در Word در پایین صفحه (معمولی) یا در انتهای سند (پایان) ایجاد کنید، می توانید هر مقدار اولیه دیگر را تعیین کنید، یعنی شماره یا حرف دیگری تعیین کنید.
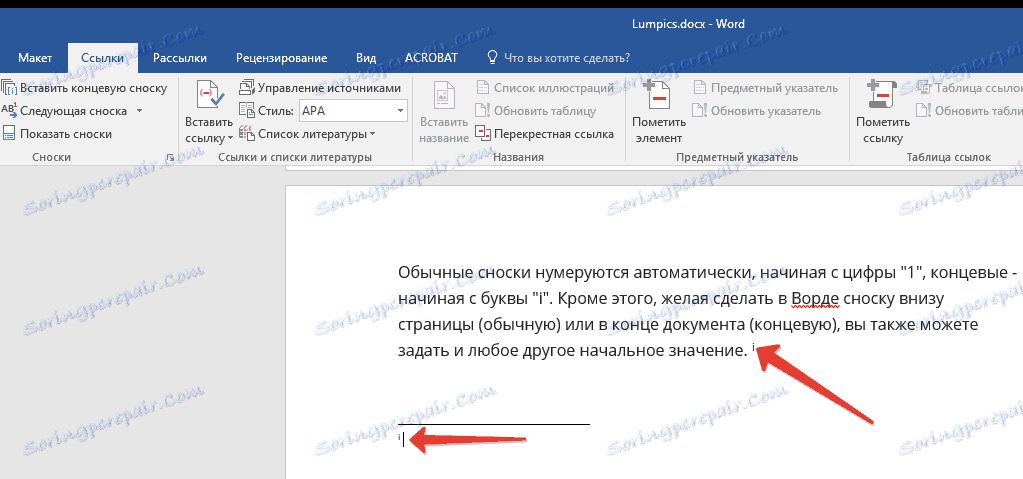
1. کادر محاوره ای را در برگه "References" ، گروه "Footnotes" بفرستید .
2. مقدار شروع اولیه دلخواه در قسمت شروع با انتخاب را انتخاب کنید.
3. تغییرات را اعمال کنید.

چگونه می توان یک آگهی در مورد پیوستن پاورقی ایجاد کرد؟
گاهی اوقات اتفاق می افتد که پاورقی به صفحه نمی رسد، در این صورت شما می توانید و باید یک اطلاع رسانی در مورد ادامه آن را اضافه کنید، به طوری که فردی که سند را بخواند آگاه است که پاورقی به پایان نرسیده است.
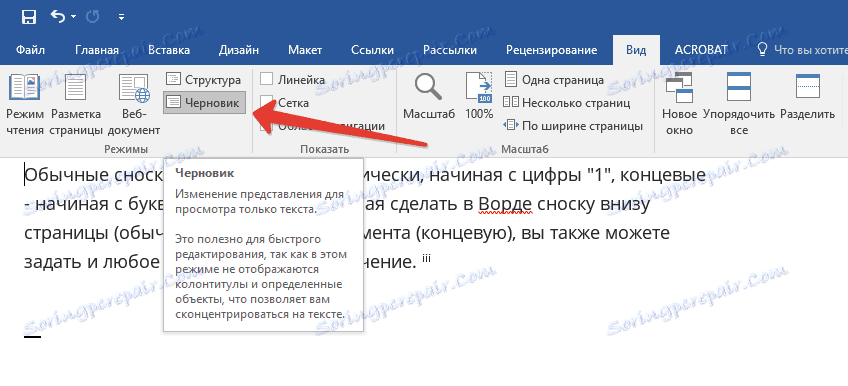
1. در برگه "مشاهده"، حالت پیش نویس را روشن کنید.
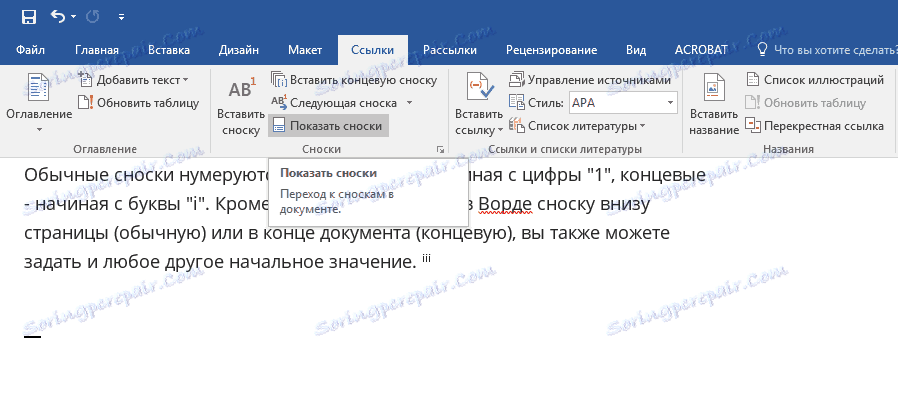
2. به برگه "References" و در "Footnotes" بروید، «Show footnotes» را انتخاب کنید و سپس نوع پاورقی ها (منظم یا تریلر) را که می خواهید نمایش دهید را انتخاب کنید.
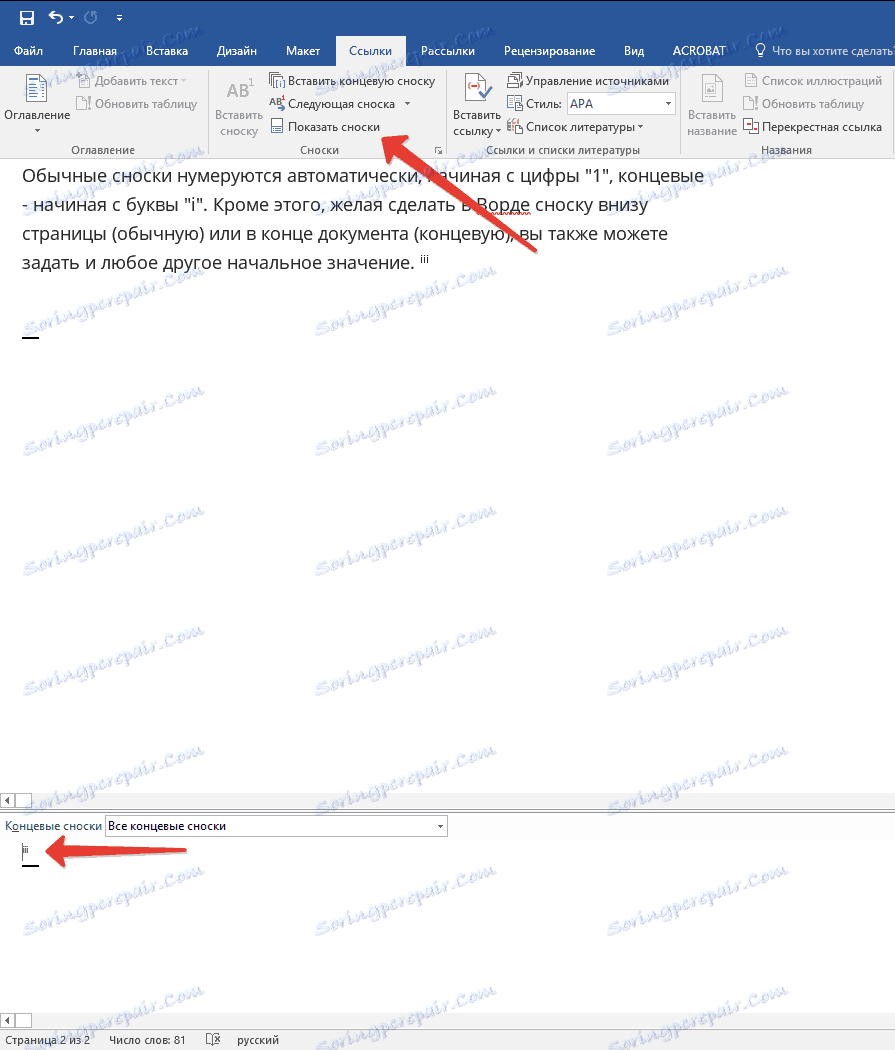
3. در لیست پانویسهای که ظاهر می شود، روی «اطلاع از ادامه پیمایش» ( «اطلاع از ادامه مطلب» ) کلیک کنید.
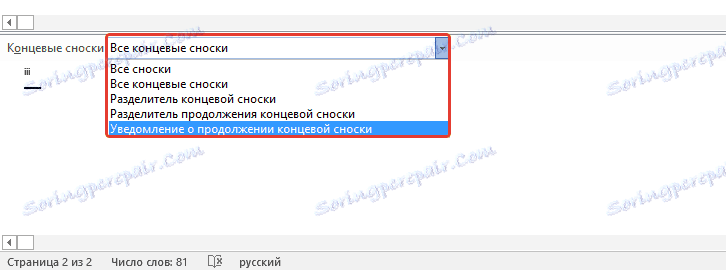
4. در بخش پاورقی، متن مورد نیاز برای مطلع شدن از ادامه را وارد کنید.
چگونه می توان جداکننده پانویس را تغییر یا حذف کرد؟
محتوای متن سند از پاورقی ها، هر دو عادی و ترمینال، با خط افقی (جدا کننده پانویس ها) جدا می شود. در صورتی که پانویسها به صفحه دیگری برسد خط طول می کشد (جدا کننده ادامه پاورقی). در مایکروسافت ورد، شما می توانید با افزودن تصاویر یا متن به آنها این محدودیت ها را سفارشی کنید.
1. حالت پیش فرض را روشن کنید.
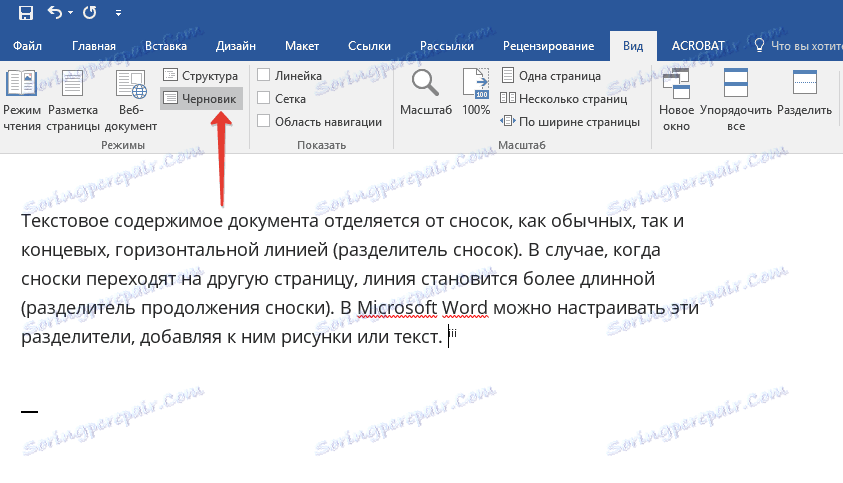
2. به برگه "Links" بروید و روی "Show Footnotes" کلیک کنید.
3. نوع دلخواه را که می خواهید تغییر دهید را انتخاب کنید.

4. جدا کننده دلخواه را انتخاب کرده و تغییرات لازم را انجام دهید. 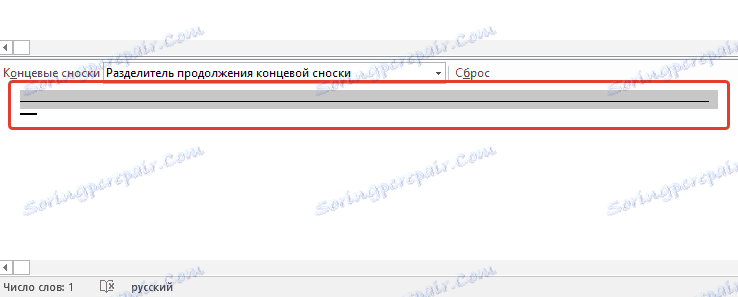
- برای حذف جداکننده، به سادگی دکمه "DELETE" را فشار دهید.
- برای تغییر جداساز، خط مناسب را از مجموعه تصاویر انتخاب کنید یا به سادگی متن مورد نظر را وارد کنید.
- برای بازگرداندن ضمایر پیش فرض، روی Reset کلیک کنید.
چگونه می توان یک پاور پوینت را حذف کرد؟
اگر شما دیگر نیازی به یک پاورقی ندارید و می خواهید آن را حذف کنید، به یاد داشته باشید که لازم نیست متن پانویس را حذف کنید، بلکه نماد آن است. پس از علامت پاورقی، و با آن پلاگین خود را با تمام مطالب آن حذف خواهد شد، شماره گیری خودکار تغییر خواهد کرد، با تغییر به یک مورد از دست رفته، به درستی تبدیل خواهد شد.
این همه، اکنون شما می دانید چگونه یک پاورقی را در ورد 2003، 2007، 2012، یا 2016 و همچنین هر نسخه دیگری وارد کنید. ما امیدواریم که این مقاله برای شما مفید باشد و به شما کمک می کند تا به طور قابل ملاحظهای در تعامل با اسناد در یک محصول مایکروسافت، مانند کار، مطالعه یا خلاقیت ساده عمل کنید.