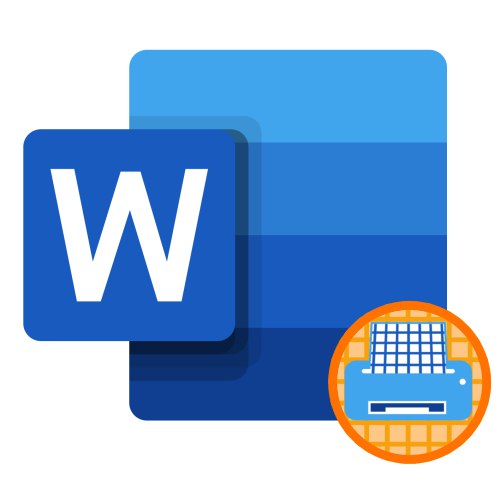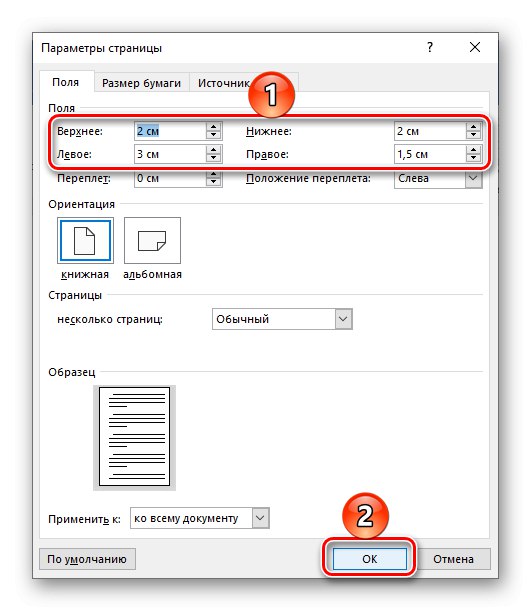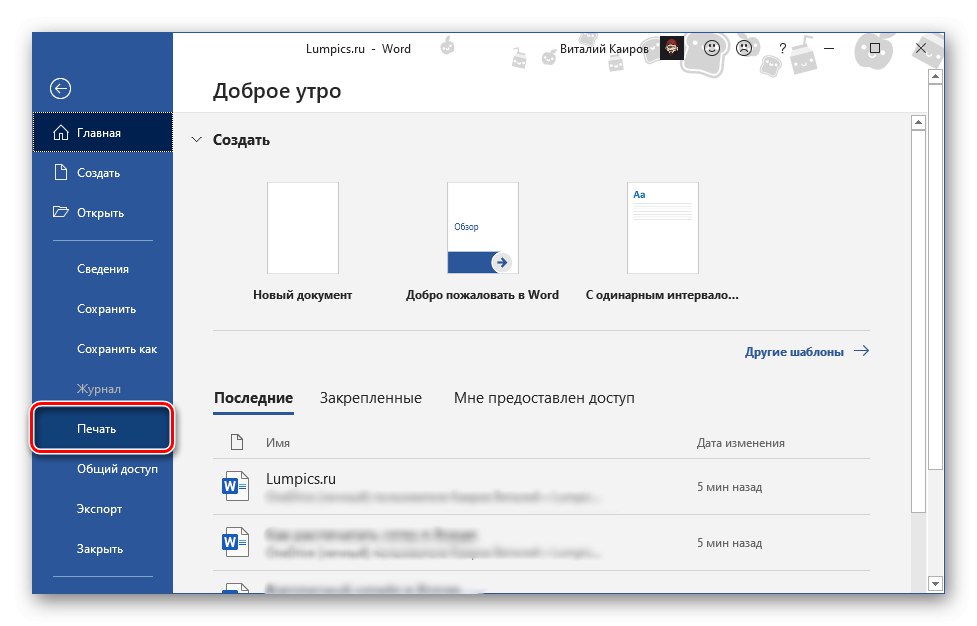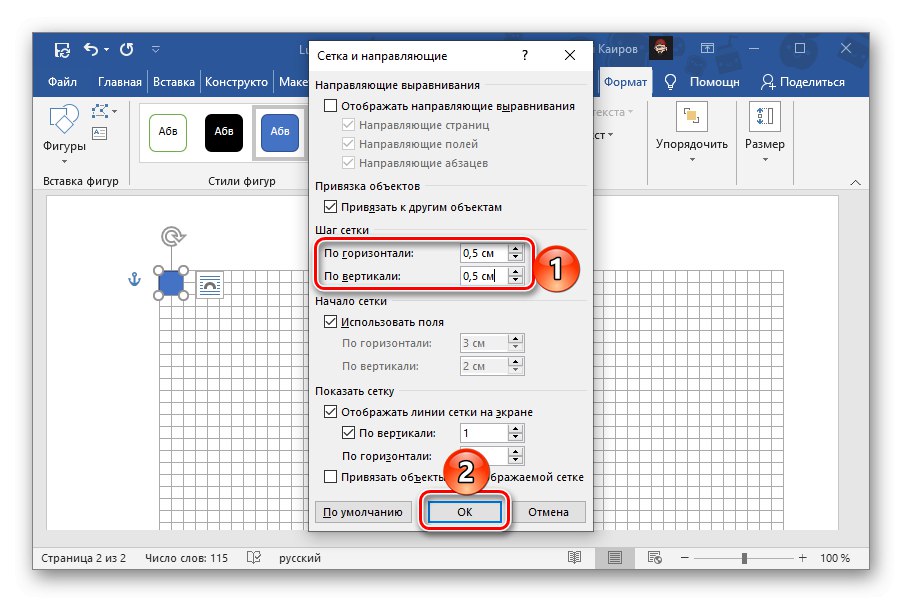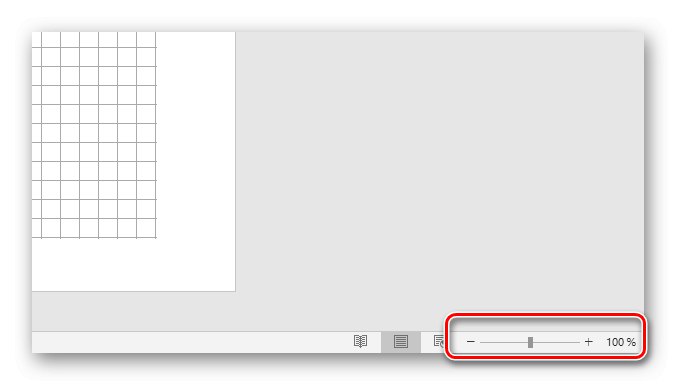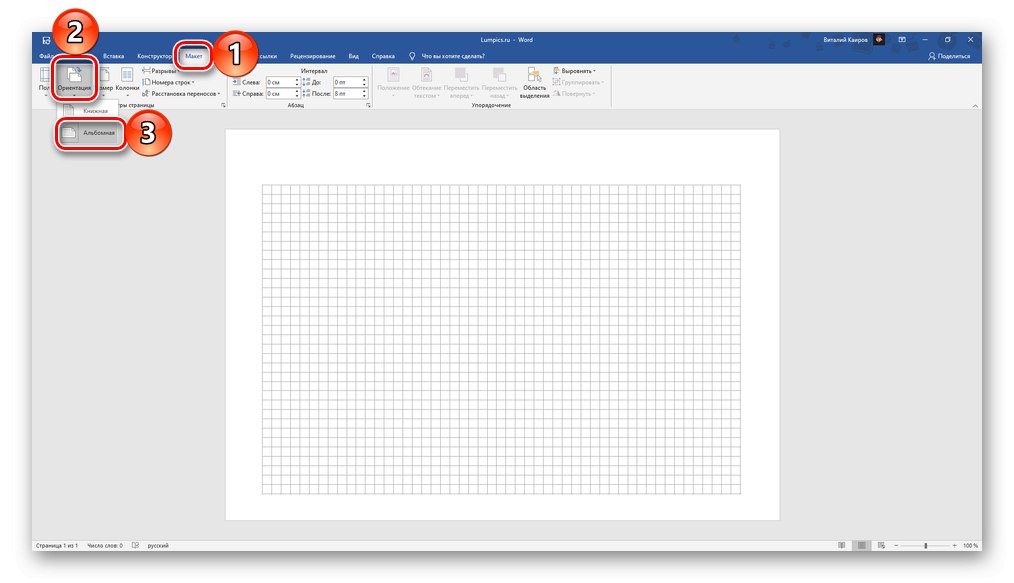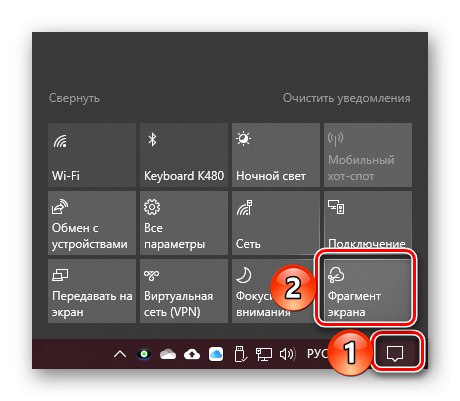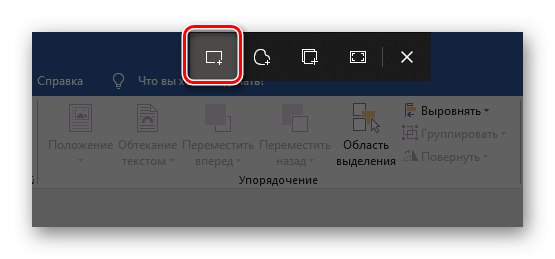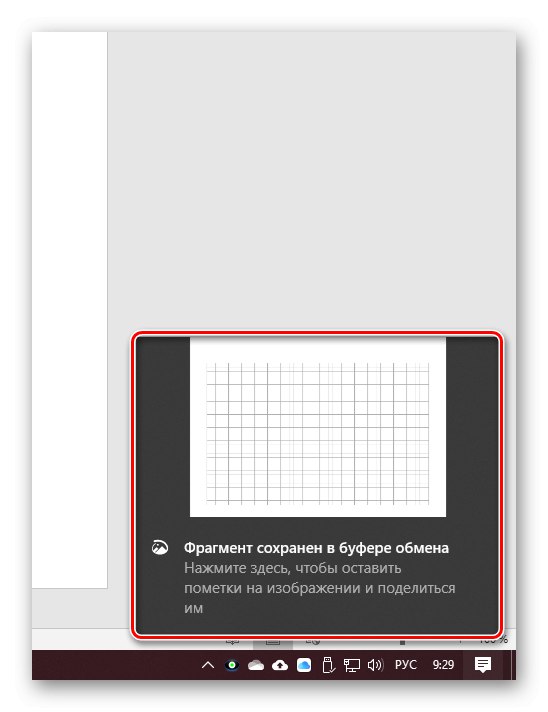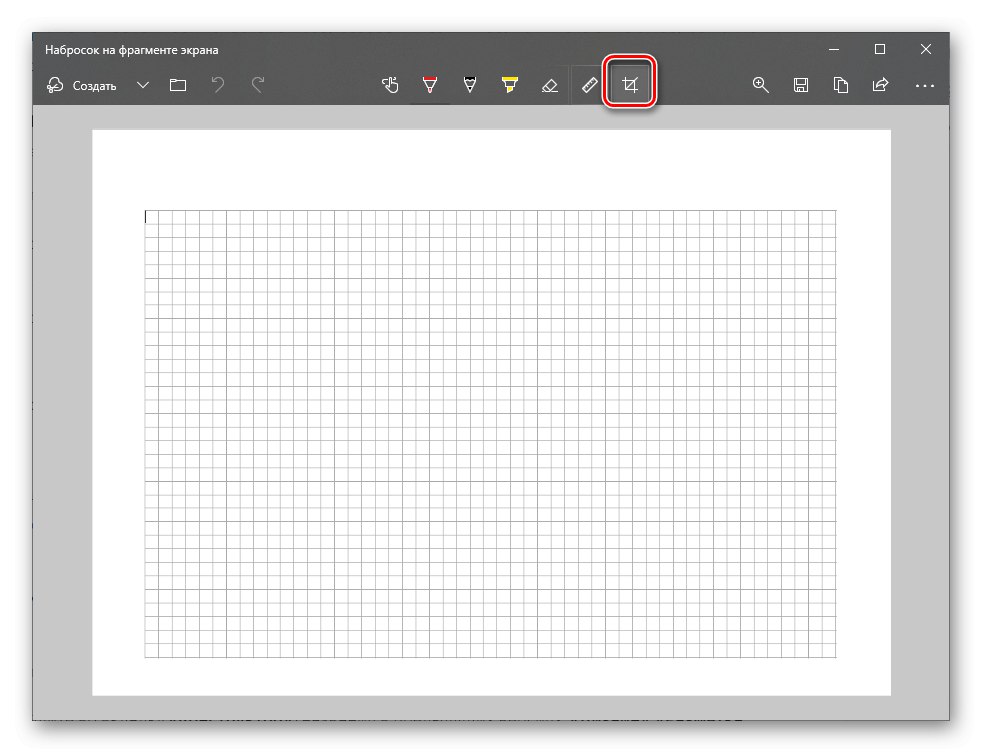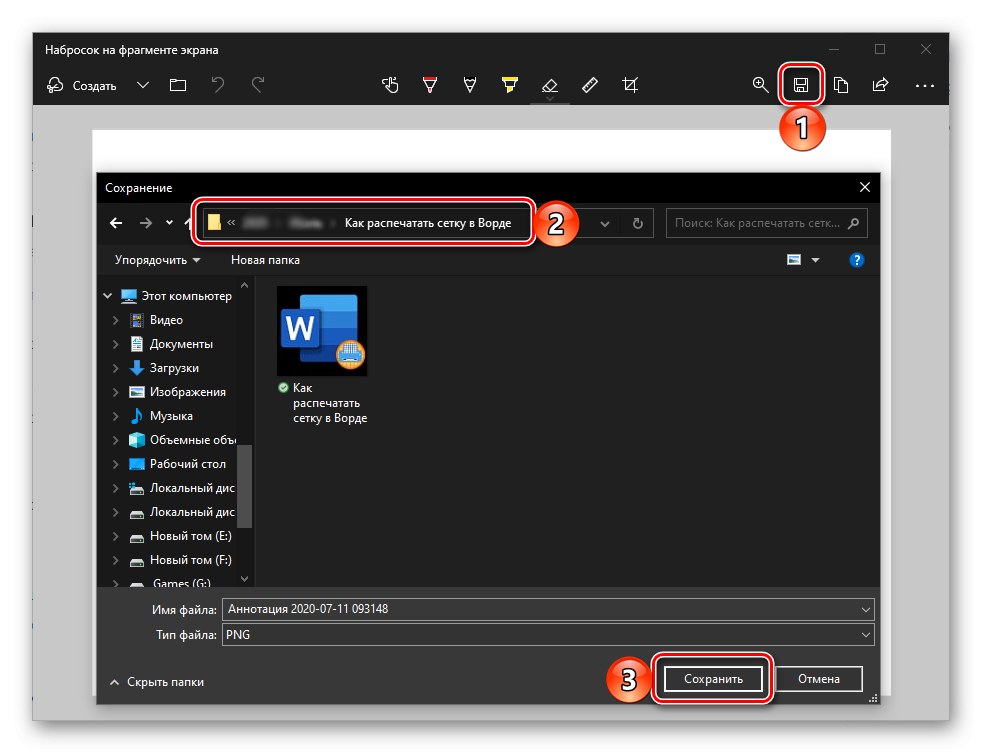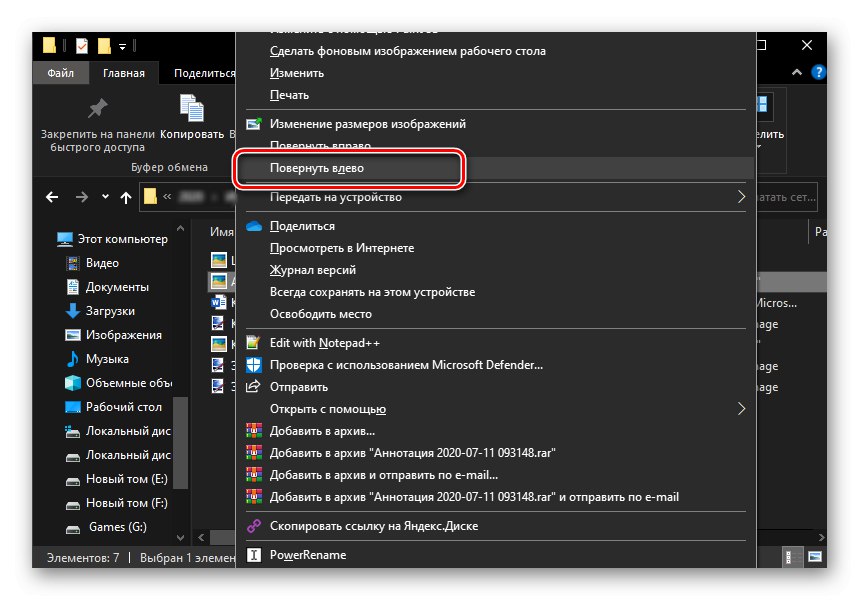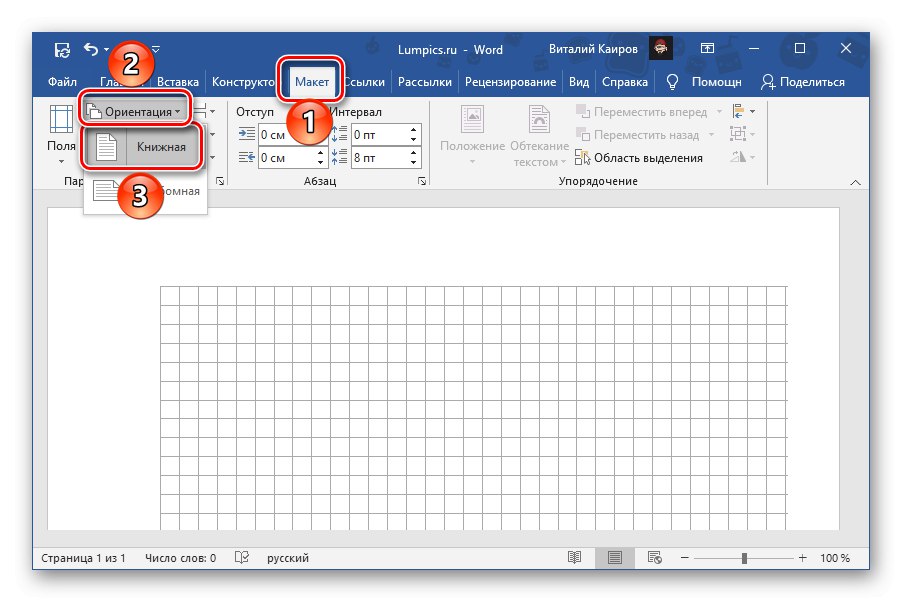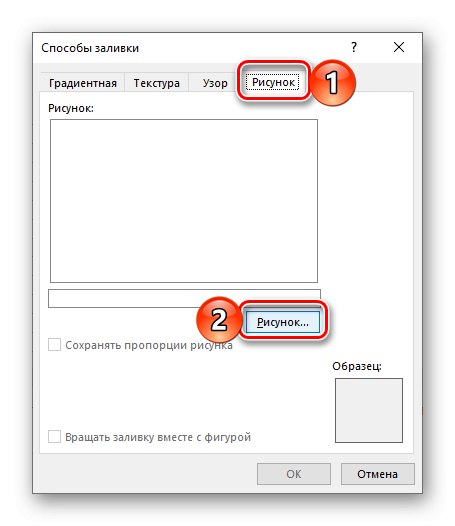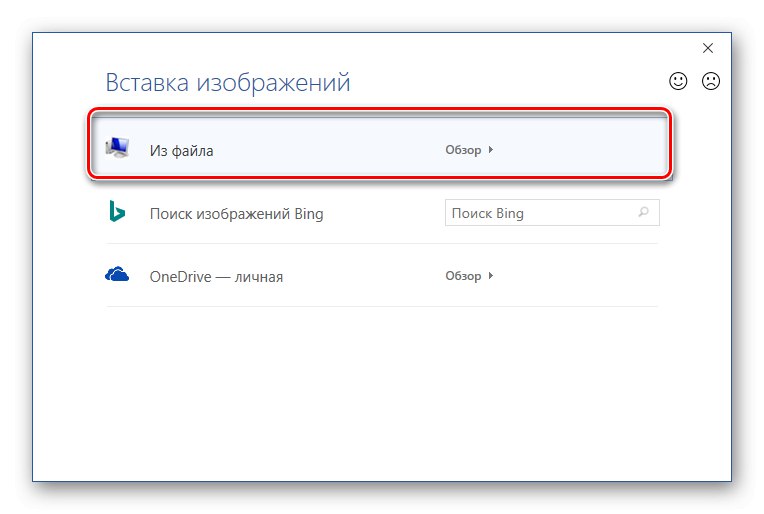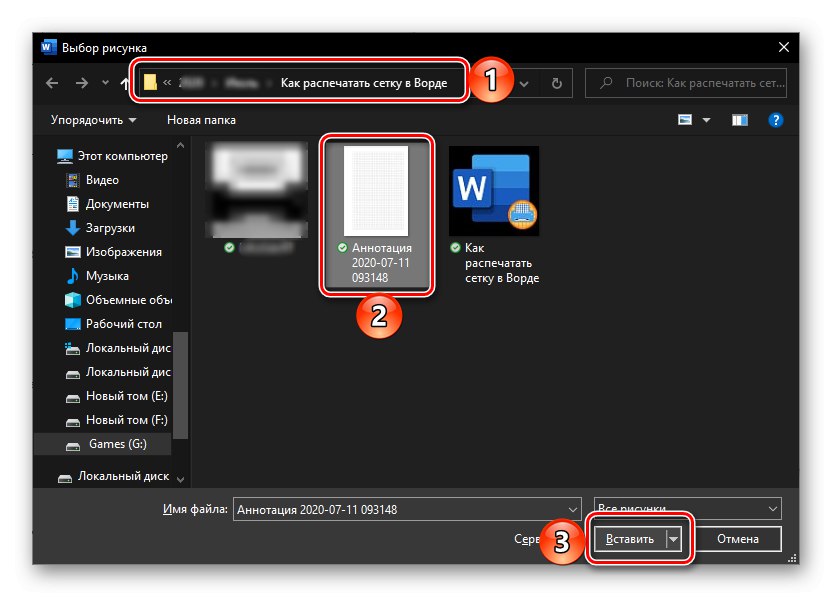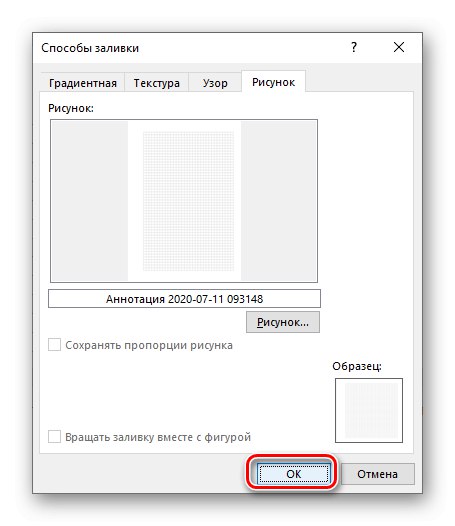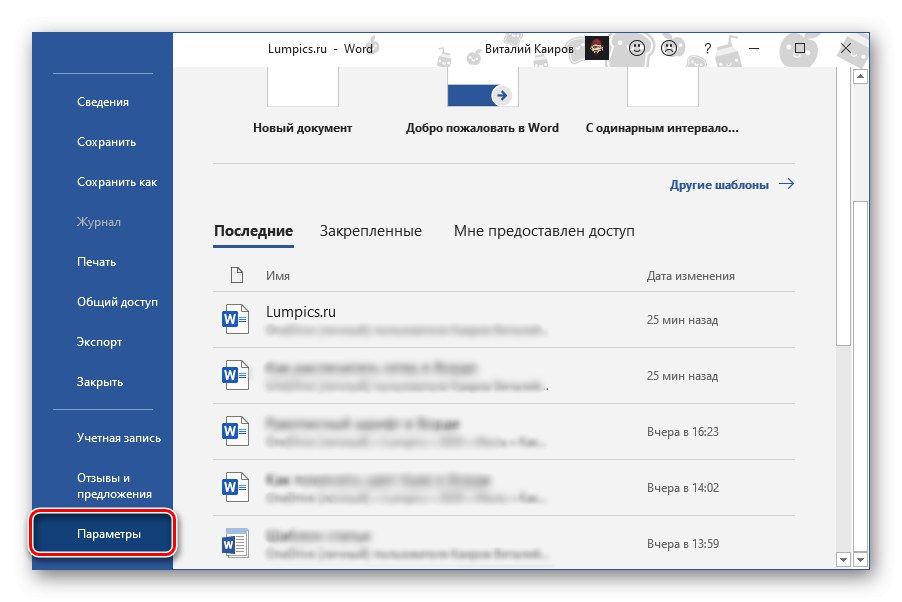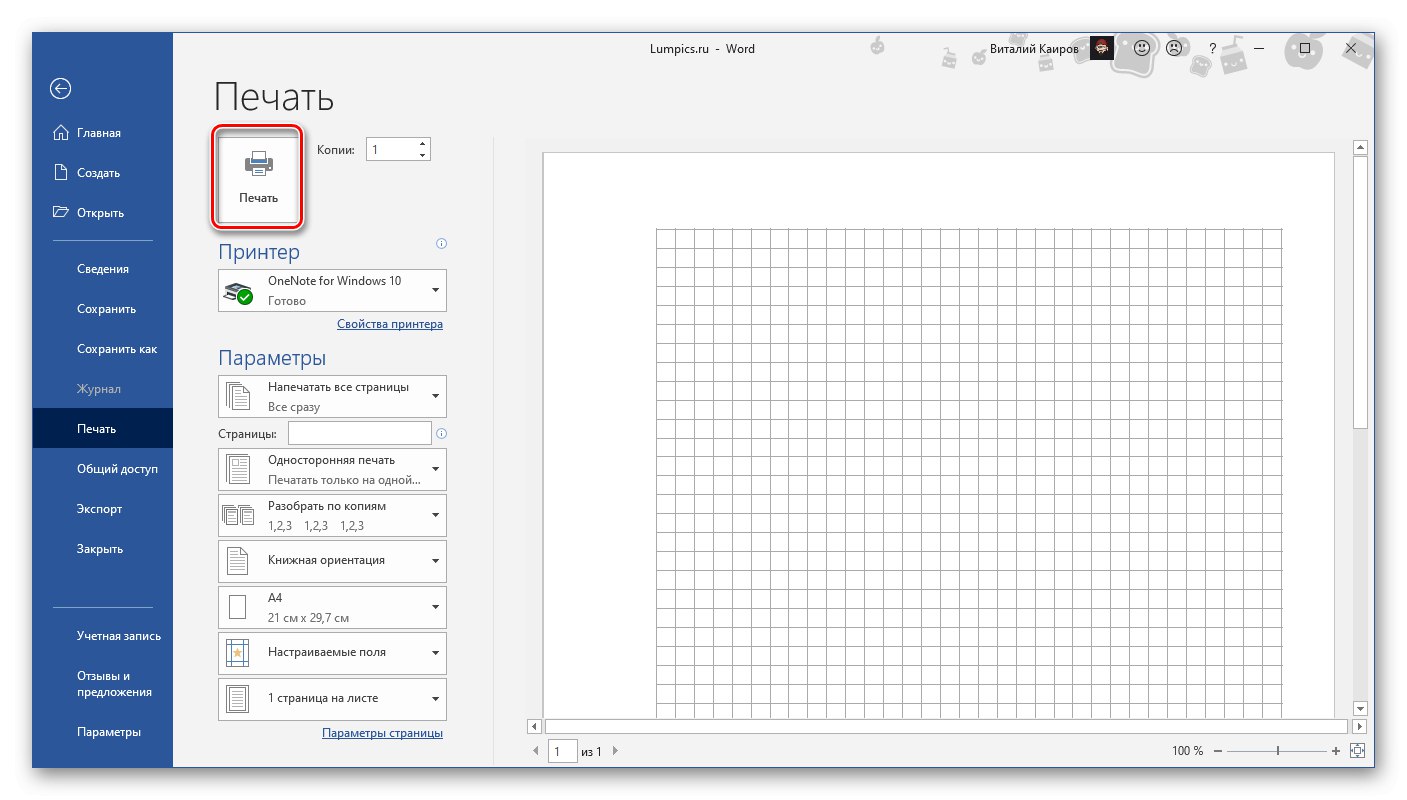قابلیت چاپ روی چاپگر مش مشکی با راهنماها در ورد از دست رفته - فقط در نسخه الکترونیکی سند نمایش داده می شود. تنها در صورت ایجاد یک آنالوگ به شکل جدول یا تصویر پس زمینه ، می توانید آن را روی کاغذ تهیه کنید.
روش 1: ایجاد جدول
با ایجاد یک کپی از آن به عنوان جدول می توانید شبکه استاندارد را نمایان کنید. این روش فقط برای مواردی مناسب است که شما نیاز به چاپ سند خالی با سلول دارید ، زیرا نمی توانید متن را روی آن وارد کنید.
همچنین بخوانید: نحوه ایجاد جدول در Word
- قبل از شروع ایجاد جدول ، باید پارامترهای قسمتهای سند را تنظیم کنید. برگه را باز کنید "چیدمان" و منوی دکمه را گسترش دهید "زمینه های".
![اندازه حاشیه ها را در یک سند Microsoft Word به حالت عادی تغییر دهید]()
مورد را انتخاب کنید "منظم" یا فیلدهای سفارشی و مقادیر زیر را خود وارد کنید:
- بالا - 2 سانتی متر
- پایین - 2 سانتی متر
- چپ - 3 سانتی متر ؛
- راست - 1.5 سانتی متر
برای تأیید فشار دهید "خوب".
![اندازه های حاشیه ای قابل شخصی سازی در یک سند Microsoft Word]()
همچنین بخوانید: نحوه تنظیم فیلدها در Word
- سپس به برگه بروید "درج"، روی دکمه کلیک کنید "جدول" و انتخاب کنید "درج جدول".
- در پنجره باز شده ، بسته به اندازه سلول مورد نظر برای چاپ ، موارد زیر را تنظیم کنید:
برای قفسی به ابعاد 1 * 1 سانتی متر:
- تعداد خطوط: 16؛
- تعداد ستون ها: 24.
برای یک سلول به اندازه 0.5 * 0.5 سانتی متر (در مثال ما استفاده می شود):
- تعداد خطوط: 32؛
- تعداد ستون ها: 49.
کلیک کنید "خوب" برای تایید.
- با وجود این واقعیت که در مرحله قبل اندازه سلول ها را به طور دقیق تعیین کردیم ، هنوز هم می توان آنها را تحریف کرد. می توانید بررسی کنید که آیا چنین است یا خیر و در صورت لزوم می توانید مقادیر را از طریق خصوصیات جدول اصلاح کنید. برای این کار ، آن را با کلیک روی دکمه سمت چپ ماوس (LMB) روی دکمه گوشه بالا سمت چپ به شکل یک مثبت در یک مربع انتخاب کرده و سپس کلیک راست (RMB) کرده و مورد مربوطه را در منوی زمینه انتخاب کنید.
- در کادر گفتگویی که ظاهر می شود ، به برگه بروید "خط"، کادر را علامت بزنید "قد" و مقدار آن را بسته به اینکه در مرحله سوم دستورالعمل وارد کرده اید ، 1 سانتی متر یا 0.5 سانتی متر تنظیم کنید.
- برگه را باز کنید "ستون" و همین کار را انجام دهید ، فقط این زمان را نشان دهید "عرض"و سپس مقادیر مناسب را وارد کنید.
- برای ذخیره تغییرات خود ، کلیک کنید "خوب"... در صورت تمایل یا لزوم ، می توان نمای جدول پیش فرض را تغییر داد ، به عنوان مثال ، حاشیه های آن را آبی یا خط تیره می کنیم. ابزارهای لازم برای این اهداف در برگه ارائه شده است "سازنده" گروه ها "کار با میز"، و کاربرد آنها قبلاً در مقاله جداگانه ای توسط ما مورد بحث قرار گرفت.
![تغییر شکل جدول در یک سند Microsoft Word]()
جزئیات بیشتر: نحوه تغییر مرزهای جدول در Word
- پس از اطمینان از اینکه شبکه ایجاد شده با استفاده از جدول مطابق با نیاز شما است ، می توانید نسبت به چاپ آن اقدام کنید. برای انجام این کار ، شما باید به بخش مربوط به برنامه: menu مراجعه کنید "فایل" — "چاپ".
![به Print Grid در Microsoft Word Document بروید]()
در قسمت پیش نمایش ، نتیجه نهایی را ارزیابی کنید ، زیرا مقیاس را قبلاً به 100٪ یا کمتر تغییر داده اید و اگر همه چیز مناسب شماست ، روی دکمه کلیک کنید "چاپ".
![یک سند شبکه را به عنوان جدول در Microsoft Word چاپ کنید]()
همچنین بخوانید:
پیش نمایش اسناد در Word
اسناد متنی را در Word چاپ کنید
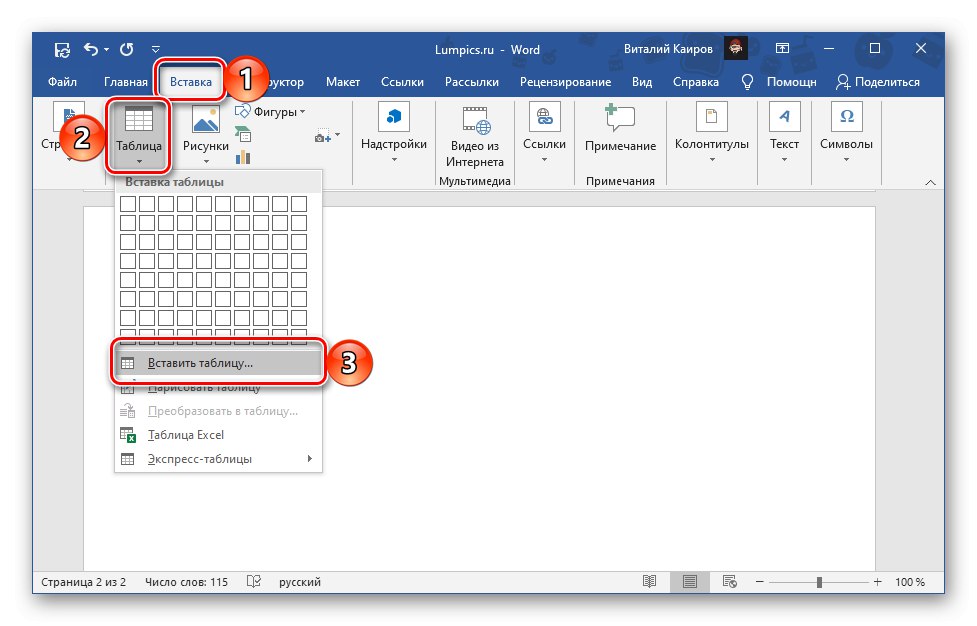
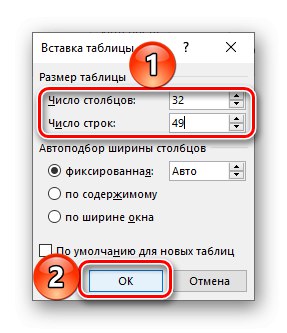
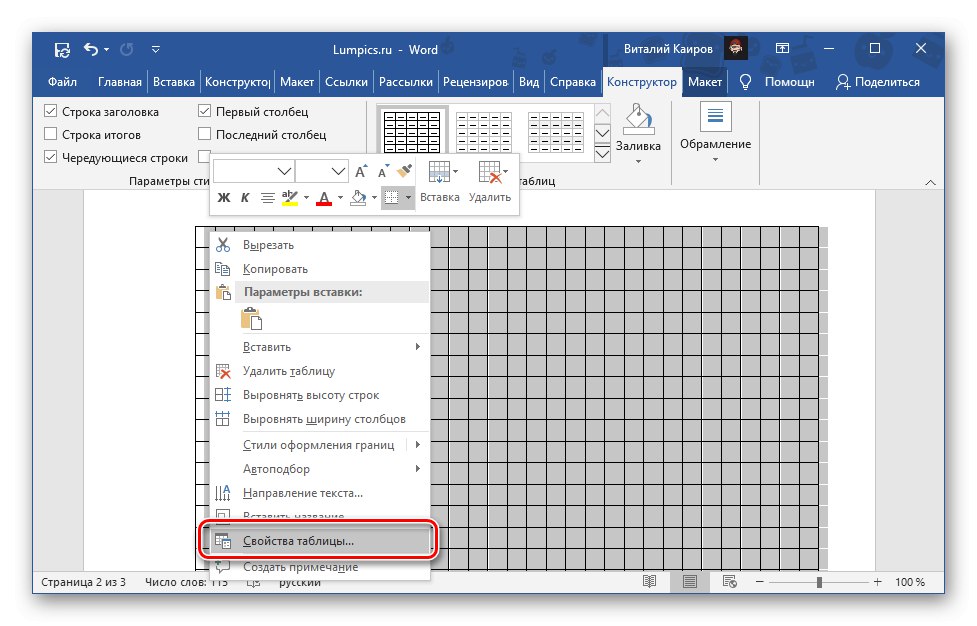
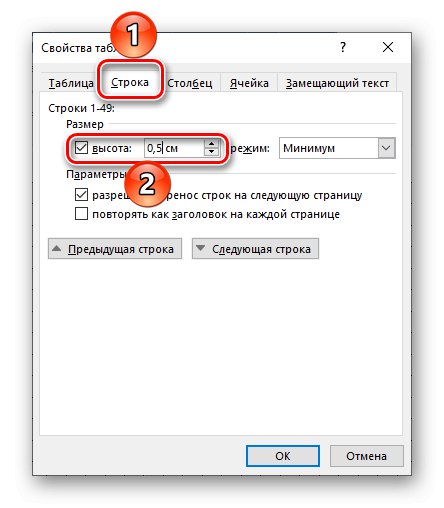
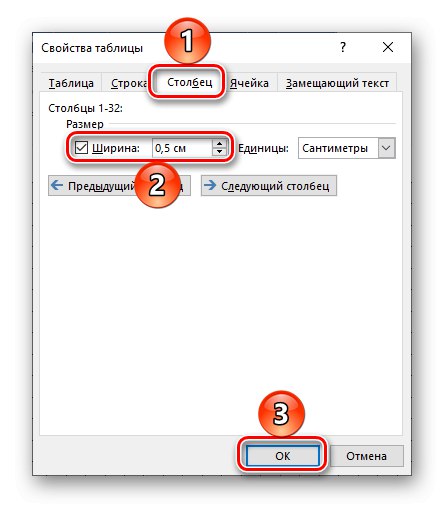
شبکه حاصل از نظر بصری با شبکه قابل نمایش در برگه تفاوتی نخواهد داشت "چشم انداز"... علاوه بر این ، همانطور که در بالا ذکر شد ، تنوع و تغییر شکل ظاهری آن نیز امکان پذیر است.
روش 2: پس زمینه صفحه را تغییر دهید
یک روش تا حدودی پیچیده تر برای حل مشکل ما ، که تعدادی از امکانات اضافی را فراهم می کند ، تبدیل شبکه از نوع مورد نیاز به تصویر و سپس تنظیم آن به عنوان پس زمینه صفحه است.
- به برگه بروید "چشم انداز"، صفحه نمایش شبکه را فعال کرده و ابعاد آن را تنظیم کنید. یک دستورالعمل جداگانه در وب سایت ما به شما در انجام این کار کمک می کند. اما ، مانند "روش 1"، اندازه قفس باید 1 * 1 سانتی متر یا 0.5 * 0.5 سانتی متر تنظیم شود.
![افزودن یک شبکه استاندارد به سند Microsoft Word]()
جزئیات بیشتر: نحوه روشن کردن شبکه در Word
- پنجره برنامه را به حالت تمام صفحه گسترش دهید ، اگر این کار زودتر انجام نشده است ، مقیاس صفحه را روی 100٪ تنظیم کنید و از آن اسکرین شات بگیرید.
![مقیاس صفحه را به 100٪ در سند Microsoft Word تغییر دهید]()
همچنین بخوانید:
نحوه تغییر مقیاس یک صفحه در Word
نحوه ساخت صفحه افقی در Wordتوجه داشته باشید: اگر وضوح صفحه رایانه یا لپ تاپ شما 1920 * 1080 پیکسل یا کمتر باشد ، یک صفحه A4 در حالت افقی و عمودی کاملاً روی آن قرار نمی گیرد. در این حالت ، باید آن را به حالت افقی تغییر دهید ، از صفحه عکس بگیرید و سپس تصویر حاصل را به سمت چپ بچرخانید. این دقیقاً همان کاری است که در مثال زیر انجام خواهیم داد.
![جهت گیری صفحه را به یک سند Microsoft Word تغییر دهید]()
اگر ویندوز 10 روی رایانه یا لپ تاپ شما نصب شده باشد ، ساده ترین راه برای انجام این کار از طریق ابزار استاندارد است "قطعه صفحه"قابل دسترسی در "مرکز اطلاع رسانی".
![ابزار Screen Snapshot را در مرکز اقدام ویندوز 10 راه اندازی کنید]()
تماس بگیرید ، از نوار بالا انتخاب کنید "قطعه مستطیل شکل" و رئوس مطالب اطراف صفحه را با دقت ردیابی کنید.
![در ویندوز 10 از یک صفحه مستطیل شکل صفحه عکس بگیرید]()
روی اعلانی که پس از گرفتن عکس فوری ظاهر می شود کلیک کنید - در ابزار ویرایش استاندارد باز می شود.
![برای ویرایش آن در ویندوز 10 ، روی تصویر کوچک تصویر کلیک کنید]()
مطمئن شوید که عکس صفحه فقط صفحه شبکه را نشان می دهد. اگر عناصر غیرضروری خارج از مرزهای آن وجود دارد ، به عنوان مثال ، بخشی از رابط ویرایشگر متن ، آنها را با استفاده از ابزار مناسب در صفحه بالا قطع کنید.
![عکس صفحه را با شبکه در رایانه ویندوز 10 برش دهید]()
روی دکمه کلیک کنید "صرفه جویی"، مکان مناسبی را بر روی دیسک رایانه شخصی انتخاب کنید تا تصویر حاصل را ذخیره کرده و عملکرد را تأیید کنید.
![تصویر نهایی را با یک شبکه در رایانه ویندوز 10 ذخیره کنید]()
همچنین بخوانید: نحوه عکس گرفتن از صفحه نمایش در رایانه ویندوز
توجه داشته باشید: اگر جهت ورق را در سند Word به حالت چشم انداز تغییر داده اید ، به پوشه دارای تصویر ذخیره شده بروید ، روی آن کلیک راست کرده و انتخاب کنید "به سمت چپ برو، به سمت چپ برگرد".
![تصویر شبکه سمت چپ را در رایانه ویندوز 10 بچرخانید]()
- به Word برگردید و آن را به حالت عمودی تنظیم کنید.
![جهت گیری صفحه عمودی را در یک سند Microsoft Word بازیابی کنید]()
سپس به برگه بروید "سازنده" (نام ها در نسخه های قبلی: "طرح", "طرح صفحه", "قالب")، دکمه را فشار دهید "رنگ صفحه" و مورد را انتخاب کنید روش ها را پر کنید.
- در پنجره باز شده ، به برگه بروید "تصویر" و بر روی دکمه ای به همین نام واقع در آن کلیک کنید.
![تصویری را به عنوان پس زمینه صفحه در سند Microsoft Word اضافه کنید]()
از فهرست افزودن گزینه ها ، را انتخاب کنید "از پرونده".
![یک عکس از یک فایل به عنوان پس زمینه صفحه در یک سند Microsoft Word اضافه کنید]()
علاوه بر این ، با استفاده از سیستم "کاوشگر" به پوشه ای بروید که تصویر صفحه سند Word را با شبکه در مرحله دوم ذخیره کرده اید ، آن را انتخاب کرده و کلیک کنید "چسباندن".
![تصویری با شبکه به عنوان پس زمینه صفحه در سند Microsoft Word اضافه کنید]()
برای بستن پنجره ، کلیک کنید "خوب".
![تصویری را به عنوان پس زمینه صفحه در سند Microsoft Word اضافه کنید]()
جزئیات بیشتر: نحوه تغییر پس زمینه یک صفحه در Word
- شبکه ، کاملاً مشابه آنچه در مرحله اول ایجاد کرده ایم ، به عنوان پس زمینه به سند اضافه می شود. با غیرفعال کردن نمایشگر ، می توانید این مورد را تأیید کنید.
- به طور پیش فرض ، Word پس زمینه صفحه را چاپ نمی کند ، اما بر خلاف شبکه استاندارد ، این مسئله قابل حل است. منو را صدا کنید "فایل" و رفتن به "گزینه ها".
![برای شخصی سازی چاپ در یک سند Microsoft Word گزینه ها را باز کنید]()
برگه را باز کنید "نمایش دادن"، کادر کنار را علامت بزنید "چاپ رنگها و تصاویر پس زمینه"و سپس فشار دهید "خوب".
- اکنون می توانید سند را با شبکه چاپ کنید. برای این کار ، بخشی را در فهرست برنامه باز کنید "چاپ"، پارامترهای مورد نیاز را تنظیم کنید ، سپس از دکمه استفاده کنید "چاپ".
![سند شبکه را به عنوان تصویر پس زمینه در یک سند Microsoft Word چاپ کنید]()
مهم! اگر مقیاس در مقیاسی غیر از 100٪ تنظیم شود ، ممکن است شبکه به درستی نمایش داده نشود. برای ارزیابی شکل واقعی شبکه در صفحه ، این مقدار را انتخاب کنید.
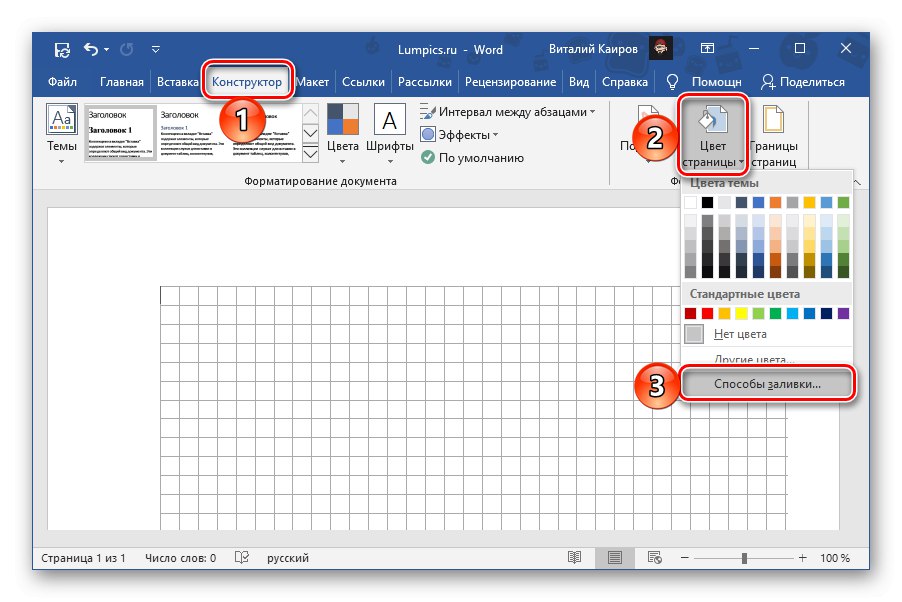
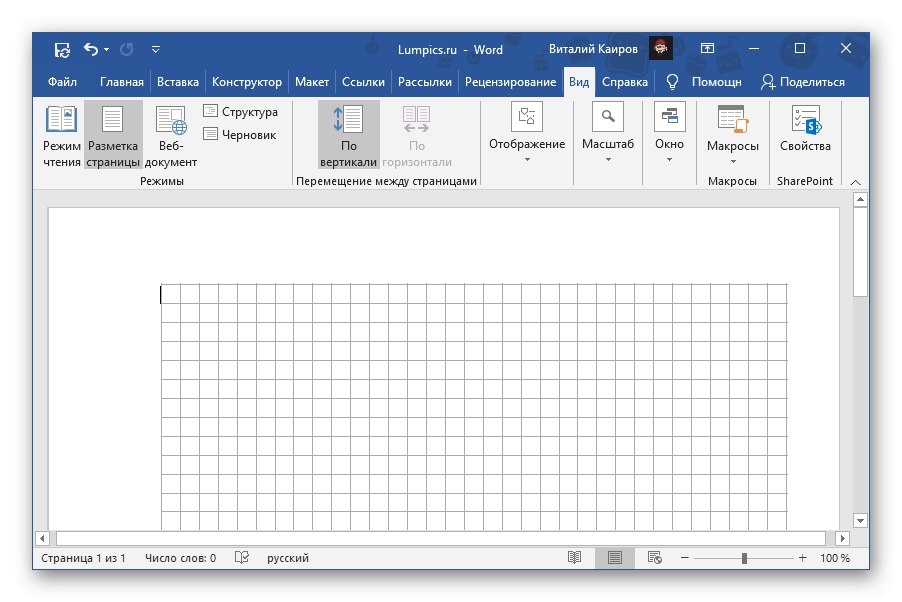
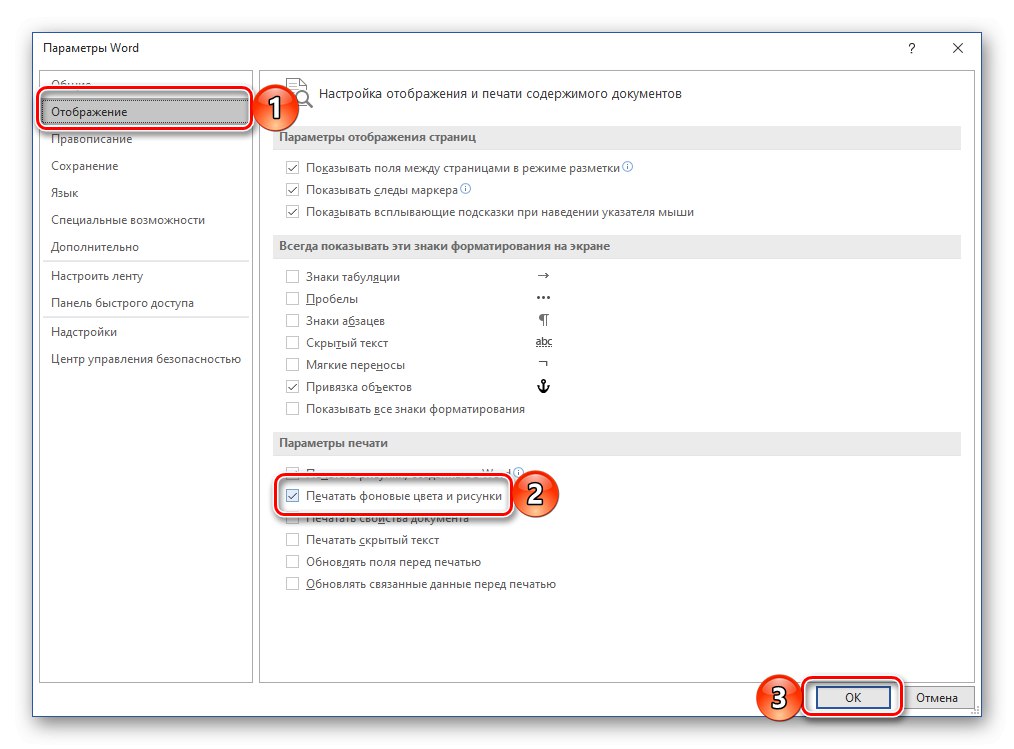
به راحتی می توان حدس زد که به روش مشابه می توانید یک سند را نه تنها با شبکه ، بلکه با هر تصویر دیگری به عنوان پس زمینه ، که در کتابخانه Word موجود است یا در دیسک PC ذخیره می شود ، چاپ کنید. تفاوت اصلی بین این روش و روش قبلی این است که شما می توانید آزادانه متن را از طریق شبکه بنویسید ، که با تغییر پس زمینه سند بدست می آید. علاوه بر این ، اگر سخت تلاش کنید ، ممکن است به یک دفترچه یادداشت کامل با انواع یادداشت ها یا یادداشت ها تبدیل شود.