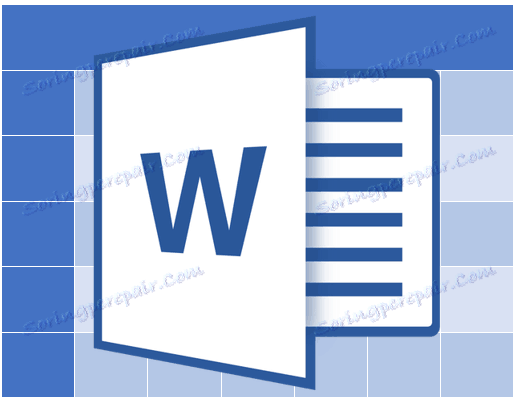تغییر رنگ جدول در MS Word
ظاهر خاکستری استاندارد و بی نظیر جدول در مایکروسافت ورد برای هر کاربر مناسب نیست و این تعجب آور نیست. خوشبختانه، توسعه دهندگان بهترین ویرایشگر متن در دنیا از همان ابتدا این را درک کردند. به احتمال زیاد، به همین دلیل است که در Word مجموعه وسیعی از ابزارهایی برای تغییر جداول وجود دارد، ابزارهایی برای تغییر رنگ نیز در میان آنها وجود دارد.
درس: چگونه یک جدول را در ورد قرار دهیم
به دنبال آینده، بیایید بگوییم که در ورد، شما می توانید نه تنها رنگ مرز جدول، بلکه ضخامت و ظاهر آن را تغییر دهید. همه اینها را می توان در یک پنجره انجام داد، که ما در زیر خواهیم گفت.
1. جدولی که رنگ شما می خواهید تغییر دهید را انتخاب کنید. برای انجام این کار، بر روی علامت کوچک کوچک در مربع واقع در گوشه بالا سمت چپ کلیک کنید.
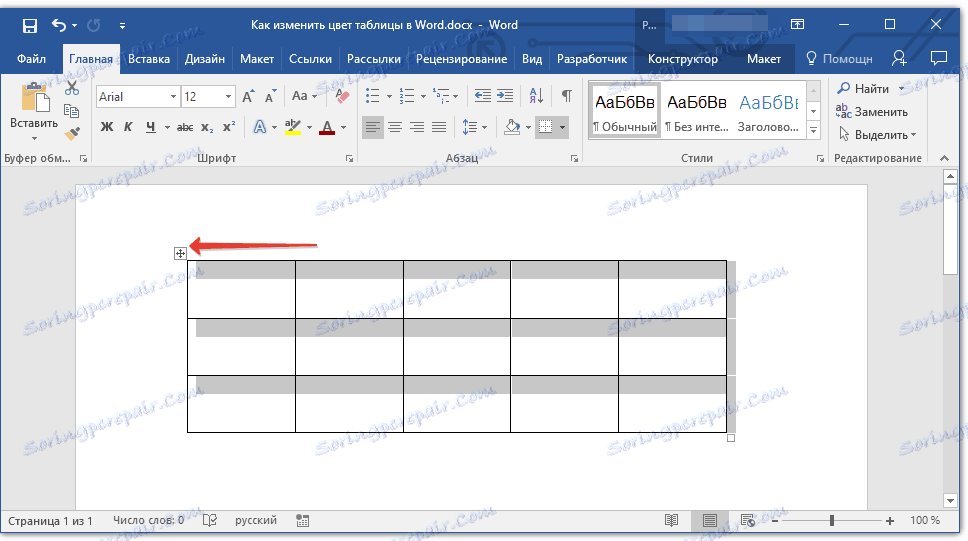
2. با استفاده از منوی زمینه در جدول انتخاب شده (با کلیک راست با ماوس) و بر روی دکمه "Borders" کلیک کنید، در منوی کشویی که شما باید گزینه "Borders and Fill" را انتخاب کنید.
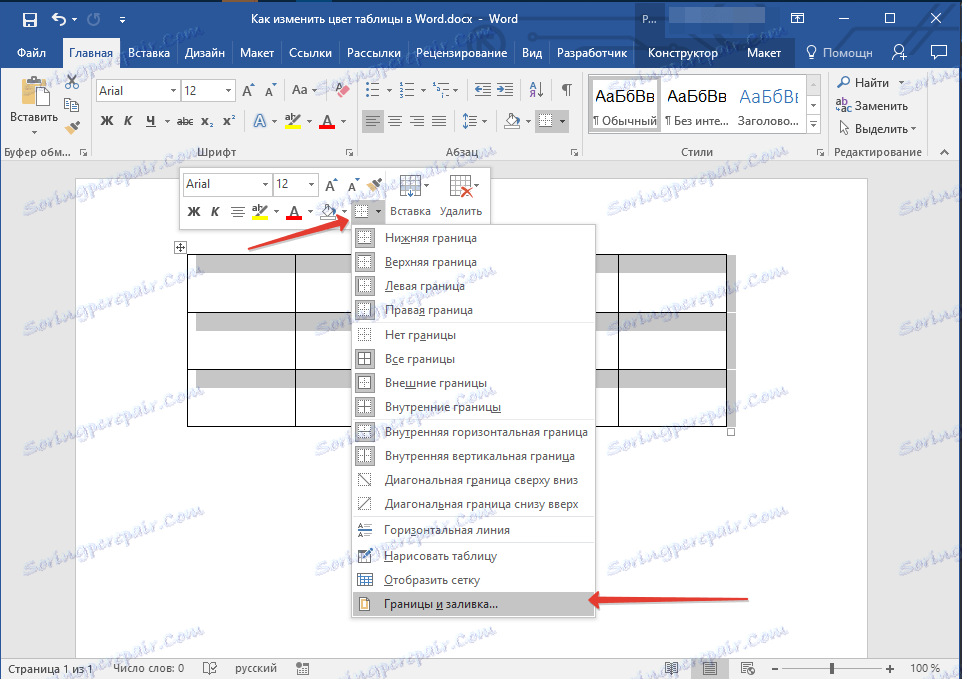
توجه: در نسخه های قبلی Word، گزینه "Borders and Fill" بلافاصله در منوی زمینه قرار می گیرد.
3. در پنجره ای که باز می شود، در قسمت "Border" ، در قسمت "Type" اول ، مورد "Grid" را انتخاب کنید.
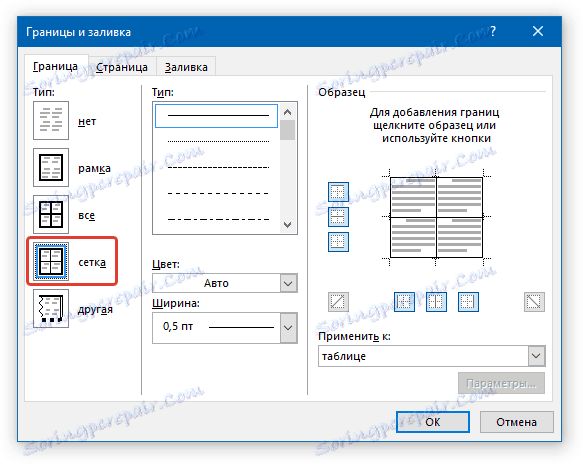
4. در قسمت "Type" بعدی ، نوع مناسب برای خط مرزی، رنگ و عرض آن را تنظیم کنید.
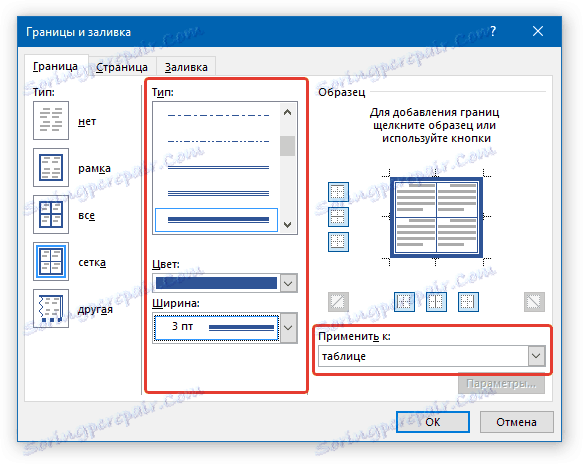
5. اطمینان حاصل کنید که "جدول" در بخش "اعمال به" انتخاب شده است و روی "OK" کلیک کنید.
6. رنگ مرزهای جدول با توجه به پارامترهای انتخاب شده شما تغییر می کند.
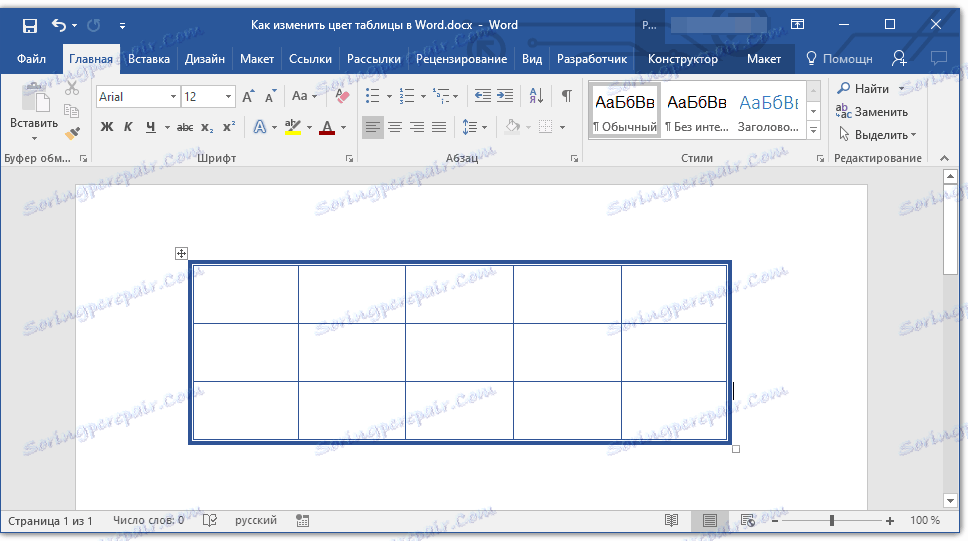
اگر، همانطور که در مثال ما، تنها قاب جدول به طور کامل تغییر کرده است، و مرزهای داخلی آن، هر چند که رنگ را تغییر داده اند، سبک و ضخامت را تغییر نداده است، لازم است صفحه نمایش تمام مرزها را فعال کنید.
1. جدول را انتخاب کنید.

2. بر روی دکمه Borders که در نوار ابزار Quick Access Toolbar قرار دارد کلیک کنید (زبانه خانه ، گروه ابزار پاراگراف ) و All Borders را انتخاب کنید.

توجه: مشابه را می توان از طریق منوی متنی انجام داد که در جدول انتخاب شده نامیده می شود. برای انجام این کار، بر روی دکمه "Borders" کلیک کنید و آیتم "All borders" را در منوی خود انتخاب کنید.
3. اکنون تمام مرزهای جدول به همان شیوه اجرا می شوند.
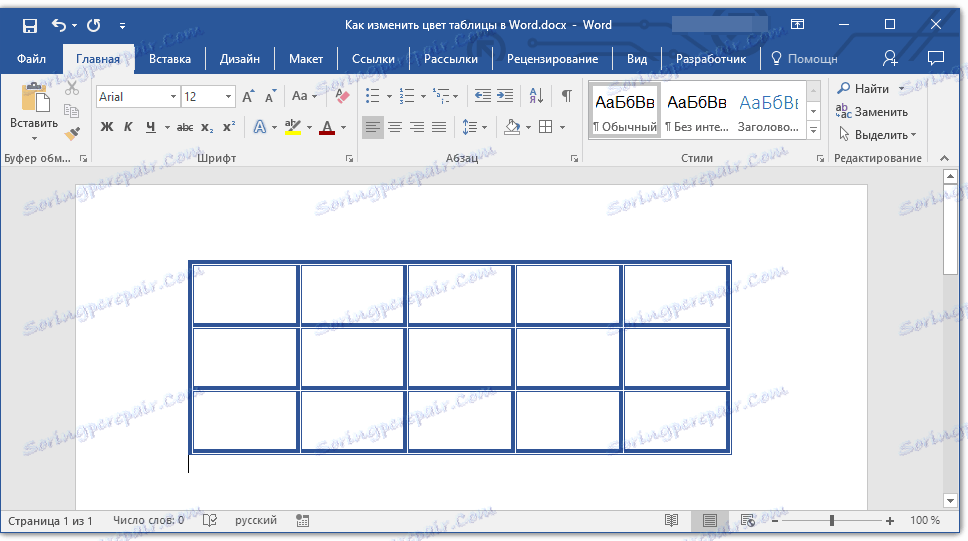
درس: نحوه پنهان کردن مرزهای جدول در ورد
با استفاده از الگوهای قالب برای تغییر رنگ جدول
شما همچنین می توانید رنگ جدول را با استفاده از سبک های درون خطی تغییر دهید. با این حال، باید درک کرد که بیشتر آنها نه تنها رنگ مرزها را تغییر می دهند، بلکه تمام ظاهر جدول را تغییر می دهند.

1. جدول را انتخاب کنید و به برگه "طراح" بروید.
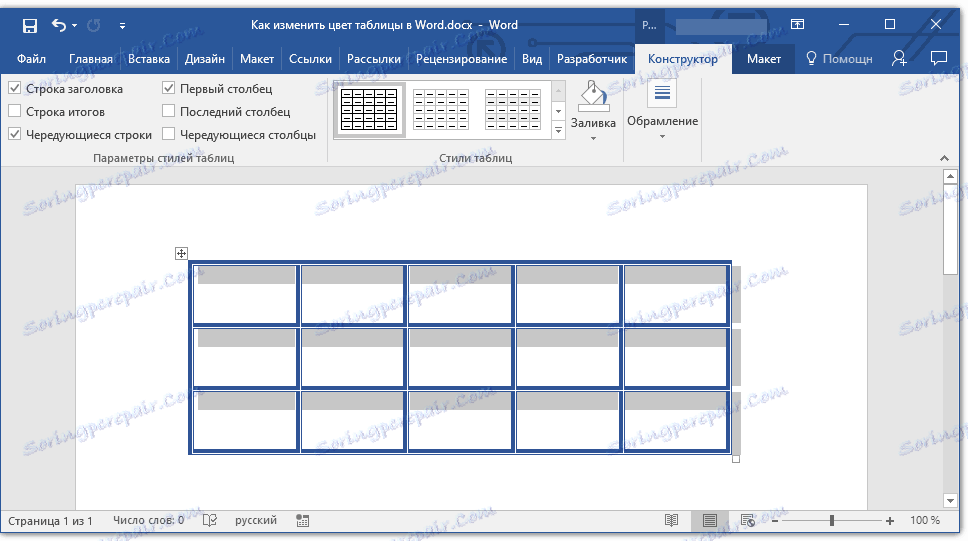
2. سبک مناسب را در گروه ابزار جدول جدول انتخاب کنید.
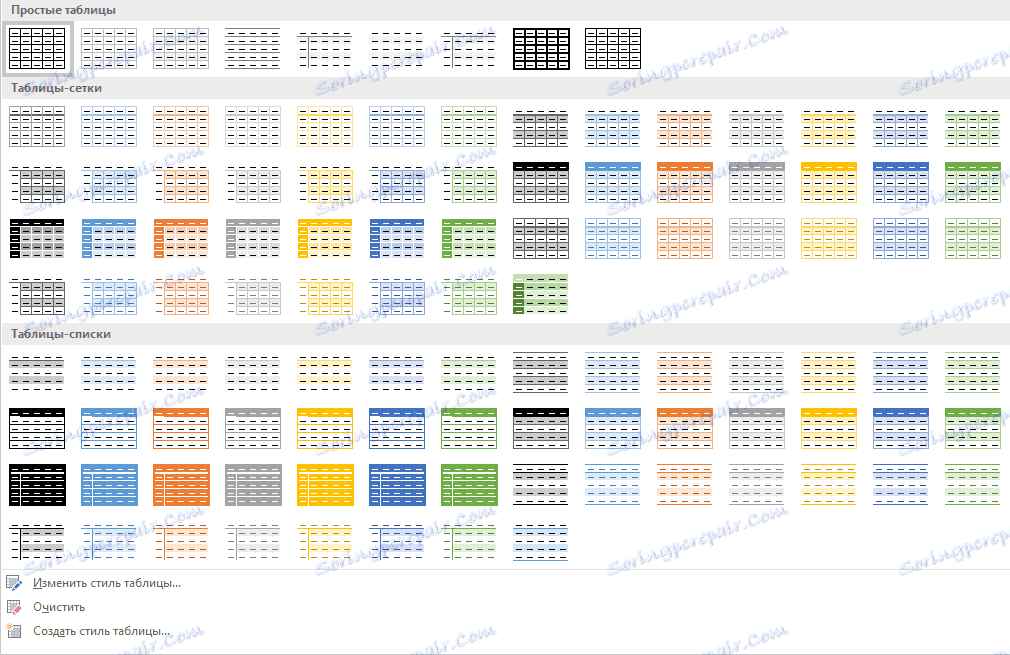
- نکته: برای مشاهده تمام سبک ها، روی دکمه More کلیک کنید .
3. رنگ جدول و همچنین ظاهر آن تغییر خواهد کرد.
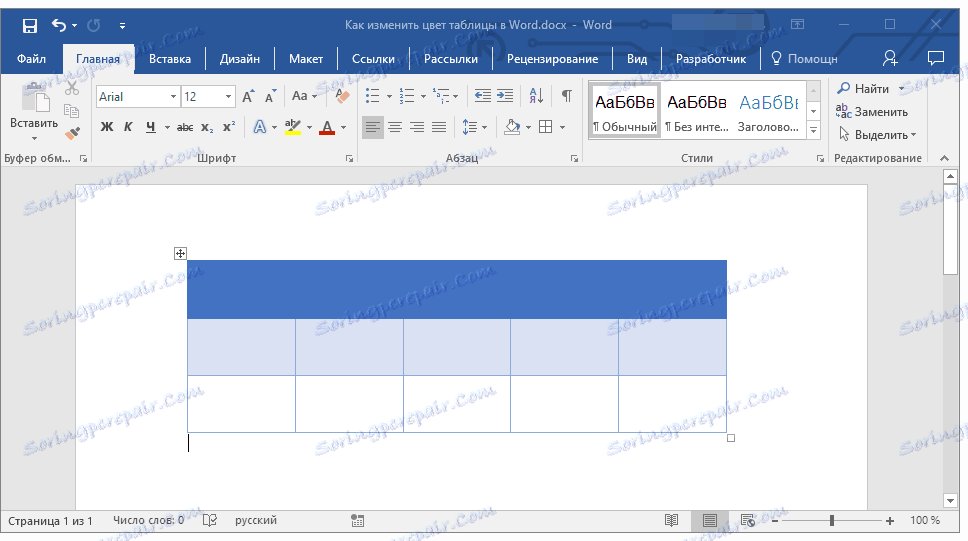
این همه، اکنون شما می دانید که چگونه رنگ جدول را در Word تغییر دهید. همانطور که می بینید، این چیزی پیچیده نیست. اگر شما اغلب مجبور به کار با جداول هستید، توصیه میکنیم مقاله ما را درباره قالب بندی آنها مطالعه کنید.