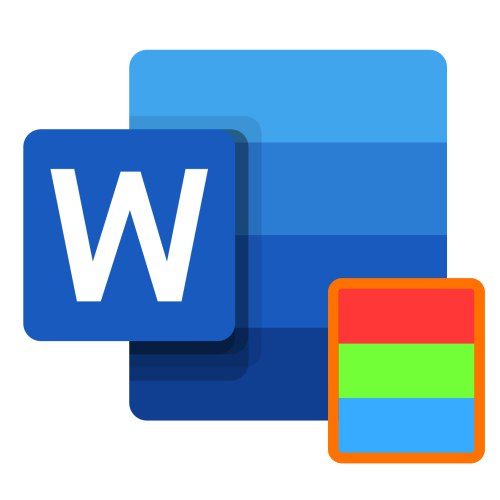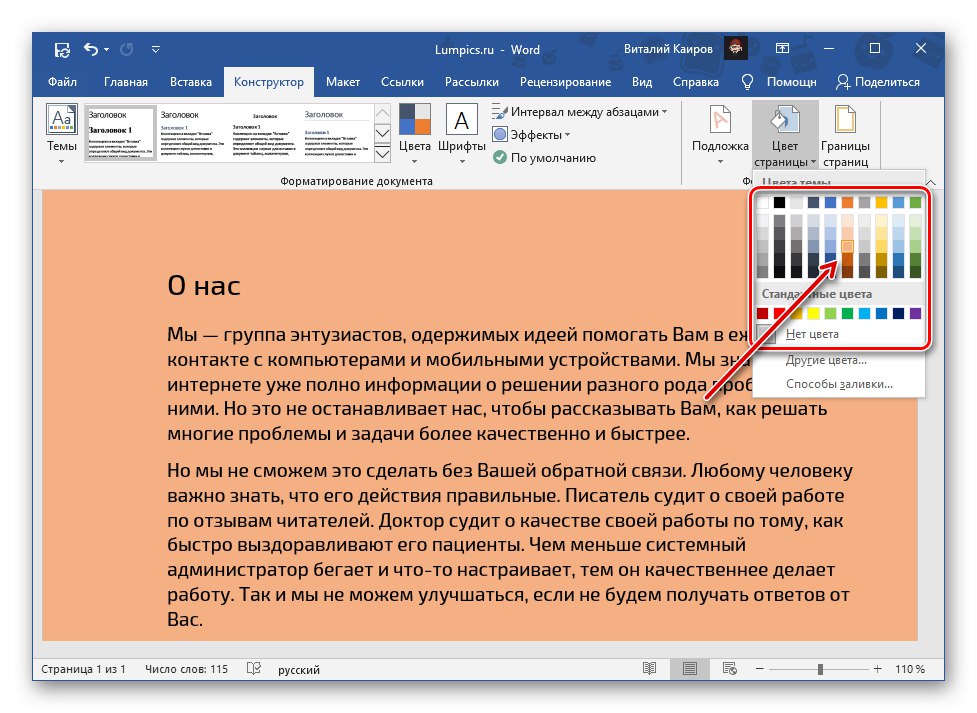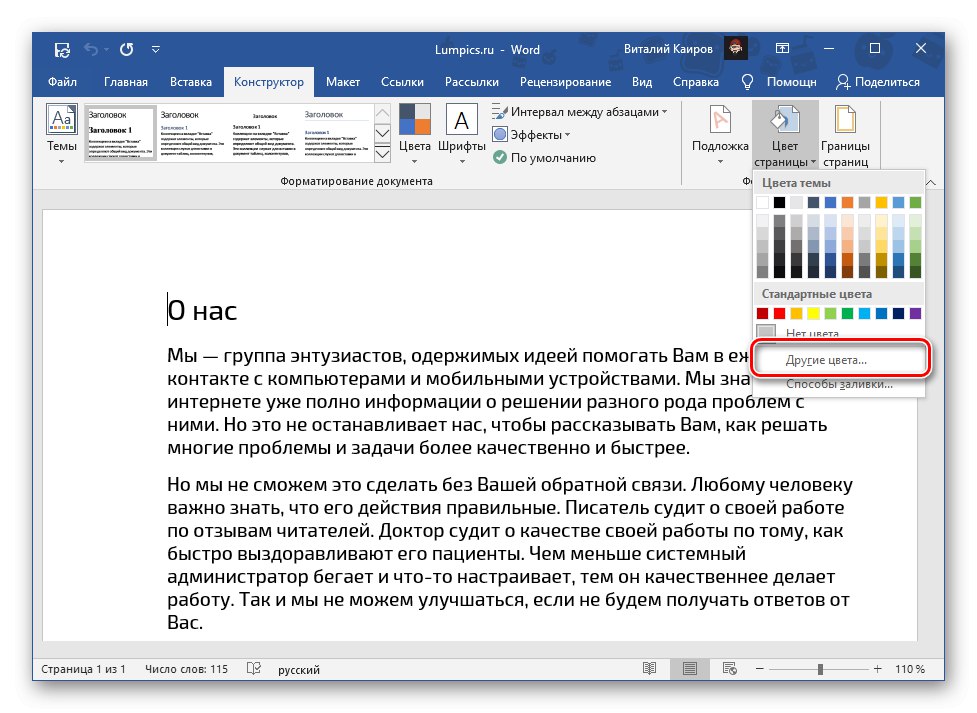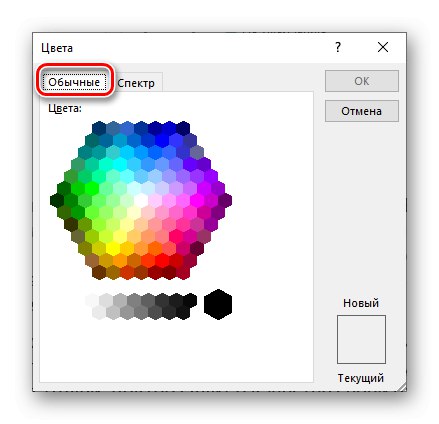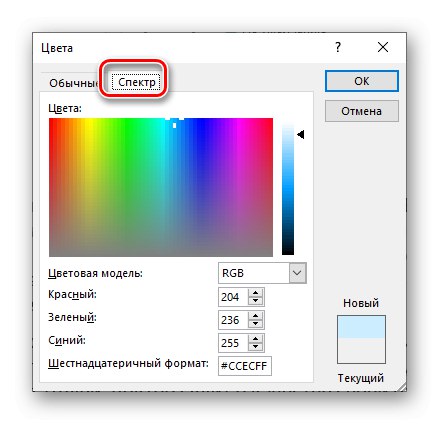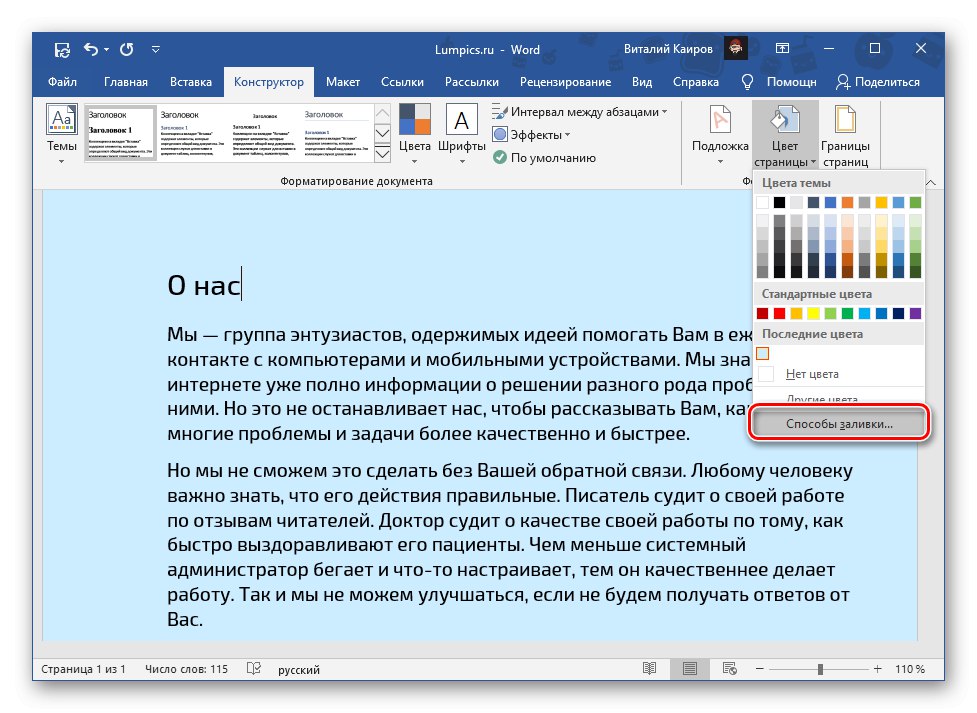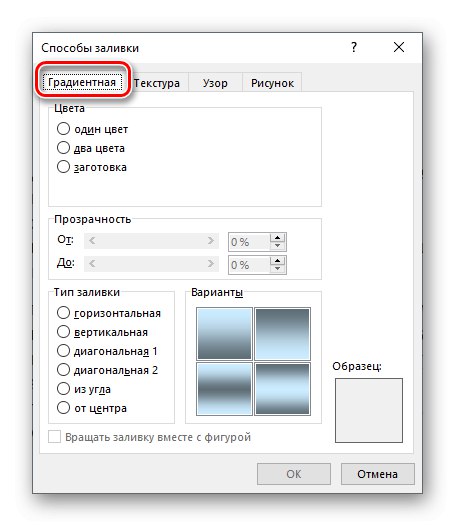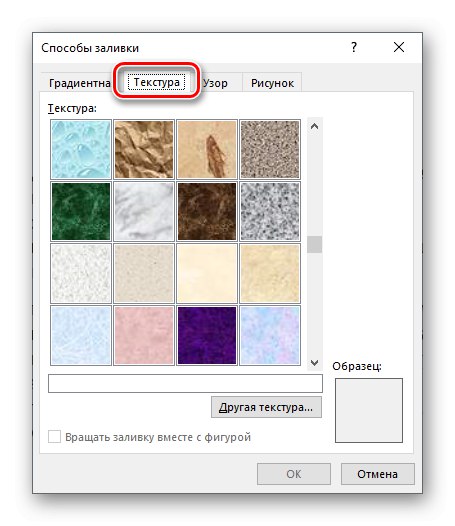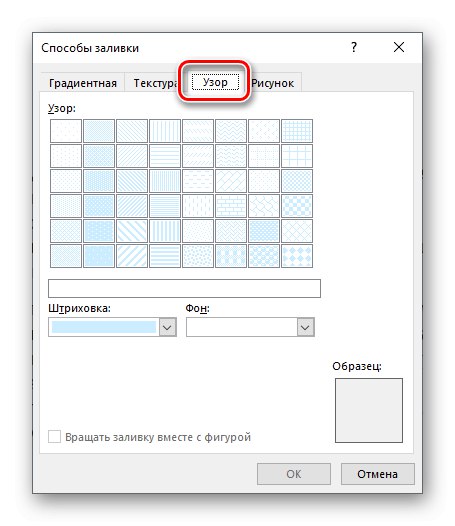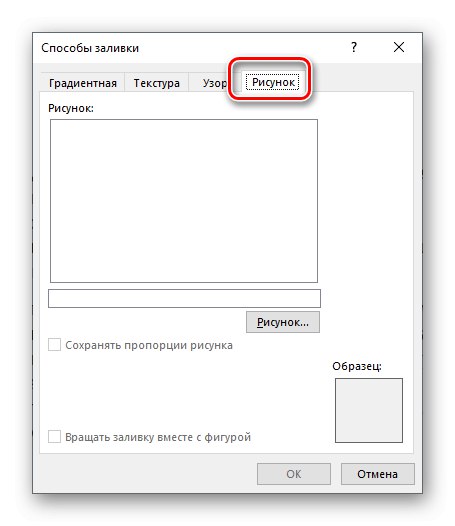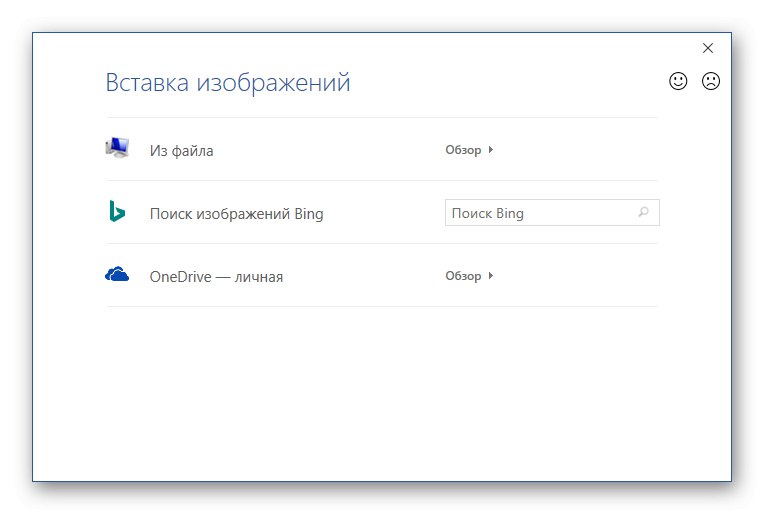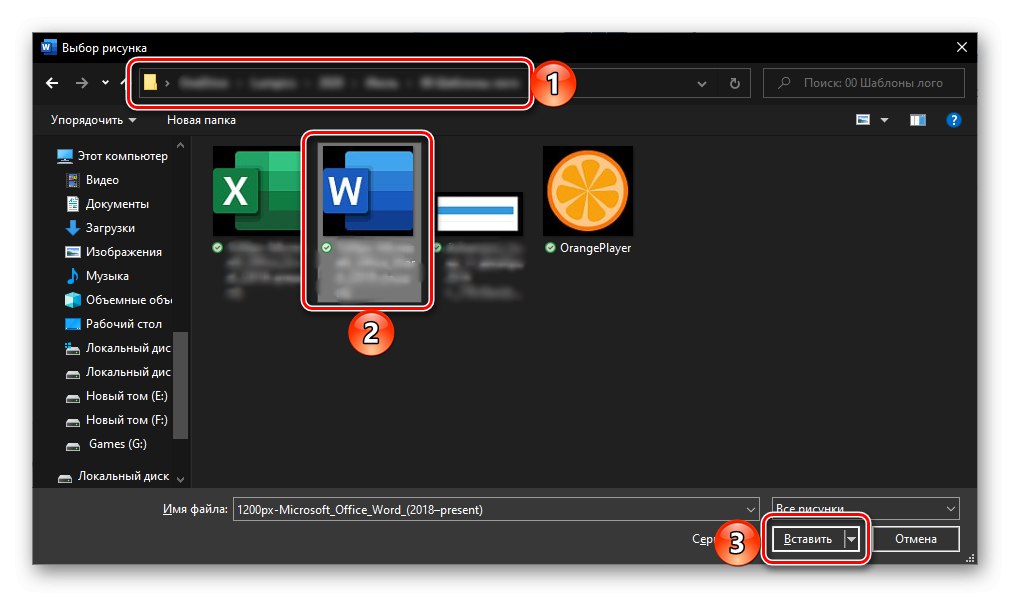که در Microsoft Word توانایی تغییر پس زمینه صفحه به رنگ یکنواخت و سایر گزینه های "پر کردن" مانند شیب ، بافت ، الگو و نقاشی وجود دارد. می توانید هر یک از آنها را به شرح زیر در یک سند اعمال کنید:
- به برگه بروید "سازنده"... در نسخه های Word 2012 - 2016 ، آن را فراخوانی کردند "طرح"، در سال 2010 - "طرح صفحه"، در سال 2003 - "قالب".
- منوی دکمه سمت راست روبان را باز کنید "رنگ صفحه".
- گزینه مناسب خود را انتخاب کنید.
![در سند Microsoft Word گزینه رنگ صفحه را انتخاب کنید]()
علاوه بر موارد موجود به صورت پیش فرض و ارائه شده روی پالت ، می توانید نصب کنید و "رنگهای دیگر ...":
![سایر رنگها برای پس زمینه صفحه در سند Microsoft Word]()
- "منظم"؛
- "دامنه".
![رنگ صفحه های عادی در یک سند Microsoft Word]()
![رنگ صفحه ها به عنوان طیف در سند Microsoft Word]()
انتخاب مورد "روشهای پر کردن ..." دسترسی به گزینه های زیر را فراهم می کند:
![چگونه می توان یک صفحه را در یک سند Microsoft Word پر کرد]()
- شیب؛
- بافت
- الگو؛
- تصویر
![صفحه gradient سند Microsoft Word را پر کنید]()
![صفحه را با یک بافت در سند Microsoft Word پر کنید]()
![صفحه را با الگویی در سند Microsoft Word پر کنید]()
![صفحه را با تصویر خود در یک سند Microsoft Word پر کنید]()
برای هر یک از آنها امکان تغییر تعدادی از پارامترهای نمایش وجود دارد. آخرین گزینه ("تصویر") به شما امکان می دهد یک تصویر از یک فایل وارد کنید ، ذخیره سازی OneDrive یا آن را در بینگ پیدا کنید.
![گزینه های تصویر برای پر کردن صفحه در سند Microsoft Word]()
هنگام انتخاب "از پرونده" از پیش نصب شده در ویندوز باز می شود "رهبر ارکستر"، که در آن شما نیاز به رفتن به فهرست با یک تصویر مناسب ، آن را انتخاب کنید و کلیک کنید "چسباندن",
![انتخاب یک تصویر برای تنظیم به عنوان پس زمینه در یک سند Microsoft Word]()
و سپس اهداف خود را در جعبه محاوره تأیید کنید.
![تصویری را به عنوان پس زمینه در سند Microsoft Word اضافه کنید]()
توصیه می شود تصاویر تک رنگ یا خیلی متضاد را انتخاب نکنید ، در غیر این صورت خواندن تمام یا بخشی از متن ، مانند مثال ما در زیر ، دشوار خواهد بود.
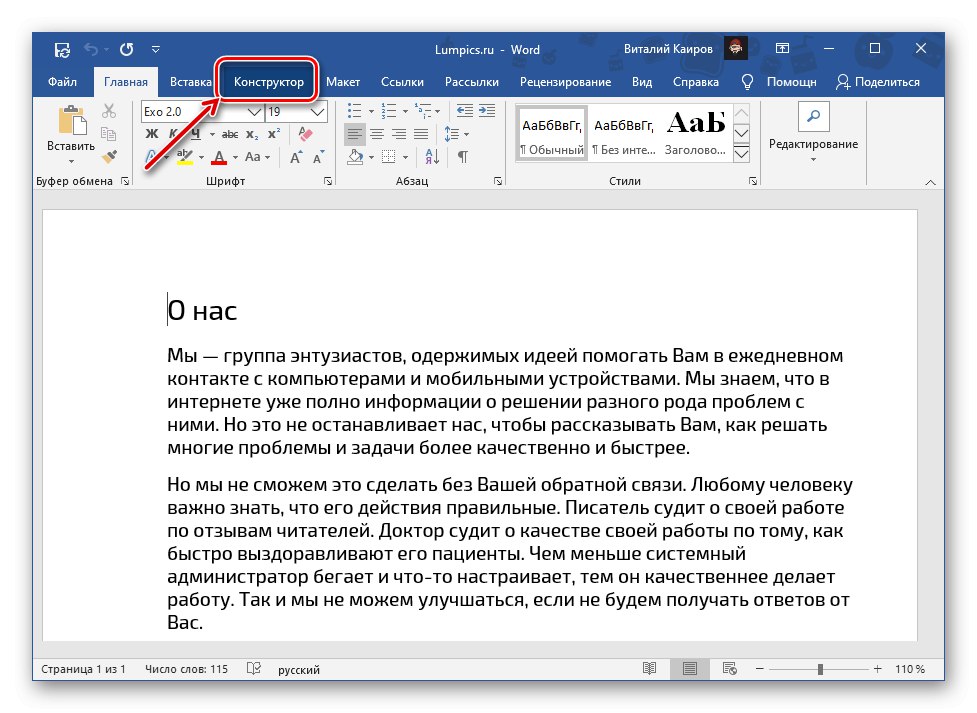
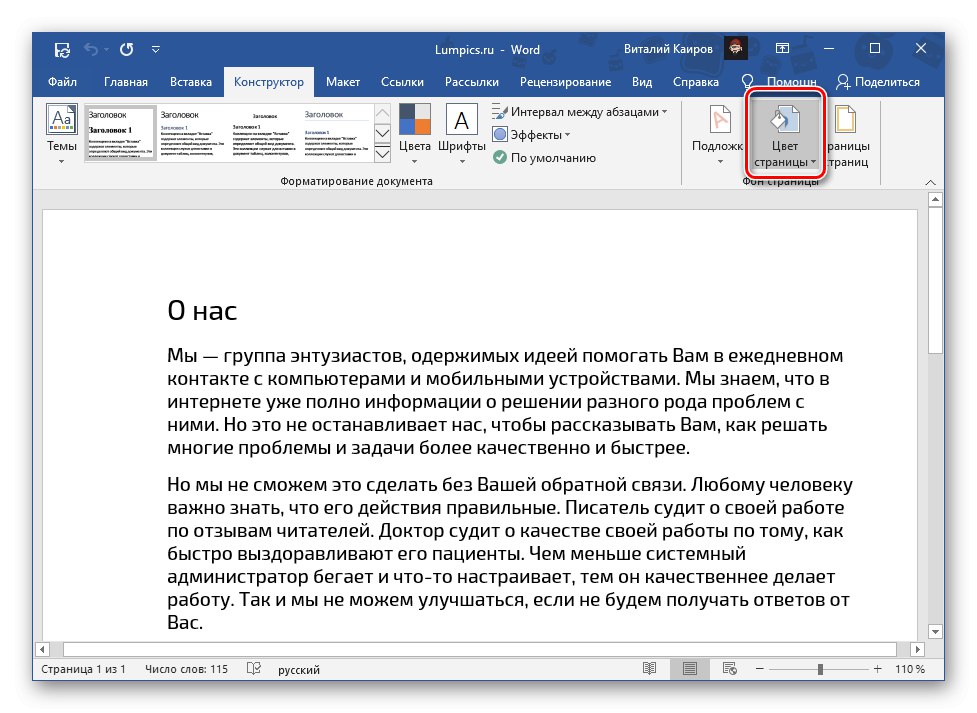

بنابراین ، در Word ، شما می توانید نه تنها یک صفحه رنگی ایجاد کنید ، بلکه از هر تصویر یا الگوی دلخواه به عنوان پس زمینه استفاده کنید. علاوه بر این ، می توان پس زمینه ای را که قبلاً در مقاله جداگانه ای در مورد آن نوشتیم ، اضافه کرد.
جزئیات بیشتر: نحوه ساخت علامت در ورد
چاپ اسناد با پس زمینه تغییر یافته
به طور پیش فرض ، Word پس زمینه تغییر یافته ای از پرونده های متنی را که متفاوت با تصویر پیش فرض باشد ، چاپ نمی کند و فرقی نمی کند که از یک رنگ یکنواخت یا یک تصویر کامل استفاده شده باشد. برای اینکه تغییرات ایجاد شده در نسخه اسناد چاپ شده با چاپگر نمایش داده شود ، باید تنظیمات نمایشگر برنامه را تغییر دهید.
- منو را صدا کنید "فایل" و رفتن به "گزینه ها".
- در پنجره باز شده ، به برگه بروید "نمایش دادن".
- کادر کنار را علامت بزنید "چاپ رنگها و تصاویر پس زمینه" و روی دکمه کلیک کنید "خوب" برای تایید.
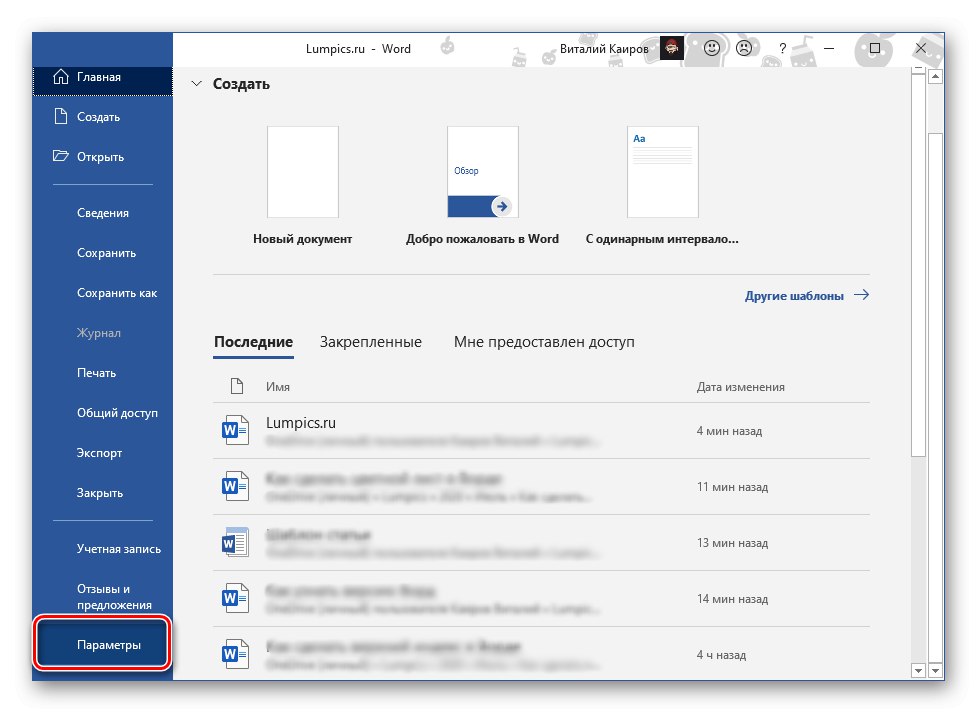

همچنین بخوانید: چاپ اسناد در Microsoft Word