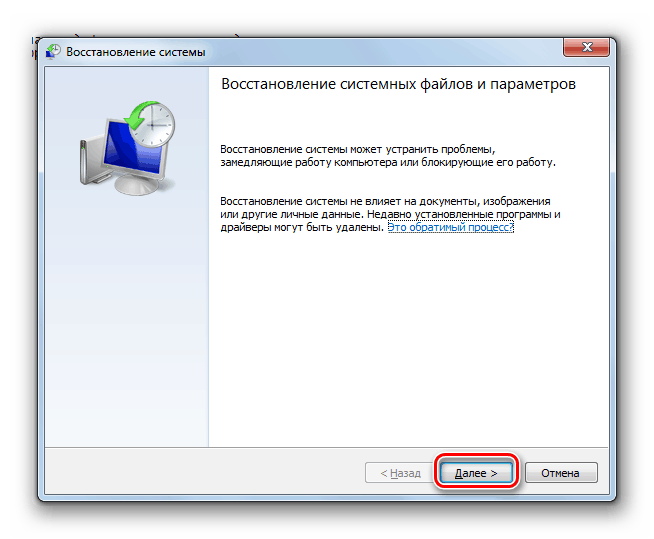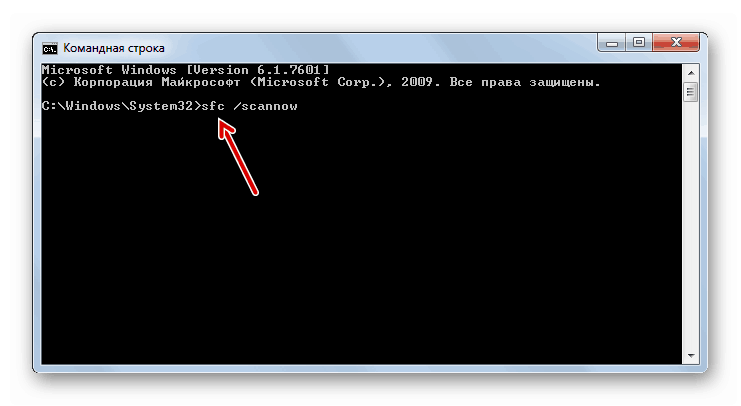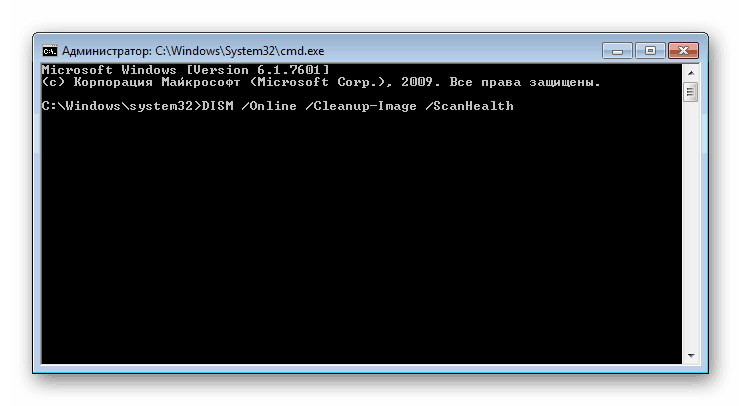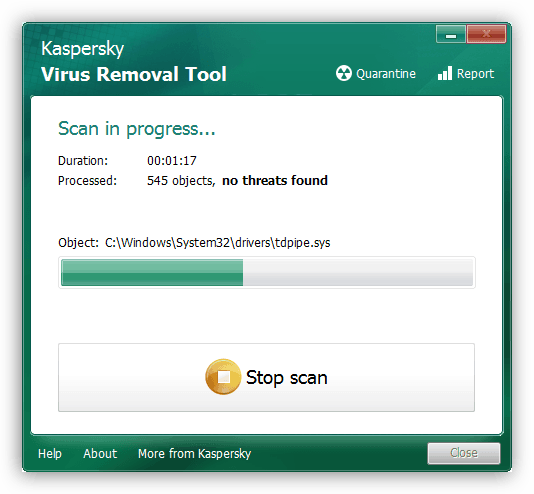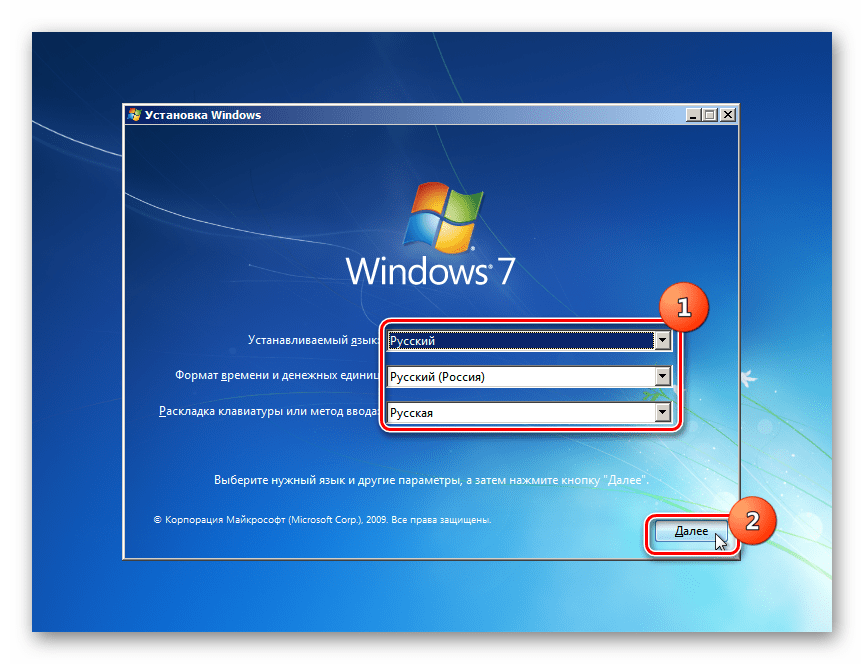نحوه افتتاح خدمات در ویندوز 7

"خدمات" - برنامه استاندارد ویندوز ، که شامل "هفت" است. لازم است خدمات مختلفی را که در سیستم راه اندازی یا متوقف شده اند مدیریت کنید ، به شما امکان می دهد وضعیت آنها را تغییر دهید ، پارامترهای راه اندازی را تنظیم کنید ، بازیابی آنها را از خرابی ها پیکربندی کنید و با سایر پارامترهای مرتبط کار کنید. روش های افتتاح این ضربه محکم و ناگهانی در مقاله زیر توضیح داده خواهد شد.
مطالب
راه اندازی فوری خدمات در ویندوز 7
روش های مختلفی برای راه اندازی این کامپوننت در ویندوز وجود دارد و ما به شما محبوب ترین آنها را خواهیم گفت. علاوه بر این ، در این مقاله گزینه هایی برای حل مشکلات مختلف همراه با تلاش برای راه اندازی "خدمات" ذکر خواهد شد.
روش 1: اجرای پنجره
از طریق پنجره Run می توانید با وارد کردن آدرس یا نام کد برنامه ها در یک زمینه خاص ، دایرکتوری ها و برنامه های مختلف سیستم را باز کنید. این یکی از سریعترین و راحت ترین گزینه ها برای شروع "خدمات" است ، به شرطی که کاربر یادآوری کند که چگونه این ضربه محکم و ناگهانی در ویندوز خوانده می شود.
- ترکیب کلید Win + R را فشار دهید.
- در پنجره ای که باز می شود ، service.msc را وارد کنید و Enter یا "OK" را فشار دهید.
- برنامه خدمات راه اندازی می شود.
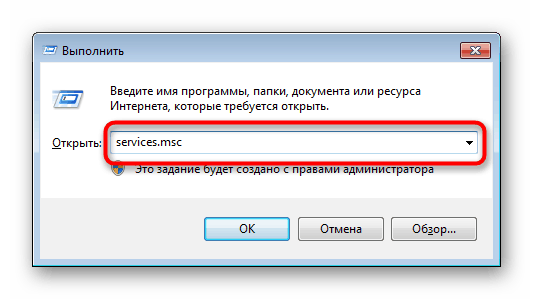
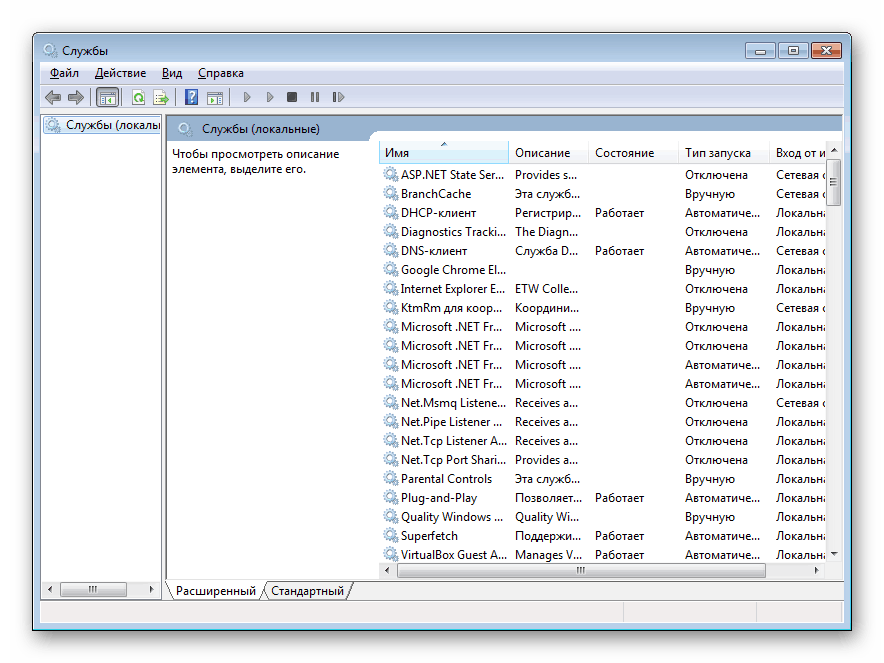
روش 2: "مدیر وظیفه"
از طریق "مدیر وظیفه" شما نه تنها می توانید فرایندهای اجرا را تماشا کنید ، بلکه برخی از اقدامات دیگر را نیز انجام می دهید ، در میان آنها همان چیزی است که ما نیاز داریم.
- "مدیر وظیفه" را از هر طریق راحت باز کنید. برای انجام این کار ، می توانید کلید ترکیبی Ctrl + Shift + Esc را فشار داده و یا به عنوان مثال بر روی نوار وظیفه راست کلیک کرده و از منوی زمینه گزینه مورد نظر را انتخاب کنید.
- به تب Services بروید و سپس بر روی دکمه با همین نام کلیک کنید.
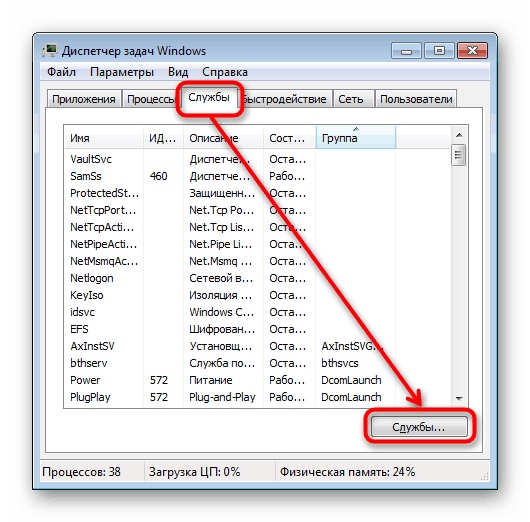
روش 3: شروع منو
همچنین یافتن "خدمات" از طریق قسمت جستجوی "شروع" دشوار نیست ، فقط با شروع به تایپ نام آنها و کلیک بر روی LMB به صورت تصادفی.
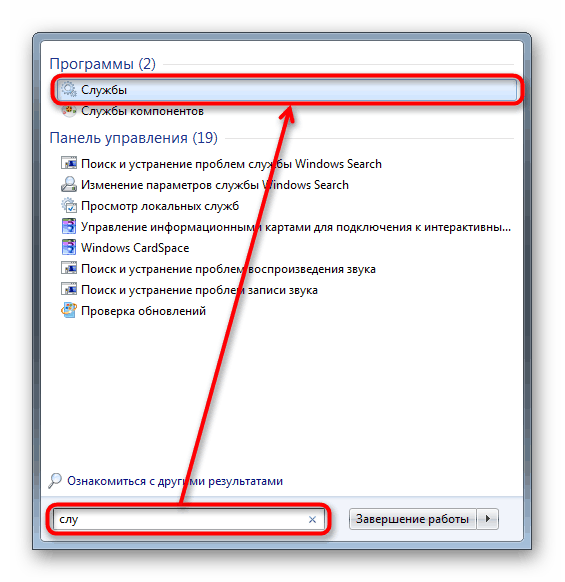
همچنین بخوانید: جستجو در ویندوز 7 کار نمی کند
روش 4: خط فرمان
این گزینه شامل شروع خدمات در حالی که کنسول فعال است. در شرایط دیگر ، اول باز کردن آن ، و سپس "خدمات" معنی ندارد - شما به سادگی اقدامات غیر ضروری را انجام می دهید. با این وجود ، برای برخی افراد به نظر می رسد که این روش پرتاب راحت تر از سایرین است (برای مثال ، هنگامی که میانبر "فرمان" روی دسک تاپ قرار گرفته است یا اصولاً توسط کاربر بطور فعال استفاده می شود). برای شروع در "Command Prompt" گسترش یافته ، دستورات service.msc را بنویسید و Enter را بزنید.
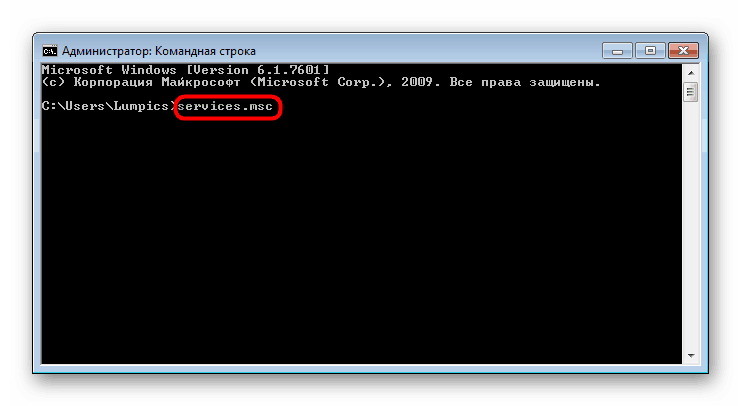
روش 5: کنترل پنل
این گزینه مانند مورد قبلی برای همه بسیار مهم است ، اما فقط در هنگام کار با "Control Panel" ، در غیر این صورت شما به سادگی روش های ذکر شده در بالا دستکاری و کلیک ماوس بیشتری را انجام می دهید.
- در قسمت باز "Control Panel " نماد "اداره" را پیدا کرده و روی آن کلیک کنید. اگر نوع مشاهده به جای "آیکن" روی "دسته" قرار دارد ، ابتدا به "سیستم و امنیت" بروید و در انتهای آن ، بر روی کلمه "اداره" که با حروف بزرگ برجسته شده است کلیک کنید.
- از لیست عناصر "خدمات" را پیدا کرده و این برنامه را اجرا کنید.
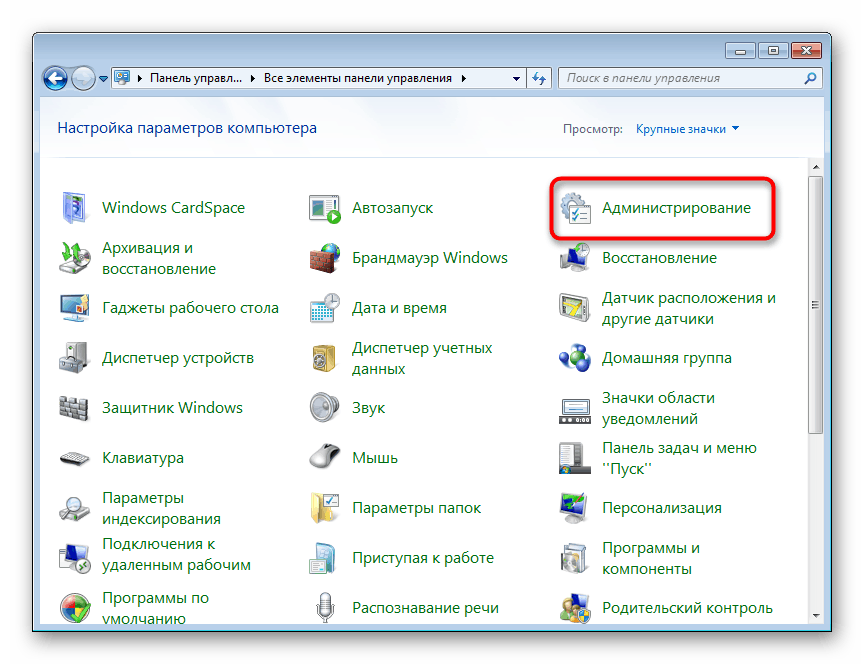
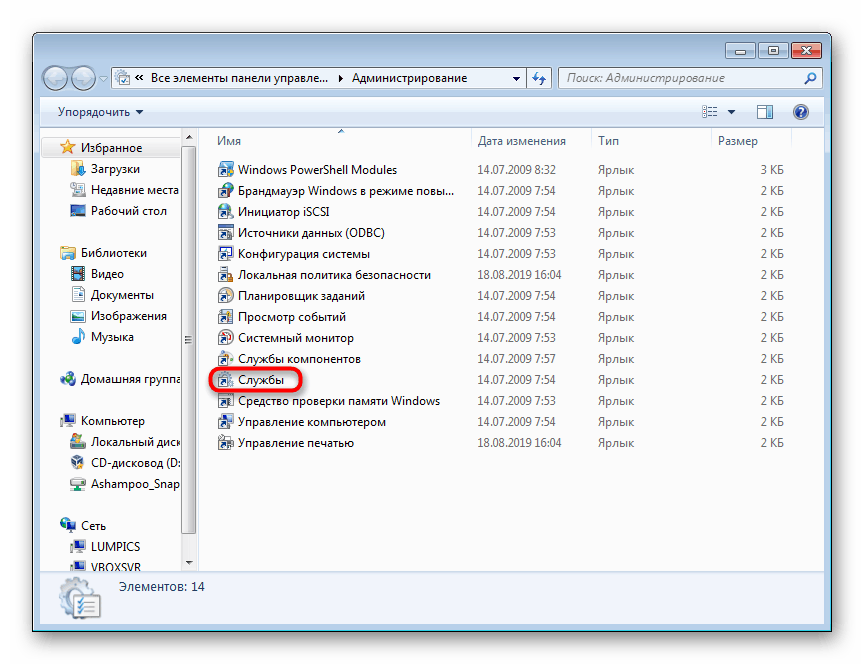
روش 6: پوشه سیستم ویندوز
می توانید با پیدا کردن برنامه در یکی از پوشه های سیستم روی رایانه شروع کنید. به طور پیش فرض ، خدمات ، مانند بسیاری از برنامه های استاندارد دیگر Windows ، در اینجا قرار دارد: C: WindowsSystem32 . برنامه خدمات را پیدا کرده و آن را باز کنید. این لیست ممکن است شامل دو پرونده با همین نام باشد ، شما باید یکی از آنها را که آرم را در قالب چرخ دنده ها دارد اجرا کنید.
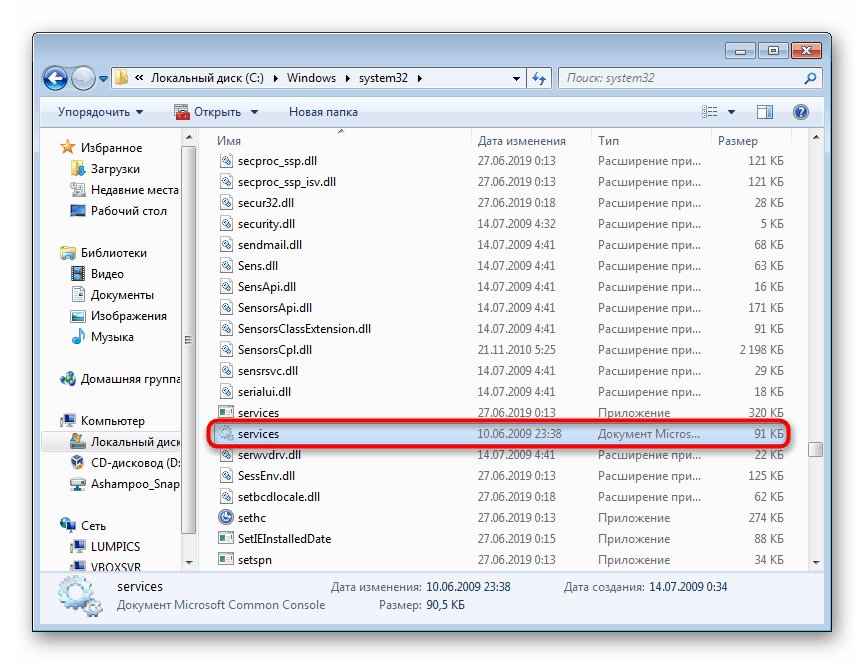
خدمات عیب یابی راه اندازی
در شرایط نادر ، کاربر نمی تواند ضربه محکم و ناگهانی را شروع کند و تقریباً همیشه این به دلیل آسیب دیدن فایل های سیستم یا فعالیت ویروس است.
- اولین کاری که در این شرایط انجام می شود این است که سعی کنید در صورت فعال بودن این ویژگی در ویندوز 7 ، بازیابی سیستم را انجام دهید. از آخرین نقطه ریکاوری موجود استفاده کنید. برای مبتدیانی که قبلاً این روش را انجام نداده اند ، توصیه می کنیم مقاله خود را در مورد این موضوع بخوانید. برای این کار پیوند زیر را دنبال کرده و اطلاعات مربوط به روش 1 را بخوانید.
![پنجره شروع ابزار بازیابی سیستم استاندارد در ویندوز 7]()
جزئیات بیشتر: بازیابی سیستم در ویندوز 7
- گزینه موثر بعدی استفاده از دستور کنسول SFC خواهد بود که در جستجو و بازیابی فایل های سیستم آسیب دیده مشغول فعالیت است. ما این مقاله را با جزئیات بیشتری در مقاله جداگانه بررسی کردیم. از لینک زیر و روش 1 استفاده کنید . برای برخی از کاربران ، روش 2 ممکن است مناسب باشد.
![اجرای برنامه SFC برای اسکن سیستم برای پرونده های خراب در Command Prompt در ویندوز 7]()
جزئیات بیشتر: بازیابی فایل سیستم در ویندوز 7
- گاهی اوقات سیستم نتواند بازیابی را انجام دهد ، به همین دلیل کاربر باید از یک دستور اضافی برای خط Command استفاده کند ، که این مشکلات را در ذخیره تصاویر پشتیبان از فایل های سیستم برطرف می کند. گسترش یافته است که روی آن نوشته شده است.
![دستور اجرای DISM در سریع دستور]()
جزئیات بیشتر: بازیابی قطعات آسیب دیده در ویندوز 7 با استفاده از DISM
- پس از راه اندازی برنامه DISM و بازیابی با موفقیت ، به مرحله 2 این کتابچه راهنما بروید و سعی کنید دستور SFC را اجرا کنید ، زیرا DISM فقط منطقه ای را که SFC از آن گرفته می شود برای تصحیح خطاها بازیابی می کند.
- اگر هیچ روند مثبتی وجود ندارد ، سیستم عامل خود را از نظر ویروس بررسی کنید. بعضی اوقات آنها فقط راه اندازی "خدمات" و حتی عملکرد فرمان های کنسول SFC و DISM را مسدود می کنند. در مورد روشهای کار اسکن و از بین بردن ویروس ها از ویندوز 7 ، مقاله ای جداگانه نوشتیم.
![ابزار آنتی ویروس برای ضد عفونی رایانه ابزار حذف ویروس کسپرسکی]()
جزئیات بیشتر: مبارزه با ویروس های رایانه ای
- هنگامی که همه موارد دیگر شکست بخورد ، تازه کار فقط باید به نصب مجدد سیستم عامل متوسل شود. این روش به همان اندازه که در نگاه اول به نظر می رسد پیچیده نیست. برای همه کسانی که هنوز با آن روبرو نشده اند ، توصیه می کنیم کتابچه های جداگانه را بخوانید.
![انتخاب یک زبان و پارامترهای دیگر در پنجره استقبال از دیسک نصب ویندوز 7]()
جزئیات بیشتر:
یک ویندوز 7 فلش مموری USB را ایجاد کنید
ویندوز 7 را در بالای ویندوز 7 نصب کنید
ویندوز 7 را بدون دیسک یا فلش مموری نصب مجدد کنید
در بیشتر موارد ، نباید راه اندازی برنامه خدمات مشکلی ایجاد شود ، اما اگر این اتفاق رخ دهد ، توصیه های ارائه شده به از بین بردن آنها کمک می کند.