DriverPack Cloud را روی ویندوز 7 کاملاً حذف کنید

در ابتدا قرار بود DriverPack Cloud یک راه حل خوب برای آن دسته از کاربرانی باشد که می خواهند به طور خودکار رایانه خود را بهینه سازی کنند ، به این نرم افزار واگذار کنند تا به روزرسانی های درایور و دفع زباله ها را کنترل کند. با این حال ، سیاست شرکت توسعه دهنده بسیار سرزده است و خود این نرم افزار اغلب بدون اطلاع کاربران از روی رایانه شخصی نصب می شود. این امر باعث نارضایتی صاحبان سیستم عامل ها می شود و تمایل به خلاص شدن از شر این ابزار غیر ضروری را ایجاد می کند. به عنوان بخشی از مقاله امروز ، ما راه های مقرون به صرفه برای حذف کامل DriverPack Cloud از ویندوز 7 را نشان خواهیم داد.
مطالب
DriverPack Cloud را در ویندوز 7 کاملاً حذف کنید
در اکثر اوقات ، DriverPack Cloud به دلیل عدم توجه کاربر به همراه برخی از برنامه های کاربردی یا تبلیغاتی لازم به رایانه شخصی می رسد. همچنین با عفونت عادی می توان به همراه فایلهای مخرب به سیستم اضافه شد. دلیل ظهور این نرم افزار چندان مهم نیست ، زیرا روش های حذف یکسان هستند. ما پیشنهاد می کنیم سه برنامه را در نظر بگیرید که به شما امکان می دهد سریع کار را برطرف کنید ، همچنین در پایان مقاله ما زمان خود را به روش کتابچه راهنمای کاربر اختصاص خواهیم داد.
روش 1: CCleaner
یک برنامه رایگان به نام CCleaner توسط بسیاری از کاربران در سراسر جهان استفاده می شود. عملکرد اصلی آن به شما امکان می دهد تا به سرعت رجیستری را بهینه کنید ، زباله هایی را که در پارتیشن سیستم هارد دیسک انباشته شده اند ، حذف کنید و به سرعت نرم افزارهای غیر ضروری را حذف کنید. با DriverPack Cloud ، این راه حل نیز قادر به کنار آمدن است که به شرح زیر است:
- برای بارگیری و نصب CCleaner از لینک بالا پیروی کنید. پس از شروع ، با کلیک بر روی آیکون مربوطه در پانل سمت چپ ، به قسمت "Tools" بروید .
- نرم افزار لازم را در آنجا پیدا کرده و آن را با یک کلیک با دکمه سمت چپ ماوس انتخاب کنید.
- در سمت راست ، اقدامات فعال می شوند. بر روی گزینه اول "حذف نصب" کلیک کنید.
- پنجره استاندارد حذف DriverPack Cloud باز خواهد شد. در آن ، بر روی دکمه مربوطه کلیک کنید.
- کادر کنار "داده کاربر" را علامت بزنید و فقط "حذف نصب" را انتخاب کنید.
- انتظار دارید این روند کامل شود.
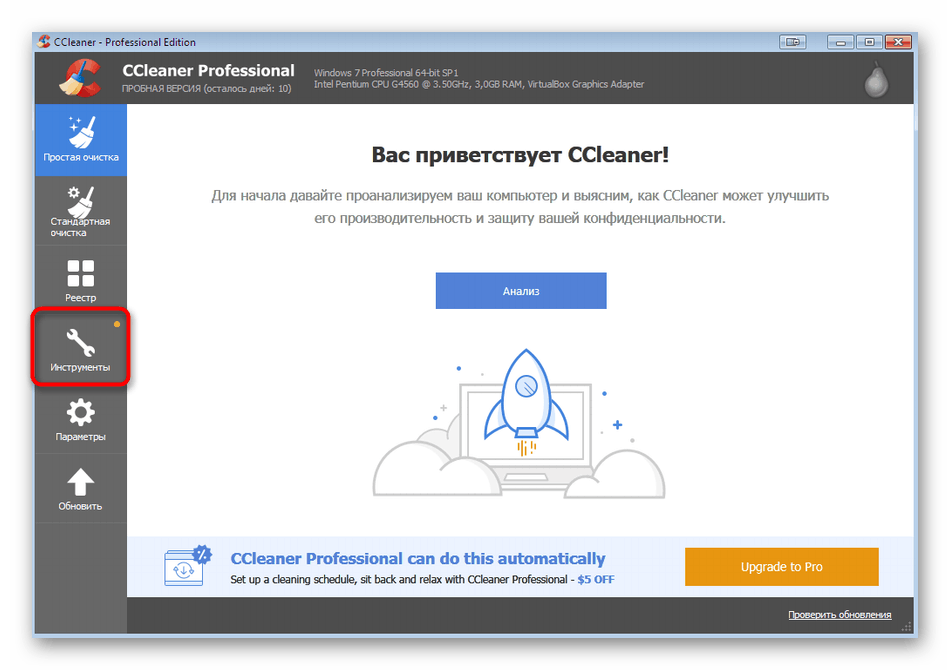
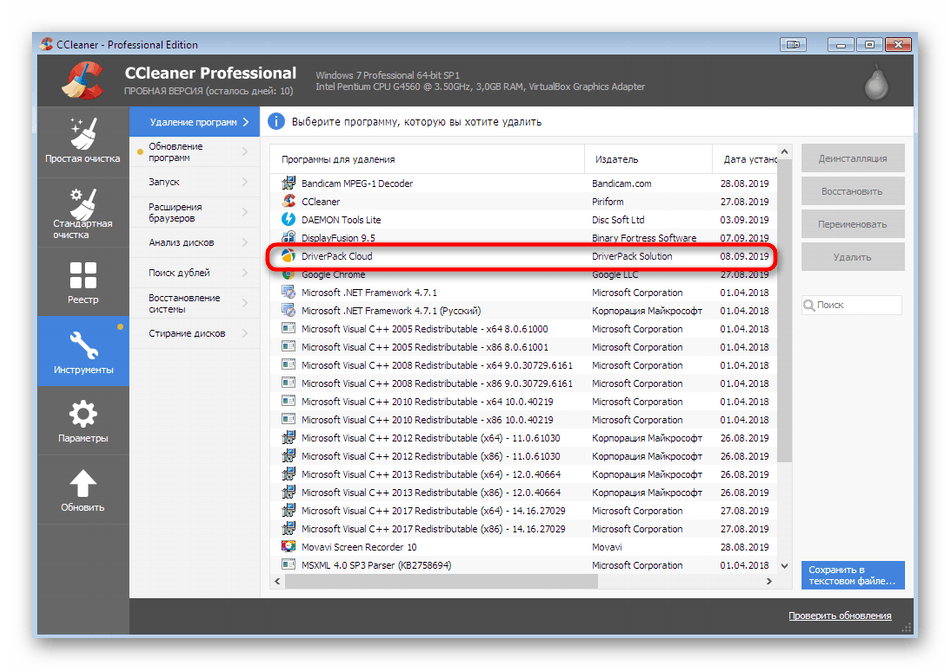
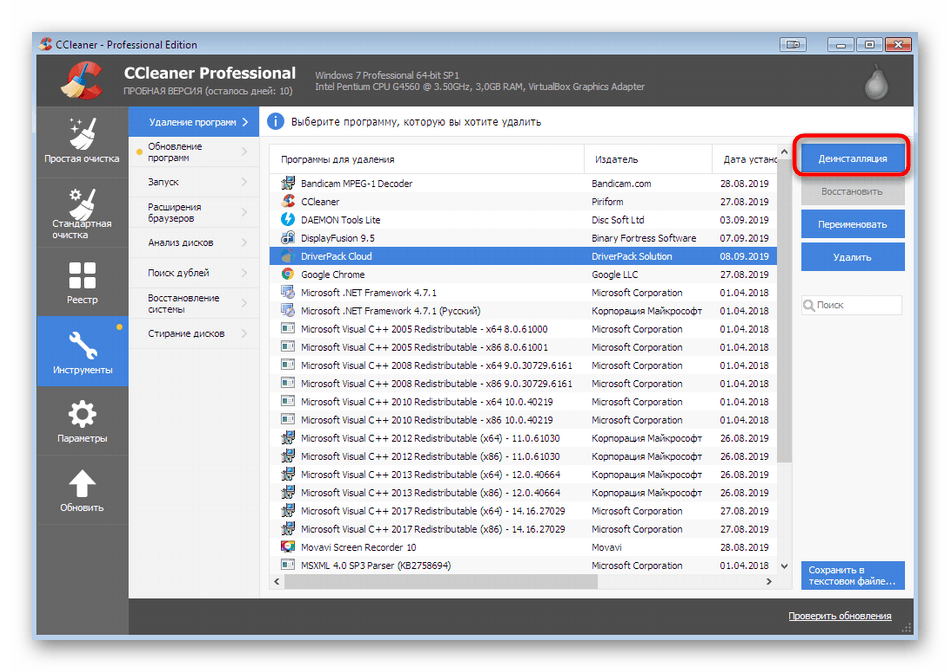
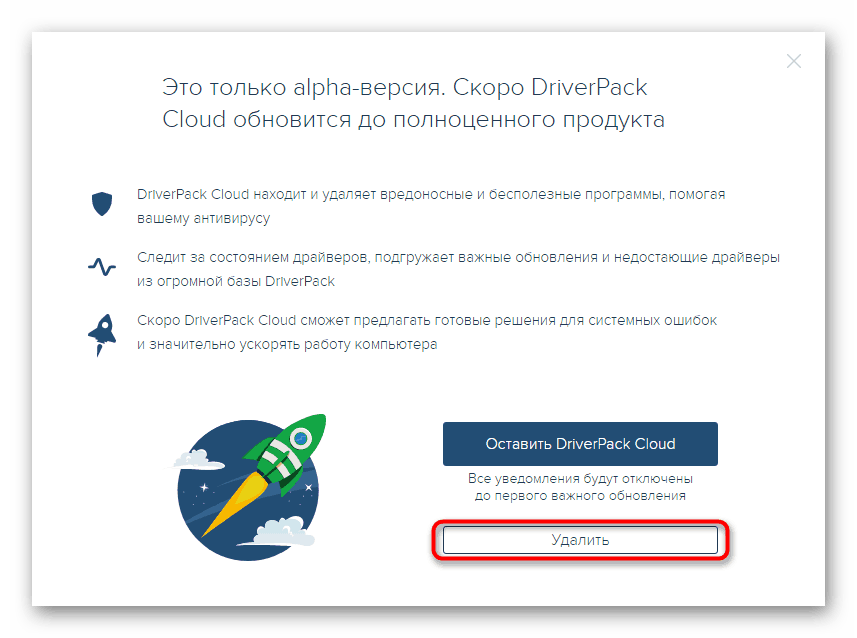
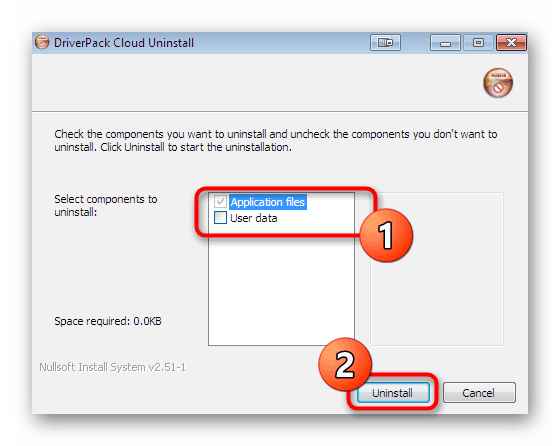
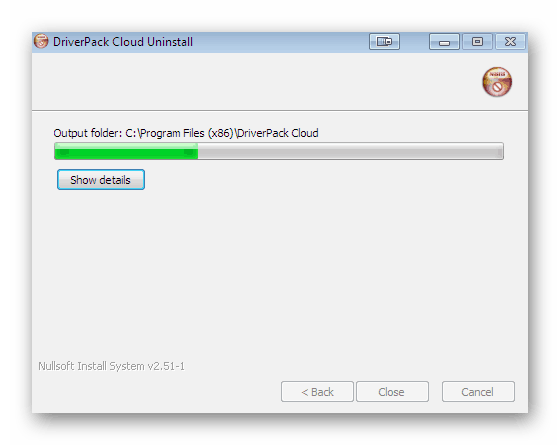
متأسفانه CCleaner پس از حذف نرم افزار ، تمیز کردن کامل دمها را تضمین نمی کند. البته می توانید ابزار بهینه سازی داخلی را اجرا کنید ، اما بهترین راه این است که پرونده های باقیمانده را به صورت دستی جستجو و حذف کنید ، همانطور که در جزئیات بیشتر در روش 4 توضیح داده شده است.
روش 2: حذف نصب مجدد
Revo Uninstaller یکی از محبوب ترین برنامه های رایگان است که به شما امکان می دهد حتی آن نرم افزاری را که توسط یک ابزار سیستم عامل استاندارد حذف نشده است ، حذف کنید. در مورد DriverPack Cloud ، این راه حل نیز بسیار مفید خواهد بود ، زیرا علاوه بر این ، کلیه پرونده های کاربر و کلیدهای رجیستری باقیمانده را نیز پاک می کند.
- پس از نصب موفقیت آمیز ، Revo Uninstaller را باز کنید و از طریق پنل در قسمت بالا به قسمت "Uninstall" بروید .
- در اینجا ، برای برجسته کردن برنامه مورد نظر امروز ، کلیک راست کنید.
- سپس بر روی "حذف" کلیک کنید.
- انتظار دارید یک نقطه بازیابی سیستم ایجاد کنید.
- پس از آن اسکن سیستم عامل برای فایلهای باقیمانده ارائه می شود. تنظیم پیش فرض متوسط است . ما همچنین توصیه می کنیم از آن استفاده کنید.
- در همین زمان ، در یک پنجره جدید ، پنجره استاندارد حذف DriverPack Cloud باز می شود ، که در آن شما باید دستورالعمل های ساده را دنبال کنید.
- صبر کنید تا پوشه ها پس از حذف ، دمهای باقی مانده را اسکن کنند.
- اکنون لیستی از تمام ورودی های موجود در رجیستری را مشاهده خواهید کرد. برای پاک کردن همه آنها بر روی دکمه "حذف" کلیک کنید.
- علاوه بر این ، پرونده ها و پوشه های ایجاد شده توسط برنامه در سیستم ظاهر می شوند. بهتر است بلافاصله از شر همه آنها خلاص شوید تا بعداً هر شیء را جداگانه جستجو نکنید.
- در پایان ، تنها کلیک بر روی "پایان" باقی مانده است. اگر هنوز پرونده ها یا فهرستها پس از حذف نمایش داده می شوند ، کامپیوتر را مجدداً راه اندازی کنید تا در یک جلسه جدید بدون عناصر غیر ضروری ، عملکرد عادی خود را ادامه دهید.
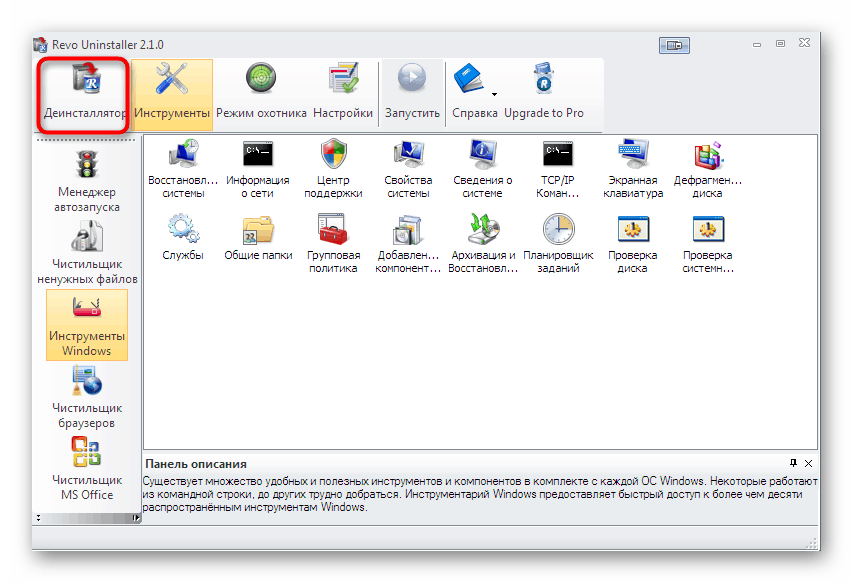
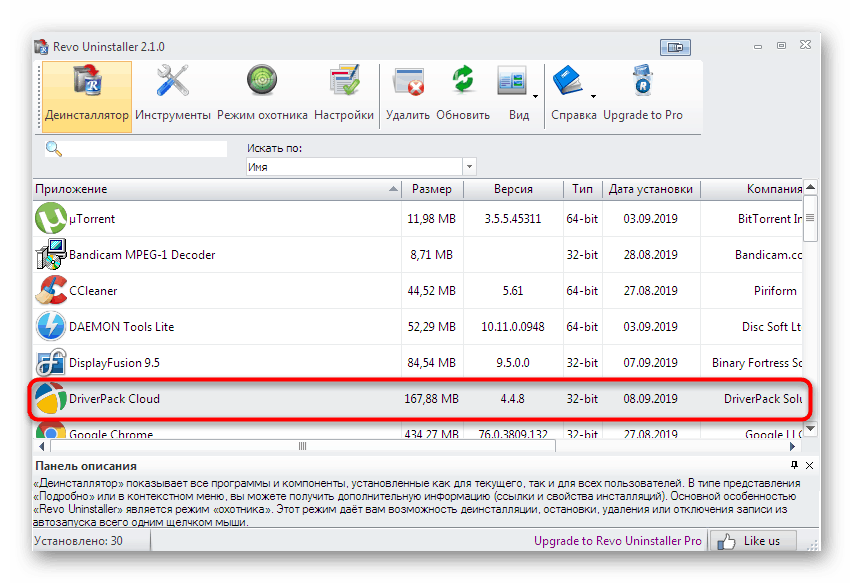
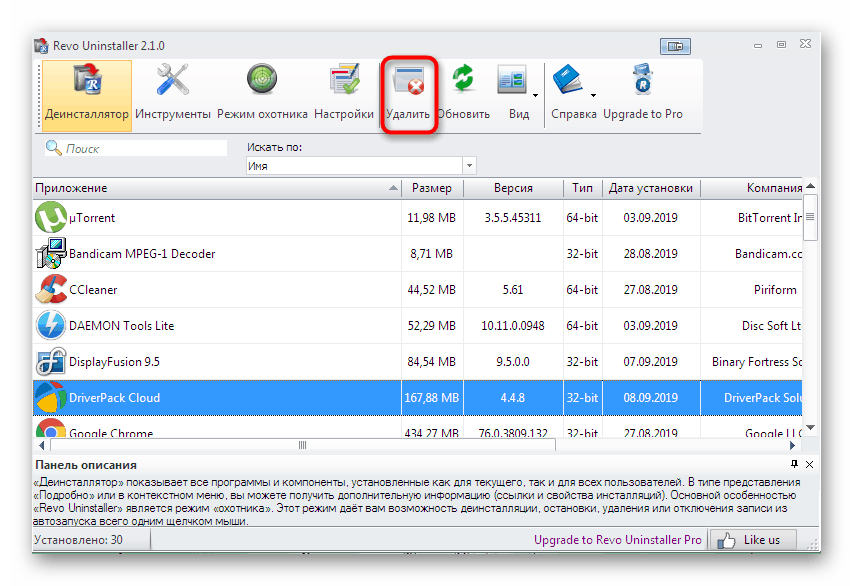
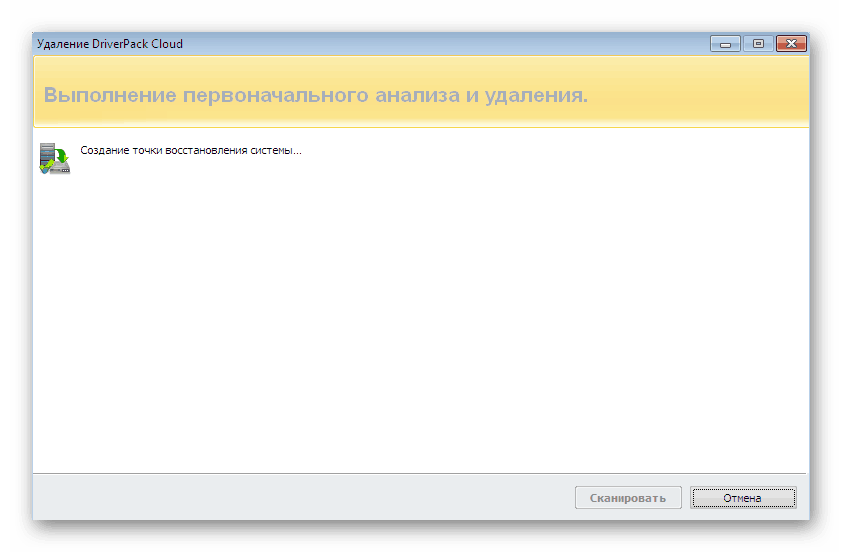
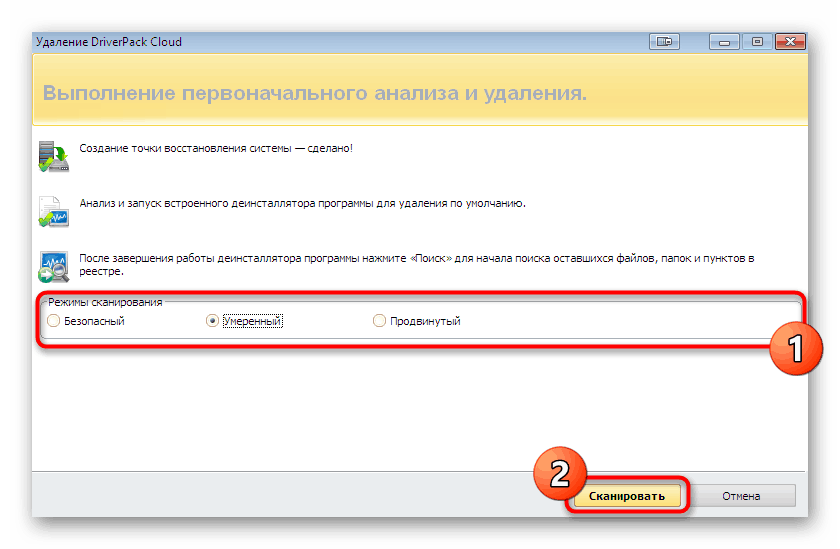
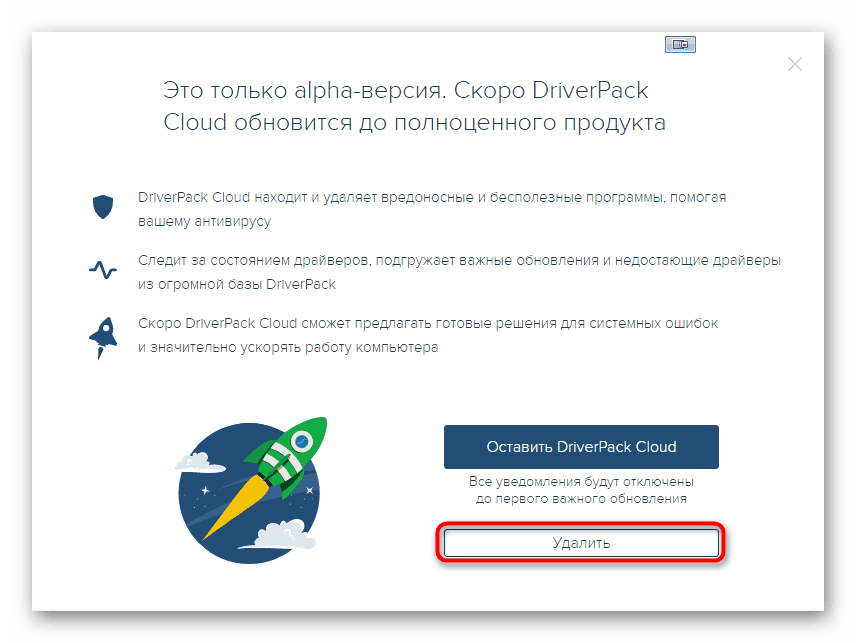
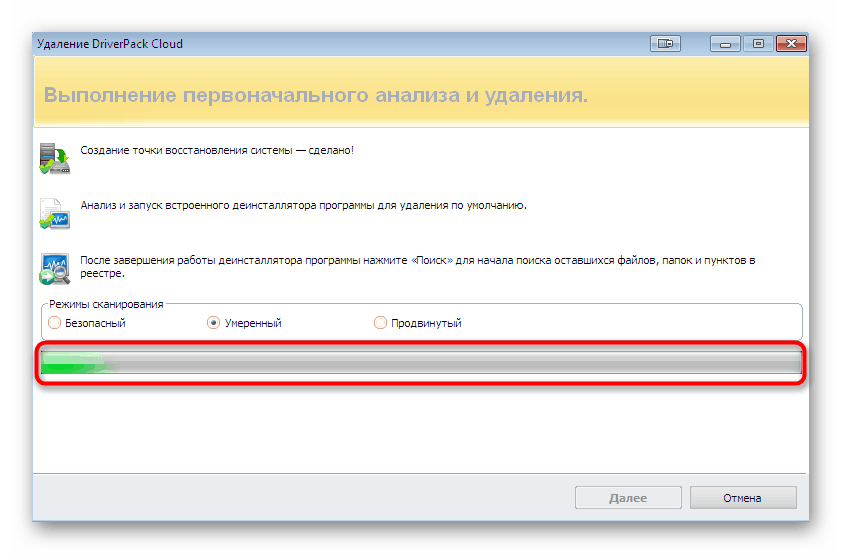
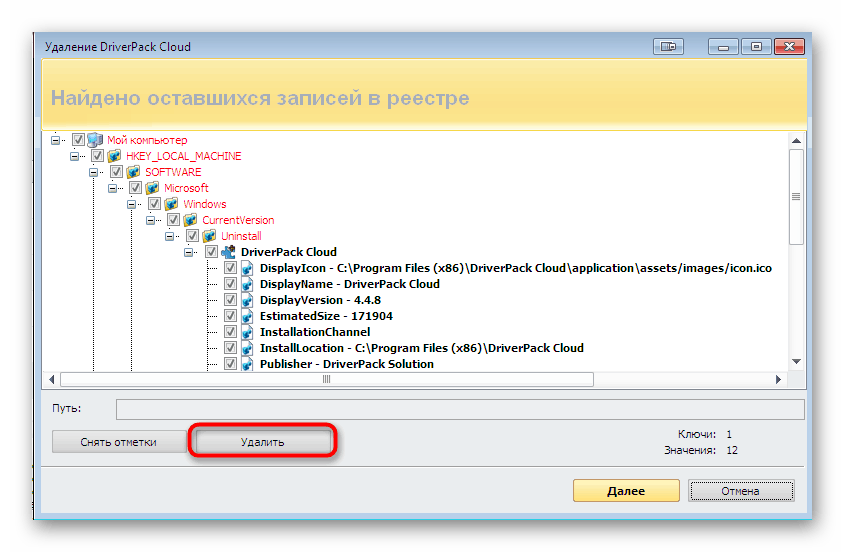
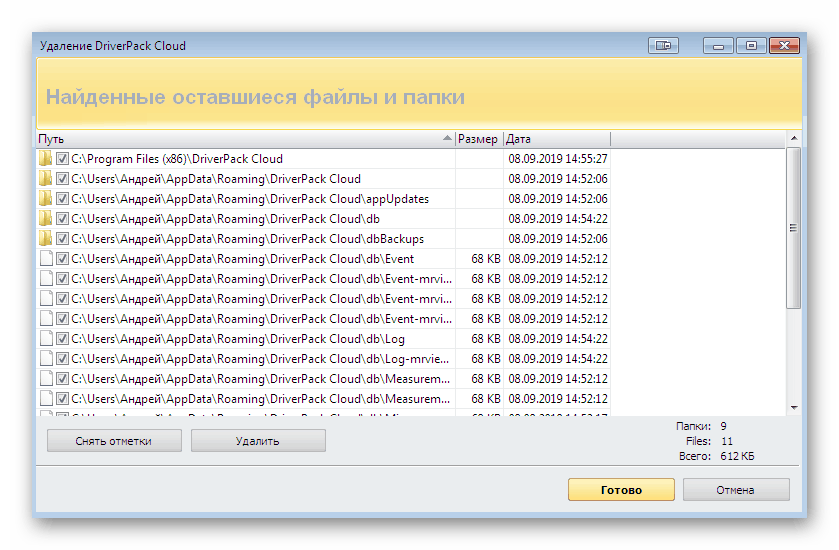
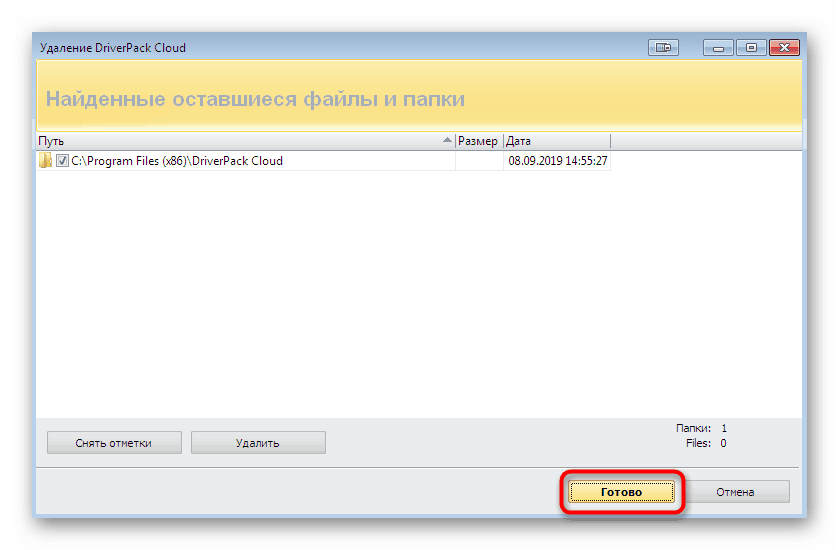
اینگونه است که نرم افزار ساده از طریق Revo Uninstaller با تمیز کردن کاملاً دمها حذف می شود. با اطمینان می توانیم این ابزار را برای استفاده توصیه کنیم و آن را یکی از بهترین ها بدانیم. اگر علاقه دارید به طور مداوم با این برنامه کار کنید ، علاوه بر این با کلیک روی پیوند زیر مطالب آموزشی مربوط به این موضوع را مطالعه کنید.
جزئیات بیشتر: نحوه استفاده از حذف مجدد Revo
روش 3: Ashampoo Uninstaller
به دلایلی ، برخی از کاربران از هیچکدام از کاربردهای مورد بحث در گذشته راضی نیستند. در این حالت ، به آخرین ابزار اضافی که امروز Ashampoo Uninstaller نامیده می شود ، توجه کنید. پرداخت می شود ، اما دوره آزمایشی کافی است که نه تنها DriverPack Cloud را حذف کنید ، بلکه با تمام عملکردهای راه حل نیز آشنا شوید.
- هنگامی که Ashampoo Uninstaller را برای اولین بار شروع می کنید ، پنجره استقبال ظاهر می شود و شما را مطلع می کند که دوره آزمایشی آغاز شده است. در آن ، روی "ادامه آشنایی" کلیک کنید.
- در خود نرم افزار ، به صفحه پایین "برنامه های اخیر نصب شده" توجه کنید . شیء لازم در آن نمایش داده می شود ، بنابراین فقط کلیک بر روی "حذف" باقی می ماند. اگر آنجا نبود ، به بخش "برنامه ها" بروید .
- DriverPack را اینجا پیدا کنید و با تیک آن را انتخاب کنید. در عین حال ، نرم افزارهای دیگری که می خواهید حذف کنید را برجسته کنید ، البته در صورت وجود.
- پس از برجسته سازی ، روند حذف را شروع کنید.
- حتماً " علامت تمیز اضافی اضافی" را علامت بزنید و ادامه دهید.
- یک پنجره جدید ظاهر می شود ، که در زیر آن علامت گذاری می شود "از متن اصلی حذف استفاده می شود."
- این بدان معنی است که هم اکنون پنجره برنامه به خودی خود باز خواهد شد ، که با آن قبلاً با آن آشنا هستید. برای شروع ، یک حذف استاندارد را انجام دهید.
- پس از آن ، روی "فرآیند اصلی به پایان رسید" کلیک کنید.
- همه اشیاء تمیز کننده عمیق را پیدا کنید.
- این عملیات را با کلیک بر روی دکمه "انجام پیشرفته تمیز کردن" شروع کنید.
- در پایان فرآیند به شما اطلاع داده می شود که برنامه با موفقیت حذف شد و تعداد اشیاء پاک شده در زیر نمایش داده می شود.
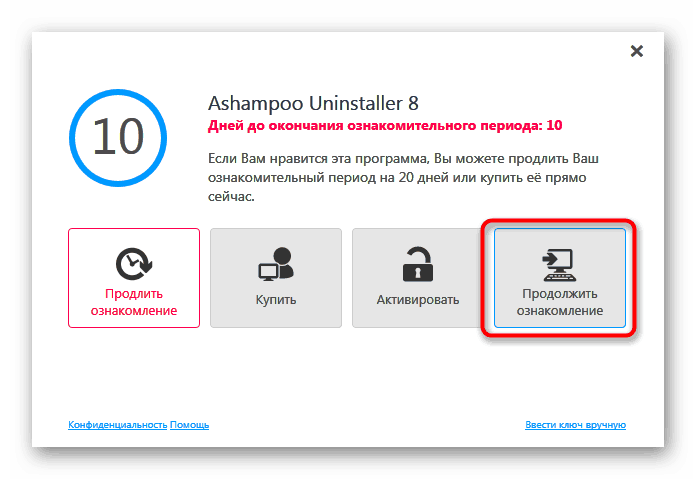
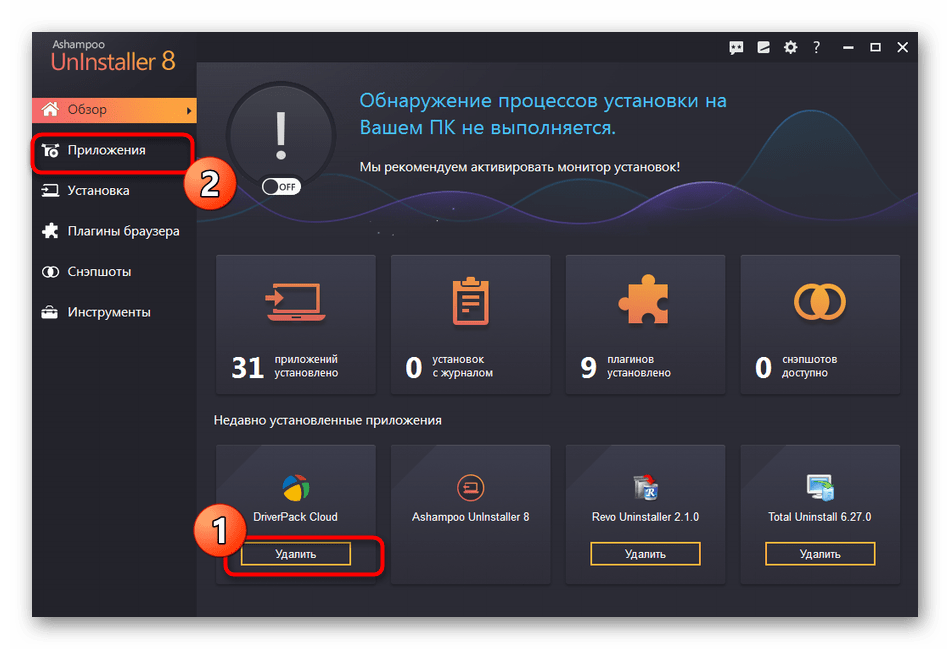
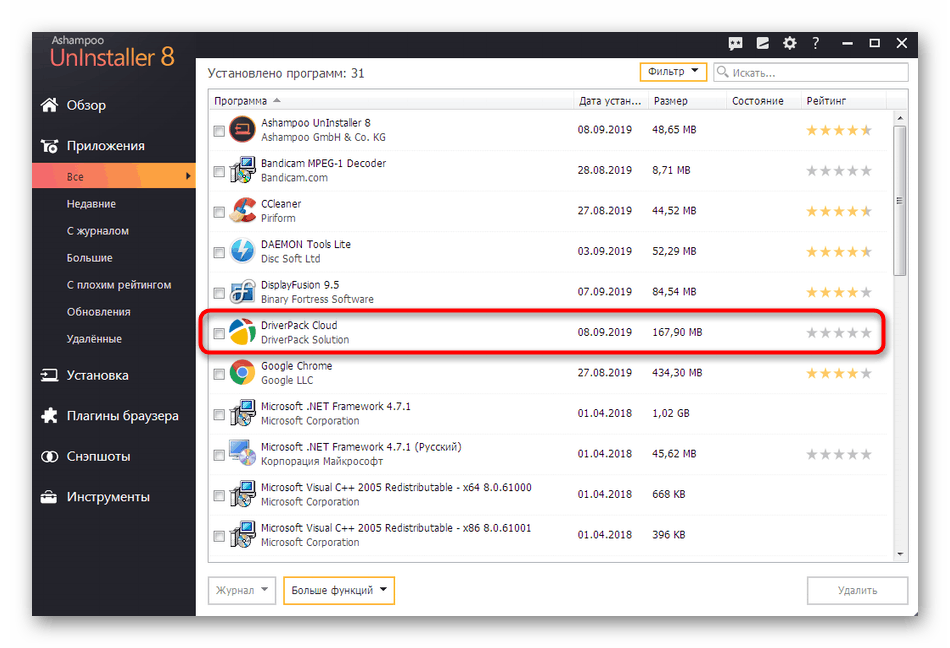
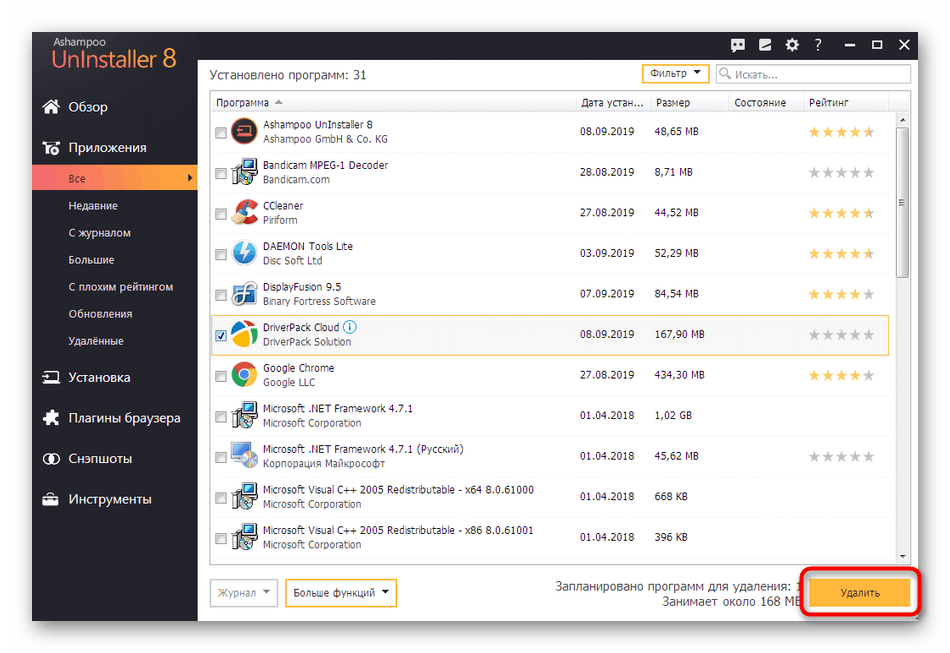
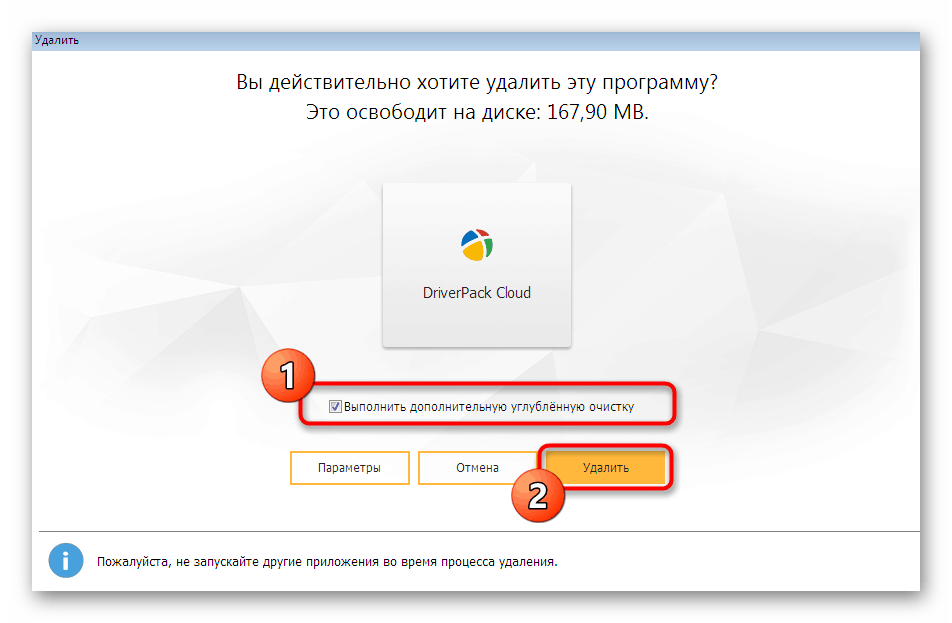
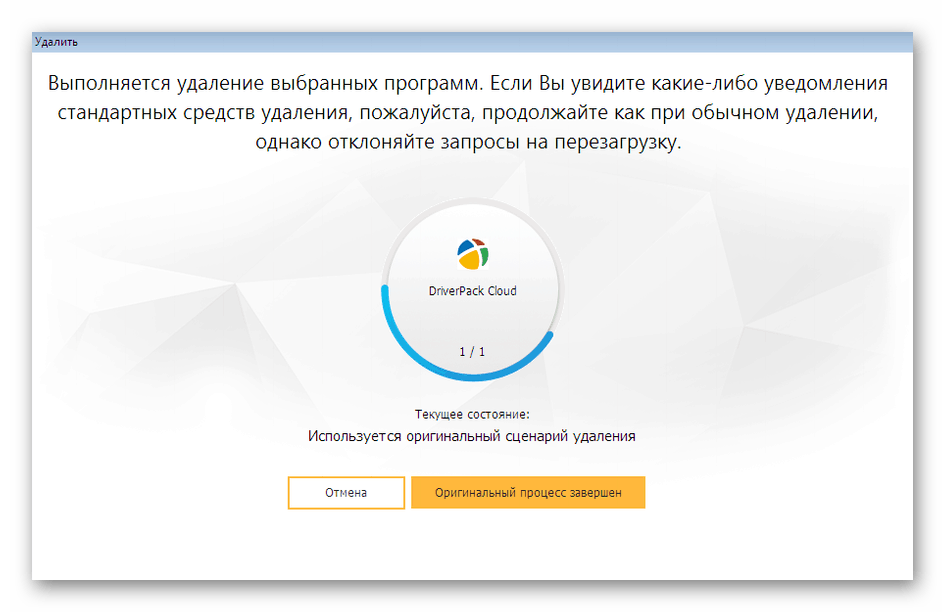
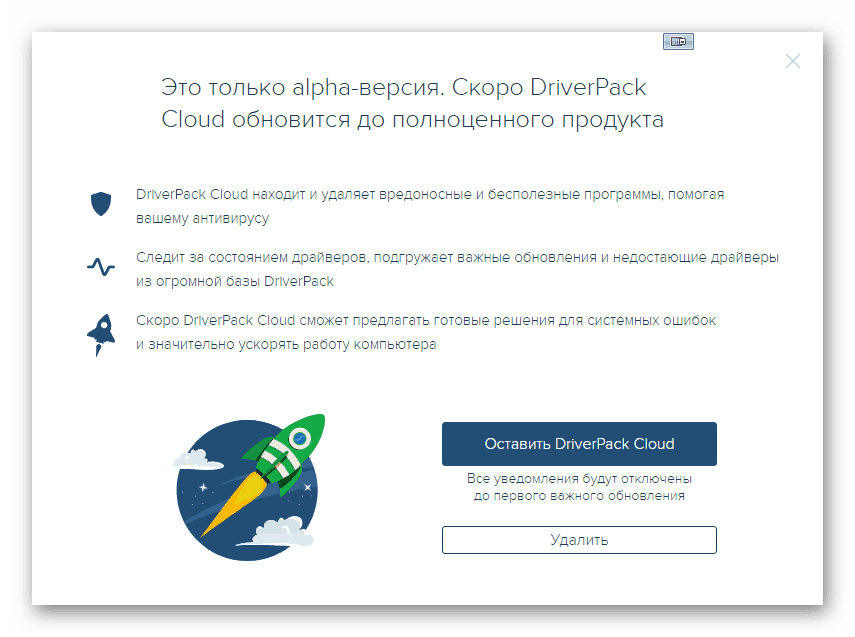
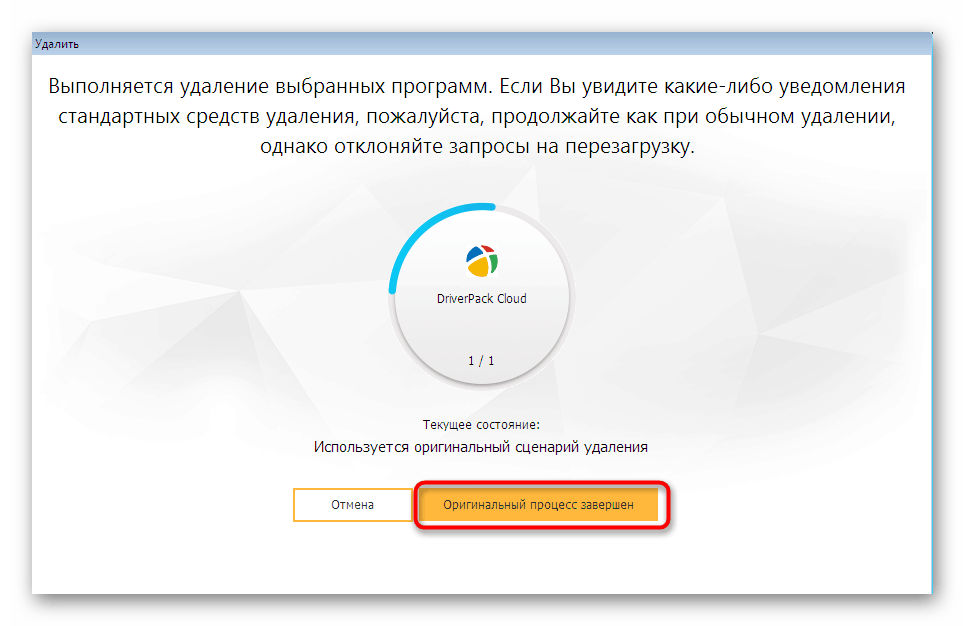
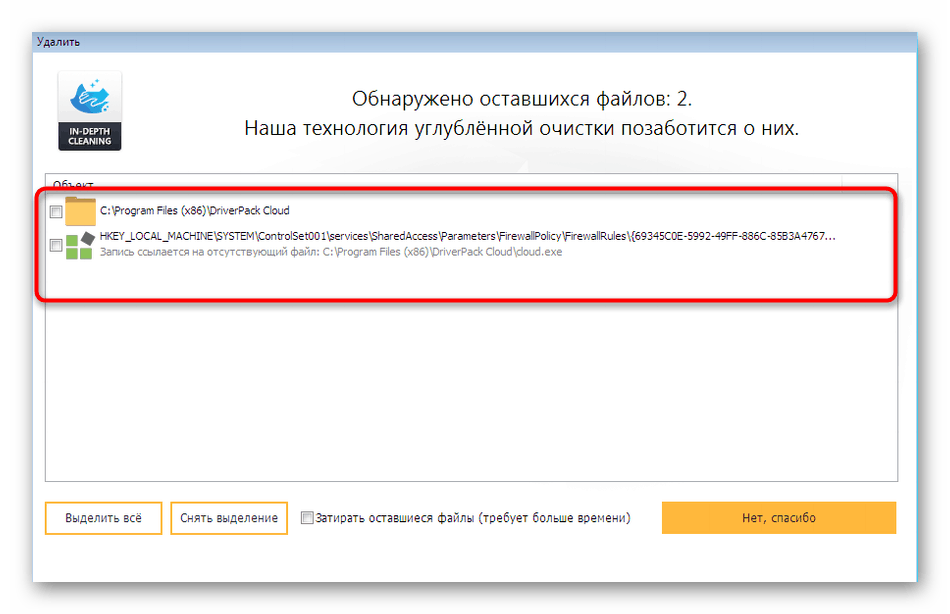
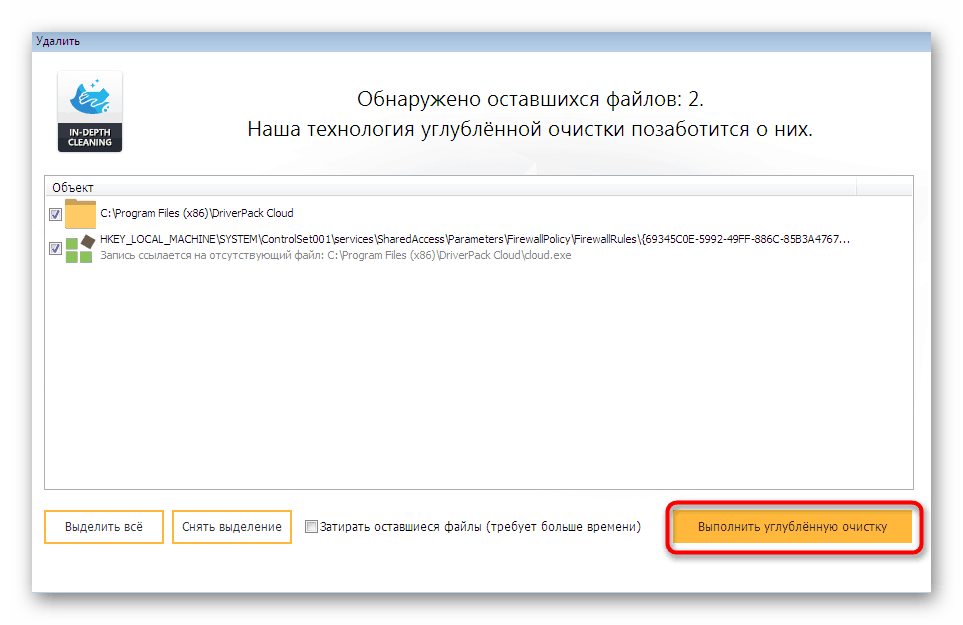
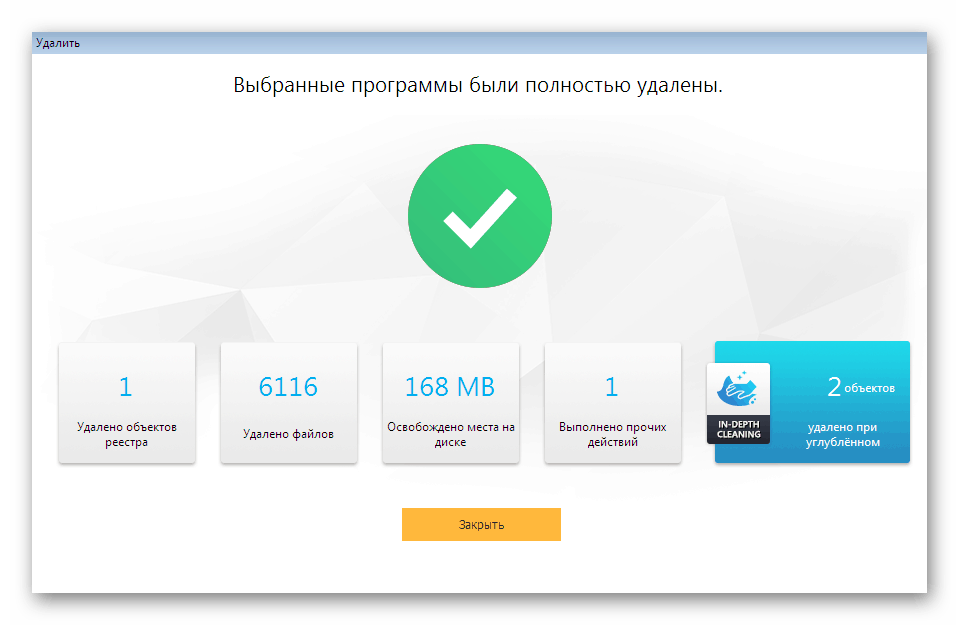
در بالا ، ما شما را تنها با سه راه حل شخص ثالث معرفی کردیم که به شما امکان می دهد برنامه ها را حذف کنید. در حقیقت ، هنوز تعداد زیادی از آنها وجود دارد. با این حال ، همه آنها تقریباً مطابق همان الگوریتم کار می کنند و فقط گاهی اوقات در توابع منحصر به فرد متفاوت هستند. اگر می خواهید خود را با چنین نرم افزاری آشنا کنید ، با استفاده از لینک زیر به بررسی دقیق در وب سایت ما بروید.
جزئیات بیشتر: برنامه هایی برای حذف برنامه هایی که حذف نشده اند
روش 4: ابزار استاندارد OS
به آرامی به ابزار داخلی داخلی ویندوز 7 تغییر دهید. اجرای آن کمی دشوارتر است ، زیرا مجبور خواهید بود که پرونده های باقیمانده را به صورت دستی تمیز کنید. با این حال ، این تنها گزینه برای حذف کامل و بدون استفاده از برنامه های توسعه دهندگان شخص ثالث است ، و کل مراحل به این صورت است:
- "شروع" را باز کنید و به "کنترل پنل" بروید .
- در آنجا ، "برنامه ها و ویژگی ها" را انتخاب کنید .
- با DriverPack Cloud بر روی خط دوبار کلیک کنید.
- در پنجره ظاهر شده ، روی "Delete" کلیک کنید و دستورالعمل های نمایش داده شده را دنبال کنید.
- پس از اتمام ، Explorer را راه اندازی کنید و تمام موارد مربوط به DriverPack را جستجو کنید.
- برای باز کردن فهرست زمینه ، روی شیء پیدا شده راست کلیک کنید.
- در آن ، گزینه "Delete" را انتخاب کنید و همان موارد را با تمام عناصر تکرار کنید.
- اکنون برای پاک کردن کلیدها به ویرایشگر رجیستری بروید. با کلیدهای Win + R استاندارد "Run" را فراخوانی کنید ،
regeditآنجا تایپ کرده و Enter را بزنید. - هنگامی که پنجره کنترل حساب کاربری نمایش داده می شود ، بله را انتخاب کنید.
- در ویرایشگر رجیستری ، منوی "ویرایش" را گسترش داده و روی "یافتن" کلیک کرده یا از ترکیب کلید آشنای Ctrl + F استفاده کنید.
- "راننده بسته" را در قسمت فیلد وارد کرده و مراحل جستجو را شروع کنید.
- تمام کلیدهای پیدا شده را حذف کنید و با استفاده از F3 بین آنها حرکت کنید.
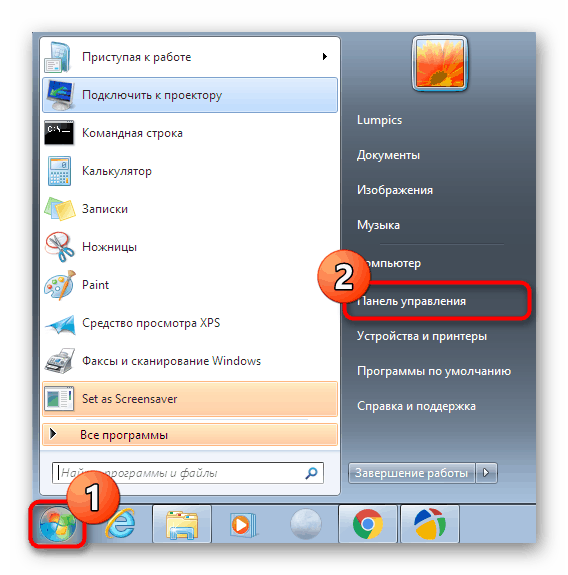
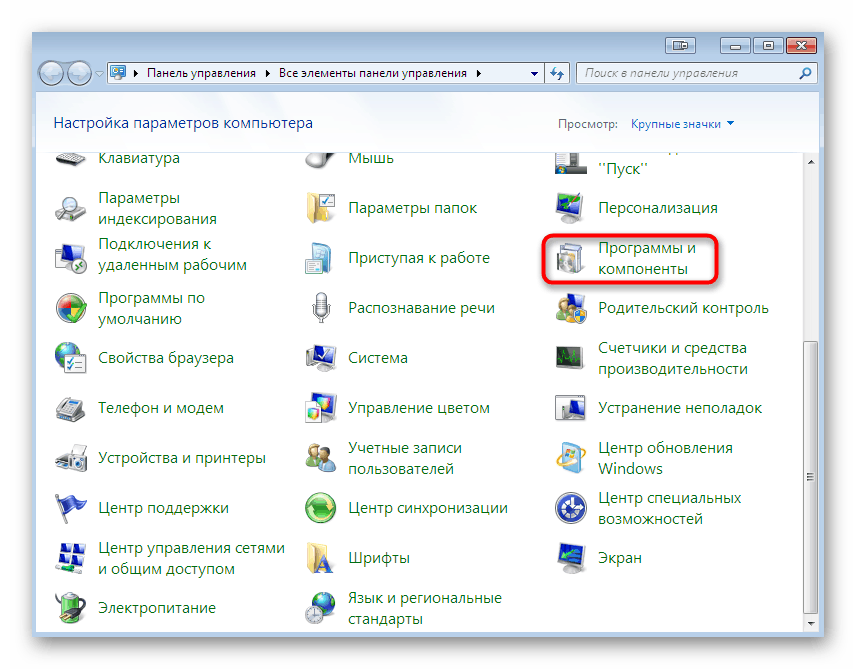
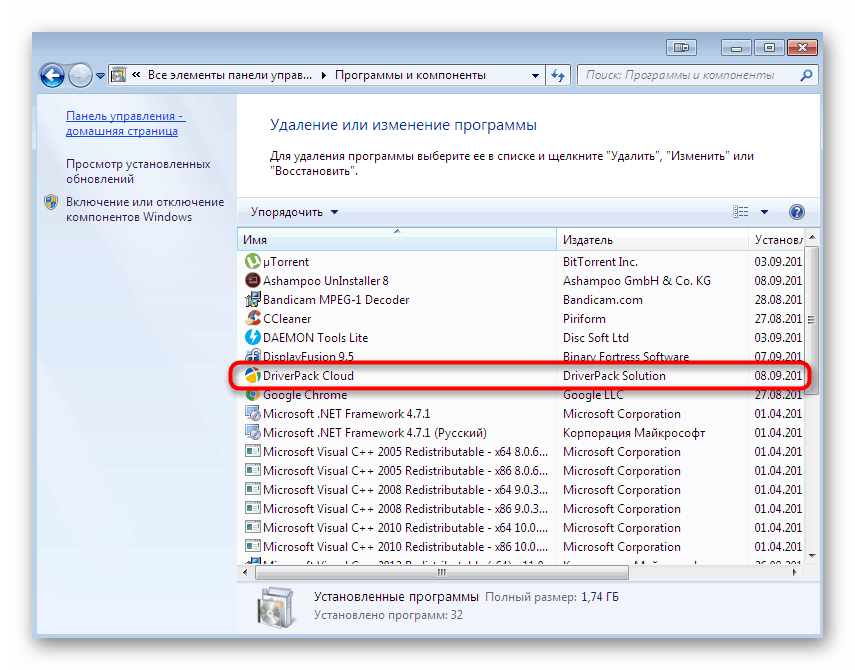
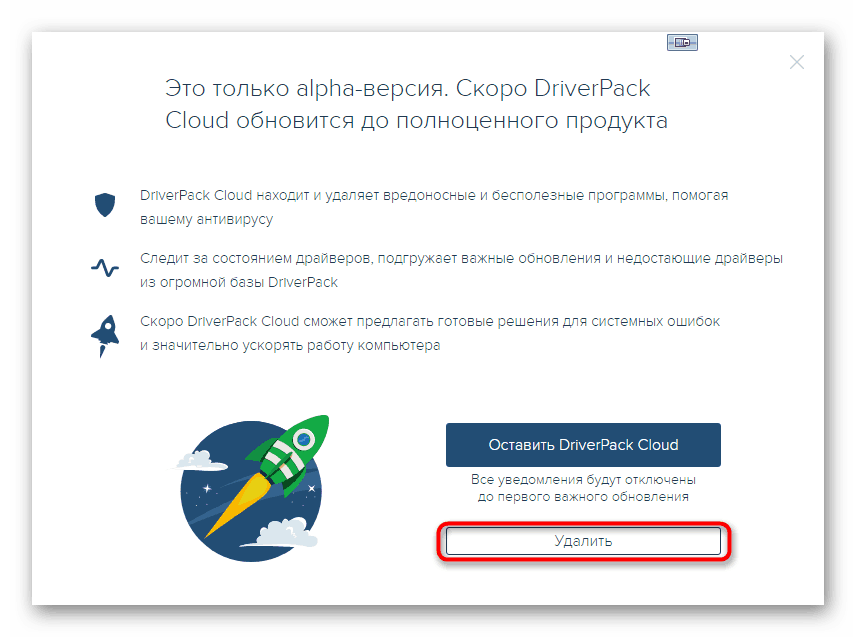
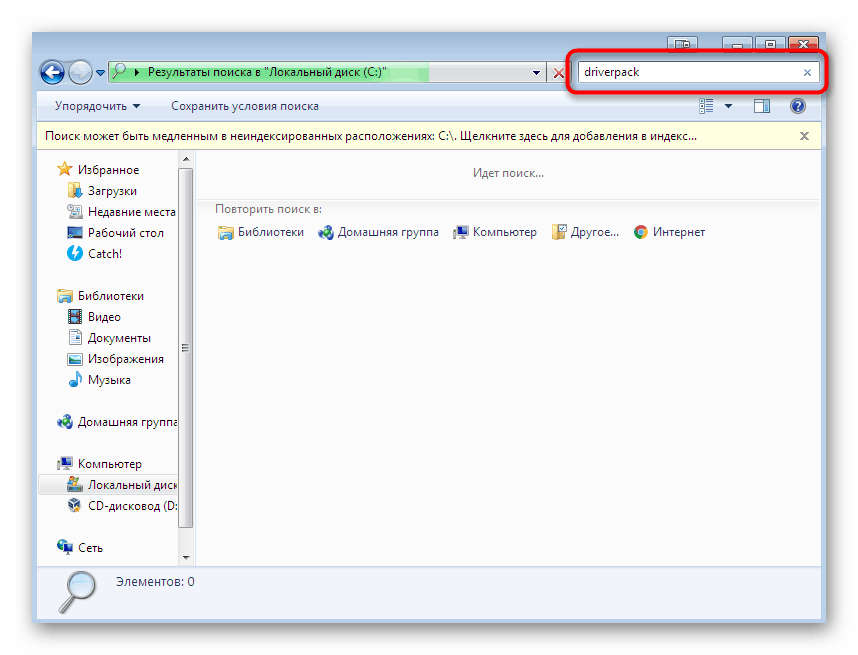
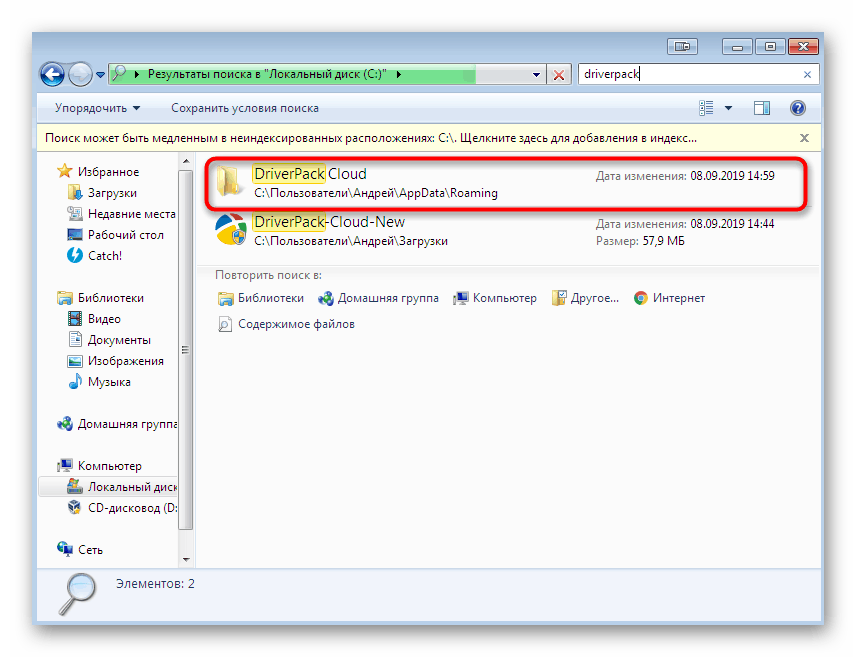
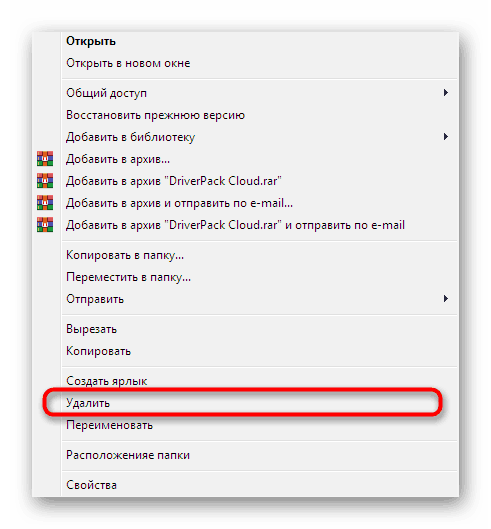
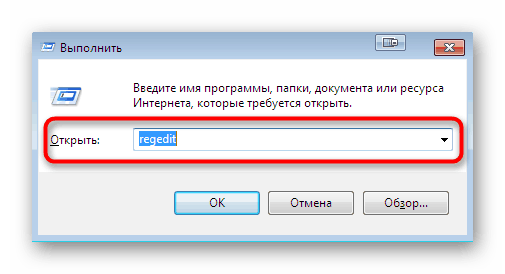
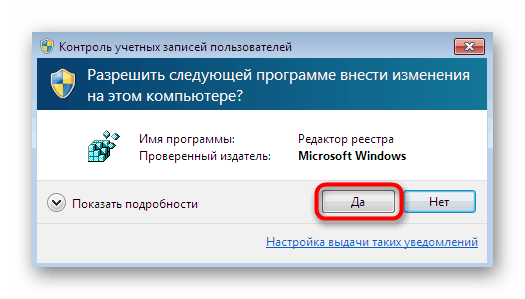
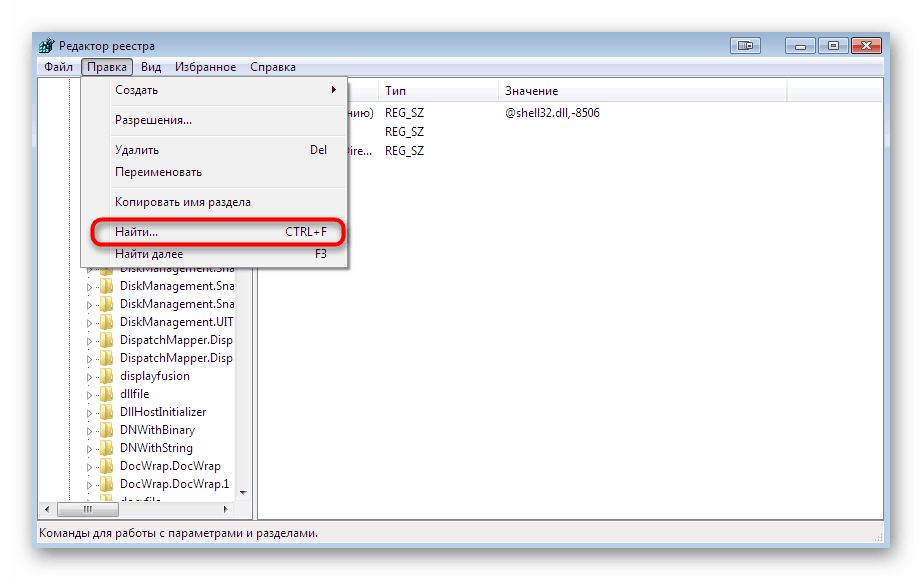
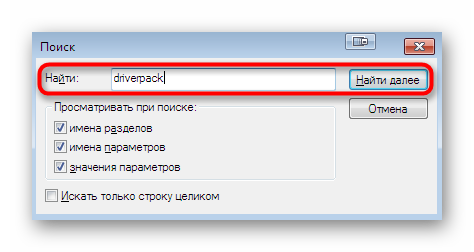
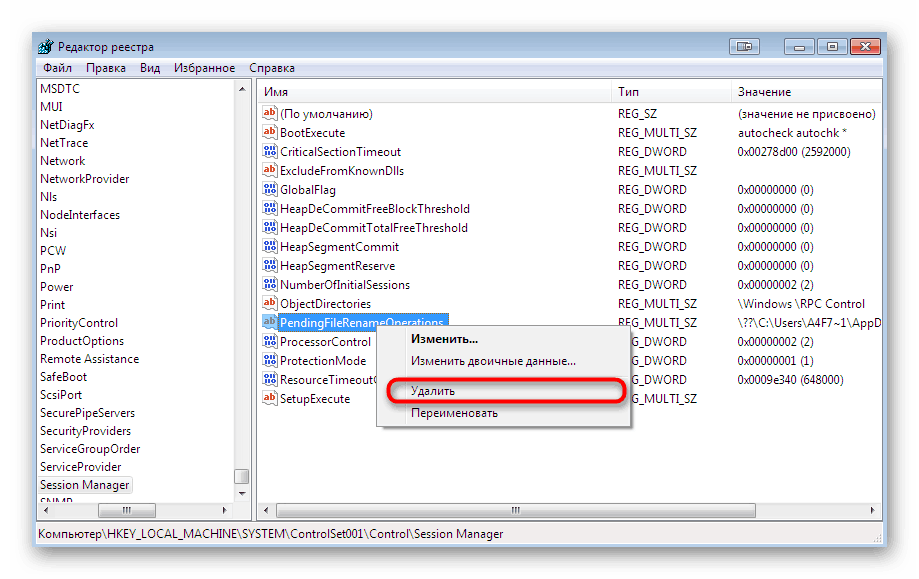
در پایان این ماده می خواهیم توجه داشته باشیم که بعضی اوقات DriverPack Cloud به همراه ویروس هایی روی رایانه قرار می گیرد که حتی پس از حذف این برنامه فعالیت خود را ادامه داده و می توانند مجدداً آن را نصب کنند. برای جلوگیری از این امر ، بلافاصله پس از حذف توصیه می شود که کامپیوتر خود را برای تهدید اسکن کرده و در صورت شناسایی ، همه آنها را حذف کنید. برای راهنمایی های دقیق در مورد این موضوعات ، به مطالب زیر مراجعه کنید.
جزئیات بیشتر: مبارزه با ویروس های رایانه ای
اکنون با روش های شخص ثالث و استاندارد برای از بین بردن DriverPack Cloud از رایانه خود آشنا هستید. شما فقط باید دستورالعمل های ارائه شده را با جزئیات مطالعه کنید تا مطلبی را پیدا کنید که بهینه باشد. پس از آن ، برنامه مزاحم باید سیستم عامل را برای همیشه ترک کند.