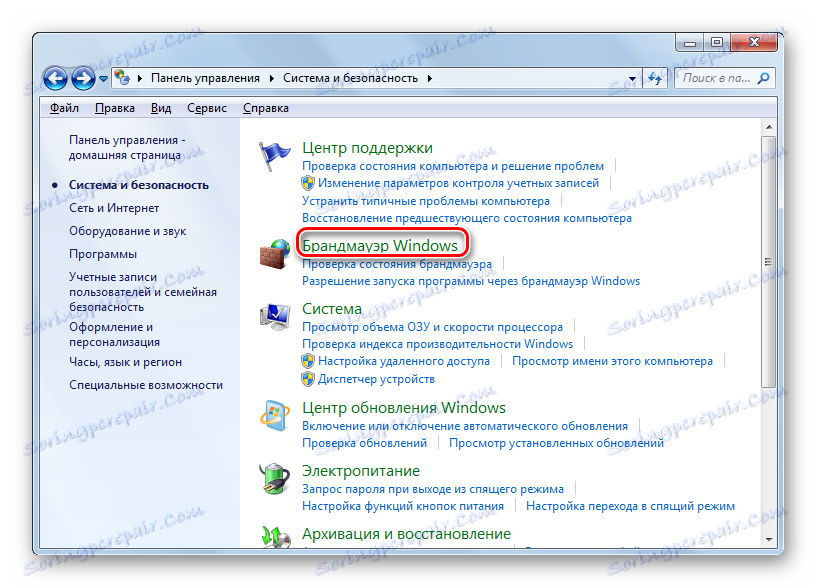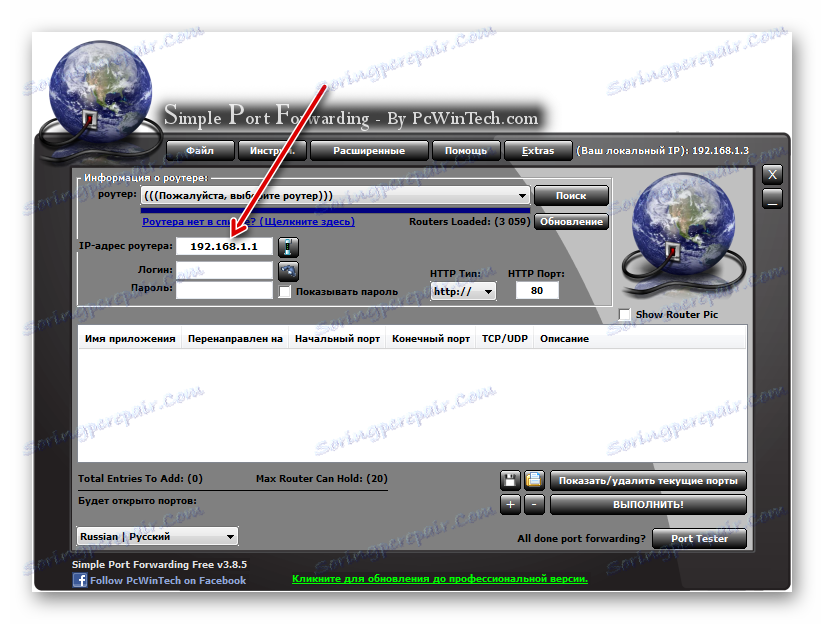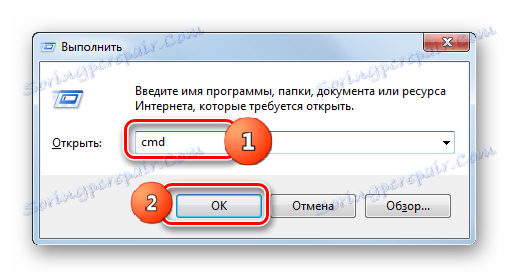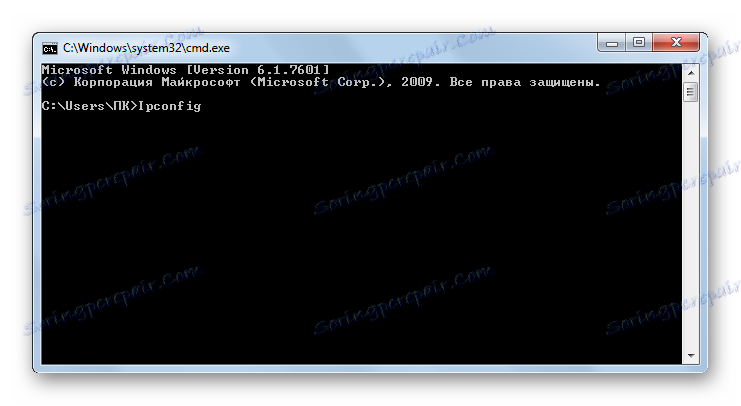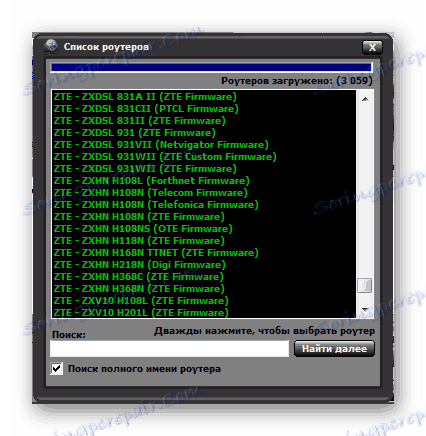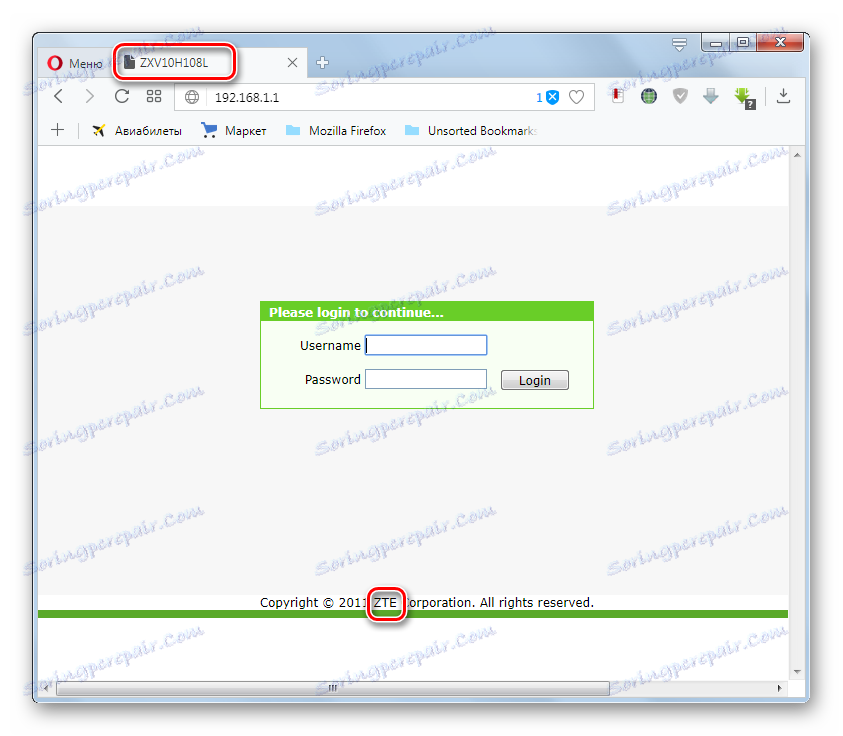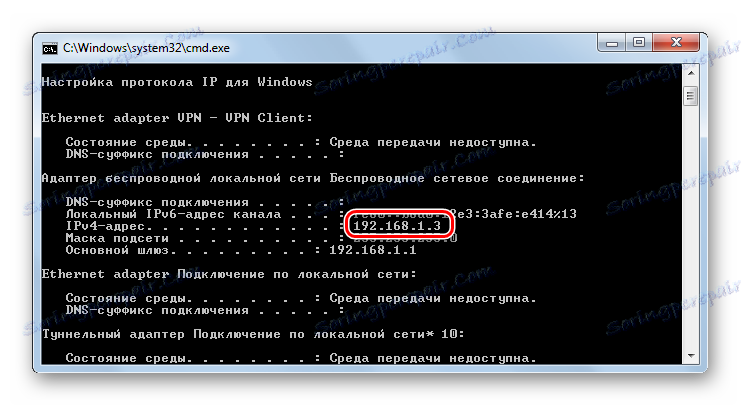پورت را در ویندوز 7 باز کنید
برای عملکرد صحیح برخی از محصولات نرم افزاری لازم است پورت های خاصی باز شود. نصب کنید چگونه می توان برای ویندوز 7 انجام داد.
همچنین ببینید: چگونه پورت خود را در ویندوز 7 پیدا کنید
محتوا
روش باز کردن
قبل از باز کردن بندر، شما باید یک ایده داشته باشید که چرا این روش را دنبال می کنید و اینکه آیا شما باید این کار را انجام دهید. پس از همه، این می تواند یک منبع آسیب پذیری برای یک کامپیوتر باشد، به ویژه اگر کاربر دسترسی به برنامه های نامعتبر است. در عین حال، برخی از محصولات نرم افزاری مفید برای عملکرد بهینه نیاز به باز کردن پورت های خاص دارند. به عنوان مثال، برای بازی "Minecraft" - این پورت 25565 است، و برای اسکایپ - 80 و 433.
این کار را می توان با استفاده از ابزارهای ساخته شده در ویندوز (تنظیمات فایروال و خط فرمان) و با کمک برنامه های شخص ثالث (به عنوان مثال اسکایپ، uTorrent ، حمل و نقل پورت ساده).
اما لازم به ذکر است که اگر از یک اتصال مستقیم به اینترنت استفاده نکنید، اما یک اتصال از طریق یک روتر، پس این روش نتایج آن را تنها اگر شما نه تنها در ویندوز، بلکه همچنین در تنظیمات روتر باز کنید. اما ما این گزینه را در نظر نمی گیریم، زیرا، اول، روتر به طور غیرمستقیم مربوط به سیستم عامل خود است، و در مرحله دوم، تنظیمات مارک های خاصی از روتر ها به طور قابل توجهی متفاوت است، بنابراین هیچ اشاره ای به توصیف یک مدل خاص وجود ندارد.
اکنون راه های خاصی برای باز کردن جزئیات بیشتر را در نظر بگیرید.
روش 1: uTorrent
اجازه دهید ما در حال بررسی راه هایی برای حل این مشکل در ویندوز 7 با مرور کلی اقدامات در برنامه های شخص ثالث، به ویژه در نرم افزار uTorrent. فقط باید بگویم که این روش فقط برای کسانی است که دارای یک IP ثابت هستند.
- uTorrent را باز کنید در منو روی تنظیمات کلیک کنید . در لیست، به موقعیت "تنظیمات برنامه" حرکت کنید . شما همچنین می توانید از کلید ترکیبی Ctrl + P استفاده کنید.
- پنجره تنظیمات را اجرا می کند با استفاده از منوی سمت راست، به بخش "اتصال" بروید .
- در پنجره باز شده ما علاقه مند به بلوک پارامتر "Port Settings" خواهیم بود. در قسمت "ورودی پورت"، شماره پورت را که باید باز کنید ، وارد کنید. سپس روی "اعمال" و "OK" کلیک کنید.
- پس از این عمل، سوکت مشخص شده (پورت متصل به یک آدرس IP خاص) باید باز شود. برای بررسی این، بر روی منوی "تنظیمات" در uTorrent کلیک کنید، و سپس به "Assistant Assistant" بروید . شما همچنین می توانید از ترکیب Ctrl + G.
- پنجره دستیار تنظیم باز می شود. شما می توانید تیک را از تست "Speed Test" بلافاصله حذف کنید، زیرا این واحد برای این کار مورد نیاز نیست، و تأیید آن تنها زمان است. ما در بلوک "شبکه" علاقه مند هستیم . باید یک تیک در نزدیکی نام آن وجود داشته باشد. در قسمت "Port" باید تعدادی را که قبلا از طریق تنظیمات uTorrent باز کردیم وجود داشته باشد. او به طور خودکار در زمینه می کشد. اما اگر به دلایلی یک عدد دیگر نمایش داده شود، باید آن را به گزینه دلخواه تغییر دهید. بعد، روی "تست" کلیک کنید.
- روش بررسی باز کردن سوکت انجام می شود.
- پس از اتمام مراحل تأیید، یک پیام در پنجره uTorrent ظاهر می شود. اگر این کار با موفقیت انجام شود، پیام به شرح زیر است: "نتایج: پورت باز است " . اگر کار را نمی توان تکمیل کرد، همانطور که در تصویر زیر، پیام خواهد شد: "نتایج: پورت باز نیست (دانلود امکان پذیر است)" . به احتمال زیاد، دلیل شکست می تواند این باشد که ارائه دهندگان به شما یک IP ثابت، اما یک پویا ارائه نمی دهد. در این مورد، باز کردن یک سوکت از طریق uTorrent کار نخواهد کرد. چگونگی انجام این کار برای آدرس IP پویا به روشهای دیگر مورد بحث قرار خواهد گرفت.
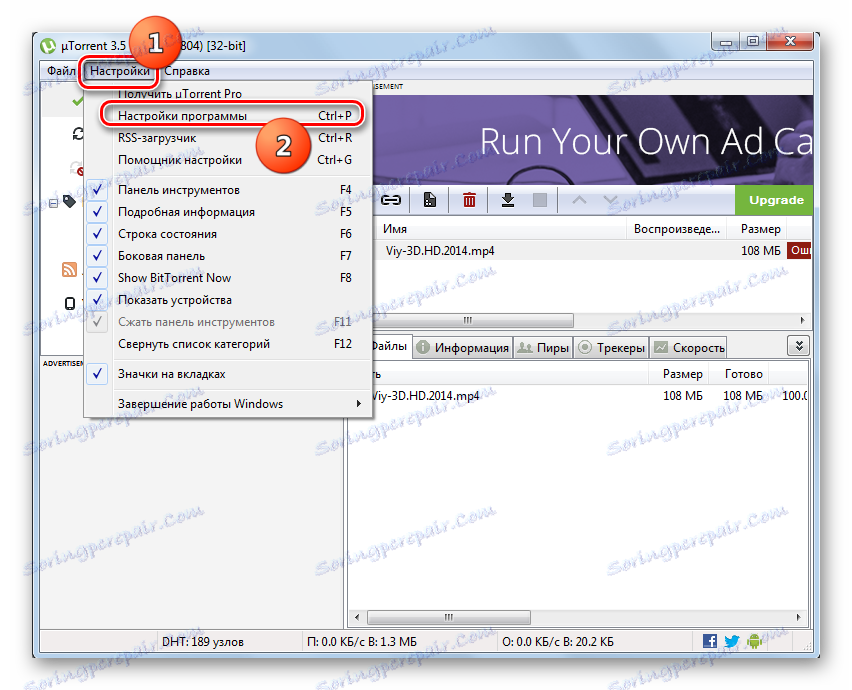
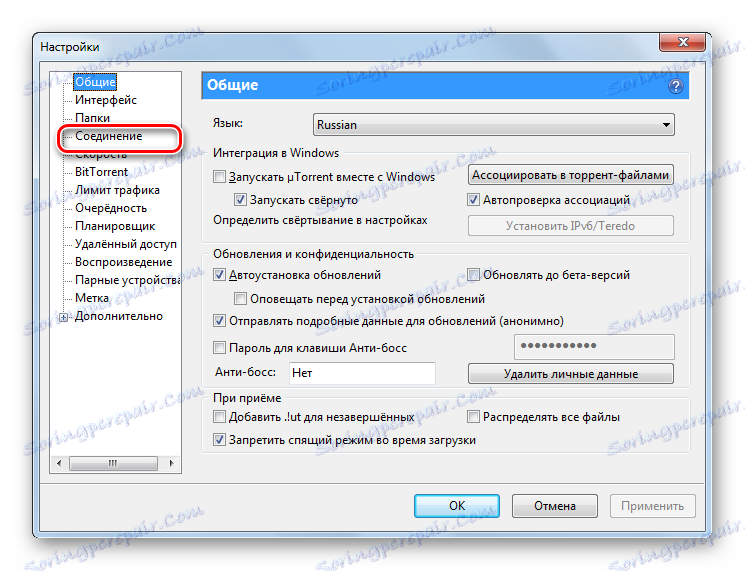
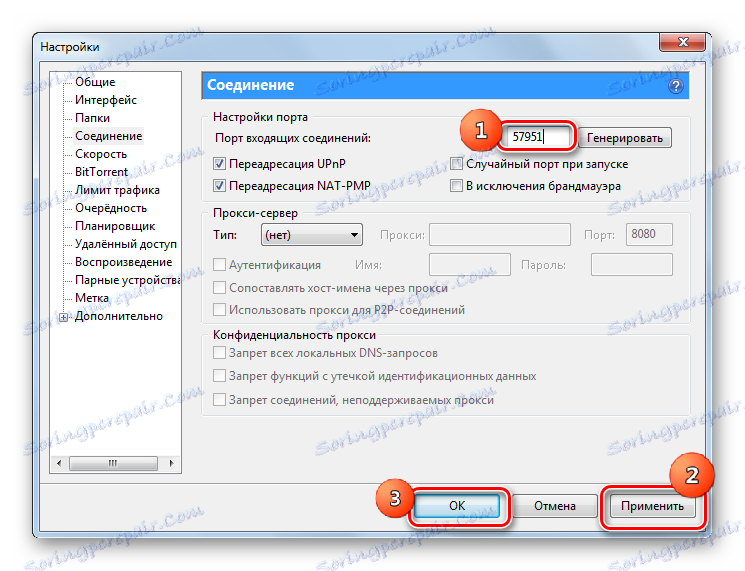
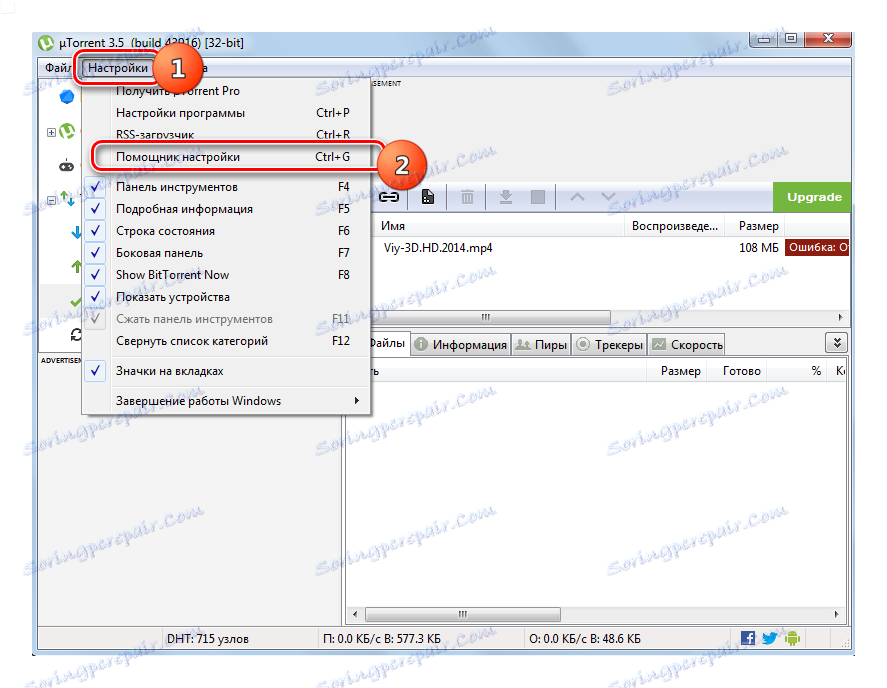
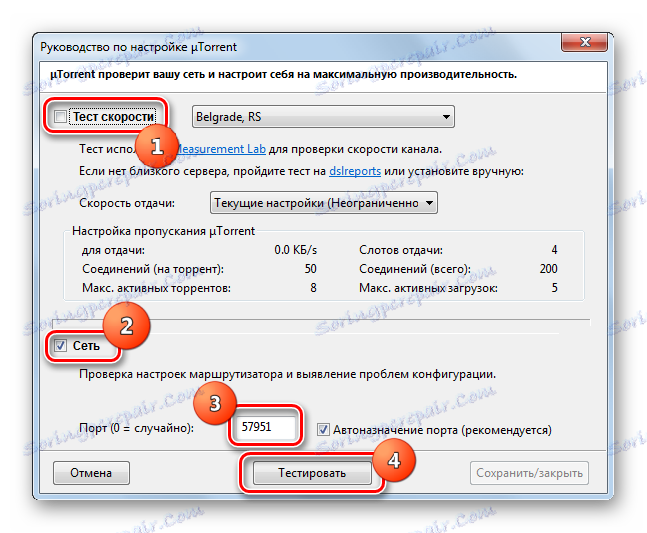
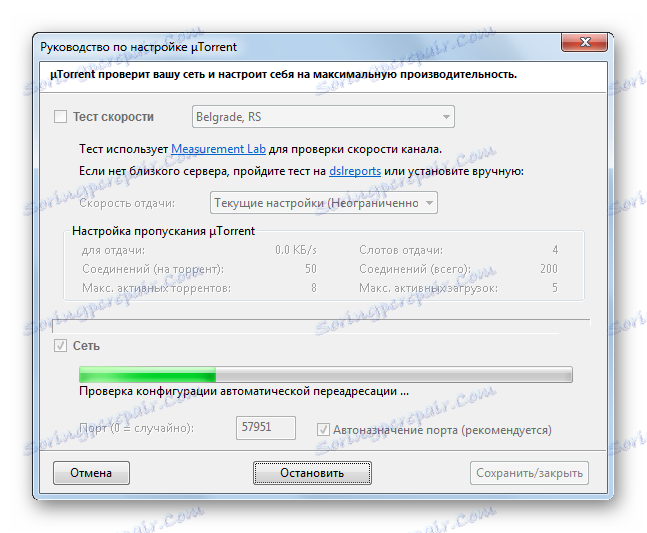
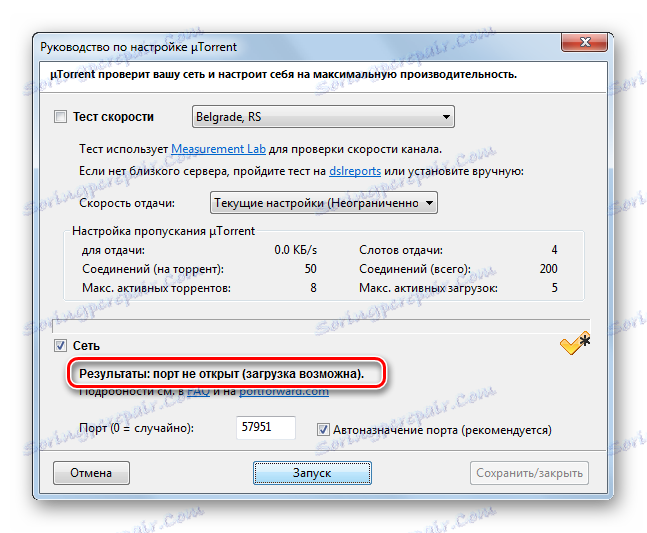
همچنین ببینید: پورت Pro در uTorrent
روش 2: اسکایپ
راه حل بعدی برای حل مشکل شامل استفاده از برنامه برای برقراری ارتباط اسکایپ است. این گزینه نیز فقط برای کسانی که به ارائه دهندگان IP اختصاصی اختصاص داده اند، مناسب است.
- اسکایپ را اجرا کنید در منوی افقی، روی «ابزارها» کلیک کنید. به "تنظیمات ..." بروید
- پنجره پیکربندی شروع می شود. از طریق منوی سمت چپ به قسمت «پیشرفته» بروید .
- به زیر بخش "اتصال" بروید .
- پنجره پیکربندی اتصال در اسکایپ فعال شده است. در قسمت «استفاده از پورت اتصال ورودی»، باید شماره پورت را که می خواهید باز کنید وارد کنید. سپس روی ذخیره کلیک کنید.
- پس از آن، یک پنجره باز خواهد شد، به اطلاع شما خواهد شد که هر بار که اسکایپ را شروع می کنید، تمام تغییرات اعمال خواهد شد. روی OK کلیک کنید.
- راه اندازی مجدد اسکایپ اگر از یک IP ثابت استفاده می کنید، سوکت مشخص شده باز خواهد شد.
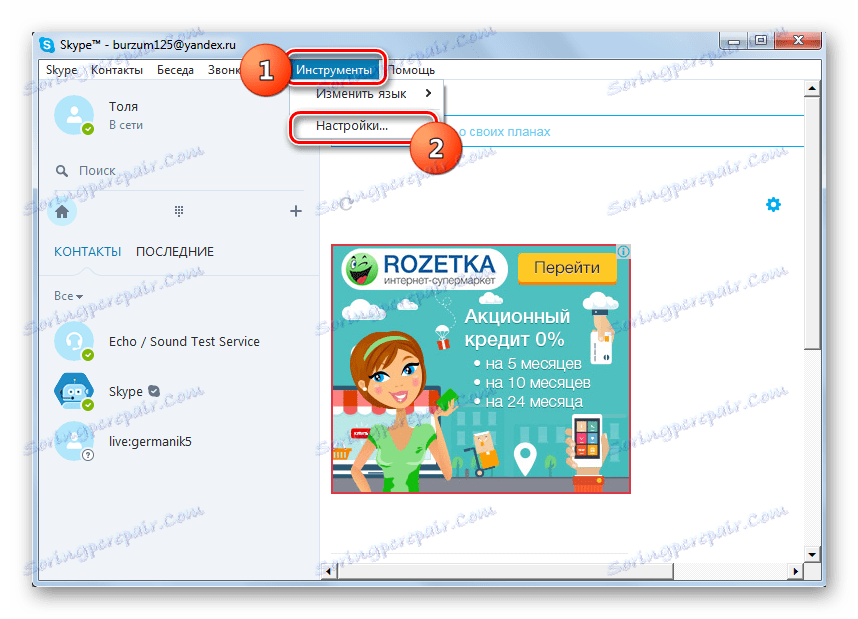
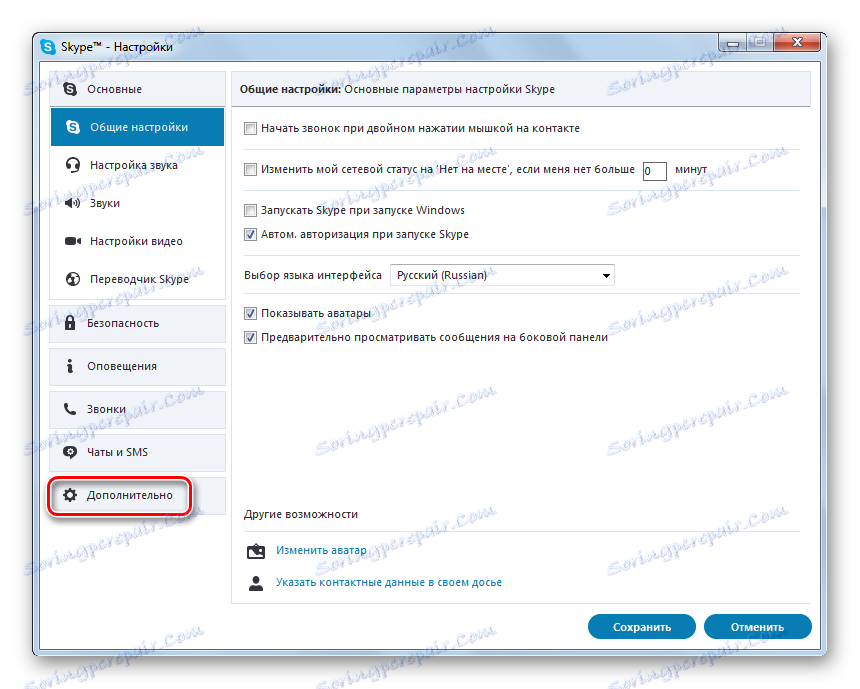
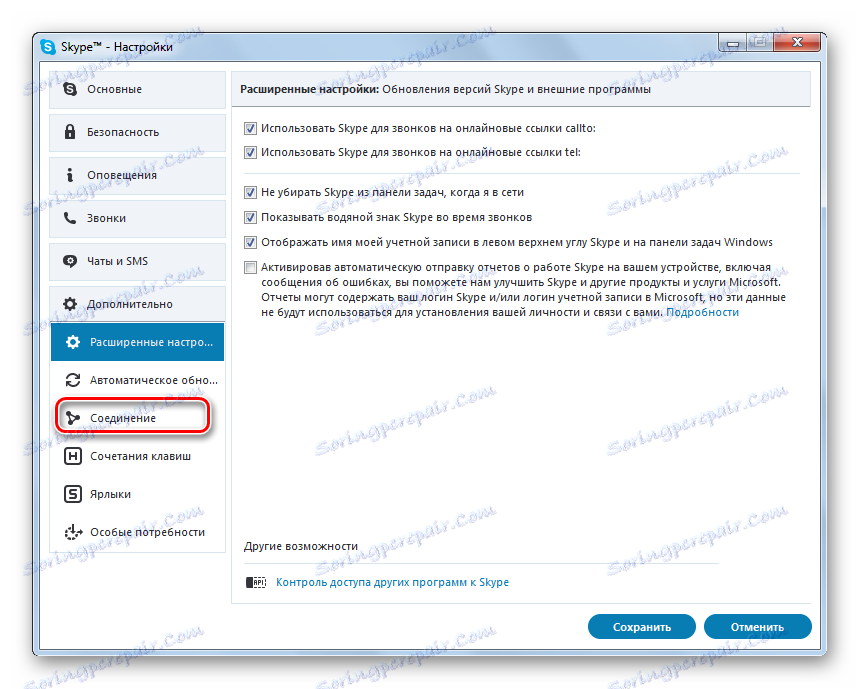
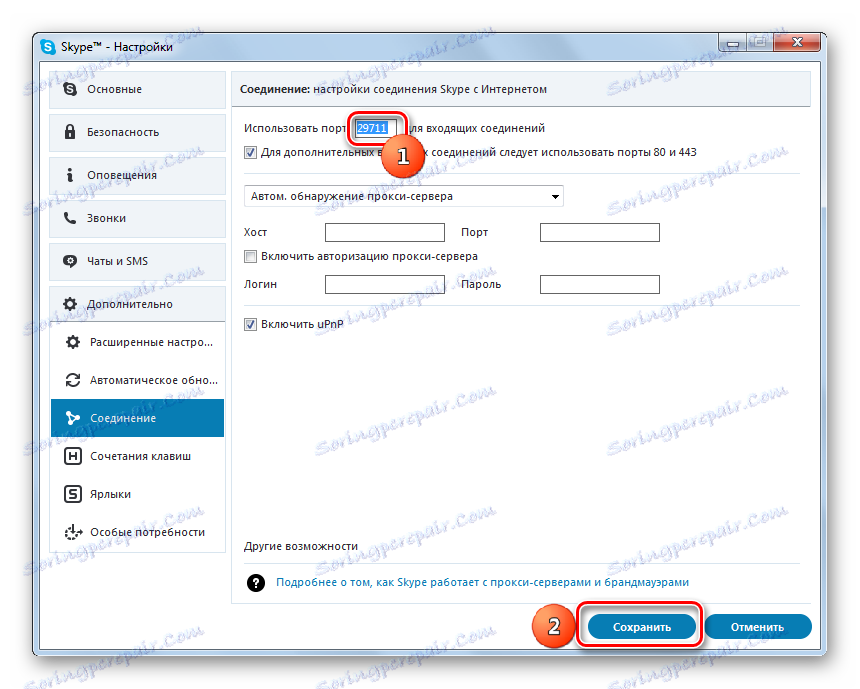
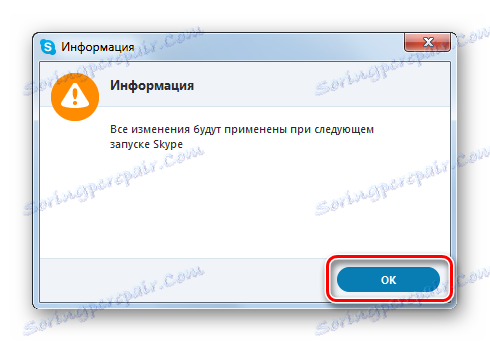
درس: پورت های مورد نیاز برای ورودی اسکایپ اتصالات
روش 3: فایروال ویندوز
این روش شامل دستکاری فایروال ویندوز است، یعنی بدون استفاده از برنامه های شخص ثالث، بلکه تنها با استفاده از منابع سیستم عامل خود. این گزینه مناسب برای کاربران با استفاده از آدرس آی پی استاتیک و استفاده از یک IP پویا است.
- برای رفتن به شروع فایروال ویندوز، روی شروع کلیک کنید ، سپس روی کنترل پنل کلیک کنید.
- بعد، روی سیستم و امنیت کلیک کنید.
- پس از آن، روی "فایروال ویندوز" کلیک کنید.
![به پنجره پنجره فایروال در بخش سیستم و امنیت پنل مدیریت در ویندوز 7 بروید]()
همچنین یک راه سریع برای رفتن به بخش مورد نظر وجود دارد، اما نیاز به حفظ یک دستور خاص است. این از طریق ابزار Run اجرا می شود . آن را با فشار دادن Win + R. وارد کنید:
firewall.cplروی OK کلیک کنید.
- برای هر یک از این اقدامات، پنجره پیکربندی فایروال راه اندازی می شود. در منوی سمت راست، روی «گزینه های پیشرفته» کلیک کنید.
- در حال حاضر از طریق منوی سمت چپ به بخش "قوانین ارتباطات ورودی" حرکت کنید .
- ابزار مدیریت قوانین ورودی باز می شود. برای باز کردن یک سوکت خاص، ما باید یک قانون جدید ایجاد کنیم. در منوی سمت راست، روی «ایجاد یک قانون ...» کلیک کنید.
- ابزار انتشار قانون راه اندازی شده است. اول از همه، شما باید نوع آن را انتخاب کنید. در کادر «کدام قانون شما می خواهید ایجاد کنید؟» جعبه ، دکمه رادیویی را به سمت «برای پورت» تنظیم کنید و روی «بعدی» کلیک کنید.
- سپس، در بخش «مشخص کردن پروتکل»، دکمه رادیویی را در موقعیت «پروتکل TCP » قرار دهید. در بلوک "Specify ports"، دکمه رادیویی را در موقعیت پورت محلی تعریف شده قرار می دهیم. در قسمت سمت راست این پارامتر، شماره پورت مشخصی را که می خواهید فعال کنید وارد کنید. روی «بعدی» کلیک کنید.
- حالا شما باید اقدام را مشخص کنید سوئیچ را به موقعیت "مجاز اتصال" تنظیم کنید. روی بعدی کلیک کنید.
- سپس شما باید نوع پروفایل را مشخص کنید:
- خصوصی
- دامنه؛
- عمومی
یک تیک باید در نزدیکی هر یک از نقاط مشخص شده بررسی شود. روی بعدی کلیک کنید.
- در پنجره بعدی در قسمت «نام» شما باید نام دلخواهی از قانون ایجاد شده را مشخص کنید. در قسمت «توضیحات» ، شما می توانید به صورت اختیاری نظر به قانون را ترک کنید، اما این لازم نیست. پس از آن شما می توانید روی "پایان" کلیک کنید.
- بنابراین، قانون پروتکل TCP ایجاد شده است. اما برای ارائه تضمین عملیات صحیح، شما باید یک ورودی مشابه برای UDP برای یک سوکت مشابه ایجاد کنید. برای انجام این کار، دوباره روی "ایجاد یک قانون ..." کلیک کنید.
- در پنجره ای که باز می شود، رادیو را دوباره به حالت "For port" تنظیم کنید . روی بعدی کلیک کنید.
- اکنون دکمه رادیویی را به موقعیت "پروتکل UDP" تنظیم کنید . در پایین، با ترک دکمه رادیویی در موقعیت "مشخص شده بنادر محلی" ، همان شماره را در شرایطی که در بالا توضیح داده شد، تنظیم کنید. روی «بعدی» کلیک کنید.
- در پنجره جدید ما پیکربندی موجود را ترک می کنیم، یعنی سوئیچ باید در موقعیت "اجازه اتصال" باشد. روی «بعدی» کلیک کنید.
- در پنجره بعدی دوباره مطمئن شوید که کنه ها در نزدیکی هر نمایه بررسی می شوند و روی Next کلیک کنید.
- در مرحله نهایی در فیلد «نام» نام حکم را وارد کنید. این باید از نامی که به قانون قبلی اختصاص داده شده متفاوت باشد. حالا باید "انجام شود" را فشار دهید.
- ما دو قانون را ایجاد کرده ایم که فعال کردن سوکت انتخاب شده را تضمین می کند.
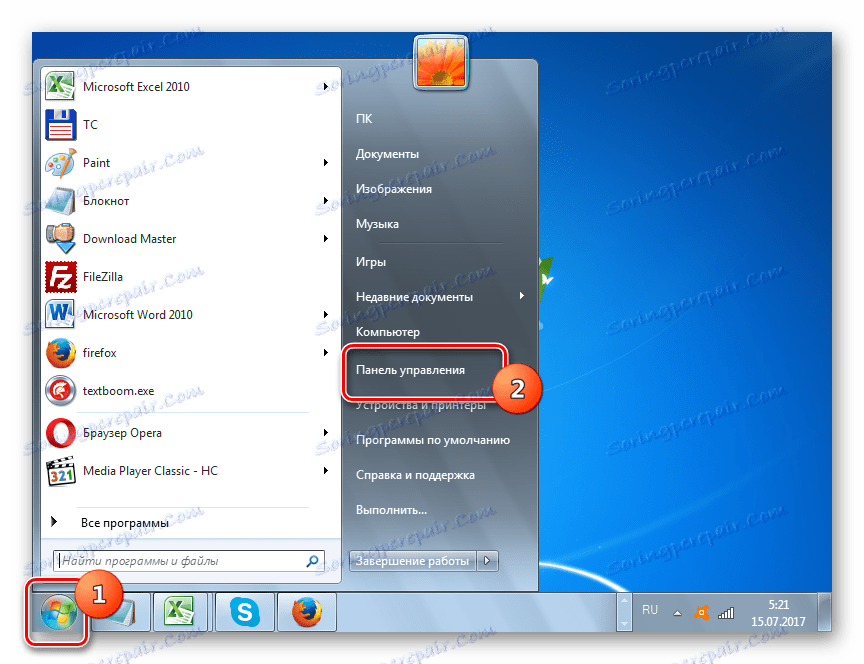
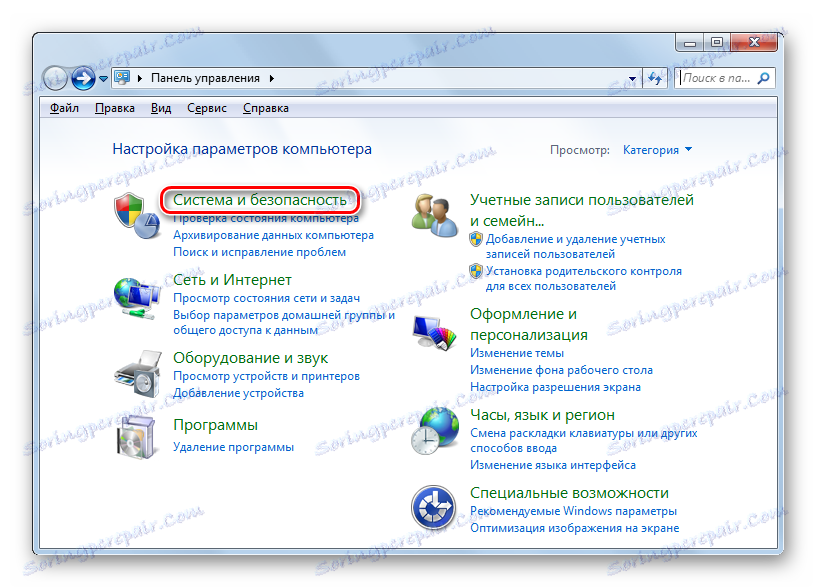
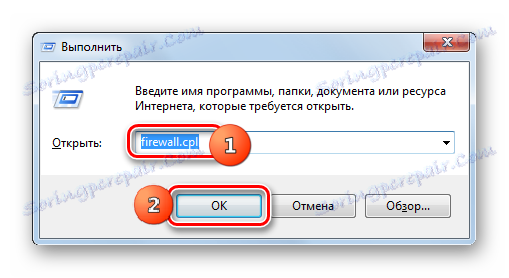
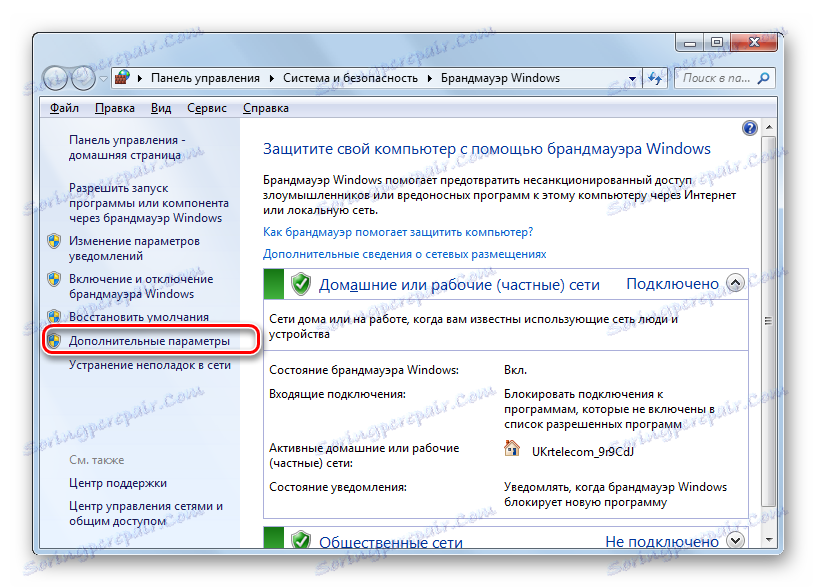
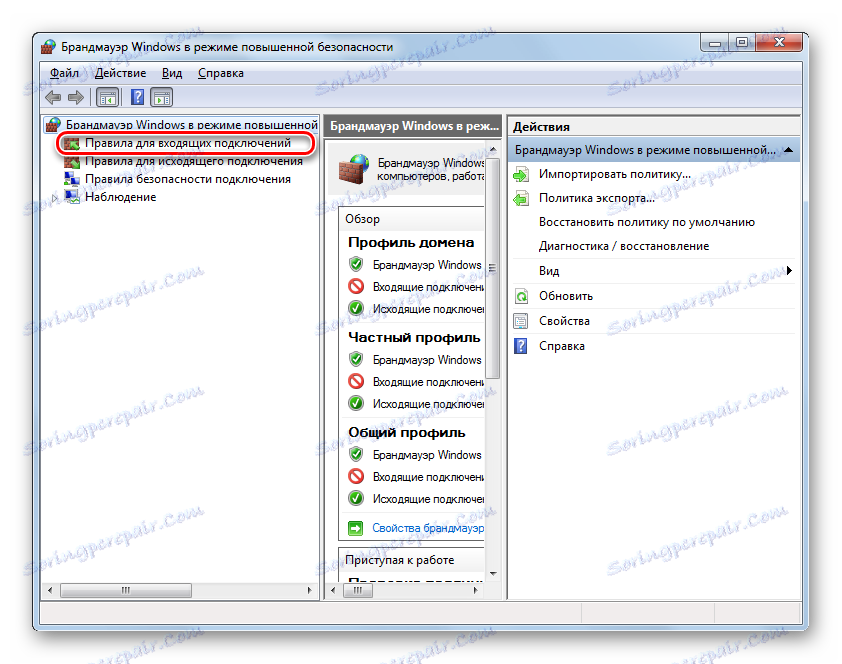
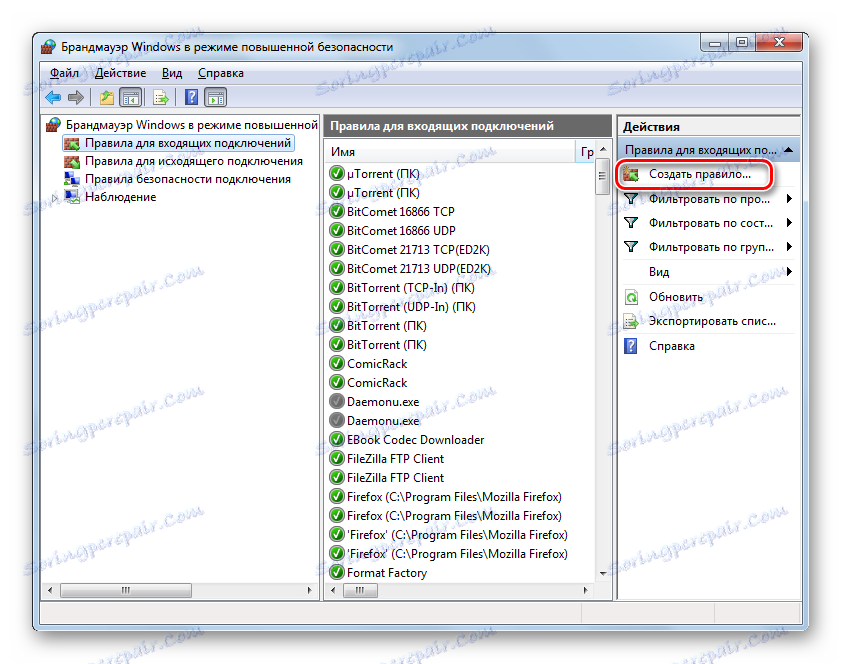
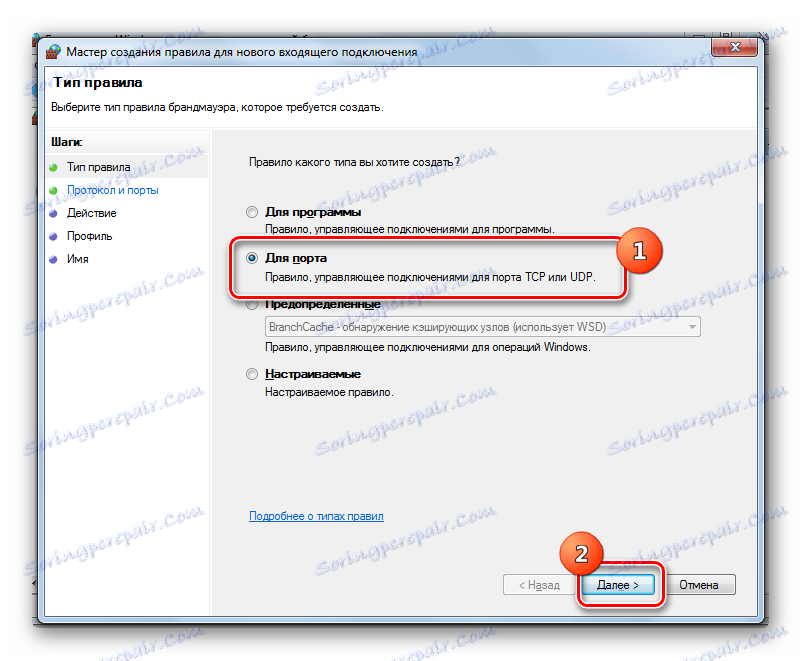
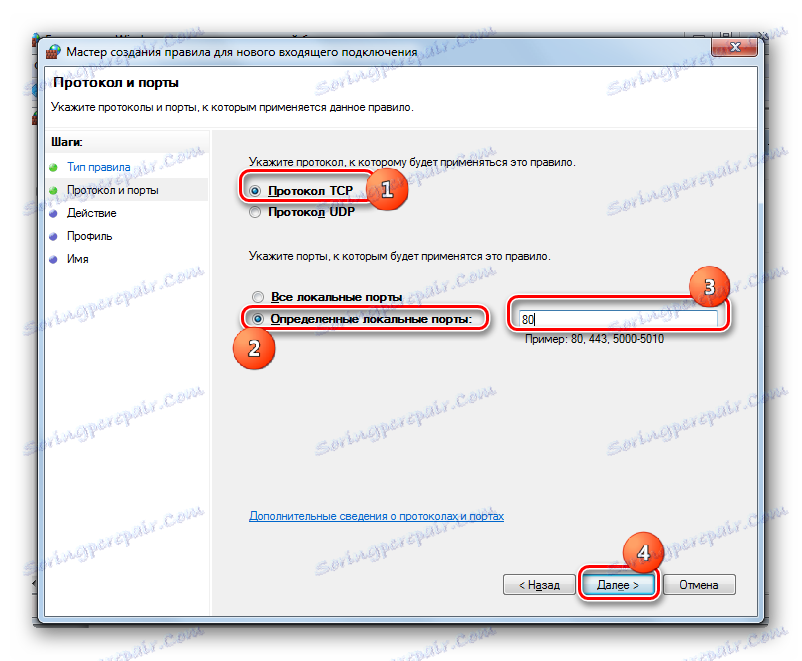
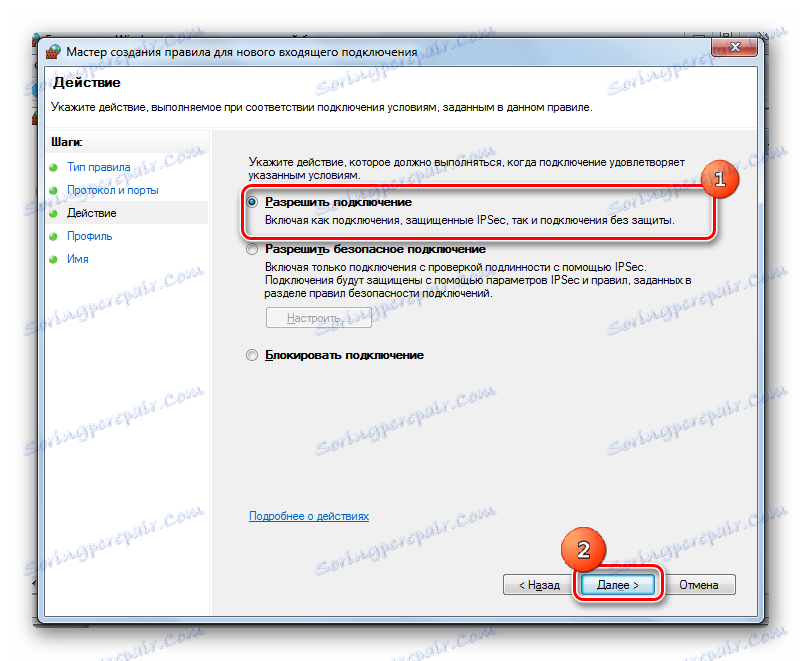
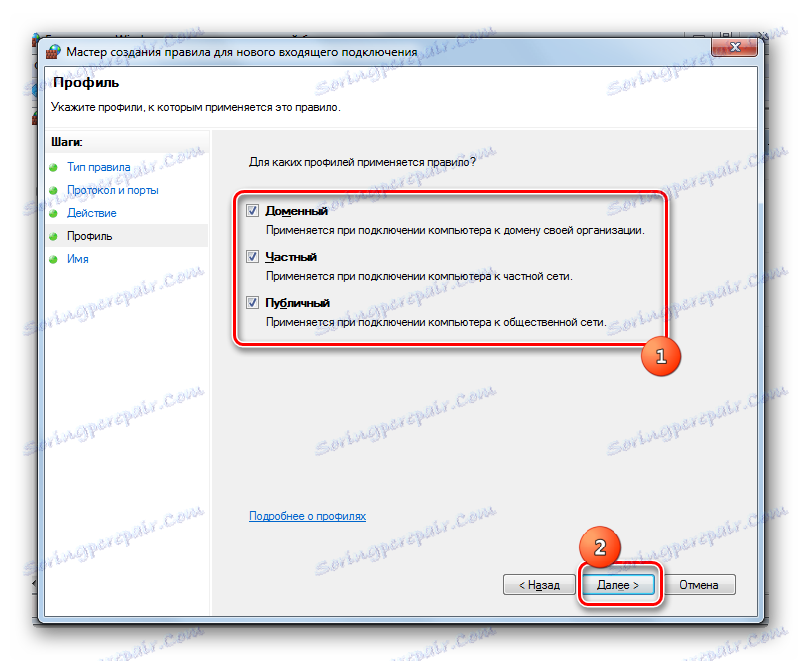
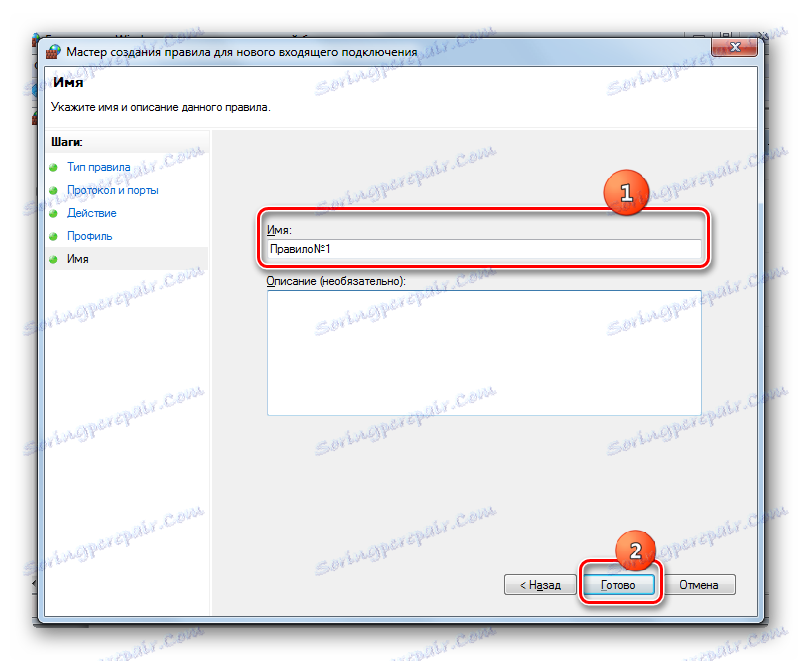
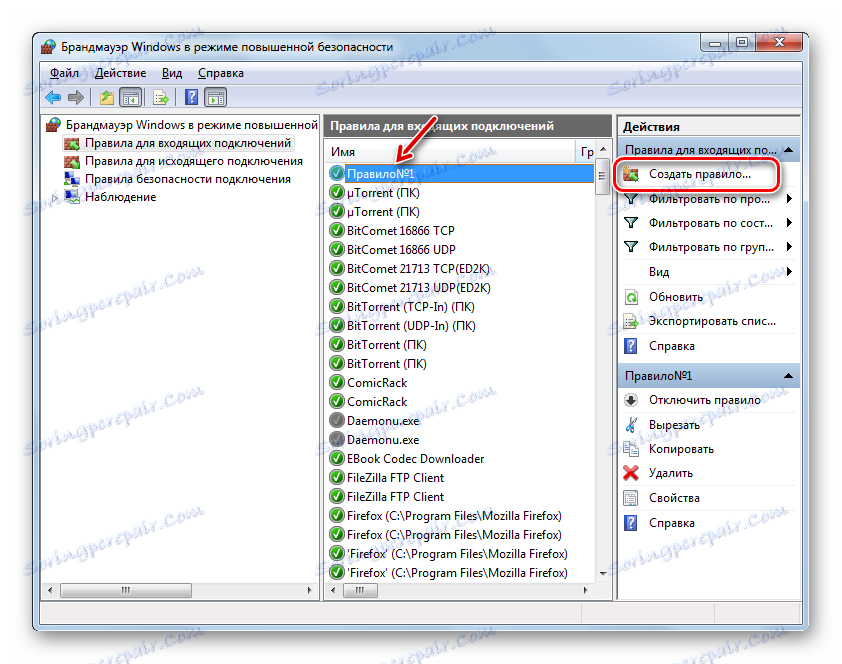
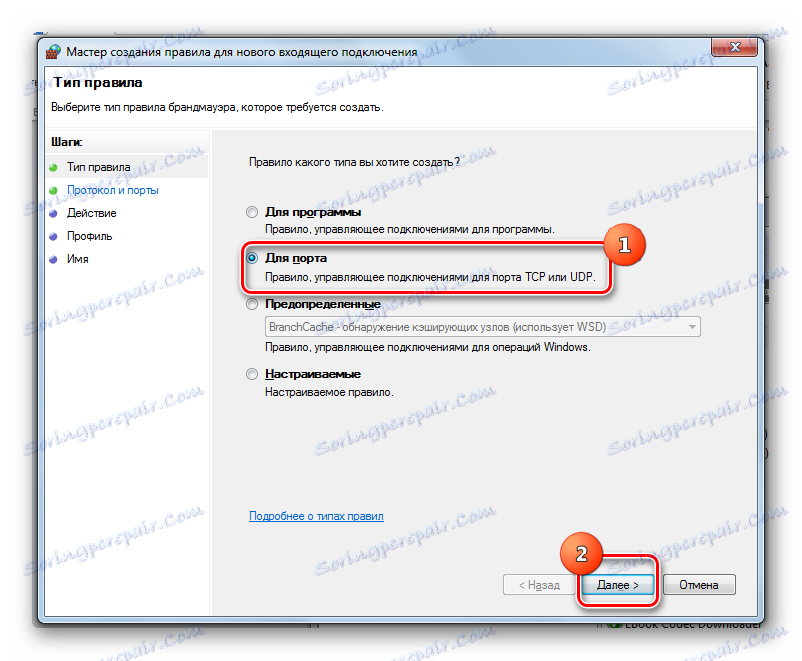
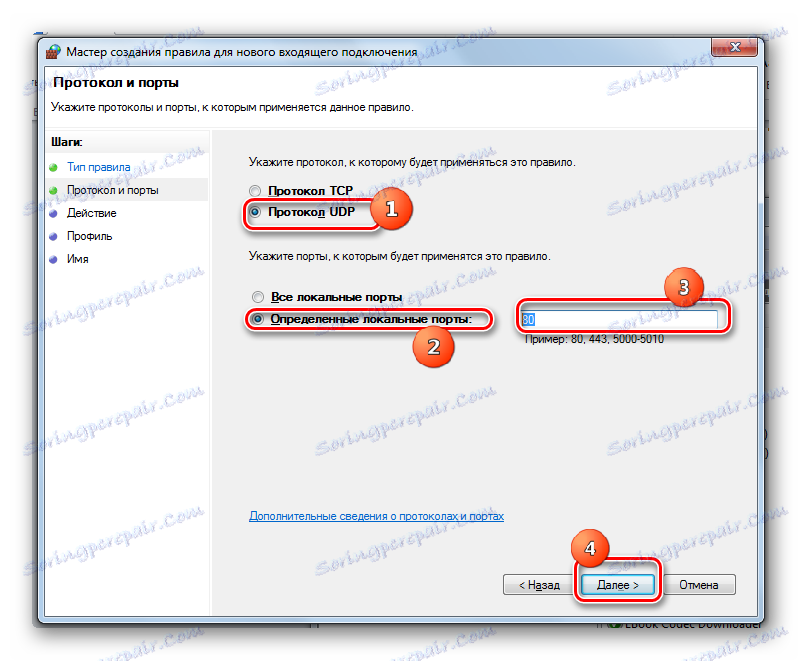
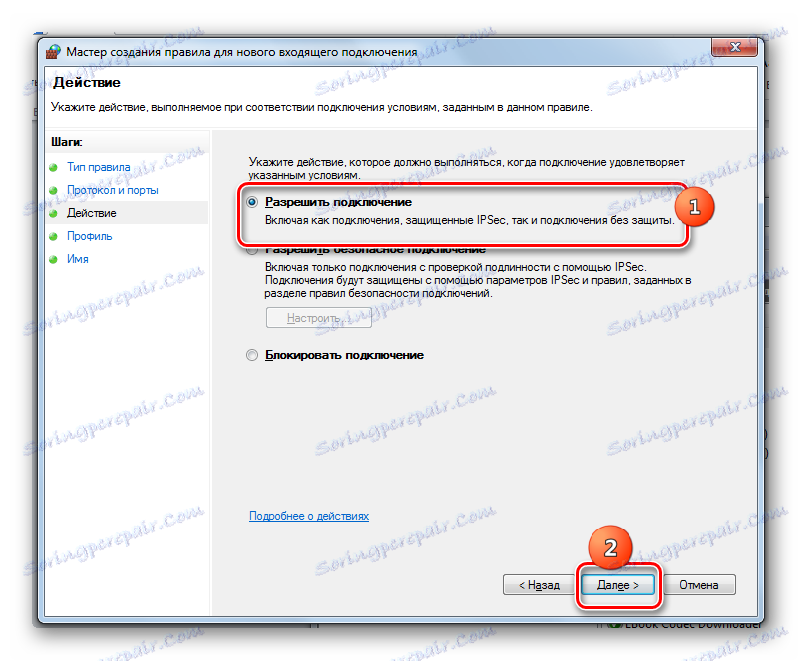
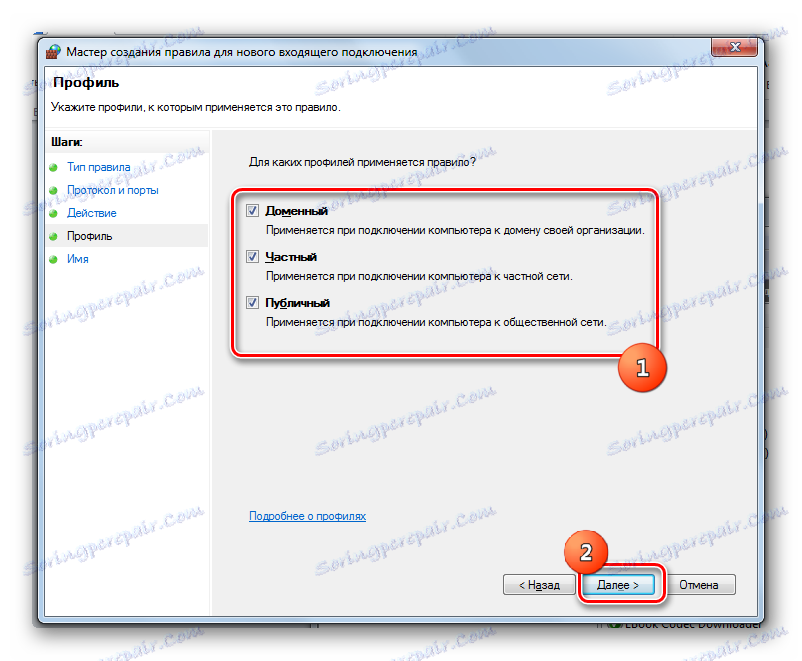
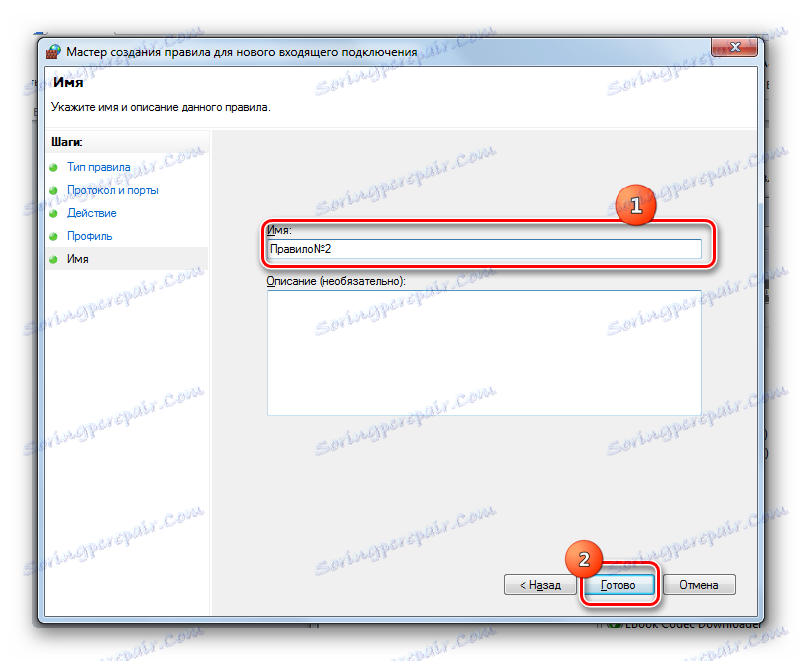
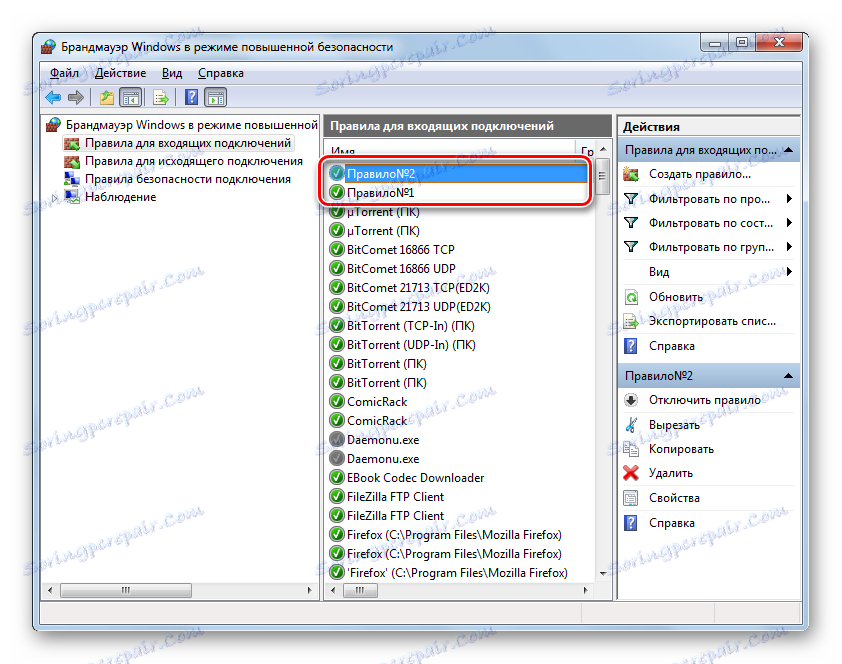
روش 4: "خط فرمان"
شما می توانید این کار را با استفاده از "خط فرمان" انجام دهید. این باید با حقوق اداری فعال شود.
- روی شروع کلیک کنید . به همه برنامه ها بروید
- دایرکتوری "استاندارد" را در لیست پیدا کنید و آن را وارد کنید.
- در لیست برنامه ها، نام «خط فرمان» را پیدا کنید. با استفاده از دکمه در سمت راست با کلیک بر روی آن کلیک کنید. در لیست، در قسمت "اجرای به عنوان مدیر" را متوقف کنید.
- پنجره CMD باز می شود. برای فعال کردن سوکت TCP، شما باید یک عبارت را با استفاده از الگوی وارد کنید:
netsh advfirewall firewall add rule name=L2TP_TCP protocol=TCP localport=**** action=allow dir=INکاراکترهای "****" باید با یک شماره خاص جایگزین شوند.
- پس از وارد کردن عبارت، Enter را فشار دهید. سوکت مشخص فعال شده است
- اکنون ما UPD را فعال می کنیم. الگوی بیان شده است:
netsh advfirewall firewall add rule name="Open Port ****" dir=in action=allow protocol=UDP localport=****ستاره ها را با شماره گذاری جایگزین کنید. عبارت را در پنجره کنسول تایپ کنید و Enter را بزنید.
- فعال سازی UPD تکمیل شد
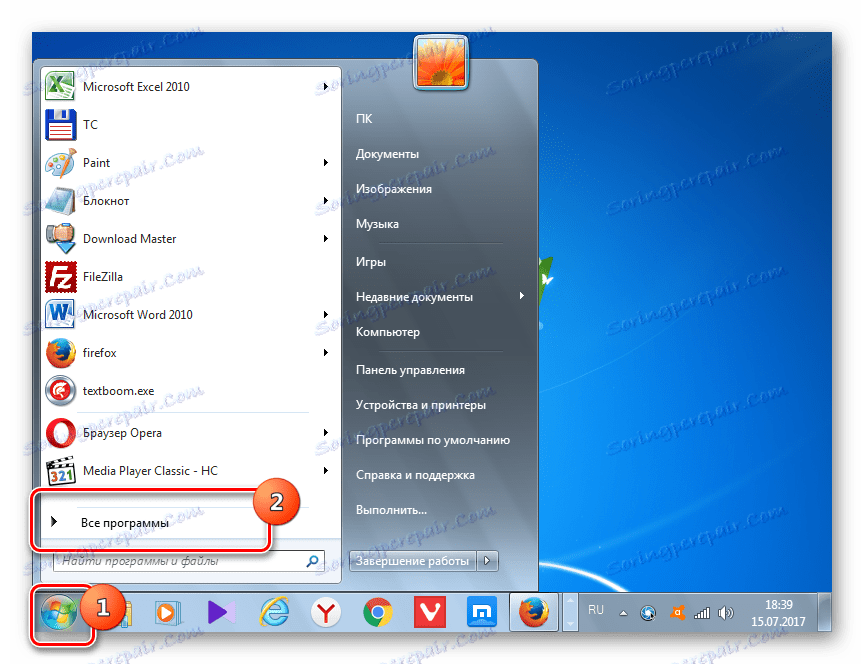
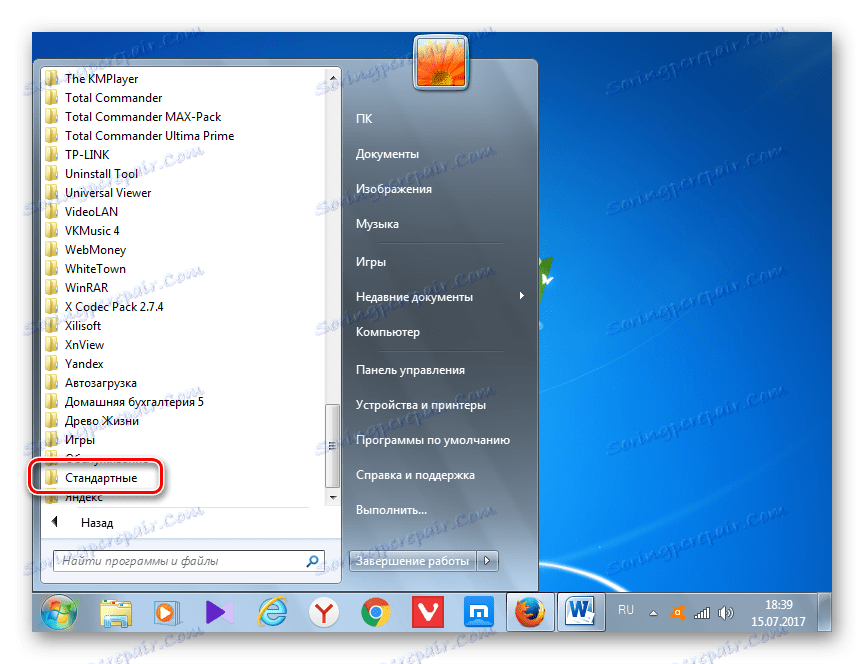
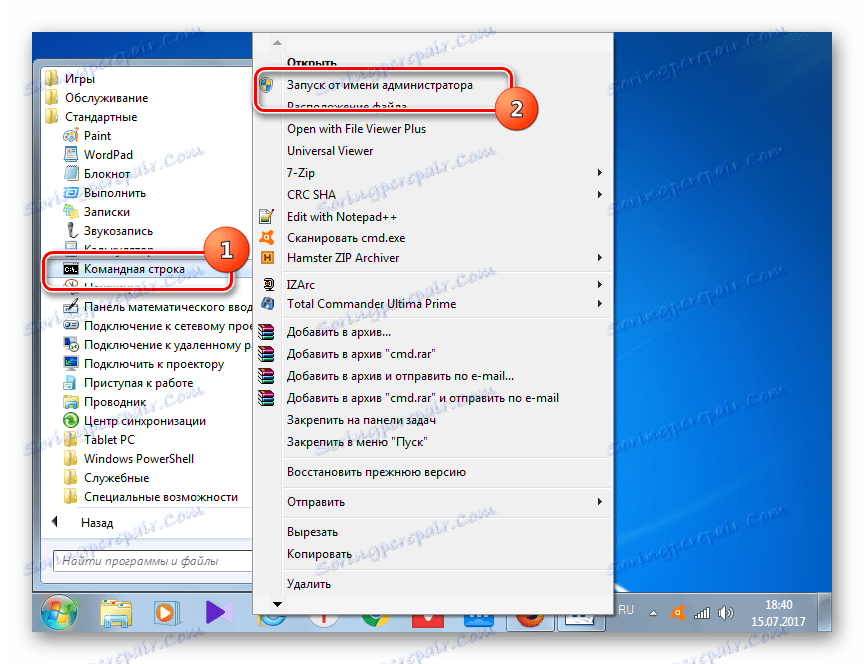
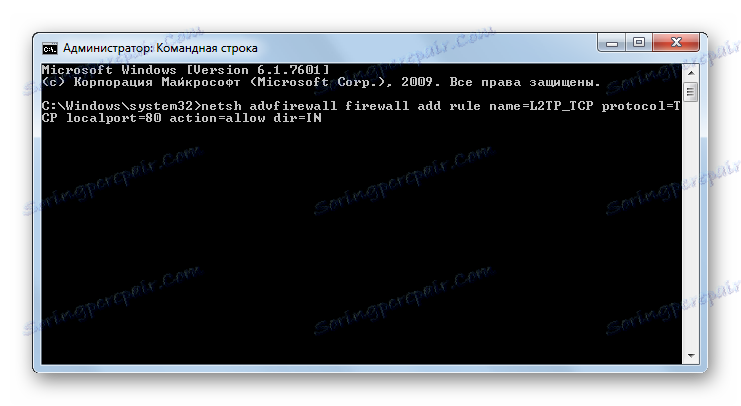
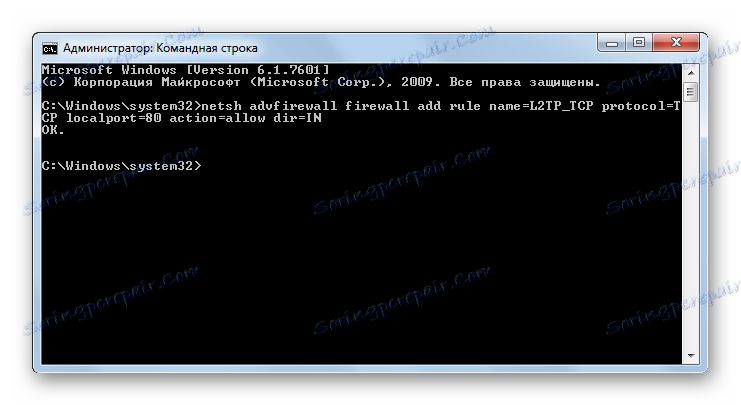
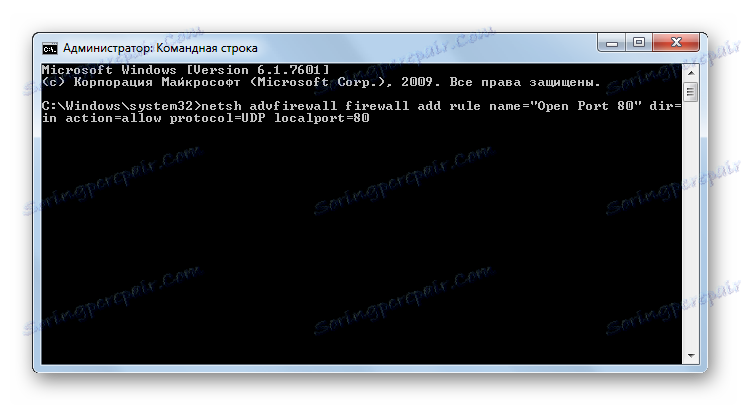
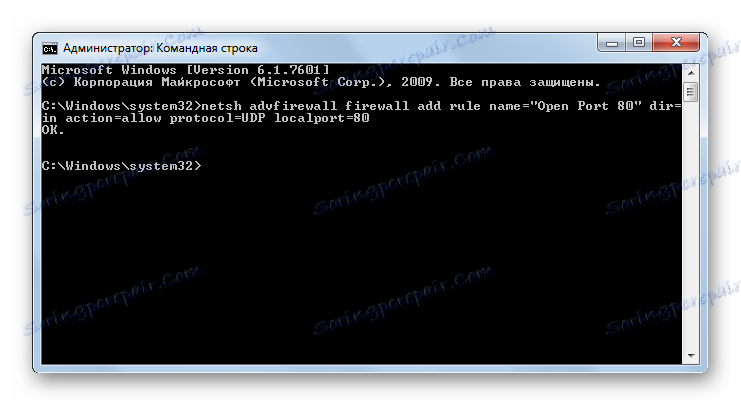
درس: فعال سازی "خط فرمان" در ویندوز 7
روش 5: حمل و نقل بند
ما با استفاده از یک برنامه کاربردی که به طور خاص برای انجام این کار طراحی شده است، این درس را با توضیح روش انجام می دهیم. Forwarding Port Simple. استفاده از این برنامه تنها از همه توصیف شده است، با انجام این کار می توانید یک سوکت را نه تنها در سیستم عامل، بلکه همچنین در پارامترهای روتر باز کنید و کاربر حتی نباید وارد پنجره تنظیمات شود. بنابراین، این روش برای بسیاری از مدل های روترها جهانی است.
دانلود پورت ساده برای حمل و نقل
- پس از راه اندازی ساده حمل و نقل پورت، ابتدا برای راحتی بیشتر در کار با این برنامه، شما باید زبان رابط کاربری را از زبان انگلیسی، که به طور پیش فرض نصب شده است، به زبان روسی تغییر دهید. برای انجام این کار، روی فیلد در گوشه پایین سمت راست پنجره کلیک کنید که در آن نام مشخص شده زبان برنامه فعلی نمایش داده می شود. در مورد ما، این "انگلیسی من انگلیسی" است .
- یک لیست بزرگ از زبان های مختلف باز می شود. را انتخاب کنید "روسیه من روسی" در آن .
- پس از آن، رابط کاربری برنامه Russified خواهد شد.
- در "آدرس آی پی روتر" باید به طور خودکار IP روتر شما را نمایش دهد.
![آدرس آی پی روتر در برنامه Simple Forecast Port]()
اگر این اتفاق نیفتاد، باید به صورت دستی رانده شود. در بیشتر موارد این آدرس زیر خواهد بود:
192.168.1.1اما بهتر است از صحت «خط فرمان» مطمئن شوید. این بار، لازم نیست که این ابزار را با حقوق اداری راه اندازی کنیم، و به همین دلیل ما آن را در راه سریع تر از آنچه که قبلا در نظر گرفته شد، راه اندازی می کنیم. نوع Win + R. در قسمت Run که باز می شود ، وارد کنید:
cmdروی OK کلیک کنید.
![با تایپ کردن یک دستور در پنجره Run در ویندوز 7، به خط فرمان بروید]()
در پنجره خط فرمان که شروع می شود ، عبارت را وارد کنید:
Ipconfigروی Enter کلیک کنید .
![برای مشاهده آدرس IP در ویندوز 7 دستور prompt را وارد کنید]()
پس از آن، اطلاعات اتصال پایه نمایش داده می شود. ما نیاز به یک مقدار در مقابل پارامتر "پیش فرض دروازه" . این است که باید در فیلد "آدرس آی پی روتر" در پنجره برنامه ارسال پورت ساده وارد شود. ما پنجره پنجره Command Line را بسته نمی کنیم، زیرا داده های نمایش داده شده در آینده ممکن است برای ما مفید باشد.
- حالا شما باید روتر را از طریق رابط برنامه پیدا کنید. روی "جستجو" کلیک کنید.
- لیست با نام مدل های مختلف بیش از 3000 روتر باز می شود. لازم است نام مدل مورد نظر خود را که کامپیوتر شما متصل است پیدا کنید.
![لیست روتر ها در برنامه Simple Forecast Port]()
اگر نام مدل را نمی دانید، در اغلب موارد می توان آن را در قسمت روتر مشاهده کرد. شما همچنین می توانید نام خود را از طریق رابط مرورگر پیدا کنید. برای انجام این کار، در نوار آدرس هر مرورگر وب آدرس IP که ما قبلا از طریق «خط فرمان» تعیین کردیم وارد کنید. این در پارامتر "Default Gateway" واقع شده است. پس از وارد شدن در نوار آدرس مرورگر، Enter را فشار دهید. پنجره تنظیمات روتر باز خواهد شد. بسته به نام تجاری آن، نام مدل را می توان در پنجره باز شده یا به نام برگه مشاهده کرد.
![نام مدل روتر در مرورگر اپرا]()
پس از آن، نام روتر را در لیست ارائه شده در برنامه Simple Forwarding Port پیدا کنید و روی آن دوبار کلیک کنید.
- سپس، در زمینه برنامه "ورود" و "رمز عبور"، اطلاعات حساب استاندارد برای مدل خاص روتر نمایش داده خواهد شد. اگر قبلا آنها را به صورت دستی تغییر داده اید، باید ورود و رمز ورود فعلی را وارد کنید.
- سپس بر روی دکمه Add Entry در شکل علامت + کلیک کنید .
- در پنجره باز شده برای اضافه کردن یک سوکت جدید، روی دکمه "اضافه کردن یک ویژه" کلیک کنید.
- بعد، یک پنجره راه اندازی می شود که در آن شما نیاز به مشخص کردن پارامترهای سوکت باز می شود. در نام «نام»، هر نام دلخواهی را که طول آن 10 علامت تجاوز نمی کند، ضبط می کنیم که توسط آن شما را شناسایی می کنیم. در قسمت "Type " پارامتر "TCP / UDP" را ترک کنید . بنابراین، ما مجبور نیستیم یک ورودی جداگانه برای هر پروتکل ایجاد کنیم. در قسمت "Start Port" و "End Port" شماره پورت را که می خواهید باز کنید تایپ کنید. شما حتی می توانید تمام محدوده را رانندگی کنید. در این مورد، تمام سوکت های محدوده مشخص شده باز خواهد شد. در فیلد "IP-address"، داده ها باید به صورت خودکار کشیده شوند. بنابراین، ارزش موجود را تغییر ندهید.
![تنظیمات پورت جدید در Forwading Port Simple]()
اما فقط در مورد آن را می توان بررسی کرد. این باید با مقدار نمایش داده شده در پارامتر "IPv4-address" در پنجره "Command Line" نمایش داده شود.
![آدرس IP در Command Prompt در ویندوز 7]()
بعد از اینکه تمام تنظیمات مشخص شده ساخته شده است، بر روی دکمه "اضافه کردن" در رابط برنامه Simple Forwarding پورت کلیک کنید.
- سپس، برای بازگشت به پنجره برنامه اصلی، پنجره اضافه کردن پورت را ببندید.
- همانطور که می بینید، رکوردی که ما ایجاد کردیم در پنجره برنامه ظاهر شد. آن را انتخاب کنید و روی "اجرای" کلیک کنید.
- پس از آن، روش باز کردن یک سوکت اجرا خواهد شد و پس از آن در انتهای گزارش ظاهر خواهد شد: "افزودن به پایان رسید" .
- بنابراین، این کار تکمیل شده است. حالا شما می توانید امن حمل و نقل ساده پورت و "خط فرمان" را نزدیک کنید .
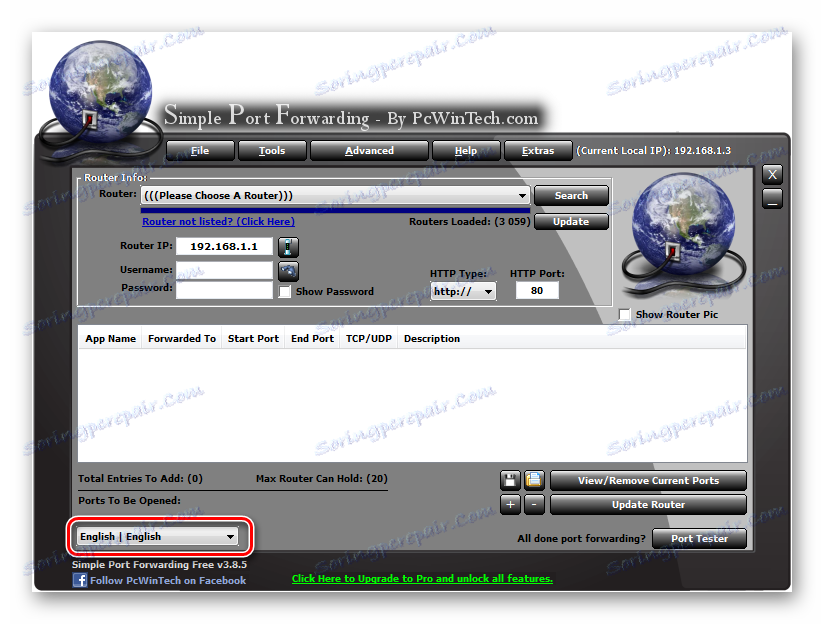
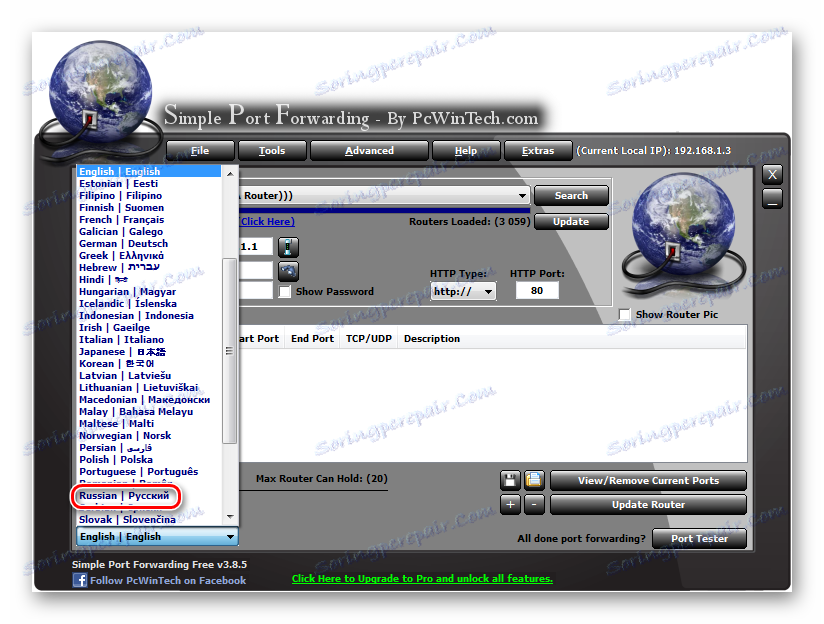
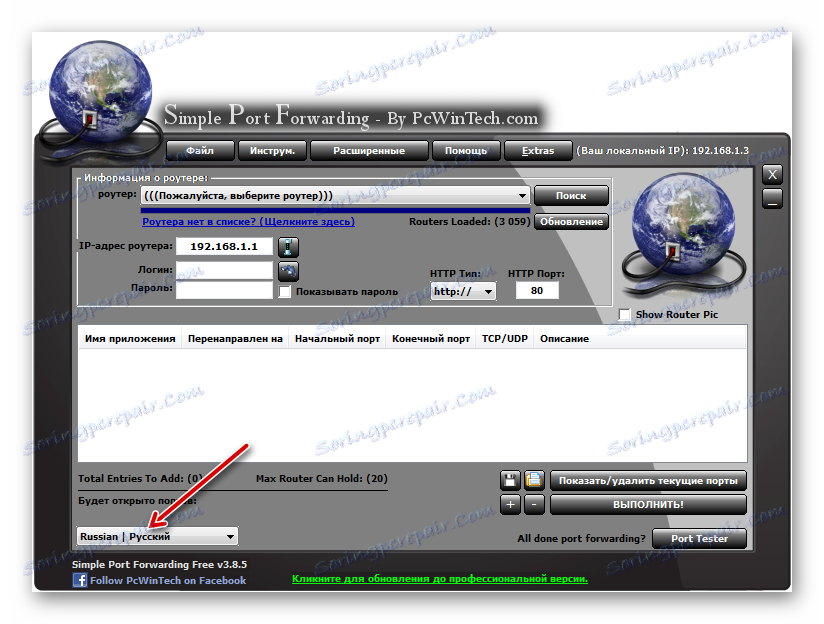
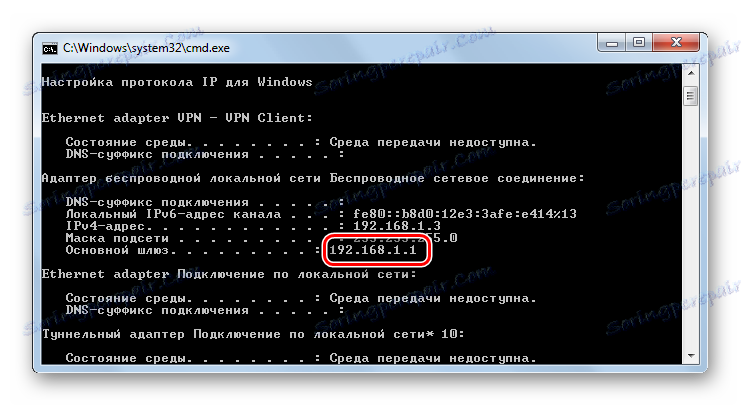
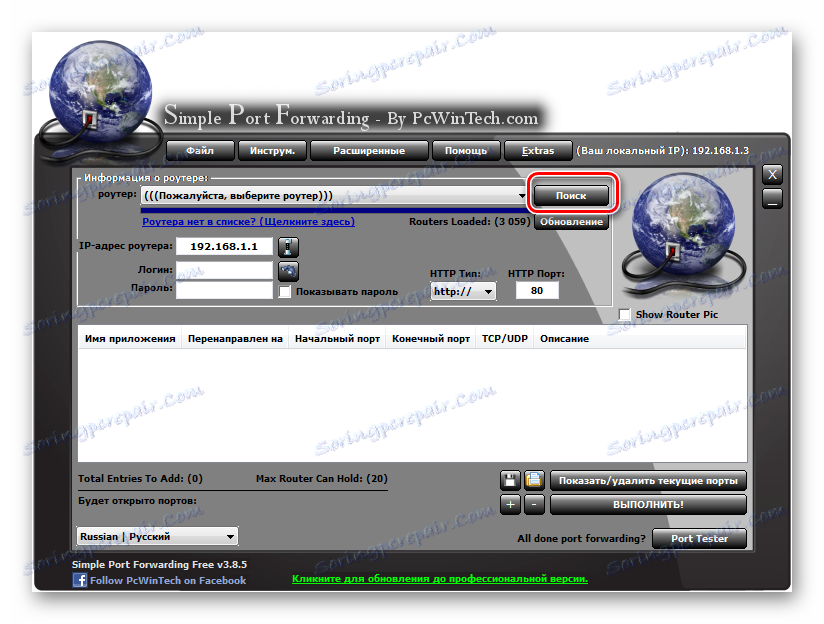
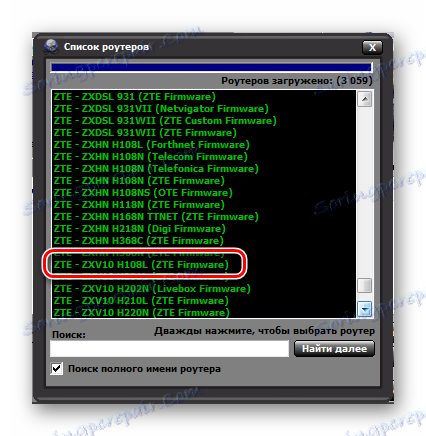
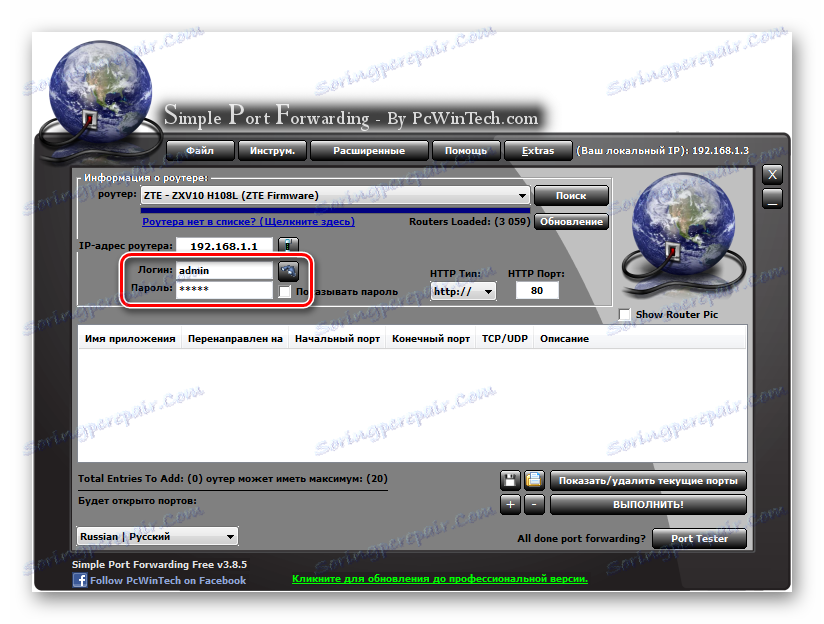
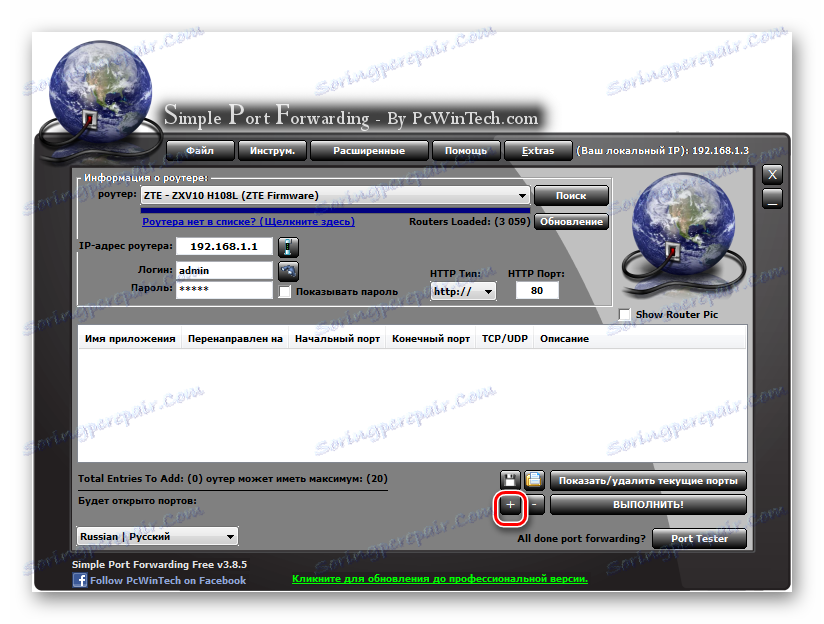
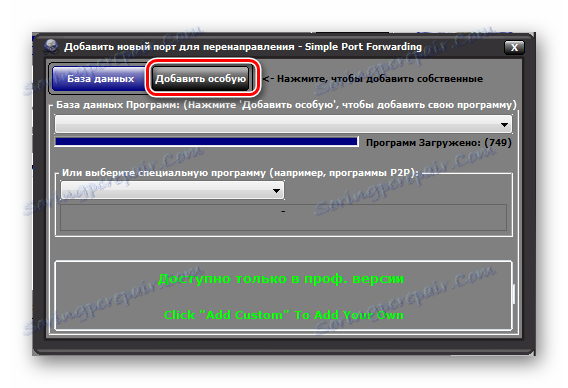
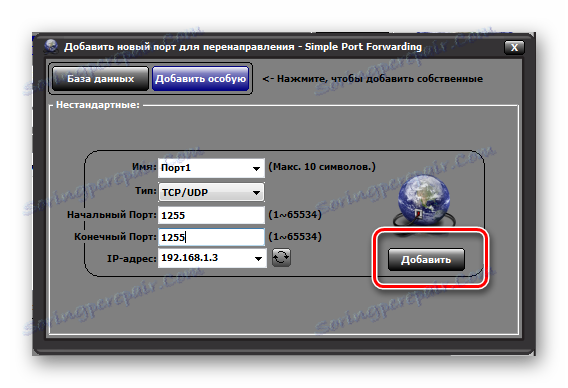
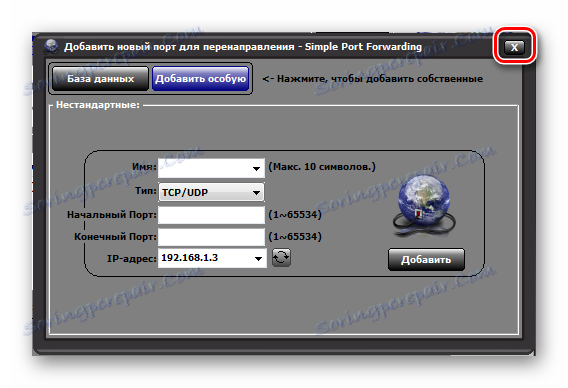
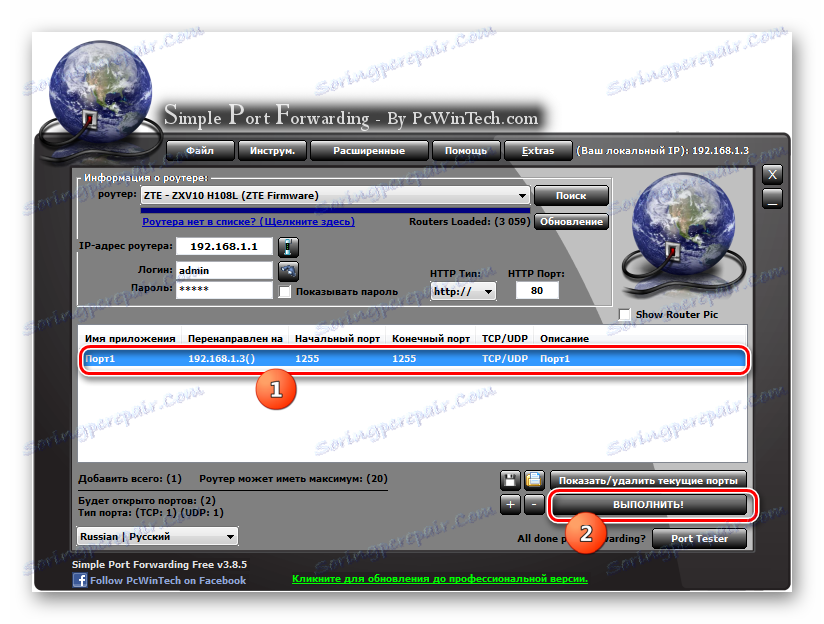
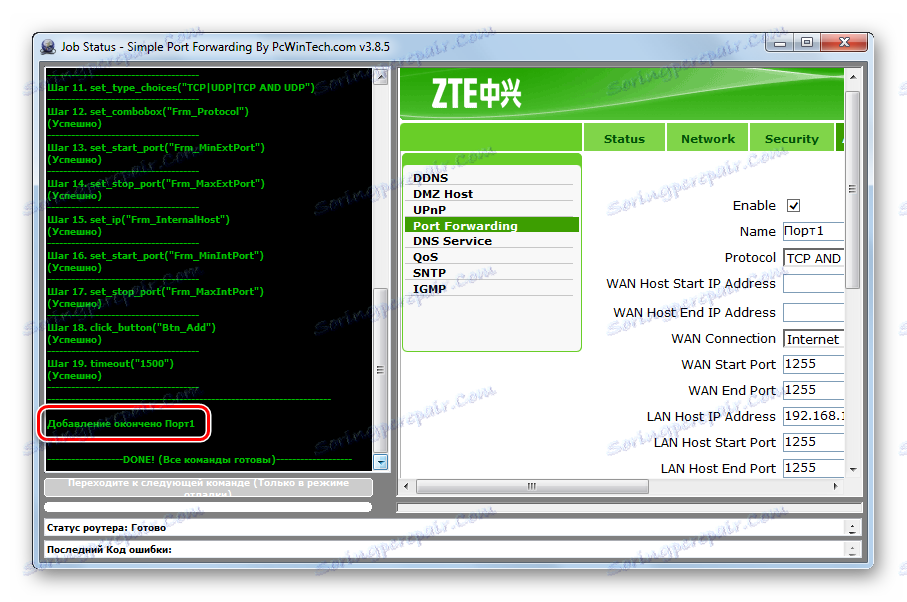
همانطور که می بینید، راه های زیادی برای باز کردن یک پورت با استفاده از ابزارهای داخلی ویندوز و نیز استفاده از برنامه های شخص ثالث وجود دارد. اما اکثر آنها فقط سوکت در سیستم عامل را باز می کنند و باز شدن آن در تنظیمات روتر باید جداگانه انجام شود. با این حال، برنامه های جداگانه ای وجود دارد، به عنوان مثال، Simple Port Forwarding، که به کاربر اجازه می دهد همزمان با هر دو کار فوق در بالا به طور همزمان بدون انجام دستکاری دستی با تنظیمات روتر.